Fehlerbehebung bei Smartports auf Switches der Serien Sx250, Sx350, SG350X oder Sx550X
Ziel:
In diesem Dokument wird erläutert, wie Sie die Smartport-Funktion identifizieren, beheben und deaktivieren können, wenn Probleme mit Ihrem Switch auftreten.
Unterstützte Geräte | Softwareversion
Dieser Artikel beantwortet die folgenden Fragen:
- Ist die Smartport-Funktion aktiviert?
- Was ist, wenn die Smartport-Funktion aktiviert ist, sie aber offenbar nicht funktioniert?
- Wie kann ich die Smartport-Funktion deaktivieren?
Einführung
Wussten Sie, dass die Switches Sx250, Sx350, SG350X und Sx550 über eine Smartport-Funktion verfügen?
Diese Smartport-Funktion wendet eine vorkonfigurierte Konfiguration auf diesen Switch-Port an, basierend auf dem Gerätetyp, der eine Verbindung herzustellen versucht. Mit Auto Smartport kann der Switch diese Konfigurationen automatisch auf Schnittstellen anwenden, wenn er das Gerät erkennt.
Smartports verfügen über voreingestellte Konfigurationen für folgende Bereiche:
- Drucker
- Desktop
- Gast
- Server
- Host
- IP-Kamera
- IP-Telefon
- IP-Telefon + Desktop
- Switch
- Router
- Wireless Access Points
Smartports können für Sie eine enorme Zeitersparnis darstellen, es kann jedoch vorkommen, dass Sie Ihre Einstellungen ändern müssen. In einigen Fällen ist es möglicherweise einfacher, die Smartport-Funktion einfach zu deaktivieren und fortzufahren! Nicht sicher? Weitere Einzelheiten finden Sie in diesem Artikel.
Zunächst wollen wir herausfinden, ob die Smartport-Funktion aktiviert ist.
Ist die Smartport-Funktion aktiviert?
Die kurze Antwort, es kommt darauf an!
Wenn Sie die Firmware-Version 2.5.7 oder früher haben, ist die Smartport-Funktion standardmäßig aktiviert. Wenn Sie diese Einstellung also nicht geändert haben, ist sie aktiviert.
Wenn Sie eine Firmware-Version 2.4.5.47 (oder früher) haben und ein Upgrade auf die neueste Version (Februar 2021) 2.5.7 (oder höher, wenn verfügbar) durchführen, bleibt die Standardeinstellung bei aktivierter Smartport-Funktion, sofern Sie diese Funktion nicht manuell deaktiviert haben.
Wenn Sie einen Switch mit der Firmware-Version 2.5.7 (oder höher) erwerben, wird die Smartport-Funktion standardmäßig deaktiviert. Diese Änderung wurde vorgenommen, weil einige Kunden die Smartport-Funktion nicht unbedingt verwenden wollten oder weil sie ein Problem mit der Konnektivität verursachte und die Kunden nicht erkannten, dass sie aktiviert war.
Wenn Sie sich nicht sicher sind, ob die Funktion aktiviert ist, können Sie dies überprüfen. Navigieren Sie zu Smartport > Eigenschaften. An dieser Stelle können Sie die Smartport-Einstellungen anzeigen oder die Funktion einfach deaktivieren, wenn Sie dies möchten.
Wenn Sie detaillierte Schritte zur Aktualisierung der Firmware wünschen, lesen Sie den Artikel Firmware-Upgrade auf einem Switch.
Was ist, wenn die Smartport-Funktion aktiviert ist, sie aber offenbar nicht funktioniert?
Um diese möglichen Probleme zu überprüfen, melden Sie sich bei der Webbenutzeroberfläche (UI) des Switches an.
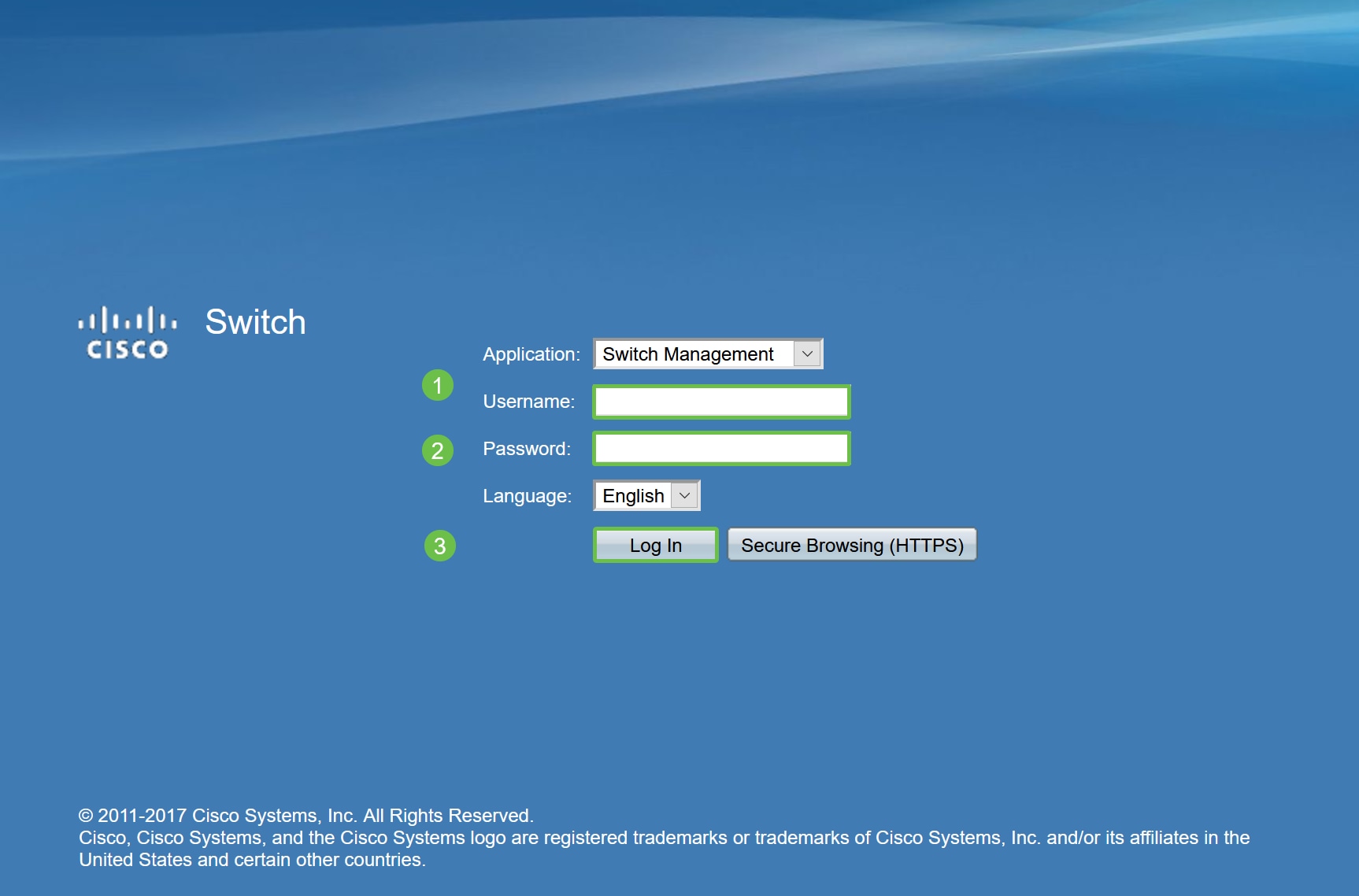
Ändern Sie in der Webbenutzeroberfläche den Anzeigemodus von Basic (Einfach) in Advanced (Erweitert). Diese befindet sich in der rechten oberen Ecke des Bildschirms.
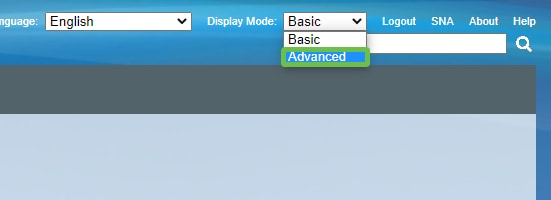
Überprüfen der Erkennungsprotokolleinstellungen
Der Switch erfordert die Aktivierung des Cisco Discovery Protocol (CDP) und/oder Layer Link Discovery Protocol (LLDP). Diese Protokolle tauschen Identifizierungsinformationen zwischen angeschlossenen Geräten oder Netzwerkgeräten aus, wodurch ein Gerät den Gerätetyp, die Betriebssystemversion, die IP-Adresse, die Konfiguration und die Funktionen an den Switch weitergeben kann. CDP, von Cisco entwickelt, kann auch von anderen Herstellern übernommen worden sein. Wenn diese Funktion auf Geräten von Drittanbietern aktiviert ist, kann sie auch vom Cisco Switch erkannt werden. Sowohl CDP als auch LLDP sind standardmäßig aktiviert. Wenn Sie es also nicht manuell ändern, können Sie mit dem nächsten Abschnitt fortfahren.
Wenn CDP und LLDP manuell wieder aktiviert werden müssen, müssen Sie Ihr Gerät neu starten, um festzustellen, ob die Smartport-Funktion nun funktioniert. Sie können diese auf der Registerkarte Administration überprüfen. Wenn das Ihr Problem behebt, gratulieren Sie!
Wenn ein Gerät weder durch CDP noch LLDP eindeutig identifiziert wird, können Sie die Smartport-Funktion deaktivieren, um Probleme zu beheben. Klicken Sie, um zum Abschnitt zur Deaktivierung von Smartports zu springen.
Port-Konfigurationen überprüfen
Schritt 1
Gehen Sie zu Administration > Logs > RAM Memory. Überprüfen Sie die Geräteprotokolle. Achten Sie auf die Sperrung der Ports, die an die klassische Sperre angeschlossen ist, oder auf alle Einträge, die nicht auf eine von Ihnen eingestellte Konfiguration zurückzuführen sind. Suchen Sie außerdem nach Einträgen, bei denen Ports als deaktiviert oder deaktiviert platziert werden können.

Schritt 2
Navigieren Sie zu Administration > Discovery LLDP neighbor > LLDP Neighbor Information.
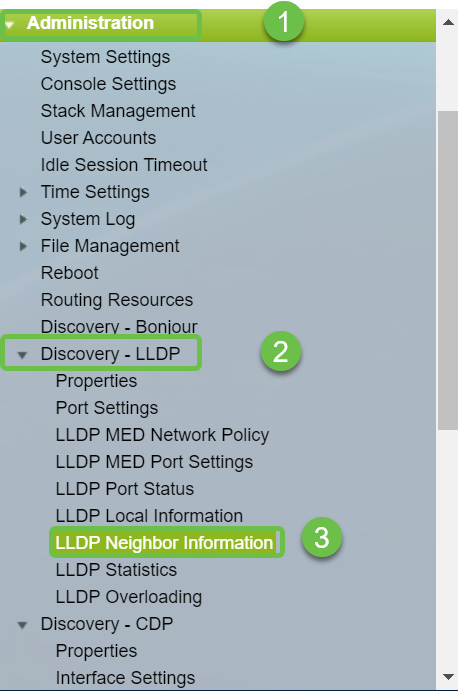
Schritt 3
Überprüfen Sie die Geräte, die mit Ihrem Switch verbunden sein können oder nicht. Überprüfen Sie, ob es sich um die richtigen Geräte handelt und ob die IP-Adressen korrekt sind.
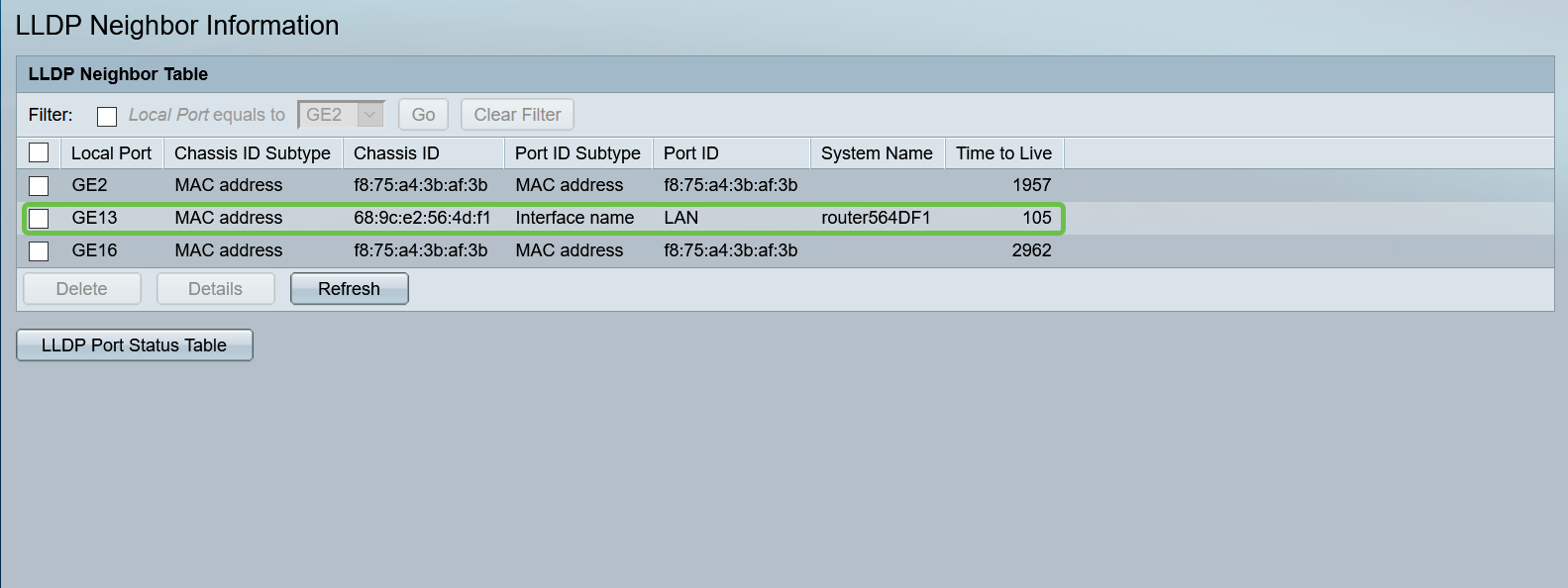
Schritt 4
Gehen Sie zu Administration > Discovery CDP > CDP Neighbor Information.
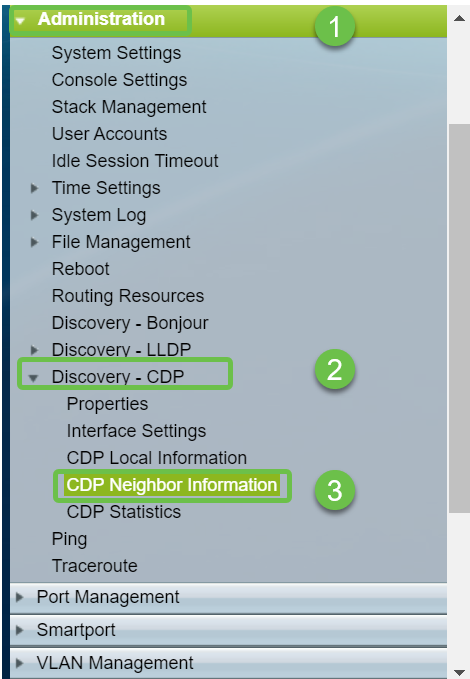
Schritt 5
Überprüfen Sie alle verfügbaren CDP-Informationen. Wenn weiterhin Verbindungsprobleme bestehen, befolgen Sie die Schritte im nächsten Abschnitt, um die Smartport-Funktion zu deaktivieren.
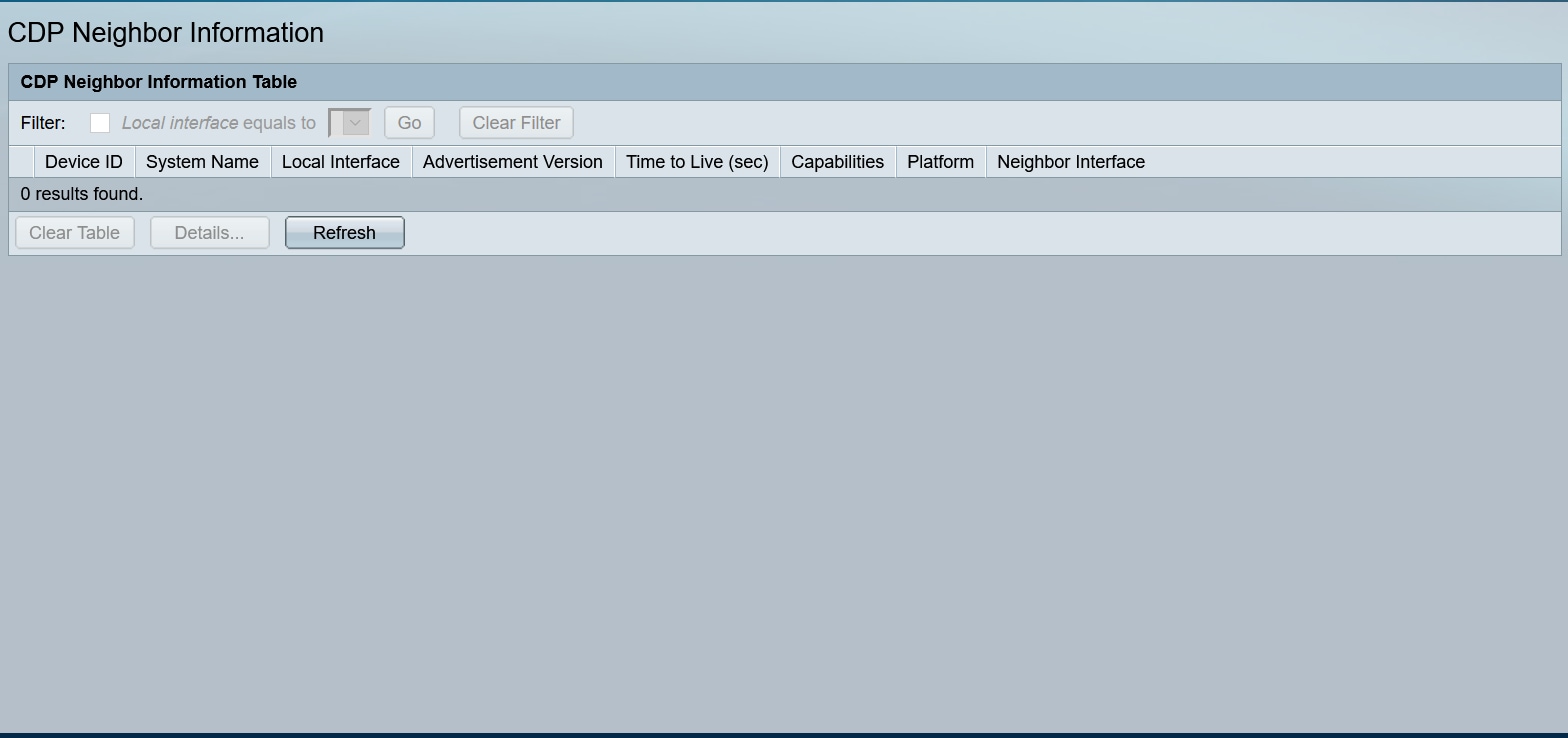
Port-Sicherheit überprüfen
Schritt 1
Navigieren Sie zu Sicherheit > Port Security.
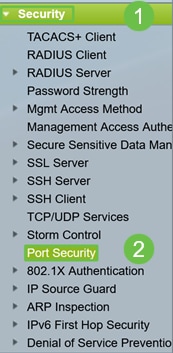
Schritt 2
Überprüfen Sie auf der Seite Port Security (Portsicherheit), ob Ports vorhanden sind, die nicht klassische Sperrung sind. Die klassische Sperre ist die Standardeinstellung für jeden Port. Jeder Port, der sich nicht an der klassischen Sperre befindet, hat eine Beschränkung für die Anzahl der Geräte an diesem Port, was zu Unterbrechungen der Verbindungen führen kann. Wenn Sie die Einstellung nicht konfiguriert haben, können Sie die Schritte zum Deaktivieren von Smartports ausführen, um dieses Problem zu beheben.
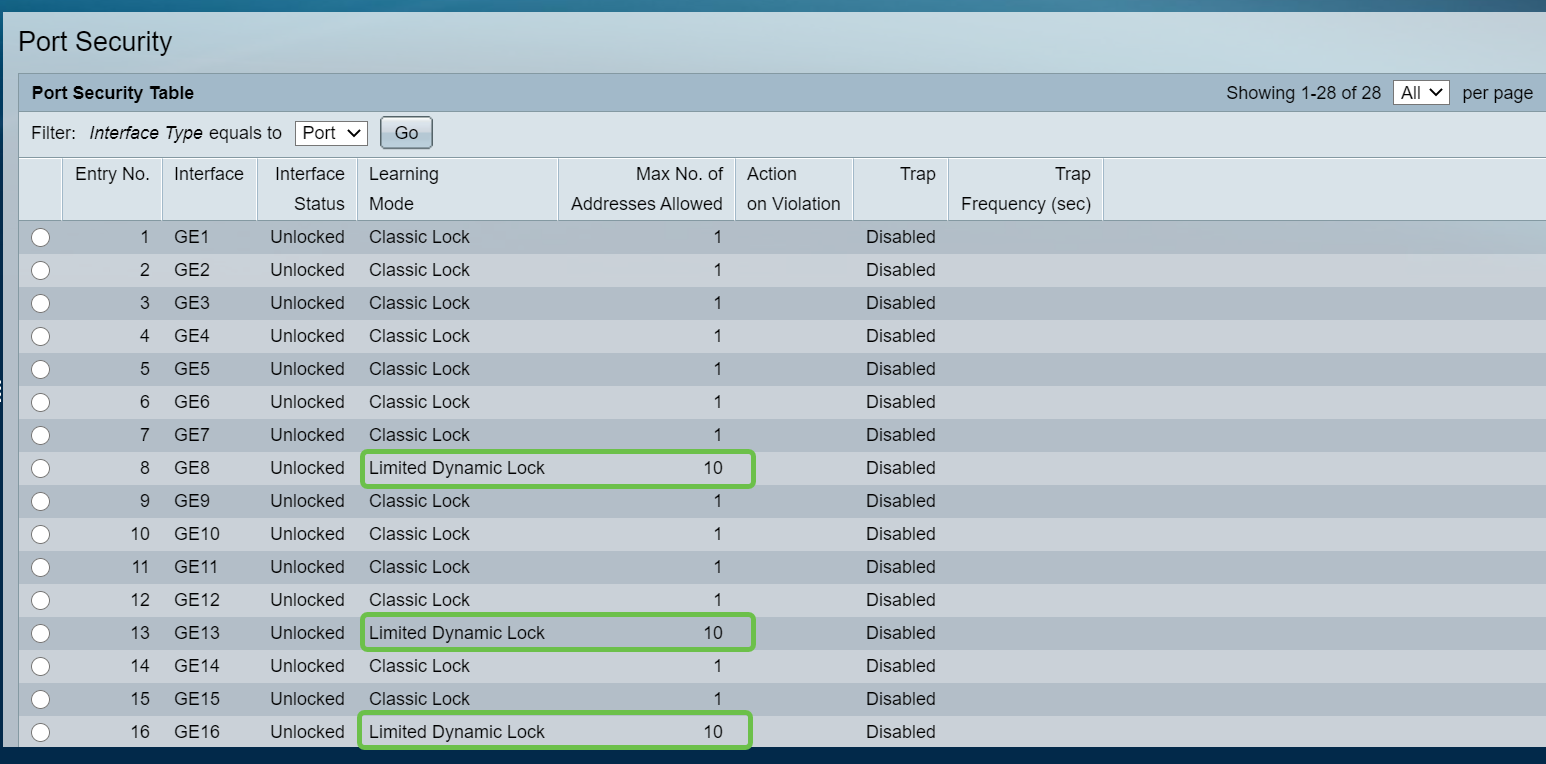
Schritt 3
Navigieren Sie zurück zu Port Security, und überprüfen Sie, ob alle Ports wieder klassisch gesperrt sind, und überprüfen Sie die Verbindung mit Geräten im Netzwerk.
Wenn bei Ihnen Verbindungs- oder Internetprobleme aufgetreten sind, überprüfen Sie, ob die Verbindung wiederhergestellt wurde. Wenn dadurch Ihre Port-Probleme nicht behoben werden, können Sie die Smartport-Funktion deaktivieren, wie im nächsten Abschnitt dieses Artikels beschrieben.
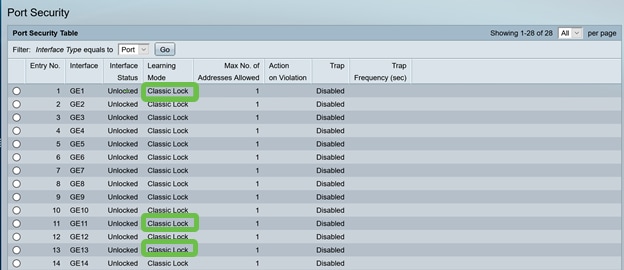
Wie kann ich die Smartport-Funktion deaktivieren?
Schritt 1
Wählen Sie Smartport > Eigenschaften aus.
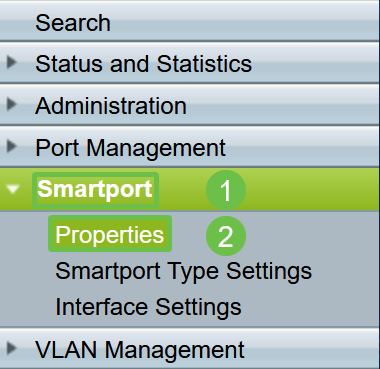
Schritt 2
Wählen Sie Disable (Deaktivieren) neben Administrative Auto Smartport, um die Smartport-Funktion global auf dem Switch zu deaktivieren. Klicken Sie auf die Schaltfläche Übernehmen.
Dies deaktiviert den Smartport auf allen Schnittstellen, wirkt sich jedoch nicht auf manuelle VLAN-Konfigurationen aus.
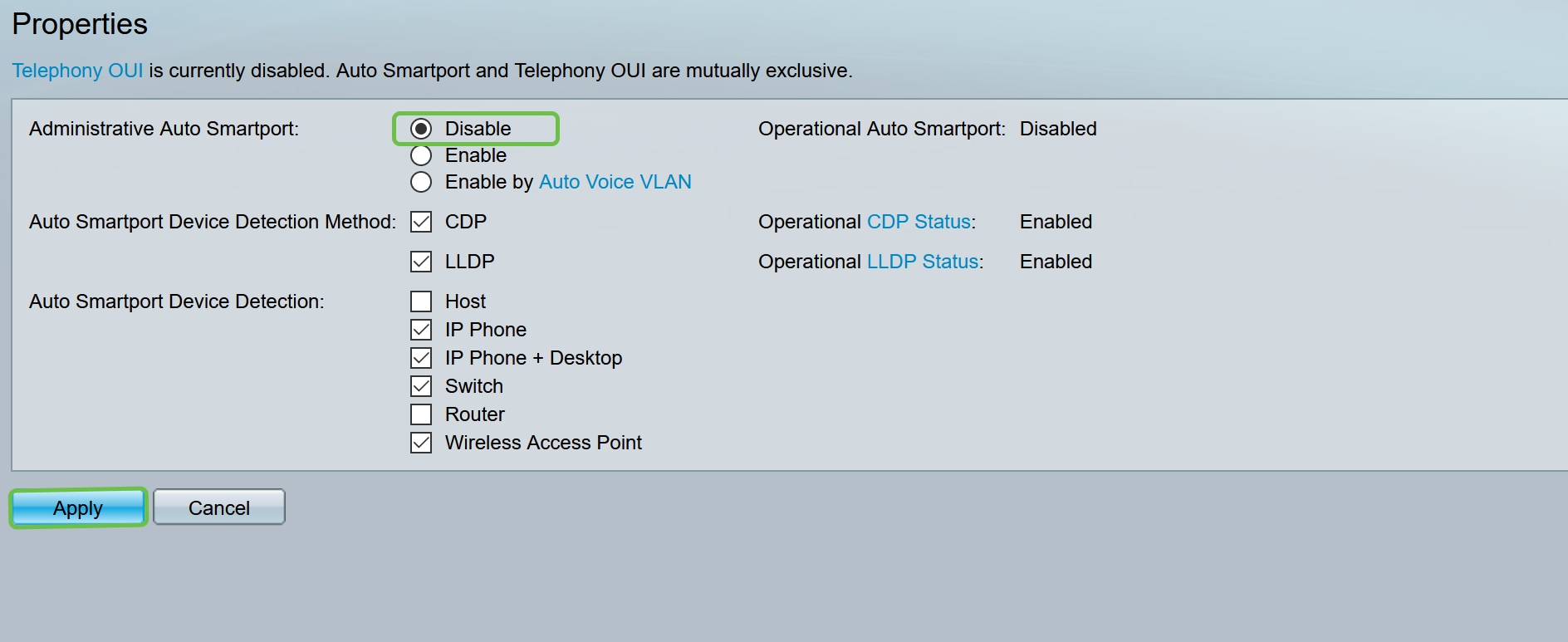
Fazit:
Schön, Sie konnten Fehler beheben und die Smartport-Funktion deaktivieren!
Cisco kontaktieren
- Eine Supportanfrage öffnen

- (Erfordert einen Cisco Servicevertrag)
 Feedback
Feedback