Aktualisieren von Konfigurationsdateien auf einem Switch
Ziel
Die Cisco Small Business Switches enthalten verschiedene Konfigurations- und Verwaltungsdateien, die die Einstellungen des Switches und seine Funktionsweise bestimmen. Diese Dateien können auf der Seite "File Operations" (Dateivorgänge) des webbasierten Dienstprogramms des Switches bearbeitet werden. Hier können Konfigurationsdateien gesichert, aktualisiert oder kopiert werden. Dateien können zwischen Ihrem Computer, einem angeschlossenen USB-Gerät, dem internen Flash-Speicher des Switches oder dem Trivial File Transfer Protocol (TFTP)- oder Secure Copy (SCP)-Server verschoben werden. Das Speichern dieser Dateien an mehreren Speicherorten kann hilfreich sein, wenn Sie ein Rollback des Geräts auf einen früheren Status durchführen möchten oder wenn ein Gerät ausfällt.
Dieser Artikel enthält Anweisungen zum Aktualisieren der Systemkonfigurationsdatei mithilfe einer der folgenden Methoden:
- HTTP/HTTPS — Wählen Sie die Quelldatei von Ihrem lokalen Computer aus.
- USB oder interner Flash - Wählen Sie die Quelldatei aus dem internen Flash-Speicher oder einem angeschlossenen USB-Gerät am Switch aus.
- TFTP - Laden Sie die Quelldatei vom TFTP-Server auf den Switch hoch.
- SCP (File transfer via SSH) - Laden Sie die Quelldatei vom SCP-Server auf den Switch hoch.
Hinweis: Um zu erfahren, wie Sie Konfigurationsdateien auf einem Switch sichern, klicken Sie hier. Um eine Konfigurationsdatei zu duplizieren, klicken Sie hier für Anweisungen.
Unterstützte Geräte
- Sx250-Serie
- Sx350-Serie
- SG350X-Serie
- Sx550X-Serie
Software-Version
- 2.3.0.130
Konfigurationsdateien aktualisieren
Schritt 1: Melden Sie sich beim webbasierten Dienstprogramm Ihres Switches an. Der Standardbenutzername und das Standardkennwort lauten "cisco".
Hinweis: Wenn Sie das Kennwort bereits geändert oder ein neues Konto erstellt haben, geben Sie stattdessen Ihre neuen Anmeldeinformationen ein.
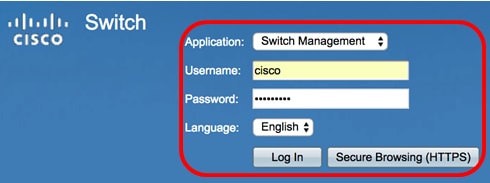

Schritt 2: Wählen Sie Erweitert aus der Dropdown-Liste Anzeigemodus aus.

Schritt 3: Klicken Sie auf Administration > File Management > File Operations.
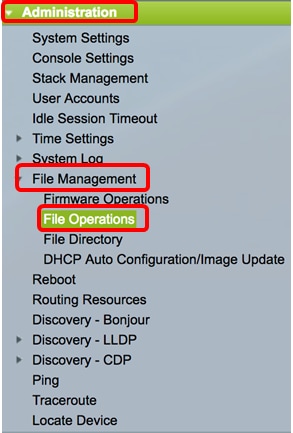
Schritt 4: Klicken Sie im Bereich Vorgangstyp auf das Optionsfeld Datei aktualisieren, um die vorhandene Konfigurationsdatei mit der konvertierten Konfigurationsdatei zu aktualisieren.
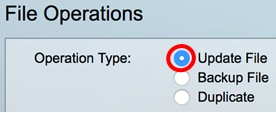
Schritt 5: Klicken Sie im Feld Zieldateityp auf einen der zu aktualisierenden Konfigurationsdateitypen. Folgende Optionen sind verfügbar:
- Running Configuration (Aktuelle Konfiguration): Die aktuelle verwendete Konfiguration des Switches. Diese Datei wird bei jedem Neustart des Switches gelöscht.
- Startkonfiguration - Wenn der Switch hochfährt, schaut er sich diese Datei an und generiert eine laufende Konfigurationsdatei. Auf diese Weise können die Einstellungen auf dem Switch während eines Neustarts beibehalten werden.
- Konfiguration spiegeln - Eine Konfigurationsdatei für die Spiegelung wird vom Switch erstellt, wenn sie 24 Stunden lang ausgeführt wurde, in dieser Zeit keine Änderungen an der aktuellen Konfiguration vorgenommen wurden und die Start- und die aktuellen Konfigurationsdateien identisch sind. Die Spiegelungskonfigurationsdatei kann nützlich sein, um den Switch auf einen früheren Status zurückzusetzen.
- Protokolldatei - Hier speichert der Switch alle seine Protokolle.
- Sprachdatei - Hier speichert der Switch Sprachinformationen.
Hinweis: Wenn eine Datei auf dem Switch nicht vorhanden ist oder nicht aktualisiert werden kann, ist das entsprechende Optionsfeld nicht verfügbar.

Hinweis: In diesem Beispiel wird "Running configuration file" ausgewählt. Durch Auswahl dieser Option werden die aktuellen Konfigurationseinstellungen aktualisiert.
Schritt 6: Wählen Sie eine der folgenden Aktualisierungsmethoden:
Aktualisieren einer Systemkonfigurationsdatei über HTTP/HTTPS
Schritt 1: Klicken Sie auf HTTP/HTTPS als Kopiermethode.

Schritt 2: Klicken Sie auf die Schaltfläche Choose File (Datei auswählen), um nach der Konfigurationsdatei zu suchen.

Schritt 3: Suchen Sie die Datei, und klicken Sie dann auf Öffnen.
Hinweis: In diesem Beispiel wird die aktuelle Konfigurationsdatei durch die aktualisierte Konfigurationsdatei mit dem Namen For SG350X-48MP.txt ersetzt, die im Ordner Firmware des lokalen Computers gespeichert wird.
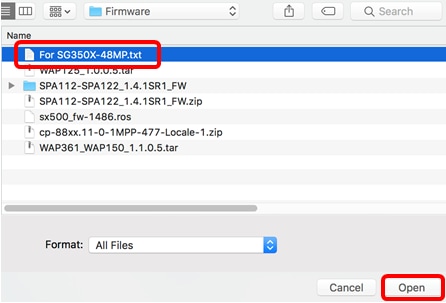
Schritt 4: Der Name der Konfigurationsdatei wird im Bereich Dateiname angezeigt. Klicken Sie auf Apply, um die Konfigurationsdatei zu aktualisieren.
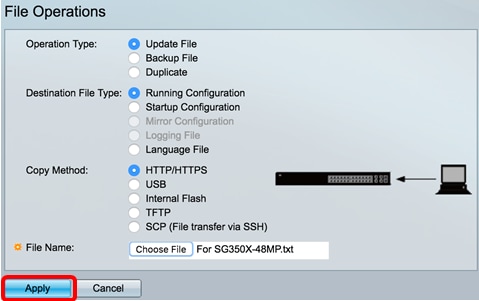
Nach Abschluss des Vorgangs wird auf der Seite "Dateivorgänge" eine Erfolgsmeldung angezeigt.
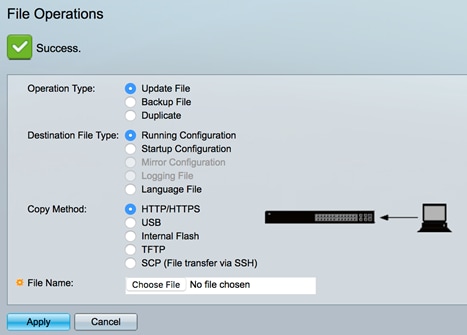
Sie sollten nun die Systemkonfigurationsdatei auf Ihrem Switch erfolgreich über die HTTP/HTTPS-Kopiermethode aktualisiert haben.
Aktualisieren einer Systemkonfigurationsdatei über USB oder internen Flash
Schritt 1: Klicken Sie auf USB oder Internal Flash als Kopiermethode. In diesem Beispiel wird Internal Flash (Interner Flash) ausgewählt.

Schritt 2: Geben Sie im Feld Dateiname den Namen der Zieldatei ein.
Hinweis: In diesem Beispiel wird die aktuelle Konfigurationsdatei durch die aktualisierte Konfigurationsdatei mit dem Namen For SG350X-48MP.txt ersetzt, die im internen Flash-Speicher des Switches gespeichert wird.
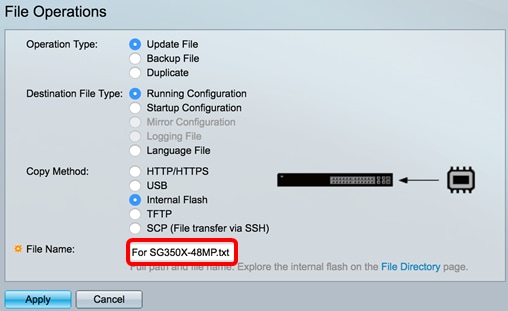
Schritt 3: Klicken Sie auf Apply, um die Konfigurationsdatei aus dem Internal Flash auf Ihren Switch zu kopieren.
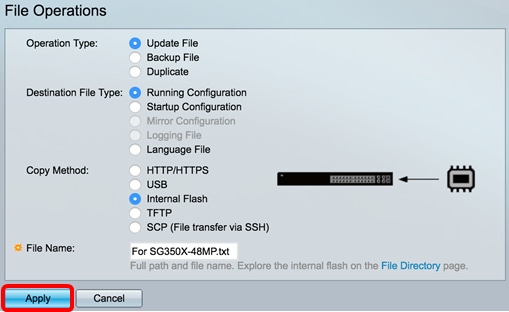
Nach Abschluss des Vorgangs wird auf der Seite "Dateivorgänge" eine Erfolgsmeldung angezeigt.
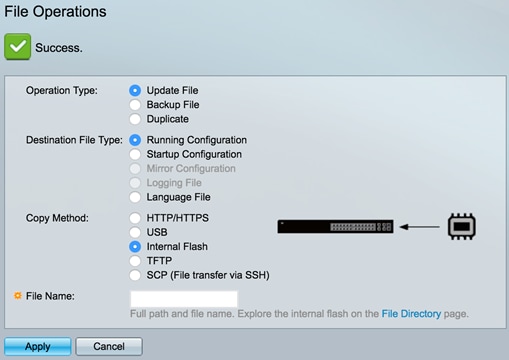
Sie sollten nun die Systemkonfigurationsdatei auf Ihrem Switch erfolgreich über die Methode Internal Flash oder USB copy aktualisiert haben.
Aktualisieren einer Systemkonfigurationsdatei über TFTP
Schritt 1: Klicken Sie als Kopiermethode auf TFTP. Der Switch findet die Konfigurationsdatei von einem TFTP-Server.

Schritt 2: Wählen Sie im Bereich Serverdefinition den Servertyp aus. Folgende Optionen sind verfügbar:
- Nach IP-Adresse — Geben Sie die IP-Adresse des TFTP-Servers ein. In diesem Beispiel wird diese Option ausgewählt.
- By name (Nach Name): Geben Sie den Hostnamen des TFTP-Servers ein. Wenn diese Option ausgewählt ist, fahren Sie mit Schritt 4 fort.

Schritt 3. (Optional) Wenn Sie Nach IP-Adresse ausgewählt haben, wählen Sie im Bereich IP-Version entweder Version 4 (IPv4) oder Version 6 (IPv6) aus. Wenn Sie Version 6 ausgewählt haben, geben Sie im Bereich "IPv6 Address Type" (IPv6-Adresstyp) an, ob es sich bei IPv6 um eine lokale oder eine globale Adresse für den Link handelt. Wenn es sich um eine lokale Adresse für die Verbindung handelt, wählen Sie die Schnittstelle in der Dropdown-Liste "Link Local Interface" (Lokale Schnittstelle verknüpfen) aus. Bei Auswahl von Version 4 fahren Sie mit Schritt 4 fort.
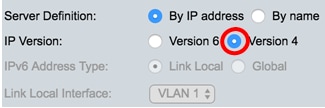
Hinweis: In diesem Beispiel wird Version 4 ausgewählt.
Schritt 4: Wenn Sie In Schritt 2 Nach Namen ausgewählt haben, geben Sie den Hostnamen des TFTP-Servers in das Feld Server IP Address/Name (IP-Adresse/Name des Servers) ein. Geben Sie andernfalls die IP-Adresse des TFTP-Servers ein.
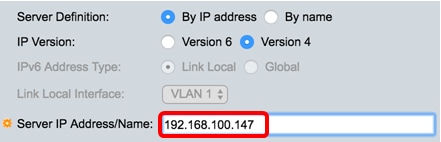
Hinweis: In diesem Beispiel wird die IPv4-Adresse 192.168.100.147 verwendet.
Schritt 5: Geben Sie im Feld Quelle den Dateinamen der aktualisierten Konfigurationsdatei ein. In diesem Beispiel wird For SG350X-48MP.txt eingegeben.

Schritt 6: Klicken Sie auf Apply, um die Konfigurationsdatei vom TFTP-Server auf Ihren Switch zu kopieren.
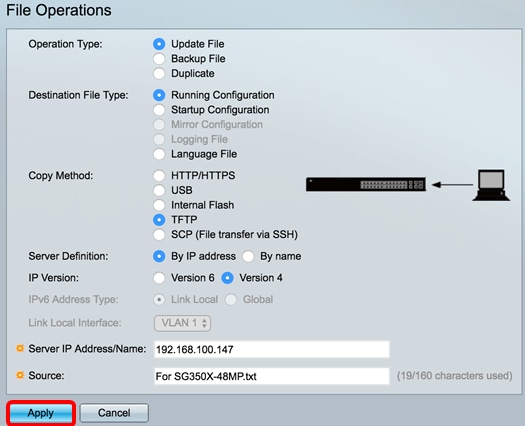
Nach Abschluss des Vorgangs wird auf der Seite "Dateivorgänge" eine Erfolgsmeldung angezeigt.
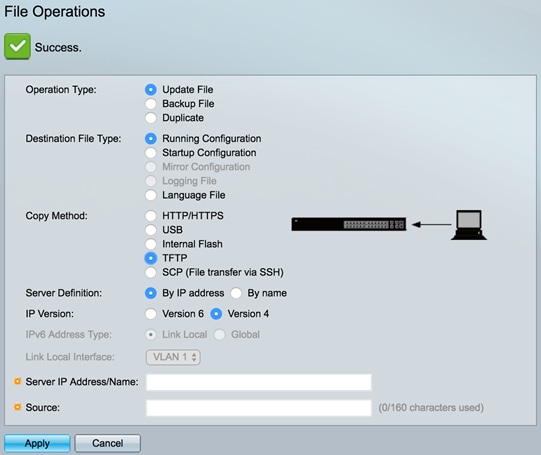
Sie sollten nun die Systemkonfigurationsdatei auf Ihrem Switch über die TFTP-Kopiermethode erfolgreich aktualisiert haben.
Aktualisieren einer Systemkonfigurationsdatei über SCP
Wichtig: Bevor Sie mit der SCP-Methode fortfahren, stellen Sie sicher, dass die SSH-Serverauthentifizierung aktiviert ist und die entsprechenden Einstellungen konfiguriert wurden. Anweisungen zum Konfigurieren der SSH-Authentifizierungseinstellungen auf dem Switch finden Sie hier.
Schritt 1: Wählen Sie SCP (File transfer via SSH) als Kopiermethode. Der Switch findet die Konfigurationsdatei von einem SCP-Server.

Schritt 2: Die Authentifizierung des Remote-SSH-Servers ist standardmäßig deaktiviert. Um die SSH-Serverauthentifizierung zu aktivieren, klicken Sie auf Bearbeiten, um die Einstellungen für die SSH-Serverauthentifizierung zu konfigurieren.

Schritt 3: Wählen Sie eine der folgenden Methoden für die SSH-Client-Authentifizierung aus:
- SSH-Client-Systemanmeldeinformationen verwenden — Legt permanente SSH-Benutzeranmeldeinformationen fest. Klicken Sie auf System Credentials (Systemanmeldeinformationen), um zur Seite SSH-Benutzerauthentifizierung zu wechseln, auf der Benutzer/Kennwort für die zukünftige Verwendung einmalig festgelegt werden können.
- SSH-Client einmalige Anmeldedaten verwenden — Geben Sie den Benutzernamen und das Kennwort für diese Kopieraktion ein.
Hinweis: Benutzername und Kennwort für einmalige Anmeldedaten werden nicht in der Konfigurationsdatei gespeichert.
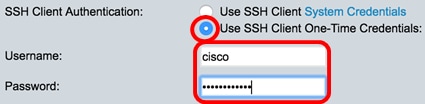
Hinweis: In diesem Beispiel wird SSH-Client einmalige Anmeldedaten verwenden ausgewählt, und Benutzername und Kennwort werden entsprechend eingegeben.
Schritt 4: Wählen Sie im Bereich Serverdefinition den Servertyp aus. Folgende Optionen sind verfügbar:
- Nach IP-Adresse - Geben Sie die IP-Adresse des SCP-Servers ein. In diesem Beispiel wird diese Option ausgewählt.
- By name (Nach Name): Geben Sie den Hostnamen des SCP-Servers ein. Wenn diese Option ausgewählt ist, fahren Sie mit Schritt 6 fort.

Schritt 5. (Optional) Wenn Sie Nach IP-Adresse ausgewählt haben, wählen Sie im Bereich IP-Version entweder Version 4 (IPv4) oder Version 6 (IPv6) aus. Wenn Sie Version 6 ausgewählt haben, geben Sie im Bereich "IPv6 Address Type" (IPv6-Adresstyp) an, ob es sich bei IPv6 um eine lokale oder eine globale Adresse für den Link handelt. Wenn es sich um eine lokale Adresse für die Verbindung handelt, wählen Sie die Schnittstelle in der Dropdown-Liste "Link Local Interface" (Lokale Schnittstelle verknüpfen) aus. Bei Auswahl von Version 4 fahren Sie mit Schritt 6 fort.

Hinweis: In diesem Beispiel wird Version 4 ausgewählt.
Schritt 6: Wenn Sie In Schritt 4 Nach Name ausgewählt haben, geben Sie den Hostnamen des SCP-Servers in das Feld Server IP Address/Name (IP-Adresse/Name des Servers) ein. Geben Sie andernfalls die IP-Adresse des SCP-Servers ein.

Hinweis: In diesem Beispiel wird die IPv4-Adresse des SCP-Servers 192.168.100.148 verwendet.
Schritt 7. Geben Sie im Feld Quelle den Dateinamen der aktualisierten Konfigurationsdatei ein. In diesem Beispiel wird For SG350X-48MP.txt eingegeben.

Schritt 8: Klicken Sie auf Apply, um die Konfigurationsdatei vom SCP-Server auf Ihren Switch zu kopieren.
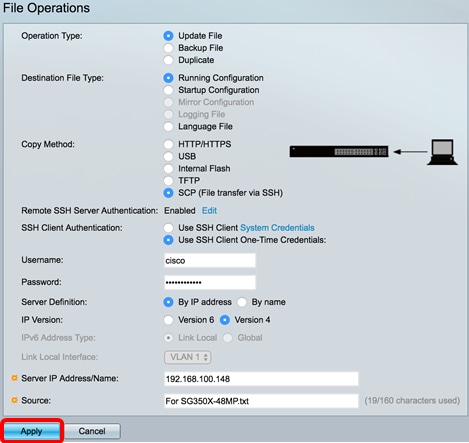
Sie sollten nun die Systemkonfigurationsdatei auf Ihrem Switch mithilfe der SCP-Methode erfolgreich aktualisiert haben.
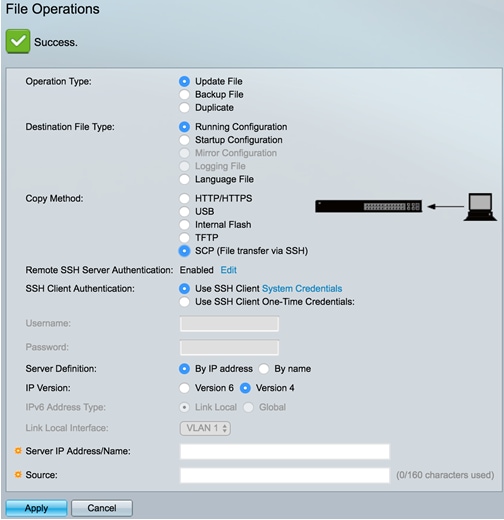
Revisionsverlauf
| Überarbeitung | Veröffentlichungsdatum | Kommentare |
|---|---|---|
1.0 |
11-Dec-2018 |
Erstveröffentlichung |
Cisco kontaktieren
- Eine Supportanfrage öffnen

- (Erfordert einen Cisco Servicevertrag)
 Feedback
Feedback