Upgrade der Firmware auf einem Switch über die Befehlszeilenschnittstelle (Command-Line Interface, CLI)
Ziel
Die Firmware ist das Programm, mit dem der Betrieb und die Funktionalität des Switches gesteuert werden. Es handelt sich um eine Kombination aus Software und Hardware, in der Programmcode und Daten gespeichert sind, damit das Gerät funktioniert.
Ein Upgrade der Firmware verbessert die Leistung des Geräts, was verbesserte Sicherheit, neue Funktionen und Bugfixes bieten könnte. Dieser Prozess ist auch erforderlich, wenn Folgendes auftritt:
- Häufige Netzwerktrennung oder sporadische Verbindungsprobleme über den Switch
- Langsame Verbindung
Sie können die Firmware des Switches über das webbasierte Utility oder über die CLI (Command-Line Interface, Befehlszeilenschnittstelle) aktualisieren.
In diesem Artikel wird gezeigt, wie Sie die Firmware auf Ihrem Switch über die CLI aktualisieren. Wenn Sie Neueinsteiger sind, sollten Sie die Firmware mithilfe der grafischen Benutzeroberfläche (GUI) aktualisieren. Dieser Artikel behandelt die Aufgabe, den Bootcode zu aktualisieren. So aktualisieren Sie die Firmware auf Switches der 200-/300-Serie
Hier ist ein zweiter Artikel, in dem erklärt wird, wie Sie die Firmware mit dem webbasierten Utility aktualisieren können. Durchführen eines Firmware-Upgrades auf einem Switch
Unterstützte Geräte | Software-Version
- Sx300-Serie | 1.4.7.06 (Aktuelle Version herunterladen)
- Sx350-Serie | 2.2.8.04 (Aktuelle Version herunterladen)
- SG350X-Serie | 2.2.8.04 (Aktuelle Version herunterladen)
- Sx500-Serie | 1.4.7.06 (Aktuelle Version herunterladen)
- Sx550X-Serie | 2.2.8.04 (Aktuelle Version herunterladen)
Durchführen eines Firmware-Upgrades auf einem Switch über die CLI
Herunterladen der aktuellen Firmware
Laden Sie in Vorbereitung auf den Upgrade-Prozess zunächst die aktuelle Firmware für den Switch herunter. Befolgen Sie dazu diese Anweisungen:
Schritt 1: Wählen Sie oben den passenden Link für die neueste Firmware-Version aus.
Schritt 2: Wählen Sie in der Dropdown-Liste das genaue Modell aus.
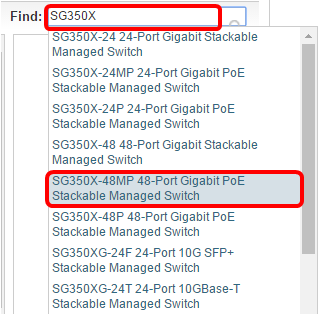
Schritt 3: Klicken Sie auf Switch Firmware (Switch-Firmware).

Schritt 4: Auf dieser Seite werden die aktuelle Firmware-Version für Ihren Switch und die Größe der Datei angezeigt. Klicken Sie auf die Schaltfläche Download (Herunterladen).
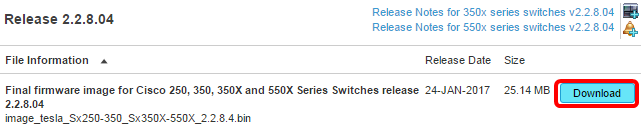
Achten Sie darauf, die Datei in Ihren TFTP-Ordner zu kopieren.
Durchführen eines Firmware-Upgrades über die CLI
Schritt 1: Verbinden Sie Ihren Computer über ein Konsolenkabel mit dem Switch, und starten Sie eine Terminal-Emulator-Anwendung, um auf die Switch-CLI zuzugreifen.
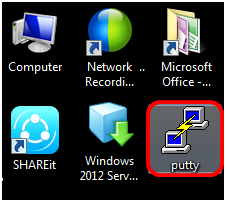
In diesem Beispiel wird PuTTY als Terminal-Emulator-Anwendung verwendet.
Schritt 2: Wählen Sie im PuTTY-Konfigurationsfenster die Option Serial (Seriell) als Verbindungstyp aus, und geben Sie die Standardgeschwindigkeit für die serielle Leitung ein: 115200. Klicken Sie dann auf Open (Öffnen).
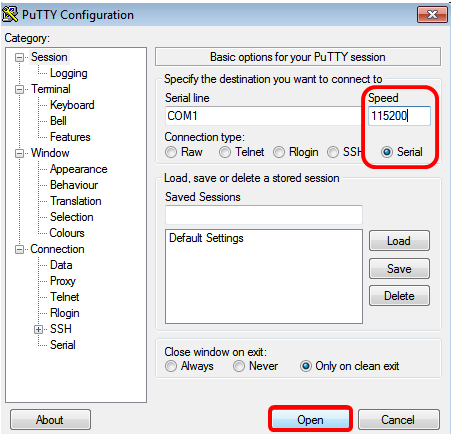
Schritt 3: Melden Sie sich bei der Switch-CLI mit Ihrem eigenen Benutzernamen und Kennwort an.
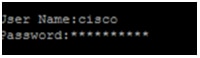
Der Standardbenutzername und das Standardkennwort lauten "cisco". In diesem Beispiel werden der Standardbenutzername „cisco“ und ein persönliches Kennwort verwendet.
Schritt 4: Sobald Sie sich in der CLI befinden, wechseln Sie in den privilegierten EXEC-Modus, und überprüfen Sie, welche Firmware-Version aktuell auf dem Switch vorhanden ist, an welchem Speicherort das Image installiert ist, und andere Informationen. Geben Sie dazu Folgendes ein:
CBS350#sh verIn der Beispielabbildung unten ist der verwendete Switch der SG350X, und die folgenden Informationen werden angezeigt:
- Auf dem Switch ausgeführte Firmware-Version: 2.2.5.68
- Installationsort des Image: Flash-Verzeichnis
- MD5-Hash-Zeichenfolge
- Zeitpunkt (Uhrzeit und Datum), zu dem das Image auf den Switch geladen wurde

Schritt 5: Durchsuchen Sie den TFTP-Ordner, und führen Sie den TFTP-Server im Hintergrund aus, um den Upgrade-Prozess vorzubereiten.
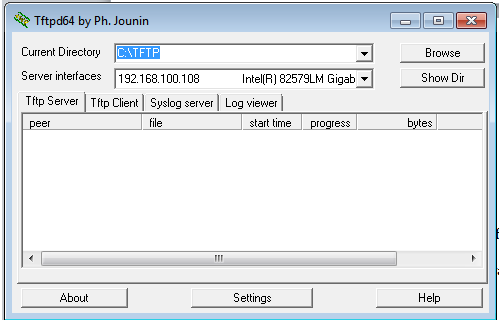
Schritt 6: Laden Sie die neueste Firmware-Datei aus dem TFTP-Ordner auf den Switch hoch, indem Sie Folgendes eingeben:
CBS350#boot system tftp://192.168.100.108/image/image_tesla_Sx250-350_Sx350X-550X_2.2.8.4.binHinweis: In diesem Beispiel lautet die IP-Adresse des verwendeten TFTP-Servers 192.168.100.108.

Schritt 7. Warten Sie, bis auf der Seite anzeigt wird, dass der Vorgang abgeschlossen wurde.

Schritt 8: (Optional) Um zu überprüfen, ob die neue Image-Datei erfolgreich geladen wurde, überprüfen Sie die Switch-Firmware-Informationen erneut, indem Sie Folgendes eingeben:
CBS350#sh verSchritt 9. Überprüfen Sie die Firmware-Informationen. Auf der Seite sollten sowohl die alten als auch die neuen Image-Dateien angezeigt werden. Es sollte jedoch ersichtlich sein, dass nach dem Neustart die alte Image-Datei inaktiv wird, während die neue Image-Datei aktiv wird.
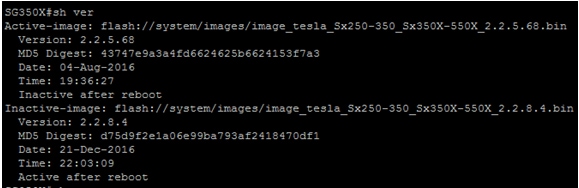
Schritt 10. Starten Sie den Switch neu, indem Sie Folgendes eingeben:
CBS350#reloadSchritt 11. Geben Sie bei der Eingabeaufforderung Y ein, um fortzufahren.

Schritt 12: Warten Sie einige Minuten, während das System heruntergefahren und neu gestartet wird.
Schritt 13: Melden Sie sich nach dem Neustart des Systems erneut beim Switch an.
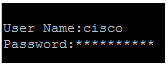
Schritt 14: Überprüfen Sie, ob die neue Image-Datei jetzt aktiv ist, indem Sie Folgendes eingeben:
CBS350#sh verSchritt 15: Überprüfen Sie die angezeigten Image-Informationen. Es sollte jetzt angezeigt werden, dass das aktive Image die aktuelle Version ist.
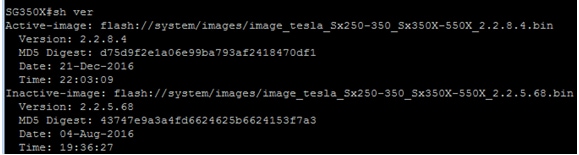
Das Firmware-Upgrade für den Switch über die CLI sollte nun erfolgreich abgeschlossen sein.
Revisionsverlauf
| Überarbeitung | Veröffentlichungsdatum | Kommentare |
|---|---|---|
1.0 |
12-Dec-2018 |
Erstveröffentlichung |
Cisco kontaktieren
- Eine Supportanfrage öffnen

- (Erfordert einen Cisco Servicevertrag)
 Feedback
Feedback