Quality of Service (QoS) mit DSCP Trust Mode-Konfiguration auf den Managed Switches der Serien 200 und 300
Ziel
Eine gängige Methode zur Optimierung der Netzwerkleistung ist die Verwendung von Quality of Service (QoS). Mithilfe einer benutzerdefinierten QoS-Konfiguration können Sie den Datenverkehr innerhalb Ihres Netzwerks priorisieren. Datenverkehr mit niedrigerer Priorität wird verlangsamt, um einen besseren Durchsatz für Datenverkehr mit höherer Priorität zu ermöglichen. Die Smart Switches der Serien 200 und 300 unterstützen vier Warteschlangen, wobei Warteschlange vier die höchste Priorität hat. Außerdem gibt es zwei vertrauenswürdige QoS-Modi: Class of Service (CoS/802.1p), mit der der Benutzer eine Priorität für Datenpakete festlegen kann, wenn der Datenverkehr aufgrund von Überlastung im Switch gepuffert wird, und Differentiated Services Code Point (DSCP), der Pakete anhand ihrer DSCP-Werte erkennt.
In diesem Artikel wird erläutert, wie QoS mit dem DSCP Trusted Mode auf den Managed Switches der Serien 200 und 300 konfiguriert wird.
Unterstützte Geräte
- Managed Switches der Serien SF/SG 200 und SF/SG 300
Software-Version
- 1.3.0.62
DSCP-Vertrauensmodus aktivieren
Der erste Schritt, den Sie ausführen müssen, besteht darin, den DSCP-Vertrauensmodus in Ihrem Switch zu aktivieren.
Schritt 1: Melden Sie sich beim Webkonfigurationsprogramm an, und wählen Sie Quality of Service > QoS Basic Mode > Global Settings aus. Die Seite Globale Einstellungen wird geöffnet:

Schritt 2: Klicken Sie im Feld Vertrauenswürdiger Modus auf DSCP, um DSCP zu aktivieren.
Schritt 3: Aktivieren Sie im Feld Override Ingress DSCP (Eingangs-DSCP überschreiben) das Kontrollkästchen Enable (Aktivieren), um die ursprünglichen DSCP-Werte in den eingehenden Paketen mit den neuen Werten der DSCP-Überschreibungstabelle zu überschreiben.
Schritt 4: Klicken Sie auf DSCP Override Table. Das Fenster DSCP Override Table (DSCP-Außerkraftsetzungstabelle) wird angezeigt.

Schritt 5: Wählen Sie für jeden DSCP In-Wert den DSCP Out-Wert aus der entsprechenden Dropdown-Liste aus.
Schritt 6: Klicken Sie auf Apply (Anwenden).

Schritt 7. Klicken Sie auf Apply, um die Konfiguration zu speichern.
Aktivieren/Deaktivieren von QoS an einer Schnittstelle
Nach der korrekten Konfiguration des DSCP-Vertrauensmodus werden im nächsten Schritt die Schnittstellen ausgewählt, auf die QoS angewendet wird. In diesem Abschnitt wird erläutert, wie QoS auf einer Schnittstelle aktiviert/deaktiviert wird.
Schritt 1: Melden Sie sich beim Webkonfigurationsprogramm an, und wählen Sie Quality of Service > QoS Basic Mode > Interface Settings aus. Die Seite Interface Settings (Schnittstelleneinstellungen) wird geöffnet:

Schritt 2: Wählen Sie in der Dropdown-Liste "Interface Type equals to" (Schnittstellentyp ist gleich) den Schnittstellentyp Port oder LAG (Link Aggregation Group) aus, und klicken Sie auf Go. Eine LAG kombiniert einzelne Schnittstellen in einer einzelnen logischen Verbindung, wodurch eine aggregierte Bandbreite von bis zu acht physischen Verbindungen bereitgestellt wird.
Schritt 3: Klicken Sie auf das Optionsfeld der Schnittstelle, die Sie aktivieren/deaktivieren möchten.
Schritt 4: Klicken Sie auf Bearbeiten. Das Fenster Edit QoS Interface Settings (QoS-Schnittstelleneinstellungen bearbeiten) wird angezeigt.

Schritt 5: Aktivieren Sie im Feld QoS State (QoS-Status) das Kontrollkästchen Enable (Aktivieren), um QoS für die Schnittstelle zu aktivieren. Um QoS für die Schnittstelle zu deaktivieren, deaktivieren Sie das Kontrollkästchen Aktivieren.
Schritt 6: Klicken Sie auf Apply (Anwenden).
Anwenden einer QoS-Konfiguration auf mehrere Schnittstellen
In diesem Abschnitt wird erläutert, wie die QoS-Konfiguration auf eine einzelne oder mehrere Schnittstellen angewendet wird.
Schritt 1: Melden Sie sich beim Webkonfigurationsprogramm an, und wählen Sie Quality of Service > QoS Basic Mode > Interface Settings aus. Die Seite Interface Settings (Schnittstelleneinstellungen) wird geöffnet:

Schritt 2: Klicken Sie auf das Optionsfeld der Schnittstelle, deren Konfiguration auf mehrere Schnittstellen angewendet werden soll.
Schritt 3: Klicken Sie auf Einstellungen kopieren. Das Fenster Copy Settings wird angezeigt.

Schritt 4: Geben Sie im Feld to den Schnittstellenbereich ein, auf den die Konfiguration der in Schritt 2 ausgewählten Schnittstelle angewendet werden soll. Sie können die Schnittstellennummern oder den Namen der Schnittstellen als Eingabe verwenden. Sie können jede Schnittstelle durch Kommas wie 1, 3, 5 oder GE1, GE3, GE5 getrennt eingeben, oder Sie können einen Bereich von Schnittstellen wie 1-5 oder GE1-GE5 eingeben.
Schritt 5: Klicken Sie auf Apply, um die Konfiguration zu speichern.
Die nachfolgende Abbildung zeigt die Änderungen an den konfigurierten Schnittstellen.

Konfiguration der QoS-Warteschlange
Nachdem Sie QoS auf den Schnittstellen konfiguriert haben, besteht der nächste Schritt darin, die QoS-Warteschlange so zu konfigurieren, dass der Datenverkehr richtig priorisiert wird. In diesem Abschnitt wird erläutert, wie Sie die QoS-Warteschlange konfigurieren.
Schritt 1: Melden Sie sich beim Webkonfigurationsprogramm an, und wählen Sie Quality of Service > General > Queue aus. Die Seite Queue wird geöffnet:

Schritt 2: Es gibt vier Prioritätswarteschlangen, von denen die erste die niedrigste und die vierte die höchste Priorität darstellt. Außerdem gibt es zwei Planungsmethoden, um diese Prioritäten zuzuweisen. Dies sind Strict Priority und WRR (Weighted Round Robin). Bei der strikten Priorität wird zunächst ausgehender Datenverkehr mit der Warteschlange mit der höchsten Priorität übertragen, während Datenverkehr mit der Warteschlange mit geringerer Priorität erst übertragen wird, nachdem der Datenverkehr mit der Warteschlange mit der höchsten Priorität übertragen wurde. Andererseits ist bei WRR die Anzahl der von der Warteschlange gesendeten Pakete proportional zur Gewichtung der Warteschlange. Je höher das Gewicht, desto mehr Frames werden gesendet. Um einer der verfügbaren Planungsmethoden eine Prioritätswarteschlange zuzuweisen, klicken Sie für jede Priorität auf das entsprechende Optionsfeld der verfügbaren Planungsmethoden.
Schritt 3: Wenn Sie in Schritt 2 dem WRR eine Prioritätswarteschlange zugewiesen haben, müssen Sie die Gewichtung für jede Priorität angeben. Geben Sie dazu das Gewicht in das Feld WRR Weight (WRR-Gewicht) ein.
Schritt 4: Klicken Sie auf Apply, um die Konfiguration zu speichern.
Zuordnen von DSCP zu Warteschlange
In diesem Abschnitt wird erläutert, wie Sie DSCP Ausgangswarteschlangen zuordnen.
Schritt 1: Melden Sie sich beim Webkonfigurationsprogramm an, und wählen Sie Quality of Service > General > DSCP to Queue aus. Die Seite "DSCP to Queue" wird geöffnet:

Schritt 2: Wählen Sie für jeden Eingangs-DSCP-Wert in der Dropdown-Liste "Output Queue" (Ausgabewarteschlange) die Ausgabewarteschlange aus, der Sie zuordnen möchten.
Schritt 3: Klicken Sie auf Apply, um die Konfiguration zu speichern.
Schritt 4: (Optional) Um die Standardwerte der Ausgabewarteschlange wiederherzustellen, klicken Sie auf Standardwerte wiederherstellen.
Bandbreite konfigurieren
In diesem Abschnitt wird beschrieben, wie Sie die Bandbreite einer Schnittstelle konfigurieren.
Schritt 1: Melden Sie sich beim Webkonfigurationsprogramm an, und wählen Sie Quality of Service > Allgemein > Bandbreite. Die Seite Bandbreite wird geöffnet:

Schritt 2: Wählen Sie im Feld Filter: Interface Type equals to (Filter: Schnittstellentyp ist gleich) aus der Dropdown-Liste entweder Port oder LAG als Schnittstellentyp aus.
Schritt 3: Klicken Sie auf Los. Die Seite zeigt den in Schritt 2 ausgewählten Schnittstellentyp an.
Schritt 4: Klicken Sie auf das Optionsfeld der Schnittstelle, deren Bandbreiteneigenschaften Sie bearbeiten möchten.
Schritt 5: Klicken Sie auf Bearbeiten. Das Fenster Bandbreite bearbeiten wird angezeigt.

Schritt 6: Aktivieren Sie das Kontrollkästchen Ingress Rate Limit (Eingangs-Ratenlimit), um das Eingangs-Ratenlimit zu aktivieren. Dieses Feld ist nur verfügbar, wenn für die Schnittstelle Port festgelegt ist.
Schritt 7. Geben Sie im Feld Ingress Rate Limit (Eingangs-Ratenlimit) die maximal zulässige Bandbreite für die Schnittstelle ein. Dieses Feld ist nur verfügbar, wenn für die Schnittstelle Port festgelegt ist.
Schritt 8: Um die Ausgangs-Shaping-Rate zu aktivieren, aktivieren Sie das Kontrollkästchen Ausgangs-Shaping-Rate.
Schritt 9. Geben Sie im Feld Committed Information Rate (CIR) (Committierte Informationsrate) die maximal zulässige Bandbreite für den Ausgang an der Schnittstelle ein.
Schritt 10. Geben Sie im Feld Committed Burst Size (CBS) (Festgelegte Burst-Größe) die maximale Burst-Größe der Daten für jede Ausgangsschnittstelle ein.
Schritt 11. Klicken Sie auf Apply, um die Konfiguration zu speichern.
Schritt 12: Für einige Geräte wird das Fenster "Bandbreite bearbeiten" mit der Option "Burst-Größe für bestätigten Eingang" angezeigt. Dieses Feld ist nur verfügbar, wenn für die Schnittstelle Port festgelegt ist.

Schritt 13: Aktivieren Sie das Kontrollkästchen Ingress Rate Limit (Eingangsgrenzwert), um die Eingangsgrenzwert- und die Eingangsgrenzwert-Burst-Größe (Ingress Committed Burst Size, CBS) zu aktivieren. Dieses Feld ist nur verfügbar, wenn für die Schnittstelle Port festgelegt ist.
Schritt 14: Geben Sie in der Option Ingress Committed Burst Size (Eingehende zugesicherte Burst-Größe) die maximal zulässige Bandbreite für die Schnittstelle ein.Diese Option funktioniert, wenn die Datenmenge vorübergehend erhöht wird, die den zulässigen Grenzwert überschreitet.Dieses Feld ist nur verfügbar, wenn die Schnittstelle ein Port ist.
Schritt 15: Wiederholen Sie die Schritte 6 bis 11.
Anwenden einer Bandbreitenkonfiguration auf mehrere Schnittstellen
In diesem Abschnitt wird beschrieben, wie Sie die Bandbreitenkonfiguration einer einzelnen Schnittstelle auf mehrere Schnittstellen anwenden.
Schritt 1: Melden Sie sich beim Webkonfigurationsprogramm an, und wählen Sie Quality of Service > Allgemein > Bandbreite. Die Seite Bandbreite wird geöffnet:

Schritt 2: Klicken Sie auf das Optionsfeld der Schnittstelle, deren Konfiguration auf mehrere Schnittstellen angewendet werden soll.
Schritt 3: Klicken Sie auf Einstellungen kopieren. Das Fenster Copy Settings wird angezeigt.

Schritt 4: Geben Sie im Feld to den Schnittstellenbereich ein, auf den die Konfiguration der in Schritt 2 ausgewählten Schnittstelle angewendet werden soll. Sie können die Schnittstellennummern oder den Namen der Schnittstellen als Eingabe verwenden. Sie können jede Schnittstelle durch Kommas wie 1, 3, 5 oder GE1, GE3, GE5 getrennt eingeben, oder Sie können einen Bereich von Schnittstellen wie 1-5 oder GE1-GE5 eingeben.
Schritt 5: Klicken Sie auf Apply, um die Konfiguration zu speichern.
Die nachfolgende Abbildung zeigt die Änderungen nach der Konfiguration.

Ausgangs-Shaping pro Warteschlange
In diesem Abschnitt wird beschrieben, wie Sie die Ausgangs-Shaping-Funktion pro Warteschlange konfigurieren. Das Egress Shaping pro Warteschlange begrenzt die Übertragungsrate der ausgekommenen Frames einer einzelnen Schnittstelle auf Warteschlangenbasis.
Schritt 1: Melden Sie sich beim Webkonfigurationsprogramm an, und wählen Sie Quality of Service > Allgemein > Ausgangs-Shaping pro Warteschlange aus. Die Seite Egress Shaping per Queue wird geöffnet:

Schritt 2: Wählen Sie im Feld Filter: Interface Type (Filter: Schnittstellentyp ist gleich) aus der Dropdown-Liste entweder Port oder LAG als Schnittstellentyp aus.
Schritt 3: Klicken Sie auf Los. Die Seite zeigt den in Schritt 2 ausgewählten Schnittstellentyp an.
Schritt 4: Klicken Sie auf das Optionsfeld der Schnittstelle, die Sie bearbeiten möchten.
Schritt 5: Klicken Sie auf Bearbeiten. Das Fenster Edit Egress Shaping Per Queue (Ausgangsformgebung pro Warteschlange bearbeiten) wird angezeigt.

Schritt 6. Aktivieren Sie im Feld Warteschlange 1 das Kontrollkästchen Aktivieren, um das Egress-Shaping für die Warteschlange 1 zu aktivieren.
Schritt 7. Geben Sie in Committed Information Rate (CIR) den maximalen Zinssatz ein. CIR ist die durchschnittliche maximale Datenmenge, die über eine Schnittstelle gesendet werden kann.
Schritt 8: Geben Sie in Committed Burst Size (CBS) (Festgelegte Burst-Größe) die maximale Burst-Größe ein. CBS ist der maximal zulässige Burst von Daten, die gesendet werden dürfen.
Schritt 9. Führen Sie die Schritte 6-8 für die restlichen Warteschlangen 2, 3 und 4 aus.
Schritt 10. Klicken Sie auf Apply, um die Konfiguration zu speichern.

Ausgangs-Shaping pro Warteschlange auf mehrere Schnittstellen anwenden
In diesem Abschnitt wird beschrieben, wie Sie eine Ausgangs-Shaping-Konfiguration einer einzelnen Schnittstelle auf mehrere Schnittstellen anwenden.
Schritt 1: Melden Sie sich beim Webkonfigurationsprogramm an, und wählen Sie Quality of Service > Allgemein > Ausgangs-Shaping pro Warteschlange aus. Die Seite Egress Shaping per Queue wird geöffnet.

Schritt 2: Klicken Sie auf das Optionsfeld der Schnittstelle, deren Konfiguration auf mehrere Schnittstellen angewendet werden soll.
Schritt 3: Klicken Sie auf Einstellungen kopieren. Das Fenster Copy Settings wird angezeigt.
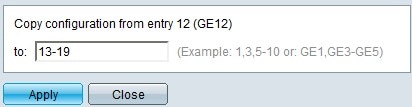
Schritt 4: Geben Sie im Feld to den Schnittstellenbereich ein, auf den die Konfiguration der in Schritt 2 ausgewählten Schnittstelle angewendet werden soll. Sie können die Schnittstellennummern oder den Namen der Schnittstellen als Eingabe verwenden. Sie können jede Schnittstelle durch Kommas wie 1, 3, 5 oder GE1, GE3, GE5 getrennt eingeben oder eine Reihe von Schnittstellen wie 1-5 oder GE1-GE5 eingeben.
Schritt 5: Klicken Sie auf Apply, um die Konfiguration zu speichern.
Die nachfolgende Abbildung zeigt die Änderungen nach der Konfiguration.

Revisionsverlauf
| Überarbeitung | Veröffentlichungsdatum | Kommentare |
|---|---|---|
1.0 |
10-Dec-2018 |
Erstveröffentlichung |
 Feedback
Feedback