Konfigurieren von Authentifizierungseinstellungen für Secure Shell(SSH)-Benutzer auf einem Switch
Ziel
Secure Shell (SSH) ist ein Protokoll, das eine sichere Remoteverbindung zu bestimmten Netzwerkgeräten bereitstellt. Diese Verbindung stellt Funktionen bereit, die einer Telnet-Verbindung ähneln, nur dass sie verschlüsselt ist. SSH ermöglicht dem Administrator, den Switch über die Befehlszeilenschnittstelle (CLI) eines Drittanbieterprogramms zu konfigurieren.
Im CLI-Modus über SSH kann der Administrator erweiterte Konfigurationen in einer sicheren Verbindung ausführen. SSH-Verbindungen sind bei der Remote-Behebung von Netzwerkfehlern hilfreich, wenn der Netzwerkadministrator nicht physisch am Netzwerkstandort anwesend ist. Der Switch ermöglicht dem Administrator, Benutzer zu authentifizieren und zu verwalten, um eine Verbindung zum Netzwerk über SSH herzustellen. Die Authentifizierung erfolgt über einen öffentlichen Schlüssel, mit dem der Benutzer eine SSH-Verbindung zu einem bestimmten Netzwerk herstellen kann.
Die SSH-Client-Funktion ist eine Anwendung, die über das SSH-Protokoll ausgeführt wird, um Geräteauthentifizierung und -verschlüsselung zu ermöglichen. Es ermöglicht einem Gerät, eine sichere und verschlüsselte Verbindung mit einem anderen Gerät herzustellen, auf dem der SSH-Server ausgeführt wird. Mit Authentifizierung und Verschlüsselung ermöglicht der SSH-Client eine sichere Kommunikation über eine unsichere Telnet-Verbindung.
Dieser Artikel enthält Anweisungen zum Konfigurieren der Client-Benutzerauthentifizierung auf einem verwalteten Switch.
Unterstützte Geräte
- Sx200-Serie
- Sx300-Serie
- Sx350-Serie
- SG350X-Serie
- Sx500-Serie
- Sx550X-Serie
Software-Version
- 1.4.5.02 - Serie Sx200, Serie Sx300, Serie Sx500
- 2.2.0.66 - Serie Sx350, Serie SG350X, Serie Sx550X
Authentifizierungseinstellungen für den SSH-Client konfigurieren
SSH-Dienst aktivieren
Hinweis: Um die automatische Konfiguration eines Out-of-Box-Geräts (Gerät mit werksseitiger Standardkonfiguration) zu unterstützen, ist die SSH-Serverauthentifizierung standardmäßig deaktiviert.
Schritt 1: Melden Sie sich beim webbasierten Dienstprogramm an, und wählen Sie Security > TCP/UDP Services aus.
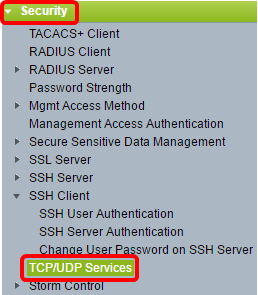
Schritt 2: Aktivieren Sie das Kontrollkästchen SSH-Dienst, um den Zugriff auf die Switch-Eingabeaufforderung über SSH zu aktivieren.
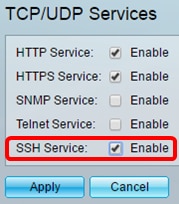
Schritt 3: Klicken Sie auf Apply, um den SSH-Dienst zu aktivieren.
Einstellungen für die SSH-Benutzerauthentifizierung konfigurieren
Auf dieser Seite können Sie eine SSH-Benutzerauthentifizierungsmethode auswählen. Sie können einen Benutzernamen und ein Kennwort auf dem Gerät festlegen, wenn Sie die Kennwortmethode auswählen. Sie können auch einen Ron Rivest-, Adi Shamir- und Leonard Adleman- (RSA) oder Digital Signature Algorithm- (DSA)-Schlüssel generieren, wenn die öffentliche oder private Schlüsselmethode ausgewählt ist.
RSA- und DSA-Standardschlüsselpaare werden beim Booten des Geräts generiert. Einer dieser Schlüssel wird verwendet, um die vom SSH-Server heruntergeladenen Daten zu verschlüsseln. Der RSA-Schlüssel wird standardmäßig verwendet. Wenn der Benutzer einen oder beide Schlüssel löscht, werden sie neu generiert.
Schritt 1: Melden Sie sich beim webbasierten Dienstprogramm an, und wählen Sie Security > SSH Client > SSH User Authentication aus.
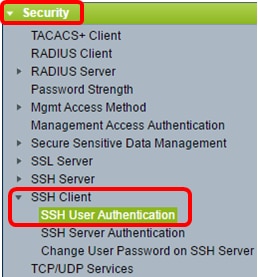
Hinweis: Wenn Sie über einen Sx350, SG300X oder Sx500X verfügen, wechseln Sie in den erweiterten Modus, indem Sie Erweitert aus der Dropdown-Liste Anzeigemodus auswählen.
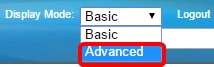
Schritt 2: Klicken Sie unter Global Configuration (Globale Konfiguration) auf die gewünschte SSH-Benutzerauthentifizierungsmethode.

Hinweis: Wenn ein Gerät (SSH-Client) versucht, eine SSH-Sitzung mit dem SSH-Server herzustellen, verwendet der SSH-Server eine der folgenden Methoden für die Client-Authentifizierung:
- By Password (Nach Kennwort) - Mit dieser Option können Sie ein Kennwort für die Benutzerauthentifizierung konfigurieren. Dies ist die Standardeinstellung, und das Standardkennwort ist anonym. Wenn Sie diese Option auswählen, stellen Sie sicher, dass der Benutzername und das Kennwort auf dem SSH-Server eingerichtet wurden.
- By RSA Public Key (Nach öffentlichem RSA-Schlüssel) - Mit dieser Option können Sie den öffentlichen RSA-Schlüssel für die Benutzerauthentifizierung verwenden. Ein RSA-Schlüssel ist ein verschlüsselter Schlüssel, der auf der Faktorisierung großer Zahlen basiert. Dieser Schlüssel ist der gängigste Schlüsseltyp für die SSH-Benutzerauthentifizierung.
- By DSA Public Key (Nach öffentlichem DSA-Schlüssel) - Mit dieser Option können Sie einen öffentlichen DSA-Schlüssel für die Benutzerauthentifizierung verwenden. Ein DSA-Schlüssel ist ein verschlüsselter Schlüssel, der auf einem diskreten ElGamal-Algorithmus basiert. Dieser Schlüssel wird normalerweise nicht für die SSH-Benutzerauthentifizierung verwendet, da der Authentifizierungsprozess länger dauert.
Hinweis: In diesem Beispiel wird By Password (Nach Kennwort) ausgewählt.
Schritt 3: Geben Sie im Bereich Anmeldeinformationen den Benutzernamen in das Feld Benutzername ein.
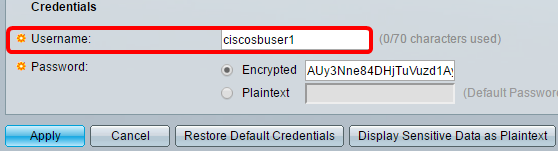
Hinweis: In diesem Beispiel wird ciscosbuser1 verwendet.
Schritt 4. (Optional) Wenn Sie In Schritt 2 Nach Kennwort ausgewählt haben, klicken Sie auf die Methode, und geben Sie dann das Kennwort in das Feld Verschlüsselt oder Nur-Text ein.

Folgende Optionen sind verfügbar:
- Verschlüsselt - Über diese Option können Sie eine verschlüsselte Version des Kennworts eingeben.
- Plaintext - Mit dieser Option können Sie ein Nur-Text-Passwort eingeben.
Hinweis: In diesem Beispiel wird Nur-Text ausgewählt, und es wird ein Nur-Text-Passwort eingegeben.
Schritt 5: Klicken Sie auf Apply, um die Authentifizierungskonfiguration zu speichern.
Schritt 6. (Optional) Klicken Sie auf Standard-Anmeldedaten wiederherstellen, um den Standard-Benutzernamen und das Standard-Kennwort wiederherzustellen. Klicken Sie anschließend auf OK, um fortzufahren.
Hinweis: Benutzername und Kennwort werden auf die Standardwerte zurückgesetzt: anonymous/anonymous.
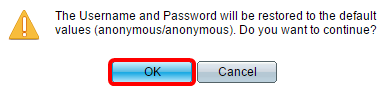
Schritt 7. (Optional) Klicken Sie auf Vertrauliche Daten als Klartext anzeigen, um die vertraulichen Daten der Seite im Nur-Text-Format anzuzeigen. Klicken Sie dann auf OK, um fortzufahren.
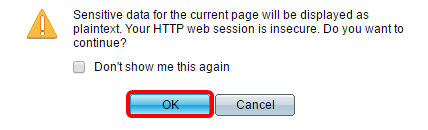
SSH-Benutzerschlüsseltabelle konfigurieren
Schritt 8: Aktivieren Sie das Kontrollkästchen des Schlüssels, den Sie verwalten möchten.

Hinweis: In diesem Beispiel wird RSA ausgewählt.
Schritt 9. (Optional) Klicken Sie auf Generate (Generieren), um einen neuen Schlüssel zu generieren. Der neue Schlüssel überschreibt den markierten Schlüssel und klickt dann auf OK, um fortzufahren.
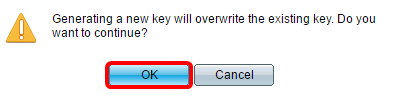
Schritt 10. (Optional) Klicken Sie auf Bearbeiten, um einen aktuellen Schlüssel zu bearbeiten.
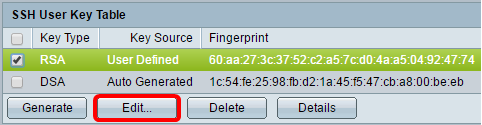
Schritt 11. (Optional) Wählen Sie in der Dropdown-Liste "Key Type" (Schlüsseltyp) einen Schlüsseltyp aus.
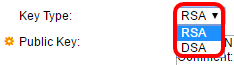
Hinweis: In diesem Beispiel wird RSA ausgewählt.
Schritt 12. (Optional) Geben Sie den neuen öffentlichen Schlüssel in das Feld Öffentlicher Schlüssel ein.
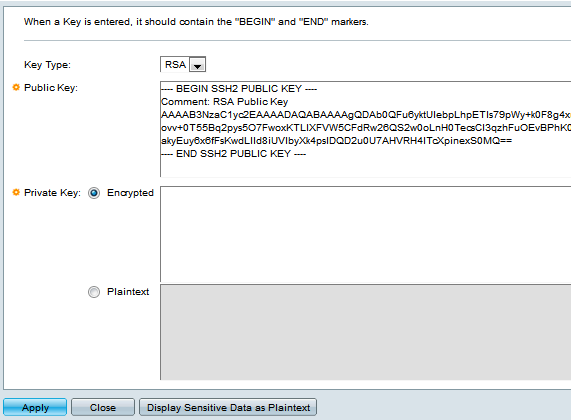
Schritt 13. (Optional) Geben Sie den neuen privaten Schlüssel in das Feld Privater Schlüssel ein.
Hinweis: Sie können den privaten Schlüssel bearbeiten und auf Verschlüsselt klicken, um den aktuellen privaten Schlüssel als verschlüsselten Text anzuzeigen, oder auf Nur-Text, um den aktuellen privaten Schlüssel im Nur-Text-Format anzuzeigen.
Schritt 14. (Optional) Klicken Sie auf Vertrauliche Daten als Klartext anzeigen, um die verschlüsselten Daten der Seite im Nur-Text-Format anzuzeigen. Klicken Sie dann auf OK, um fortzufahren.

Schritt 15: Klicken Sie auf Übernehmen, um die Änderungen zu speichern, und klicken Sie dann auf Schließen.
Schritt 16. (Optional) Klicken Sie auf Löschen, um den markierten Schlüssel zu löschen.
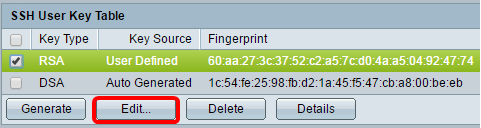
Schritt 17. (Optional) Wenn Sie wie unten dargestellt von einer Bestätigungsmeldung dazu aufgefordert werden, klicken Sie auf OK, um den Schlüssel zu löschen.
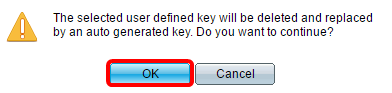
Schritt 18. (Optional) Klicken Sie auf Details, um die Details des geprüften Schlüssels anzuzeigen.
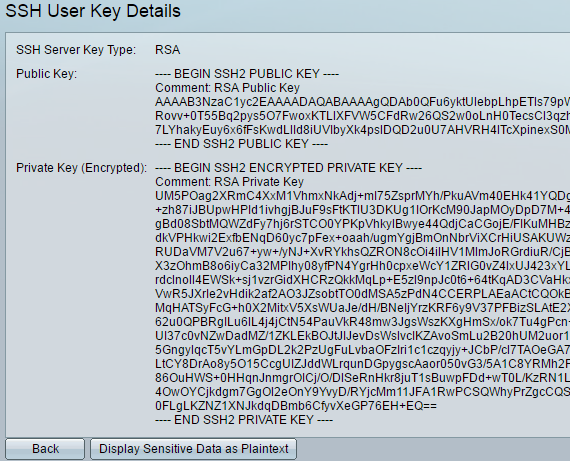
Schritt 19. (Optional) Klicken Sie oben auf der Seite auf die Schaltfläche Speichern, um die Änderungen in der Startkonfigurationsdatei zu speichern.
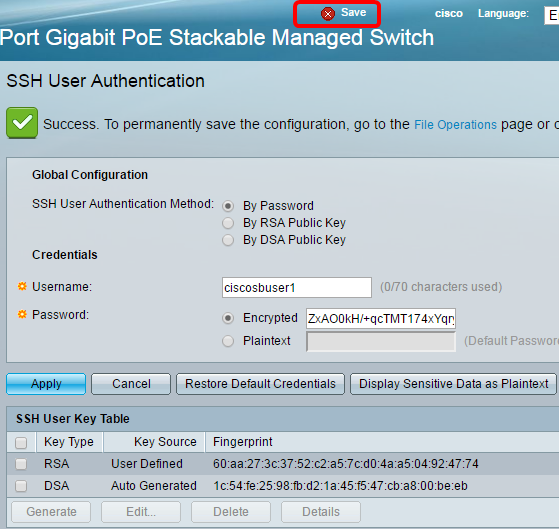
Sie sollten jetzt die Authentifizierungseinstellungen für den Client-Benutzer auf dem verwalteten Switch konfiguriert haben.
Revisionsverlauf
| Überarbeitung | Veröffentlichungsdatum | Kommentare |
|---|---|---|
1.0 |
13-Dec-2018 |
Erstveröffentlichung |
 Feedback
Feedback