Konfigurieren der Port-Einstellungen zur Optimierung des Datenverkehrsflusses auf einem Switch
Ziel
In diesem Artikel wird erläutert, wie Sie die Porteinstellungen auf Ihrem Cisco Switch konfigurieren.
Unterstützte Geräte | Firmware-Version
- Sx200 | 1.4.5.02 (Download zuletzt)
- x 300 | 1.4.5.02 (Download zuletzt)
- Sx250 | 2.2.0.66 (aktueller Download)
- Sx350 | 2.2.0.66 (aktueller Download)
- SG350X | 2.2.0.66 (aktueller Download)
- Sx500 | 1.4.5.02 (Download zuletzt)
- SG550X | 2.2.0.66 (aktueller Download)
Einführung
Die Portkonfiguration beginnt mit den Grundlagen von Duplex und Geschwindigkeit. In manchen Fällen müssen die Switch-Ports manuell den Duplexmodus und die Geschwindigkeit manuell konfiguriert haben. Durch die Konfiguration der Port-Einstellungen können Sie die globale Einstellung und die Einstellung für jeden Port aller Switch-Ports festlegen.
Meistens handeln der Switch und das mit ihm verbundene Netzwerkgerät automatisch die Verbindung aus, sobald sie mit einem Kabel verbunden sind. Es gibt jedoch Fälle, in denen die Verbindung aufgrund zahlreicher Faktoren wie der Leistung der Geräte im Netzwerk problematisch wird. Fehler bei der automatischen Aushandlung führen zu falsch eingestellten Einstellungen. In solchen Fällen ist die Konfiguration der Port-Einstellungen als Teil der Fehlerbehebung erforderlich, um den Datenverkehrsfluss durch das verwaltete Netzwerk zu steuern und so das Beste aus dem Gerät zu machen. Dazu gehören die Anpassung der an jedem Port angezeigten Funktionen, die Portgeschwindigkeit, der Duplexmodus und die Flusssteuerung. Darüber hinaus können Jumbo Frames (Größe 9 KB) für alle Ports aktiviert werden. Die Konfiguration der Port-Einstellungen auf Cisco Switches kann über das webbasierte Dienstprogramm des Switches erfolgen.
Wenn Sie die in diesem Dokument enthaltenen Begriffe nicht kennen, sehen Sie sich Cisco Business an: Glossar neuer Begriffe.
Porteinstellungen konfigurieren
Schritt 1: Melden Sie sich beim webbasierten Dienstprogramm des Switches an, und wählen Sie Port Management > Port Settings aus.
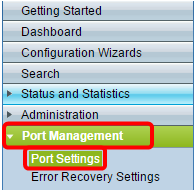
Schritt 2: Aktivieren Sie das Kontrollkästchen Enable Jumbo Frames (Jumbo-Frames aktivieren), um Pakete mit einer Größe von bis zu 9 KB zu unterstützen. Andernfalls werden nur Pakete mit bis zu 2 KB Byte unterstützt.

Schritt 3: Klicken Sie auf Apply, um die Jumbo Frames-Einstellung in der aktuellen Konfiguration zu speichern.
Hinweis: Jumbo Frames werden nur aktiviert, wenn die aktuelle Konfiguration in der Startkonfiguration gespeichert und das Gerät neu gestartet wird.
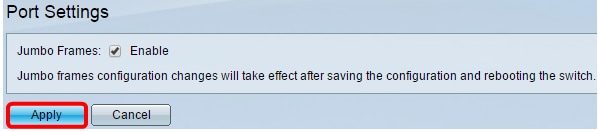
Schritt 4: Um die Einstellungen eines Ports zu ändern, wählen Sie dessen Optionsfeld in der Tabelle für Porteinstellungen aus, und klicken Sie auf Bearbeiten.
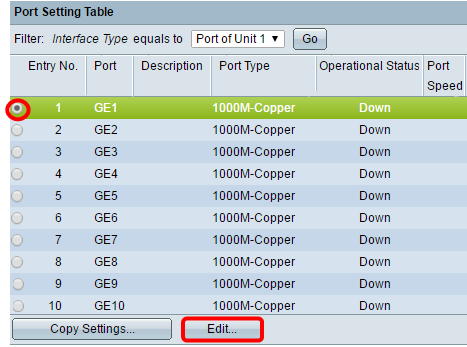
Hinweis: Je nach konfiguriertem Port (10G-Kupfer, 10G-ComboC usw.) werden einige der unten beschriebenen Felder möglicherweise nicht angezeigt oder sind nicht verfügbar.
Schritt 5: Verwenden Sie im Bereich Interface (Schnittstelle) die Dropdown-Listen Unit und Port, um einen Switch (wenn der Switch Teil eines Stacks ist) bzw. einen Port auszuwählen. Mit diesem Feld können Sie schnell zu anderen Ports navigieren, um die Einstellungen zu konfigurieren, ohne das Fenster zu schließen. Im Bereich Port Type (Port-Typ) werden Typ und Geschwindigkeit des aktuellen Ports angezeigt.

Schritt 6: Geben Sie im Feld Portbeschreibung eine Beschreibung oder einen Kommentar für den aktuellen Port ein. Dieser Name hat keine Auswirkungen auf den Betrieb des Switches. sie soll die Identifizierung erleichtern.

Schritt 7: Wählen Sie im Bereich "Administrative Status" entweder das Optionsfeld Up (Nach oben) oder Down (Nach unten) aus, um festzustellen, ob der Port nach dem Neustart des Switches aktiv oder inaktiv ist. Im Bereich für den Betriebsstatus wird angezeigt, ob der Port derzeit betriebsbereit oder heruntergefahren ist. Wenn der Port aufgrund eines Fehlers ausgefallen ist, wird er auch hier angezeigt. Wenn der aktuelle Anzeigemodus Basic ist, fahren Sie mit Schritt 11 fort.
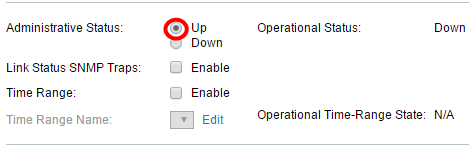
Schritt 8: Aktivieren Sie das Kontrollkästchen Enable Link Status SNMP Traps (SNMP-Traps für den Verbindungsstatus aktivieren), damit der Switch SNMP-Traps (Simple Network Management Protocol) generieren lässt, die Änderungen am Verbindungsstatus des Ports benachrichtigen. Diese Funktion ist für den OOB-Port (Out-of-Band) nicht relevant.

Schritt 9: Aktivieren Sie das Kontrollkästchen Enable Time Range (Zeitbereich aktivieren), damit der Port nur in einem vorkonfigurierten Zeitraum verfügbar ist. Wenn der Port nicht innerhalb dieses Zeitbereichs liegt, wird er heruntergefahren. Wenn keine Zeitbereichsprofile verfügbar sind, ist dieses Feld nicht verfügbar. Diese Funktion ist für den OOB-Port nicht relevant.
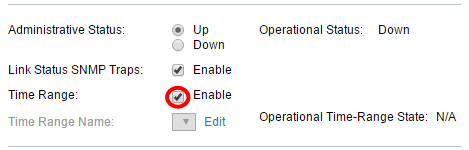
Schritt 10: Wählen Sie aus der Dropdown-Liste "Time Range Name" ein Zeitbereichsprofil für den Port aus. Wenn keine Zeitbereichsprofile definiert sind oder Sie Änderungen an einem vorhandenen Profil vornehmen möchten, klicken Sie auf Bearbeiten, um zur Seite Zeitbereich zu gelangen. Der Bereich Operational Time Range State zeigt an, ob der Zeitbereich aktuell aktiv oder inaktiv ist.
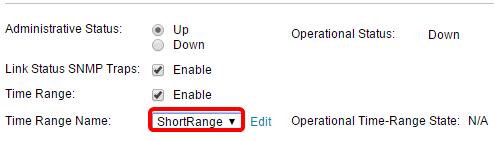
Schritt 11. Aktivieren Sie das Kontrollkästchen Enable Auto Negotiation (Autonegotiation aktivieren), um die automatische Aushandlung für den Port zu aktivieren. Mit dieser Funktion kann ein Port die Übertragungsgeschwindigkeit, den Duplexmodus und die Flusssteuerungsfunktionen automatisch an den Port-Link-Partner übertragen.
Wenn diese Funktion bereits aktiviert ist, fahren Sie mit Schritt 14 fort. Im Bereich Operational Auto Negotiation (Automatische Aushandlung) wird der aktuelle Status für die automatische Aushandlung des Ports angezeigt.
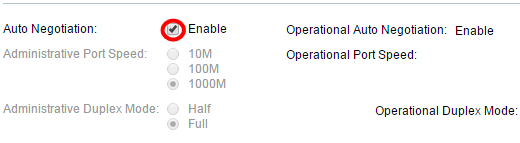
Schritt 12: Wenn die automatische Aushandlung nicht aktiviert ist, steht der Bereich "Administrative Port Speed" (Portgeschwindigkeit verwalten) zur Verfügung. Wählen Sie eine Optionsschaltfläche, um die Geschwindigkeit des Ports zu bestimmen. Die verfügbaren Geschwindigkeiten variieren je nach Port-Typ. Im Bereich Operational Port Speed (Betriebliche Portgeschwindigkeit) wird die aktuelle Portgeschwindigkeit des Ports angezeigt.

Schritt 13: Je nach Port-Typ ist der Bereich Administrative Duplex Mode verfügbar. Dieser Bereich kann nur konfiguriert werden, wenn die automatische Aushandlung deaktiviert ist und die Portgeschwindigkeit 10 M (10 Mbit/s) oder 100 M (100 Mbit/s) beträgt. Wenn die Portgeschwindigkeit 1 G (1 Gbit/s) beträgt, ist der Duplexmodus immer Vollduplex. Im Bereich Operational Duplex Mode (Operativer Duplexmodus) wird der aktuelle Duplexmodus des Ports angezeigt. Wählen Sie eine Optionsschaltfläche, um den Duplexmodus zu konfigurieren.
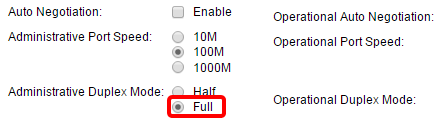
Folgende Optionen sind verfügbar:
- Half - Der Port unterstützt die Übertragung jeweils nur in eine Richtung.
- Voll - Der Port unterstützt die Übertragung in beide Richtungen gleichzeitig.
Schritt 14: Wenn die automatische Aushandlung aktiviert ist, steht der Bereich Automatische Werbung zur Verfügung. Aktivieren Sie die entsprechenden Kontrollkästchen, um anzugeben, welche Funktionen bei der automatischen Aushandlung angekündigt werden. Die Betriebsanzeige zeigt die Funktionen an, die aktuell vom Port angekündigt werden. Wenn der aktuelle Anzeigemodus Basic ist, fahren Sie mit Schritt 17 fort.

Folgende Optionen sind verfügbar:
- Max Capability - Alle Port-Geschwindigkeiten und Duplexmodus-Einstellungen werden akzeptiert. Dies ist standardmäßig aktiviert. Wenn diese Option aktiviert ist, können keine anderen Kontrollkästchen aktiviert werden.
- 10 Half - 10 Mbit/s Geschwindigkeit und Halbduplex-Modus.
- 10 Voll - 10 Mbit/s Geschwindigkeit und Vollduplex-Modus.
- 100 Half - 100 Mbit/s Geschwindigkeit und Halbduplex-Modus.
- 100 Full - 100 Mbit/s Geschwindigkeit und Vollduplex-Modus.
- 1000 Full - 1000 Mbit/s Geschwindigkeit und Vollduplex-Modus.
Schritt 15: Wählen Sie im Feld Preference Mode (Präferenzmodus) ein Optionsfeld aus, um festzulegen, ob der Port während der automatischen Aushandlung als Aktiv oder Slave fungieren soll. Dieses Feld ist nur verfügbar, wenn die automatische Aushandlung aktiviert ist. Wenn der Port als "Active" konfiguriert wird, steuert und legt seine Einstellungen auf dem Remote-Port fest, und umgekehrt. In der Nachbarwerbung werden die Funktionen des Remote-Ports angezeigt.
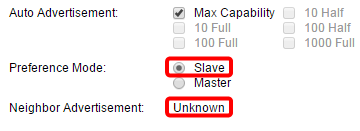
Schritt 16: (Optional) Aktivieren Sie das Kontrollkästchen Aktivieren im Bereich Zurück-Druck, um die Paketempfangsgeschwindigkeit zu verlangsamen, wenn das Gerät überlastet ist. Diese Funktion wird im Halbduplex-Modus verwendet und deaktiviert den Remote-Port, indem verhindert wird, dass Pakete gesendet und das Signal gestört wird.
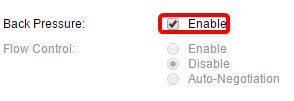
Schritt 17: (Optional) Wählen Sie im Bereich Flow Control (Flusssteuerung) ein Optionsfeld aus, um die 802.3x-Flusssteuerung zu aktivieren oder zu deaktivieren. Sie können auch die automatische Aushandlung der Flusssteuerung aktivieren, wenn sich der Port im Vollduplex-Modus befindet. Die Flusssteuerung ist ein Protokoll, mit dem der Switch die Übertragung des Remote-Ports stoppen kann, wenn das Netzwerk überlastet wird.
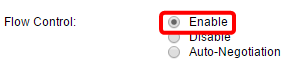
Schritt 18: Wählen Sie im MDI/MDIX-Bereich ein Optionsfeld, um den MDI/MDIX-Status (Media Dependent Interface / Media Dependent Interface with Crossover) des Ports zu bestimmen. MDI/MDIX bezieht sich auf die physischen Pins am Kabel, die das Gerät bei der Übertragung und dem Empfang von Daten verwendet. Im Bereich Operational MDI/MDIX (Operatives MDI/MDIX) werden die aktuellen MDI/MDIX-Einstellungen des Ports angezeigt.

Folgende Optionen sind verfügbar:
- MDIX - Tauschen Sie die Übertragungs- und Empfangspaare des Ports aus.
- MDI: Schließen Sie diesen Port über ein Durchgangskabel an eine Station an.
- Auto (Automatisch): Konfigurieren Sie dieses Gerät, um die richtigen Pinbelegungen zu erkennen, die beim Herstellen einer Verbindung mit einem anderen Gerät verwendet werden sollen.
Schritt 19: (Optional) Aktivieren Sie das Kontrollkästchen Enable Protected Port (Geschützten Port aktivieren), um den Port zu einem geschützten Port zu machen. Ein geschützter Port bietet Layer-2-Isolierung zwischen Schnittstellen, die dasselbe VLAN nutzen.
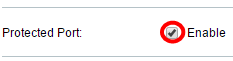
Hinweis: Wenn der Port Mitglied einer LAG (Link Aggregation Group) ist, wird seine Nummer im Bereich der LAG (Member) angezeigt. Andernfalls bleibt dieses Feld leer.
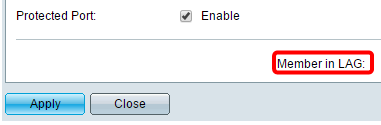
Schritt 20: Klicken Sie auf Apply (Anwenden). Die Porteinstellungen werden in die aktuelle Konfigurationsdatei geschrieben. Sie können dann mit dem Feld Schnittstelle zu einem anderen Port navigieren, um dessen Einstellungen zu konfigurieren, oder auf Schließen klicken, um zur Seite Porteinstellungen zurückzukehren.
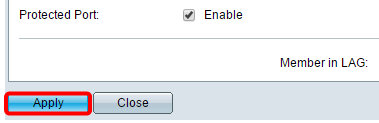
Schritt 21: (Optional) Wenn Sie bestimmte Port-Einstellungen schnell in einen anderen Port kopieren möchten, klicken Sie auf das entsprechende Optionsfeld und anschließend auf Copy Settings.
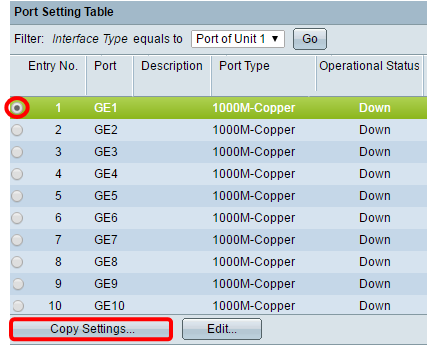
Schritt 22: Geben Sie im Feld Bis den Port oder Port-Bereich ein, in den die Einstellungen des ausgewählten Ports kopiert werden sollen. Klicken Sie anschließend auf Übernehmen.
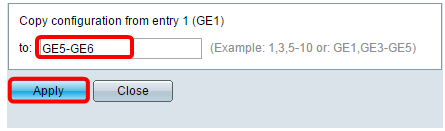
Der Bildschirm zeigt dann an, dass der Vorgang erfolgreich war. Sie haben jetzt erfolgreich die Porteinstellungen auf Ihrem Switch konfiguriert.
 Feedback
Feedback