Einrichten des Spanning Tree Protocol (STP) auf einer Schnittstelle an den Managed Switches der Serien 200 und 300
Ziele
Das Spanning Tree Protocol (STP) erstellt einen eindeutigen Pfad zwischen den verschiedenen Endpunkten in einem Netzwerk, um Schleifen zu vermeiden. Eine Netzwerkschleife tritt auf, wenn zwischen Quelle und Ziel mehrere Pfade vorhanden sind. Eine Schleife erzeugt Inkonsistenz und kann das Netzwerk verlangsamen. STP stellt sicher, dass ein Netzwerk schleifenfrei ist. Sie können aus Sicherheitsgründen eine benutzerdefinierte STP-Konfiguration auf einer bestimmten Schnittstelle erstellen. Die Managed Switches der Serien 200 und 300 bieten verschiedene STP-Funktionen, mit denen Sie die Sicherheit Ihres Netzwerks erhöhen können.
In diesem Artikel wird erläutert, wie STP und seine Funktionen auf einer bestimmten Schnittstelle auf Managed Switches der Serien 200 und 300 konfiguriert werden.
Unterstützte Geräte
- Managed Switches der Serien SF/SG 200 und SF/SG 300
Software-Version
- 1.3.0.62
STP-Schnittstelle einrichten
Schritt 1: Melden Sie sich beim Webkonfigurationsprogramm an, und wählen Sie Spanning Tree > STP Interface Settings. Die Seite STP Interface Settings (STP-Schnittstelleneinstellungen) wird geöffnet:

Schritt 2: Wählen Sie in der Dropdown-Liste "Schnittstellentyp" eine Schnittstelle aus.
Schritt 3: Klicken Sie auf Go, um eine Liste der Ports oder LAGs auf der Schnittstelle anzuzeigen.

Schritt 4: Klicken Sie auf das Optionsfeld für den Port oder die LAG, den bzw. die Sie ändern möchten, und klicken Sie auf Edit. Das Fenster Edit STP Interface Setting (STP-Schnittstelleneinstellungen bearbeiten) wird angezeigt.

Schritt 5. (Optional) Klicken Sie auf das Optionsfeld für die gewünschte Schnittstelle im Feld "Interface" (Schnittstelle).
- Port: Wählen Sie aus der Dropdown-Liste den Port aus, den Sie konfigurieren möchten. Dies wirkt sich nur auf den ausgewählten Port aus.
- LAG: Wählen Sie aus der Dropdown-Liste LAG die LAG aus, die konfiguriert werden soll. Dies wirkt sich auf die in der LAG-Konfiguration definierte Portgruppe aus.
Schritt 6: Aktivieren Sie im Feld "STP" das Kontrollkästchen Enable (STP aktivieren), um STP für die Schnittstelle zu aktivieren.
Schritt 7. Klicken Sie im Feld Edge-Port auf das Optionsfeld für die gewünschte Verwendung von Fast Link. Schnelle Verbindungen werden verwendet, um einen Port automatisch auf den Weiterleitungsstatus festzulegen, wenn der Port angeschlossen ist. Schnelle Verbindungen optimieren die STP-Konvergenz.
- Aktivieren - Aktiviert die schnelle Verbindung sofort.
- Auto (Automatisch): Aktiviert die schnelle Verbindung wenige Sekunden nach dem Aktivieren der Schnittstelle. Dadurch kann STP Schleifen auflösen, bevor Fast Link aktiviert wird.
- Disable (Deaktivieren) - Deaktiviert die schnelle Verbindung.
Schritt 8: Aktivieren Sie im Feld Root Guard (Root Guard) das Kontrollkästchen Enable (Aktivieren), um Root Guard auf der Schnittstelle zu aktivieren. Mit dieser Option kann die Root-Bridge-Platzierung im Netzwerk durchgesetzt werden. Root Guard wird verwendet, um zu verhindern, dass ein neu verbundenes Gerät als Root Bridge übernimmt.
Schritt 9. Aktivieren Sie im Feld "BPDU Guard" das Kontrollkästchen Enable (Aktivieren), um BPDU Guard (Bridge-Protokoll-Dateneinheit) auf der Schnittstelle zu aktivieren. Mit BPDU Guard kann der Benutzer die STP-Domänengrenzen für Ports durchsetzen und die aktive Topologie vorhersehbar halten. Geräte, die mit einem Port verbunden sind, auf dem BPDU aktiviert ist, können die STP-Topologie nicht beeinflussen. Wenn der Switch eine BPDU auf dem Port empfängt, auf dem BPDU Guard aktiviert ist, wird der Port deaktiviert und ein SNMP-Trap generiert.
Schritt 10. Klicken Sie auf das Optionsfeld für die gewünschte Option im Feld BPDU Handling (BPDU-Verarbeitung). Hierdurch wird festgelegt, wie BPDU-Pakete verwaltet werden, wenn STP auf dem Port deaktiviert wird. BPDUs werden zum Übertragen von STP-Informationen verwendet.
Schritt 11. Klicken Sie im Feld Pfadkosten auf das Optionsfeld für die gewünschten Pfadkosten. Die Pfadkosten sind die Kosten vom Port zum Root-Port. STP verwendet diesen Wert, um eine schleifenfreie Topologie sicherzustellen. Die verfügbaren Optionen für Pfadkosten sind:
- Globale Einstellungen verwenden — Verwendet die Einstellungen, die auf der
- Seite "STP Status and Global Settings".
- Filterung - Filtert BPDU-Pakete, wenn STP auf der Schnittstelle deaktiviert ist.
- Flooding - Leitet die BPDU-Pakete an alle Schnittstellen weiter, wenn STP auf der Schnittstelle deaktiviert ist.
- Standard verwenden — Die vom System generierten Standardkosten verwenden.
- Benutzerdefiniert — Geben Sie einen Wert für die Pfadkosten in das Feld Benutzerdefiniert ein.
Schritt 12: Wählen Sie in der Dropdown-Liste Priority (Priorität) den Prioritätswert der Schnittstelle aus. Der Prioritätswert bestimmt die Portauswahl, wenn eine Bridge über zwei in einer Schleife verbundene Ports verfügt. Je niedriger der Wert, desto höher die Priorität des Ports auf der Bridge.
In diesen Feldern werden Statistiken der Schnittstelle angezeigt:
- Port-Status - Aktueller Status des angegebenen Ports.
- Disabled (Deaktiviert): STP ist auf dem Port deaktiviert. Der Port leitet Datenverkehr weiter und ruft MAC-Adressen ab.
- Blockieren - Der Port ist blockiert. Der Port kann keinen Datenverkehr weiterleiten oder MAC-Adressen abrufen. Der Port kann BPDU-Daten weiterleiten.
- Listening: Der Port kann Datenverkehr nicht weiterleiten und kann keine MAC-Adressen erlernen.
- Lernen - Der Port kann Datenverkehr nicht weiterleiten, aber neue MAC-Adressen erlernen.
- Forwarding (Weiterleitung) - Der Port kann Datenverkehr weiterleiten und neue MAC-Adressen abrufen.
- Designated Bridge ID - Die Bridge-Priorität und die MAC-Adresse der designierten Bridge.
- Designated Port ID - Die Priorität und Schnittstelle des ausgewählten Ports.
- Festgelegte Kosten - Die Kosten des Ports, der Teil der STP-Topologie ist. Ports mit geringeren Kosten werden mit geringerer Wahrscheinlichkeit blockiert, wenn STP Schleifen erkennt.
- Weiterleitungsübergänge - Die Anzahl der Änderungen des Ports vom Blockierungsstatus zum Weiterleitungsstatus.
- Geschwindigkeit - Die Geschwindigkeit des Ports.
- LAG - Die LAG, zu der der Port gehört. Die LAG-Einstellungen überschreiben die Porteinstellungen.
Schritt 13: Klicken Sie auf Apply (Anwenden).
Die nachfolgende Abbildung zeigt die Änderungen nach der Konfiguration.
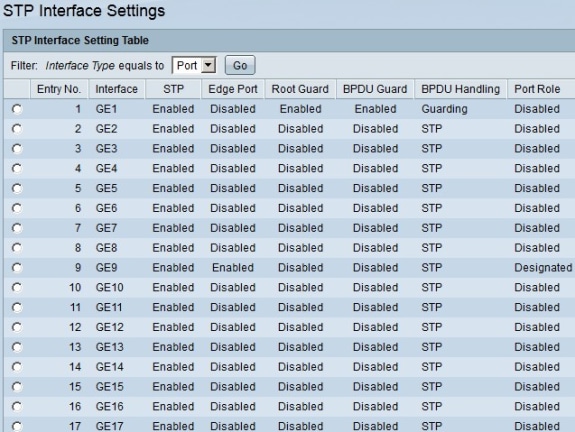
Hinweis: Informationen zum Anwenden einer STP-Konfiguration eines einzelnen Ports auf mehrere Ports finden Sie im Abschnitt Anwenden einer STP-Konfiguration auf mehrere Ports.
Anwenden einer STP-Konfiguration auf mehrere Ports
In diesem Abschnitt wird erläutert, wie Sie eine STP-Konfiguration eines einzelnen Ports auf mehrere Ports anwenden.
Schritt 1: Melden Sie sich beim Webkonfigurationsprogramm an, und wählen Sie Spanning Tree > STP Interface Settings. Die Seite STP Interface Settings (STP-Schnittstelleneinstellungen) wird geöffnet:

Schritt 2: Klicken Sie auf das Optionsfeld des Ports, dessen Konfiguration Sie auf mehrere Ports anwenden möchten.
Schritt 3: Klicken Sie auf Einstellungen kopieren. Das Fenster Copy Settings wird angezeigt.
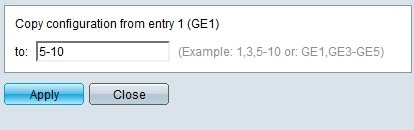
Schritt 4: Geben Sie in das Feld to den Port-Bereich ein, für den Sie in Schritt 2 die gleiche STP-Konfiguration gewählt haben. Sie können die Portnummern oder den Namen der Ports als Eingabe verwenden. Sie können jeden Port durch Kommas wie 1, 3, 5 oder GE1, GE3, GE5 getrennt eingeben oder einen Portbereich wie 1-5 oder GE1-GE5 eingeben.
Schritt 5: Klicken Sie auf Apply, um die Konfiguration zu speichern.
Die folgende Abbildung zeigt die Anwendung einer einzelnen Port-Sicherheitskonfiguration auf mehrere Ports.

Revisionsverlauf
| Überarbeitung | Veröffentlichungsdatum | Kommentare |
|---|---|---|
1.0 |
13-Dec-2018 |
Erstveröffentlichung |
 Feedback
Feedback