Zugriff auf die CLI über PuTTY über eine Konsolenverbindung auf Managed Switches der Serien 300 und 500
Ziel
Auf Switches kann über die Befehlszeilenschnittstelle (CLI) zugegriffen und diese konfiguriert werden. Durch den Zugriff auf die CLI können Befehle in einem Terminal-basierten Fenster eingegeben werden. Für Benutzer, die mehr Erfahrung mit Terminalbefehlen haben, ist dies möglicherweise eine einfachere Alternative zur Navigation im Webkonfigurationsprogramm. Bestimmte Aufgaben wie das Wiederherstellen eines Administratorkennworts können nur über die CLI ausgeführt werden. Um auf die CLI zugreifen zu können, müssen Sie einen SSH-Client verwenden. PuTTY ist ein Standard-SSH-Client und kann hier gefunden werden. In diesem Dokument wird davon ausgegangen, dass Sie mit PuTTY eine Verbindung zum Switch herstellen.
In diesem Dokument wird erläutert, wie Sie auf die Befehlszeilenschnittstelle (CLI) eines Switches und einen Secure Shell (SSH)-Client zugreifen.
Hinweis: Die Cisco Small Business Managed Switches der Serie 200 unterstützen die CLI nicht.
Anwendbare Geräte | Softwareversion
- Serie Sx300 | 1.2.7.76 (aktueller Download)
- Serie Sx350 | 1.2.7.76 (aktueller Download)
- SG350X-Serie | 1.2.7.76 (aktueller Download)
- Serie Sx500 | 1.2.7.76 (aktueller Download)
- Serie Sx550X | 1.2.7.76 (aktueller Download)
Zugriff auf die CLI über PuTTY mit Konsolenverbindung
Schritt 1: Schließen Sie den Switch mithilfe eines seriellen 9-poligen Standardkabels an den Computer an.
Das Cisco DB9-zu-RJ45-Konsolenkabel unterstützt auch Konsolenverbindungen, jedoch nur, wenn der Switch über einen RJ45-Konsolenport verfügt. Ein RJ45-Konsolenport ähnelt einem Ethernet-Port und ist auf der Rückseite des Switches mit CONSOLE gekennzeichnet.
Neuere Laptops haben keine seriellen Ports, daher müssen Sie in diesem Fall einen USB-zu-Serial-Adapter verwenden. Beim Anschließen an einen Computer weist er diesem eine COM-Portnummer zu, die nicht COM1 ist. In diesem Fall müssen Sie wissen, wo Sie beim Einrichten der Verbindung mit PuTTY nach der richtigen COM-Portnummer suchen können. Klicken Sie mit der rechten Maustaste auf das Windows-Logo/das Startmenü, und klicken Sie dann auf Geräte-Manager, um es zu öffnen.
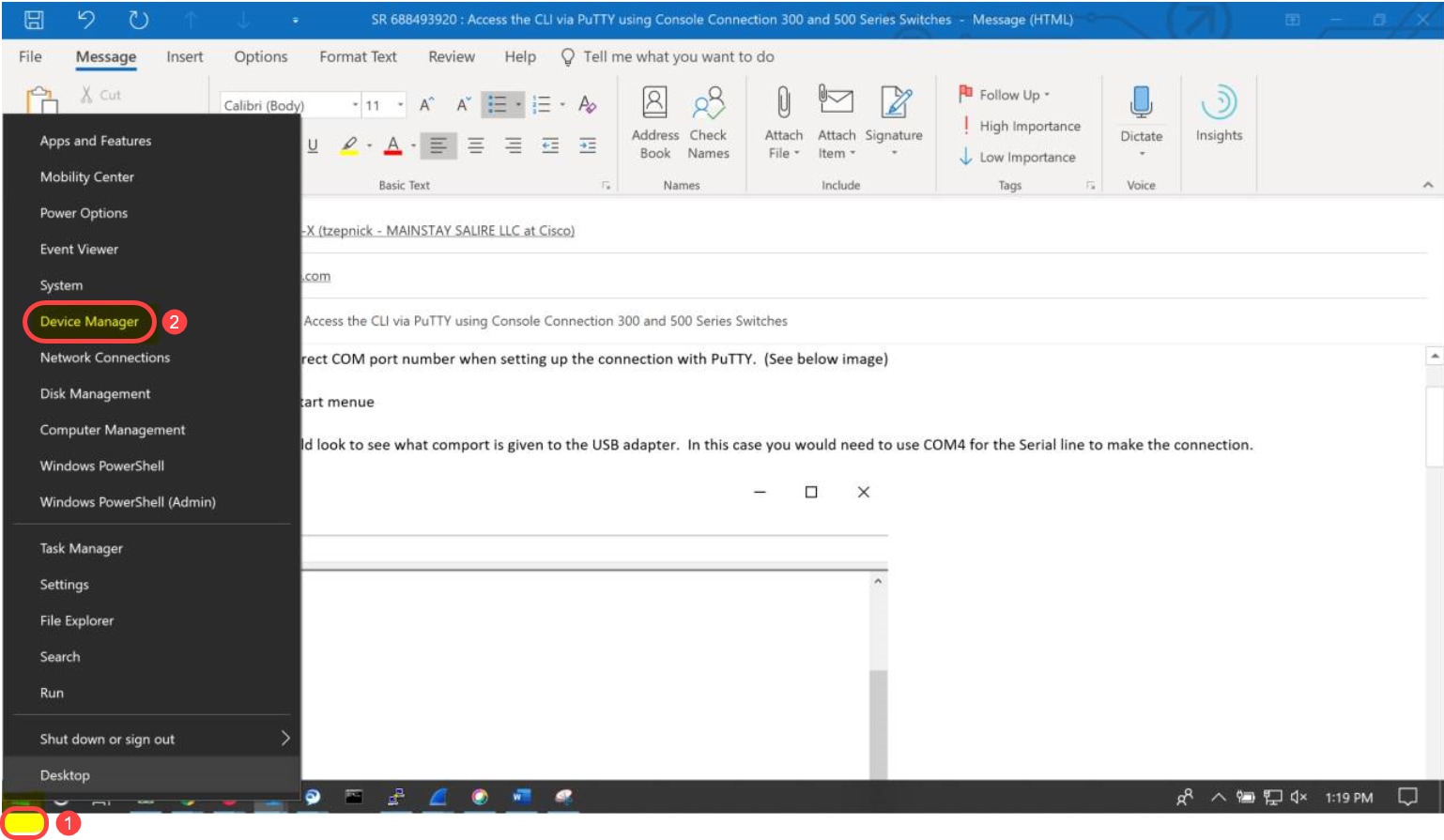
Im Geräte-Manager würden Sie prüfen, welcher COM-Port dem USB-Adapter zugewiesen wird. In diesem Fall müssen Sie COM4 für die serielle Leitung verwenden, um die Verbindung herzustellen.
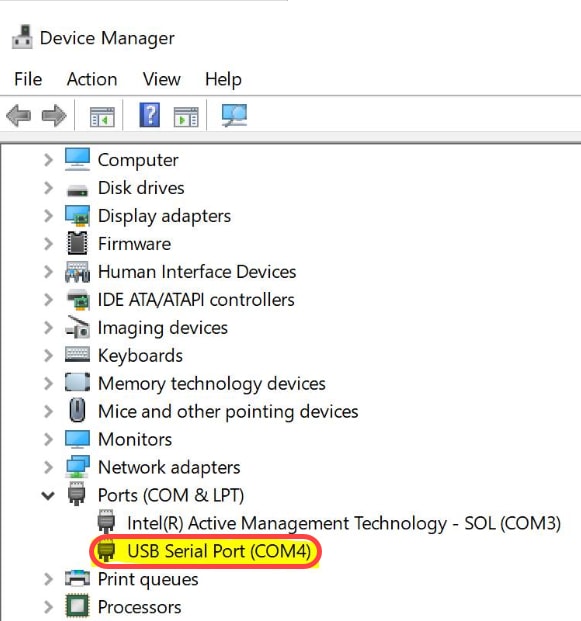
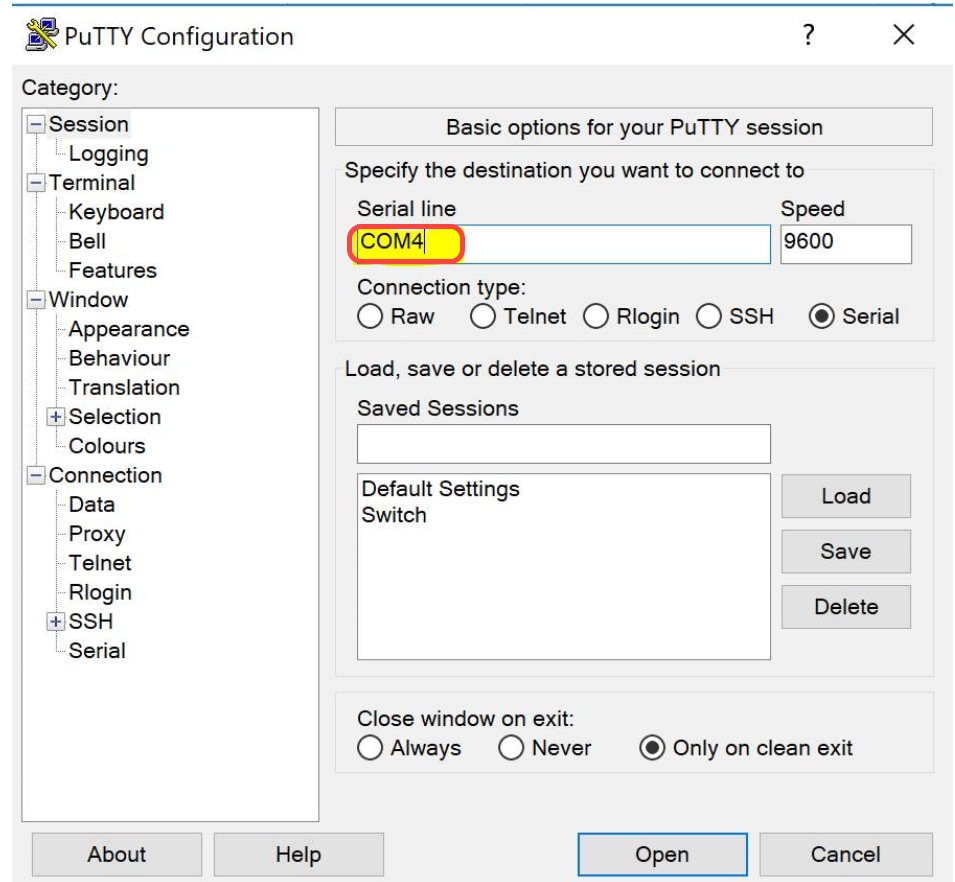
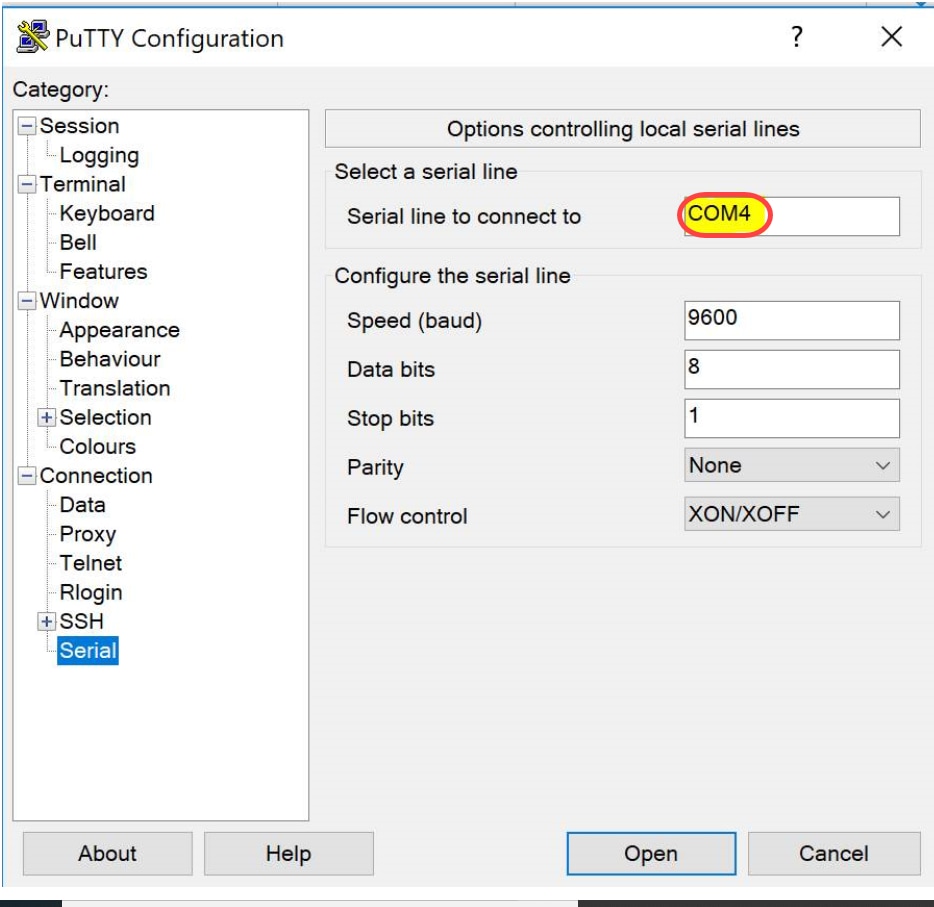
Schritt 2: Öffnen Sie die PuTTY-Anwendung. Das Fenster PuTTY-Konfiguration wird geöffnet:

Schritt 3: Klicken Sie im Feld Verbindungstyp auf das Optionsfeld Serial (Seriell).
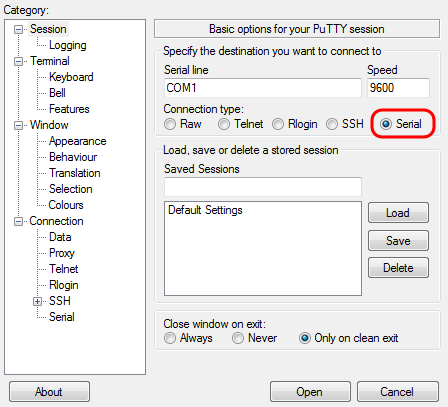
Schritt 4: Wählen Sie im Navigationsfeld Kategorie die Option Serial (Seriell).

Die Seite Optionen für die Steuerung lokaler serieller Leitungen wird geöffnet:
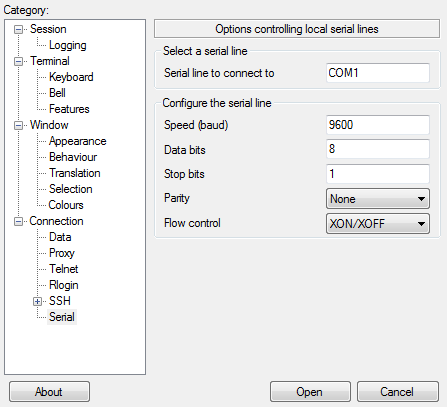
Schritt 5: Geben Sie im Feld Serial line to connect to (Serielle Leitung für Verbindung) den COM-Anschluss ein, mit dem das Gerät verbunden ist. Der Standard-COM-Port ist COM1.

Schritt 6: Geben Sie im Feld Geschwindigkeit (baud) die digitale Übertragungsgeschwindigkeit ein, die mit dem Switch kompatibel ist. Für Managed Switches der Serien 300 und 500 muss die Geschwindigkeit auf 115200 eingestellt werden.
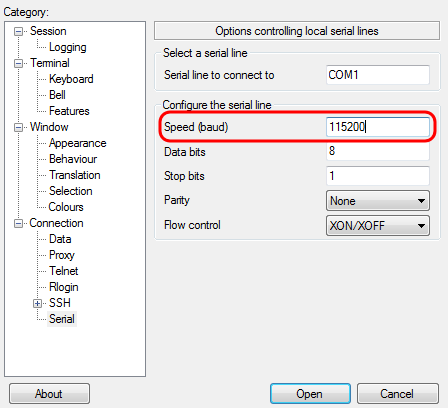
Schritt 7: Geben Sie im Feld Datenbits die Anzahl der Datenbits ein, die für jedes Zeichen verwendet werden. Der empfohlene Wert ist 8.
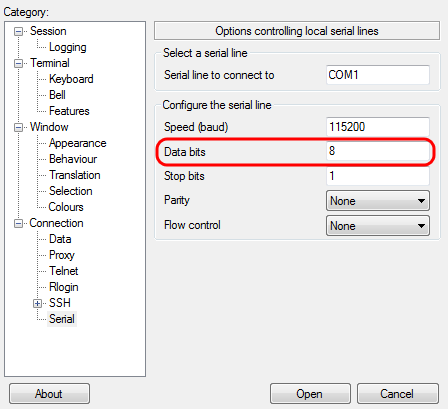
Schritt 8: Geben Sie im Feld Stopbits die Anzahl der Bits ein, die am Ende jedes Zeichens gesendet werden sollen. Das Stopp-Bit informiert den Rechner, dass er das Ende eines Bytes erreicht hat. Der empfohlene Wert ist 1.
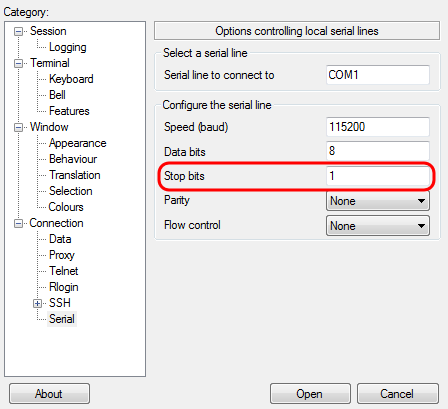
Schritt 9: Wählen Sie im Dropdown-Menü Parität die Methode zum Erkennen von Fehlern bei der Übertragung aus. Die empfohlene Methode zum Erkennen von Fehlern bei der Übertragung ist Keine.
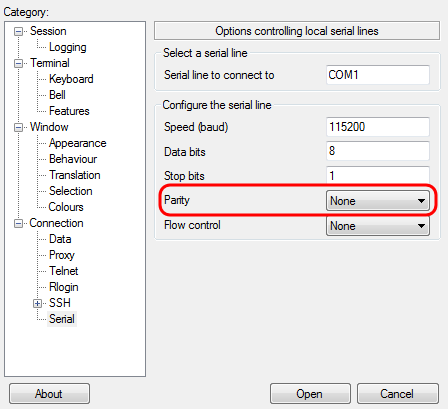
Schritt 10: Wählen Sie im Dropdown-Menü Flusssteuerung die Methode zum Verhindern von Datenüberlauf aus. Die empfohlene Methode zur Verhinderung von Datenüberlauf ist Keine.

Schritt 11: (Optional) Um die Verbindungseinstellungen für die spätere Verwendung zu speichern, gehen Sie zum Navigationsbereich Kategorie und wählen Sitzung aus. Wenn Sie die Verbindungseinstellungen nicht speichern möchten, fahren Sie mit Schritt 14 fort.
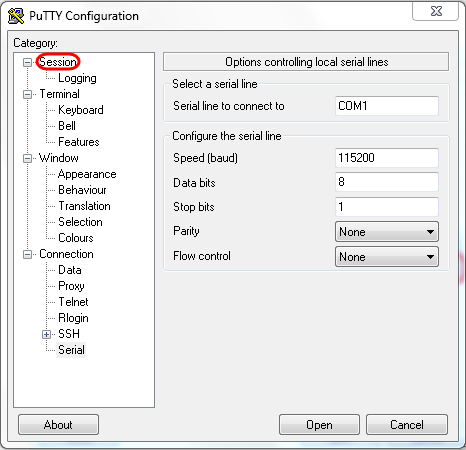
Schritt 12: Geben Sie im Feld Sitzungen speichern einen Namen für die zu speichernden Einstellungen ein.
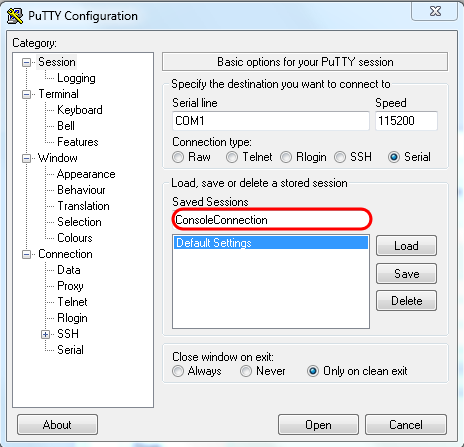
Schritt 13: Klicken Sie auf Speichern.
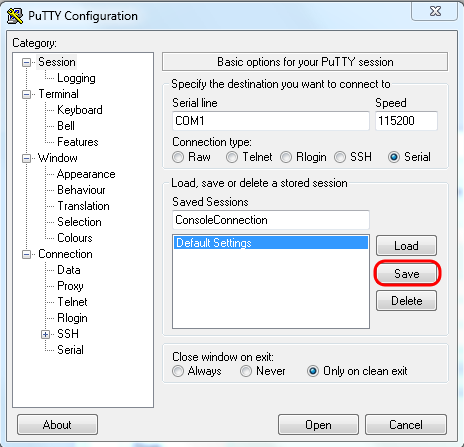
Schritt 14: Klicken Sie auf Öffnen.
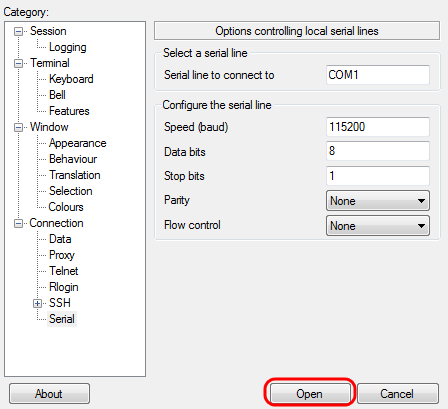
Das Konsolenfenster COM1 - PuTTY wird geöffnet.
Schritt 15: Drücken Sie auf der Tastatur die Eingabetaste, um die Befehlszeilenschnittstelle (CLI) zu aktivieren. Die Eingabeaufforderung für die Anmeldung wird angezeigt:
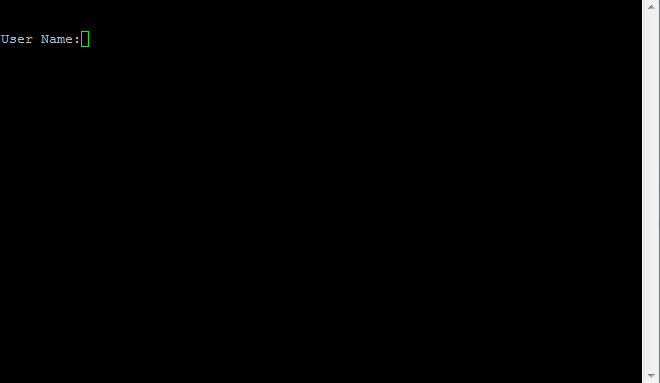
Schritt 16: Geben Sie den Benutzernamen ein. Der Standardbenutzername ist cisco.
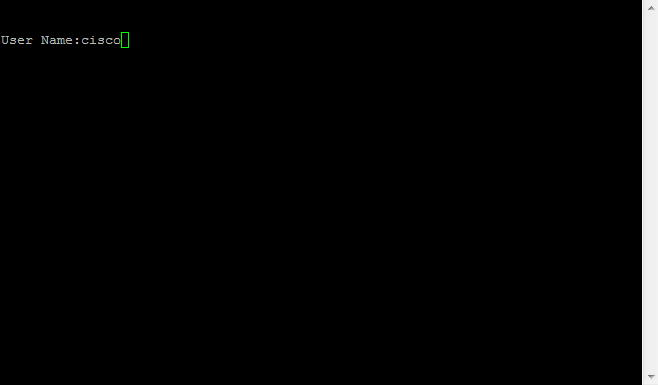
Schritt 14: Geben Sie das Kennwort ein. Das Standard-Kennwort lautet cisco.
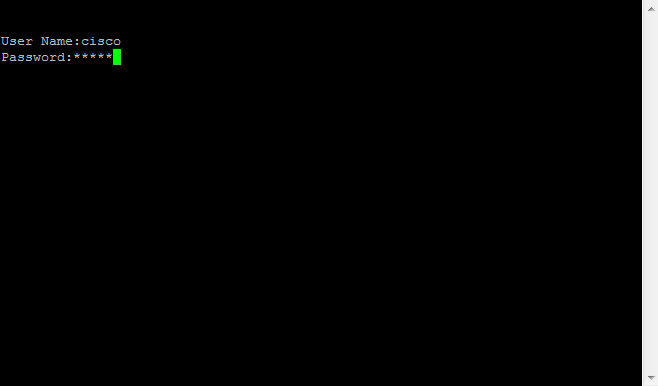
 Feedback
Feedback