Fehlerbehebung bei Firmware-Upgrades für Managed Switches der Serien 300 und 500
Ziel
Firmware ist eine Kombination aus Software und Hardware, die Programmcode und darin gespeicherte Daten enthält. Durch die Aktualisierung der Firmware auf Ihrem Gerät können die Sicherheit, neue Funktionen, Fehlerbehebungen und Leistungs-Upgrades verbessert werden.
Hinweis: Benutzer sehen möglicherweise die Fehlermeldung "Die SW-Codedatei ist zu groß" oder "Illegales Softwareformat", wenn sie versuchen, das Gerät von einer Version vor 1.3.5 auf die neueste Version zu aktualisieren.
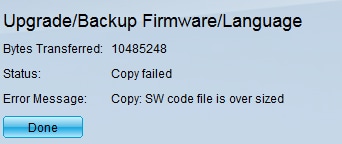
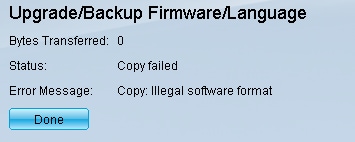
Um diesen Fehler zu beheben, müssen Sie auf eine zwischengeschaltete Firmware aktualisieren und auf den neuesten Startcode aktualisieren, bevor Sie auf die neueste Firmware aktualisieren. Detaillierte Anweisungen hierzu finden Sie in diesem Dokument.
Einen entsprechenden Artikel zur Fehlerbehebung bei Firmware-Upgrades finden Sie hier.
In diesem Dokument wird erläutert, wie Sie die Firmware auf Managed Switches der Serien 300 und 500 aktualisieren und Fehlermeldungen beheben können.
Anwendbare Geräte
- Managed Switches der Serie SF/SG 500
- Managed Switches der Serie SF/SG 300
Um Ihr Gerät aufzurüsten, müssen Sie eine Datei, häufig als Abbild bezeichnet, auf Ihren Computer herunterladen und dann auf das Gerät übertragen.
Schritt 1: Rufen Sie die Cisco Website auf, und klicken Sie auf die Registerkarte Menü.
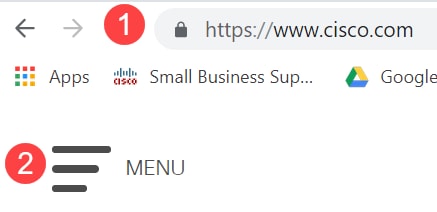
Schritt 2: Wählen Sie Support & Downloads > Produkte & Downloads aus. Geben Sie den Namen der Serie ein, die aktualisiert werden muss. Ein Dropdown-Menü sollte angezeigt werden. Blättern Sie nach unten, und wählen Sie die Serie und dann das gewünschte Modell aus.
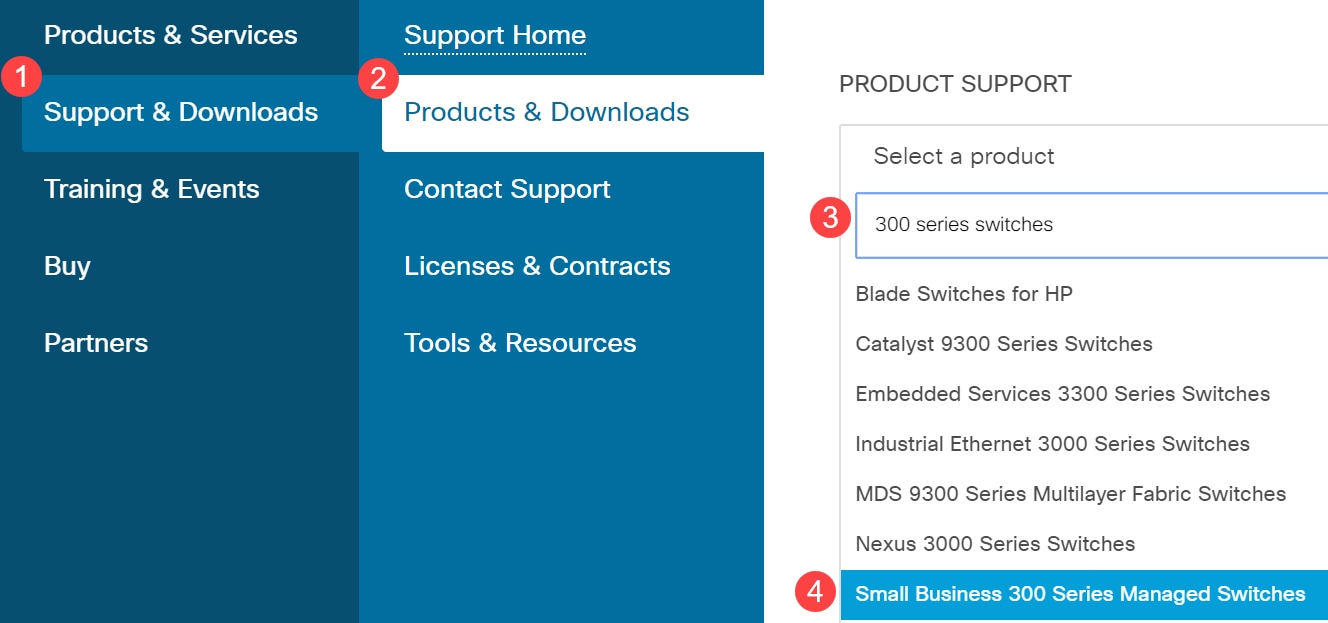
Bevor Sie von einer Version, die älter als 1.3.5 ist, auf die neueste Version aktualisieren, müssen Sie zuerst das Geräte-Image auf die Image-Version 1.3.5 oder 1.3.7 und die neueste Startdatei (1.4.0.x) aktualisieren. Nachdem das Gerät auf 1.3.5/1.3.7 und die neueste Bootdatei (1.4.0.x) aktualisiert wurde, können Sie das Gerät auf Version 1.4 aktualisieren.
Wenn Sie derzeit ein Upgrade von Version 1.3.5 oder einer neueren Version durchführen, können Sie zum letzten Abschnitt dieses Artikels springen, indem Sie hier klicken.
Schritt 3: Klicken Sie auf Alle erweitern, um nach den verfügbaren Versionen zu suchen.
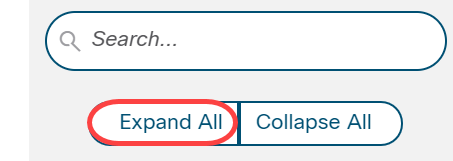
Schritt 4: Verwenden Sie die Registerkarte für den Bildlauf auf der rechten Seite des Diagramms. Klicken Sie zur Erweiterung einer Liste auf das Caret-Symbol rechts. Sobald die Liste erweitert ist, können Sie durch die verfügbaren Firmware-Versionen blättern.
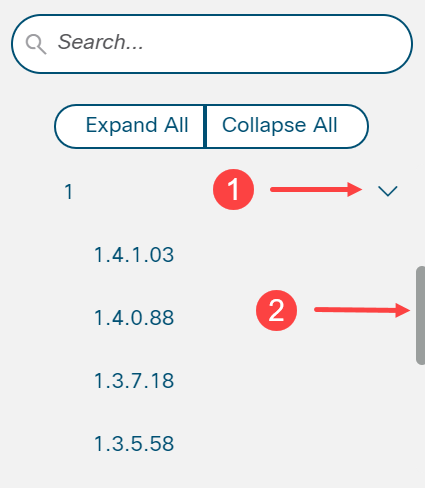
Schritt 5: Klicken Sie auf das Symbol Download. Notieren Sie sich den Namen der Datei und wo diese gespeichert wird. Der Standardspeicherort ist der Ordner Downloads auf Ihrem Computer.

Schritt 6: Wenn es sich bei der Datei um eine ZIP-Datei handelt, muss sie extrahiert werden, bevor das Upgrade funktioniert. Wenn Sie nicht wissen, wie Sie Zip-Dateien extrahieren, klicken Sie hier für Details.
Aktualisieren auf eine zwischengeschaltete Firmware
Schritt 1: Melden Sie sich beim Webkonfigurationsprogramm an, und wählen Sie Administration > File Management > Firmware Operations aus. Je nach Ihrer aktuellen Version ist Upgrade/Backup-Firmware/Sprache möglicherweise der dritte Ordner, der geöffnet werden muss.

Schritt 2: Die Seite Firmware/Sprache für Upgrade/Backup wird geöffnet.

Schritt 3: Klicken Sie auf das Optionsfeld via HTTP/HTTPS im Feld Übertragungsmethode.

Schritt 4: Klicken Sie im Feld Aktion speichern auf das Optionsfeld Upgrade.
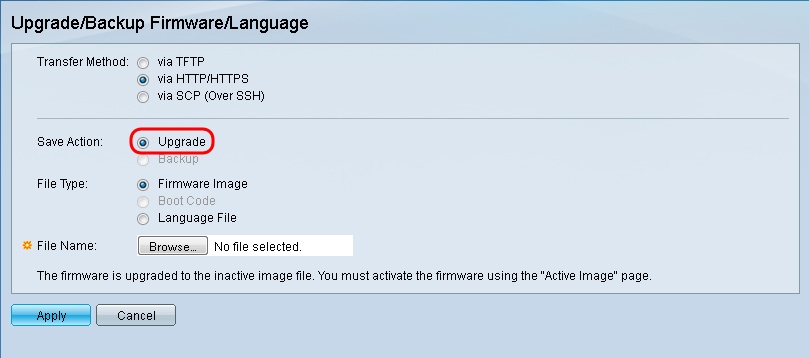
Schritt 5: Klicken Sie im Feld Dateityp auf das Optionsfeld Firmware-Image.
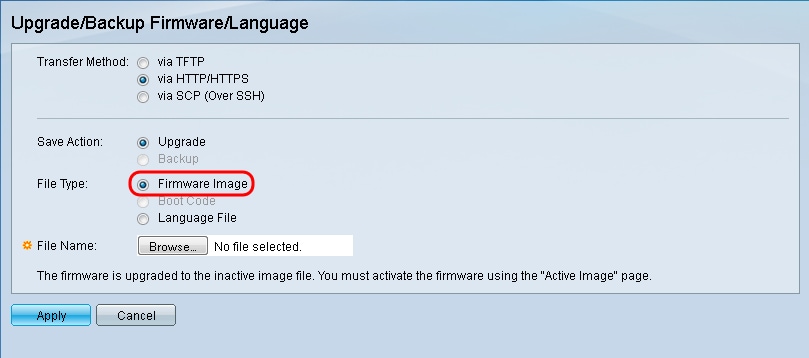
Schritt 6: Geben Sie im Feld Dateiname einen Dateipfad ein, oder klicken Sie auf Durchsuchen... um die 1.3.5/1.3.7 der Firmware-Datei auszuwählen, die Sie von der Software-Seite heruntergeladen haben.
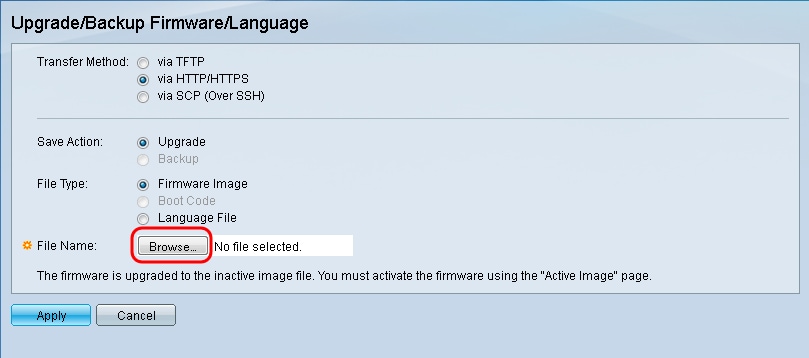
Hinweis: Die Firmware-Datei ist ein .ros-Dateityp und befindet sich in der heruntergeladenen ZIP-Datei.
Schritt 7: Klicken Sie auf Übernehmen.
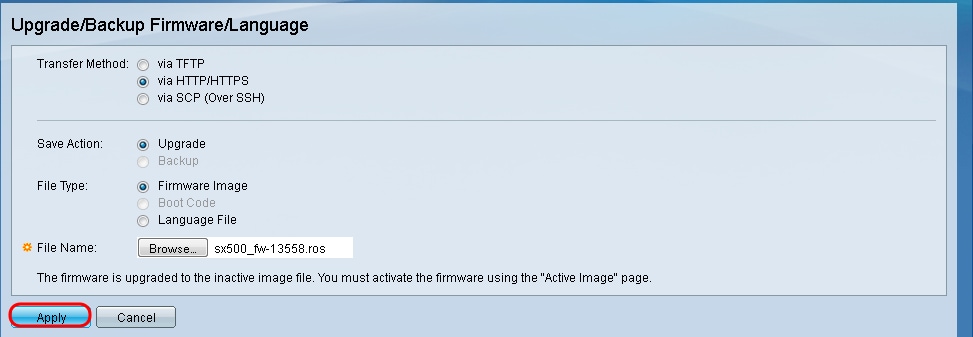
Ein Warnfenster wird angezeigt:

Schritt 8: Klicken Sie auf OK.

Eine Statusanzeige wird für einige Minuten angezeigt.

Schritt 9: Nach Abschluss der Übertragung verschwindet die Statusanzeige. Statistiken und Fehler der Übertragung werden angezeigt. Wenn die Übertragung erfolgreich war, klicken Sie auf den Hyperlink für das aktive Bild, oder navigieren Sie zu Administration > File Management > Active Image.
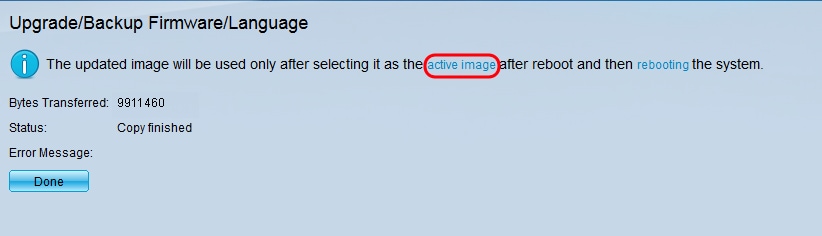
Wenn die HTTP-Übertragung fehlschlägt, müssen Sie möglicherweise einen TFTP-Server verwenden. Anweisungen zur Verwendung eines TFTP-Servers finden Sie hier.
Schritt 10: Wählen Sie aus der Dropdown-Liste Active Image After Reboot (Aktives Image nach Neustart) die aktualisierte Firmware-Version aus.
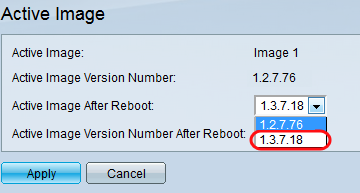
Schritt 11: Klicken Sie auf Übernehmen.

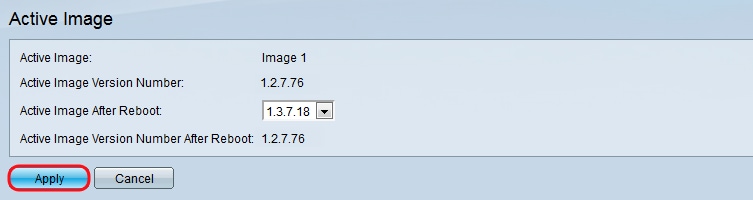
Es wird eine Erfolgsmeldung angezeigt, und das Feld Active Image Version Number After Reboot (Aktive Image-Versionsnummer nach Neustart) wird aktualisiert.
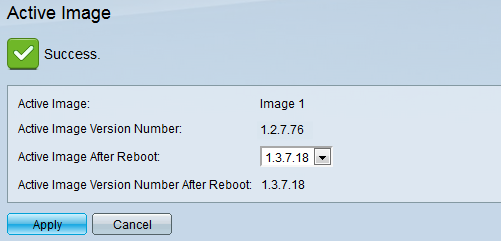
Schritt 12: Starten Sie den Switch neu, damit das Firmware-Upgrade wirksam wird. Navigieren Sie zu Administration > Reboot (Verwaltung > Neustart), und klicken Sie dann auf die Schaltfläche Reboot (Neustart).

Hinweis: Sie können den Switch auch aus- und wieder einschalten, um einen Neustart durchzuführen, indem Sie das Netzkabel hinter dem Switch abziehen und wieder anschließen.
Schritt 13: (Optional) Melden Sie sich beim Webkonfigurationsprogramm an, und wählen Sie Status und Statistics > System Summary aus, um die Softwareinformationen anzuzeigen, um zu bestätigen, dass die Firmware-Version aktualisiert wurde.
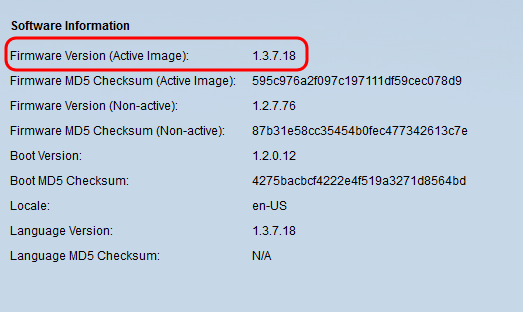
Aktualisieren auf den neuesten Boot-Code über TFTP
Um den Boot-Code zu aktualisieren, müssen Sie die TFTP-Übertragungsmethode verwenden. Um TFTP verwenden zu können, muss auf dem PC ein TFTP-Server ausgeführt werden. Ein kostenloser TFTP-Server kann von folgender Website heruntergeladen werden: http://www.solarwinds.com/downloads/index.aspx
Hinweis: Bei den folgenden Schritten wird davon ausgegangen, dass Sie den SolarWinds TFTP Server verwenden. Wenn Sie eine andere Erklärung zur Verwendung eines TFTP-Servers wünschen, klicken Sie hier.
Schritt 1: Öffnen Sie die Anwendung SolarWinds TFTP Server. Es wird eine Meldung angezeigt, die besagt, dass der TFTP-Server gestartet wurde.
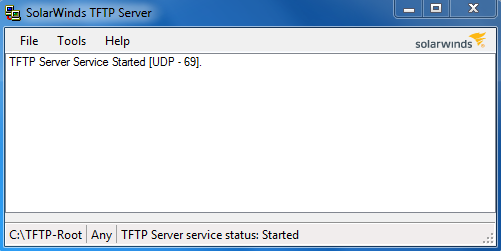
Hinweis: Wenn Sie Windows-Betriebssystem verwenden, stellen Sie sicher, dass TFTP oder die Solartroubleshooting-additional-detailsSwinds TFTP-Anwendung für INBOUND-Verbindungen auf Ihrer Windows-Firewall zugelassen ist. Andernfalls wird für den TFTP-Transfer eine Zeitüberschreitung (d. h. ein Fehler) ausgelöst.
Schritt 2: Legen Sie die neueste Boot Code-Datei (RFB) im TFTP-Stammverzeichnis (C:\TFTP-Root) ab.
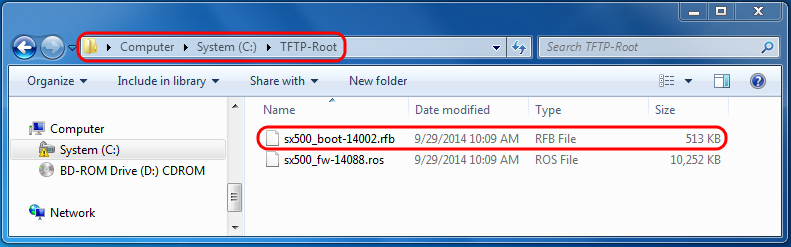
Hinweis: Die Bootcodedatei ist ein RFB-Dateityp und befindet sich in der heruntergeladenen ZIP-Datei.
Schritt 3: Melden Sie sich beim Webkonfigurationsprogramm an, und wählen Sie Administration > File Management > Firmware Operations aus. Je nach Ihrer aktuellen Version ist Upgrade/Backup-Firmware/Sprache möglicherweise der dritte Ordner, der geöffnet werden muss.
.
Schritt 4: Die Seite Firmware/Sprache für Upgrade/Backup wird geöffnet.

Schritt 5: Klicken Sie im Feld Übertragungsmethode auf das Optionsfeld via TFTP.
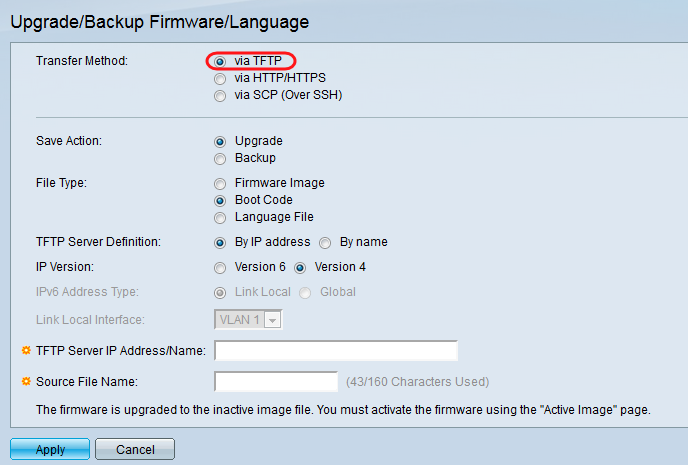
Schritt 6: Klicken Sie im Feld Aktion speichern auf das Optionsfeld Upgrade.
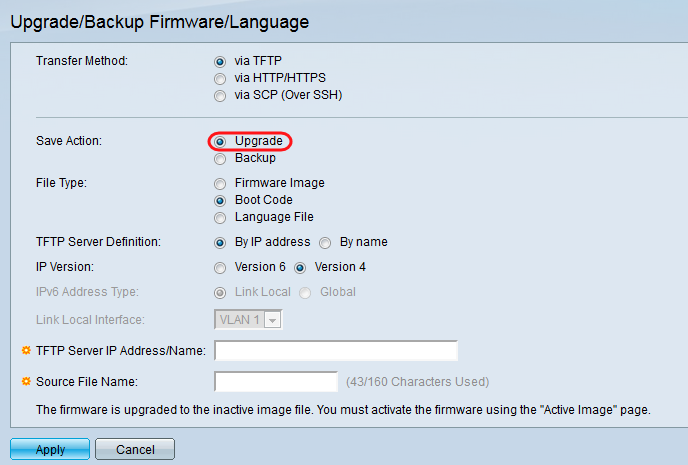
Schritt 7: Klicken Sie im Feld Dateityp auf das Optionsfeld Bootcode.
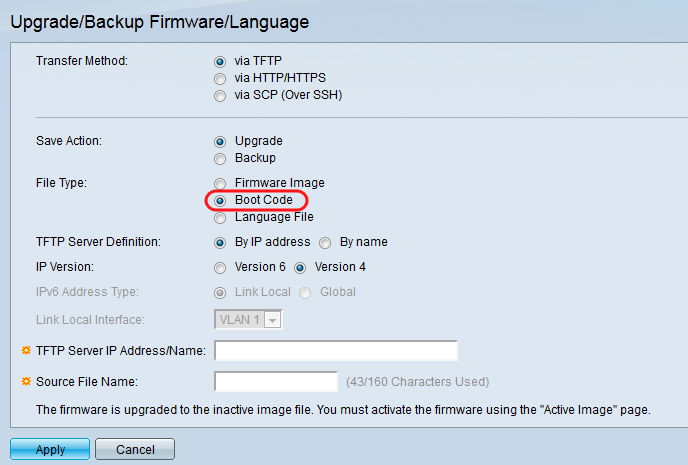
Schritt 8: Geben Sie im Feld IP-Adresse/Name des TFTP-Servers die IP-Adresse des Computers ein, der die Anwendung SolarWinds TFTP Server in Schritt 1 geöffnet hat.
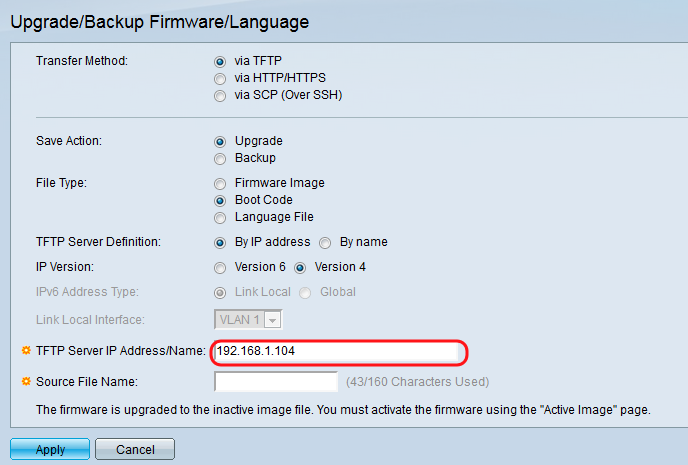
Schritt 9: Geben Sie den Dateinamen der Startcodedatei (.rfb) im Feld Quelldateiname ein. Wenn der genaue Pfad der Datei z. B. C:\TFTP-Root\sx500_boot-14002.rfb lautet, geben Sie sx500_boot-14002.rfb in das Feld ein.
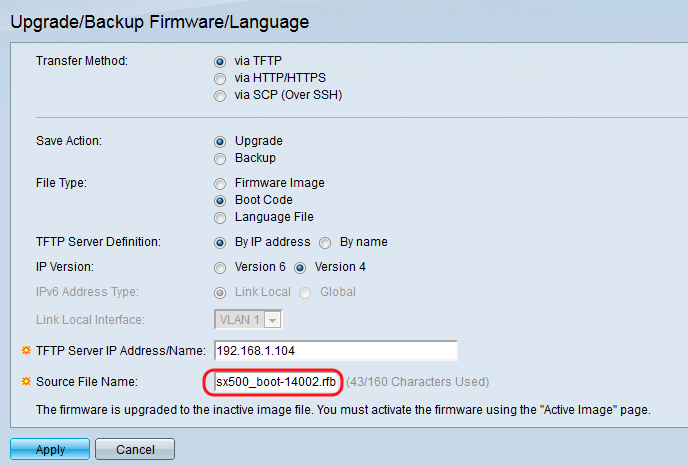
Hinweis: Die Quelldatei muss sich im TFTP-Root-Verzeichnis befinden, damit der TFTP-Transfer funktioniert.
Schritt 10: Klicken Sie auf Übernehmen.
Ein Warnfenster wird angezeigt.

Schritt 11: Klicken Sie auf OK.

Eine Statusanzeige wird für einige Minuten angezeigt.

Nach Abschluss der Übertragung verschwindet die Statusanzeige. Statistiken und Fehler der Übertragung werden angezeigt.
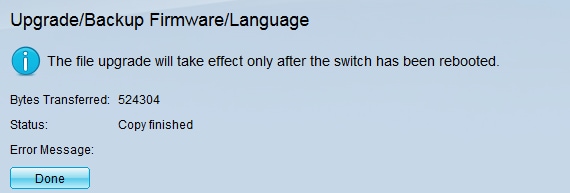
Schritt 12: Klicken Sie auf Fertig.

Schritt 13: Starten Sie den Switch neu, damit das Boot-Upgrade wirksam wird. Navigieren Sie zu Administration > Reboot (Administration > Neustart), und klicken Sie dann auf die Schaltfläche Reboot (Neustart).

Hinweis: Sie können den Switch auch aus- und wieder einschalten, um einen Neustart durchzuführen, indem Sie das Netzkabel hinter dem Switch abziehen und wieder anschließen.
Schritt 14: (Optional) Melden Sie sich beim Webkonfigurationsprogramm an, und wählen Sie Status und Statistics > System Summary aus, um die Softwareinformationen anzuzeigen, um zu bestätigen, dass die Boot-Version aktualisiert wurde.
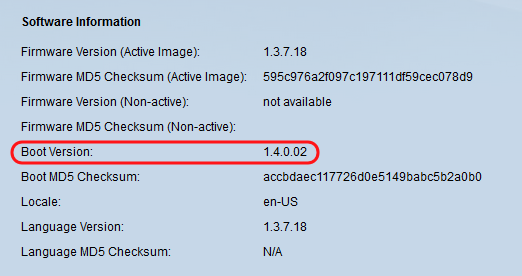
Schritt 15: Fahren Sie mit dem nächsten Abschnitt Upgrade von Version 1.3.5 oder höher fort, um ein Upgrade auf die neueste Version durchzuführen.
Upgrade von Version 1.3.5 oder höher
Hinweis: Stellen Sie sicher, dass Sie auf die neueste Startdatei aktualisiert haben, bevor Sie mit diesem Abschnitt fortfahren. Weitere Informationen finden Sie im vorherigen Abschnitt.
Schritt 1: Melden Sie sich beim Webkonfigurationsprogramm an, und wählen Sie Administration > File Management > Firmware Operations aus. Je nach Ihrer aktuellen Version ist Upgrade/Backup-Firmware/Sprache möglicherweise der dritte Ordner, der geöffnet werden muss.
.
Schritt 2: Die Seite Firmware/Sprache für Upgrade/Backup wird geöffnet.

Schritt 3: Klicken Sie auf das Optionsfeld via HTTP/HTTPS im Feld Übertragungsmethode.

Schritt 4: Klicken Sie im Feld Aktion speichern auf das Optionsfeld Upgrade.
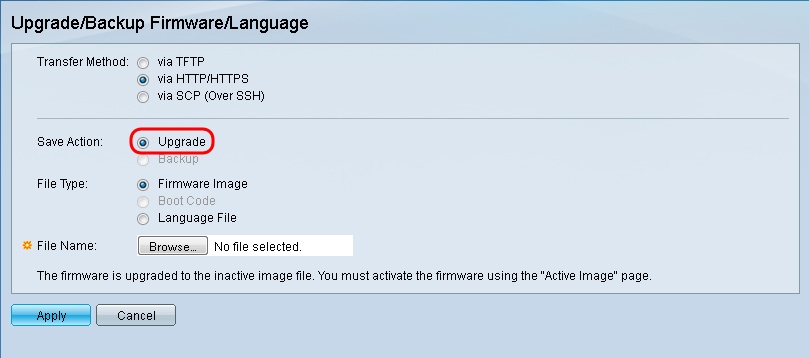
Schritt 5: Klicken Sie im Feld Dateityp auf das Optionsfeld Firmware-Image.
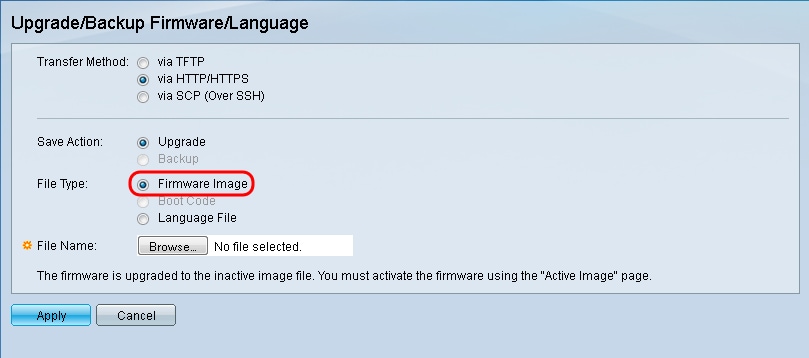
Schritt 6: Geben Sie im Feld Dateiname einen Dateipfad ein, oder klicken Sie auf Durchsuchen... um die neueste Firmware-Datei auszuwählen, die Sie von der Software-Seite heruntergeladen haben.
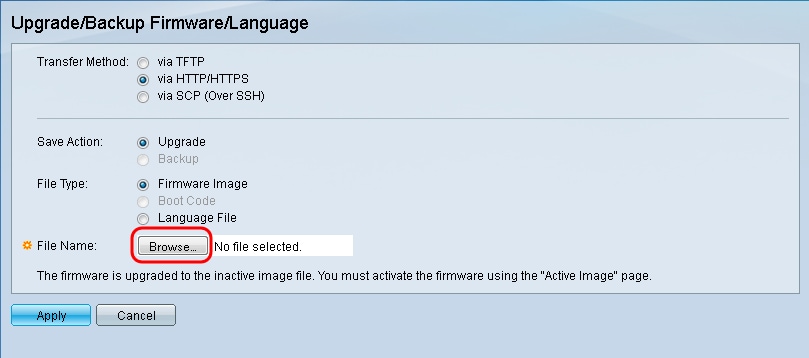
Hinweis: Die Firmware-Datei ist ein Dateityp .ros und befindet sich in der heruntergeladenen ZIP-Datei.
Schritt 7: Klicken Sie auf Übernehmen.
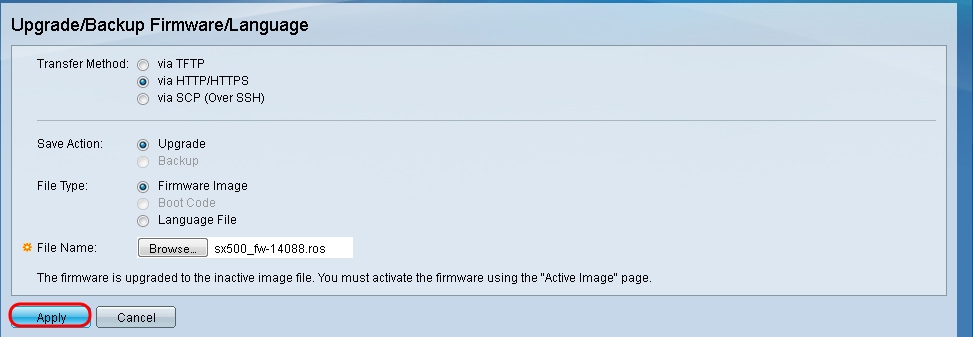
Ein Warnfenster wird angezeigt.

Schritt 8: Klicken Sie auf OK.

Eine Statusanzeige wird für einige Minuten angezeigt.

Schritt 9: Nach Abschluss der Übertragung verschwindet die Statusanzeige. Statistiken und Fehler der Übertragung werden angezeigt. Wenn die Übertragung erfolgreich war, klicken Sie auf den Hyperlink für das aktive Bild, um die Seite Active Image zu öffnen.
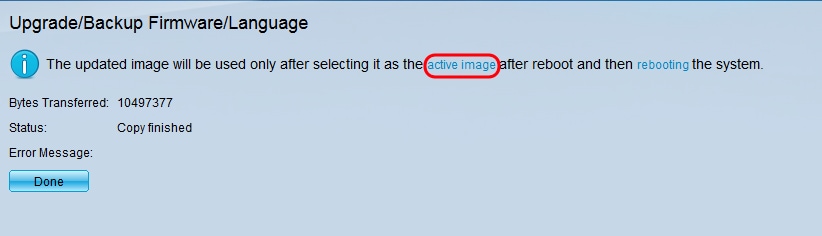
Schritt 10: Wählen Sie aus der Dropdown-Liste Active Image After Reboot (Aktives Image nach Neustart) die neueste Firmware-Version aus.
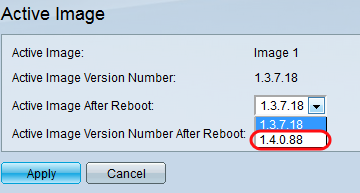
Schritt 11: Klicken Sie auf Übernehmen.
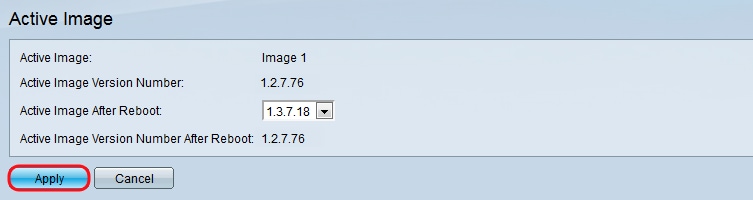
Es wird eine Erfolgsmeldung angezeigt, und das Feld Active Image Version Number After Reboot (Aktive Image-Versionsnummer nach Neustart) wird aktualisiert.
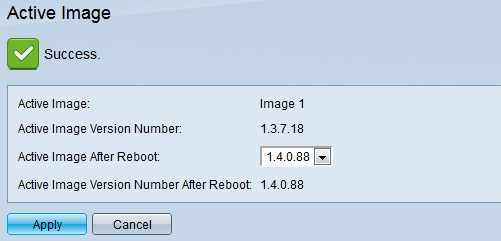
Schritt 12: Starten Sie den Switch neu, damit das Firmware-Upgrade wirksam wird. Navigieren Sie zu Administration > Reboot (Administration > Neustart), und klicken Sie dann auf die Schaltfläche Reboot (Neustart).

Hinweis: Sie können den Switch auch aus- und wieder einschalten, um einen Neustart durchzuführen, indem Sie das Netzkabel hinter dem Switch abziehen und wieder anschließen.
Schritt 13: (Optional) Melden Sie sich beim Webkonfigurationsprogramm an, und wählen Sie Status und Statistics > System Summary aus, um die Softwareinformationen anzuzeigen, um zu bestätigen, dass die Firmware-Version aktualisiert wurde.
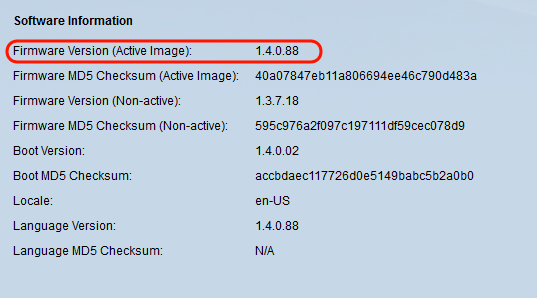
 Feedback
Feedback