So aktualisieren Sie die Firmware auf Switches der 200-/300-Serie
Ziel
In diesem Artikel wird erläutert, wie Sie Firmware für Switches der 200- und 300-Serie aktualisieren. Außerdem kann er hilfreiche Informationen für das Aktualisieren der Firmware auf anderen Geräten enthalten.
Unterstützte Geräte
- Switches der 200 Series
- Switches der 300 Series
Software-Version
- 1.4.x.xx
Inhalt
Wie lade ich eine Image-Datei herunter?
Wie entschlüssele ich Dateinamen?
Was passiert, wenn ich ein Upgrade über HTTP durchgeführt und eine Fehlermeldung erhalten habe?
Wie aktualisiere ich eine Boot-Datei über einen TFTP-Server?
Warum sollte ich ein Firmware-Upgrade durchführen?
Ein Firmware-Upgrade ist für eine optimale Leistung auf jedem Gerät unerlässlich. Es ist sehr wichtig, Upgrades zu installieren, wenn sie veröffentlicht werden. Wenn Cisco ein Firmware-Upgrade veröffentlicht, enthalten diese häufig Verbesserungen wie neue Funktionen oder das Beheben eines Fehlers, der eine Sicherheitslücke oder ein Leistungsproblem verursachen kann.
Mögliche Fragen bei einem Firmware-Upgrade
Wie lade ich eine Image-Datei herunter?
Um Ihr Gerät zu aktualisieren, müssen Sie eine Datei, die häufig als Image bezeichnet wird, auf Ihren Computer herunterladen und diese dann auf das Gerät übertragen.
Schritt 1: Gehen Sie zu Cisco Support und geben Sie unter Downloads den Namen des Geräts ein, für das ein Upgrade erforderlich ist. Ein Dropdown-Menü sollte angezeigt werden. Scrollen Sie nach unten und wählen Sie Ihr spezifisches Modell aus.
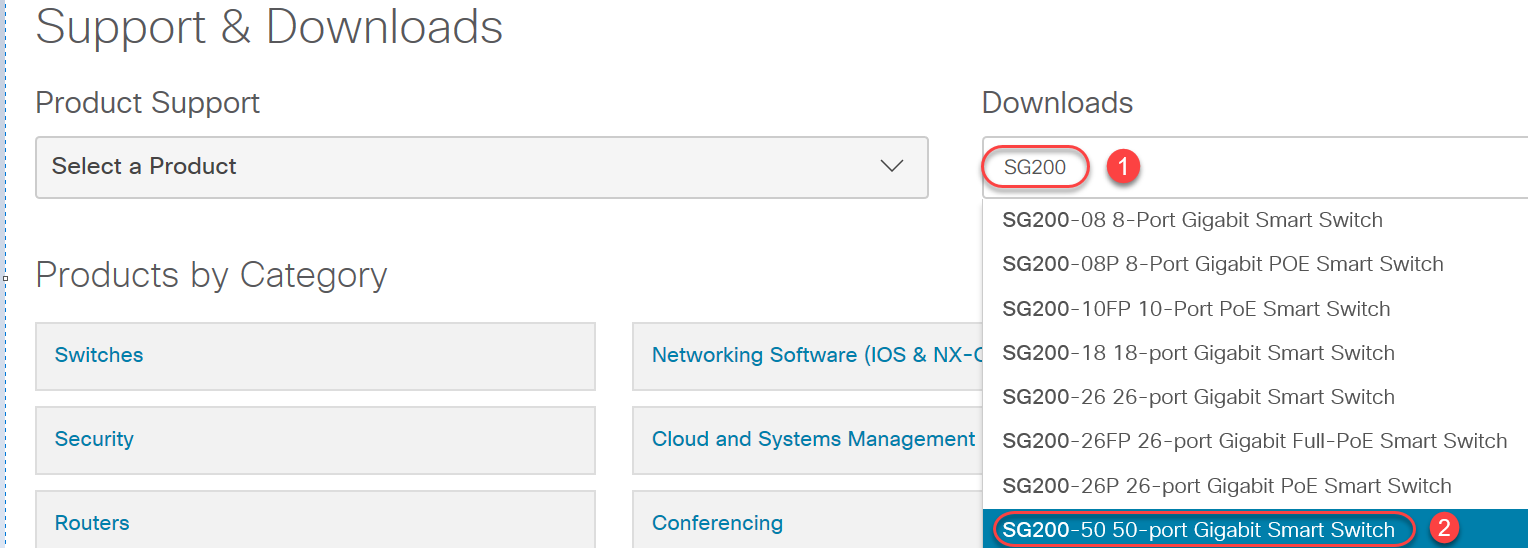
Schritt 2: Wählen Sie einen Softwaretyp aus.

Schritt 3: Wählen Sie die Firmware-Version aus, auf die Sie Ihr Gerät upgraden möchten.
Hinweis: Wenn Sie mehrere Upgrades verpasst haben, müssen Sie sich möglicherweise von der ältesten zur neuesten Version hocharbeiten. Wenn die zweite Zahl erhöht wird, z. B. 1.2.1.1 zu 1.3.1.1, sind dies im Allgemeinen die Versionen mit den größten Upgrades.
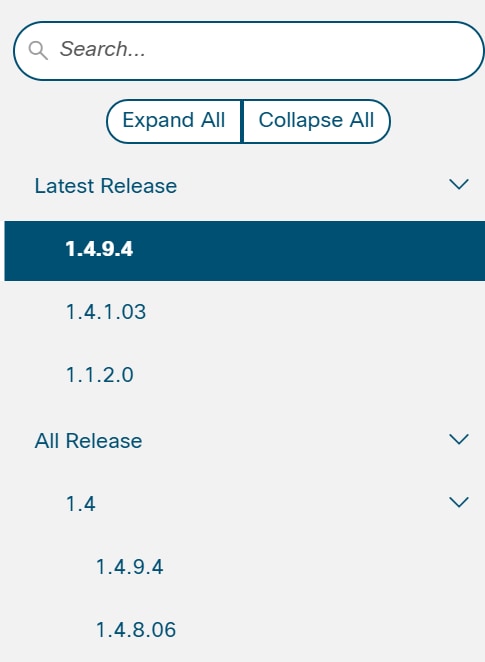
Schritt 4: Klicken Sie auf das Pfeilsymbol, um den Download zu starten.

Schritt 5: Sobald Sie den Download ausgewählt haben, wird möglicherweise die Endbenutzer-Software-Lizenzvereinbarung von Cisco angezeigt. Klicken Sie auf Lizenzvereinbarung akzeptieren.
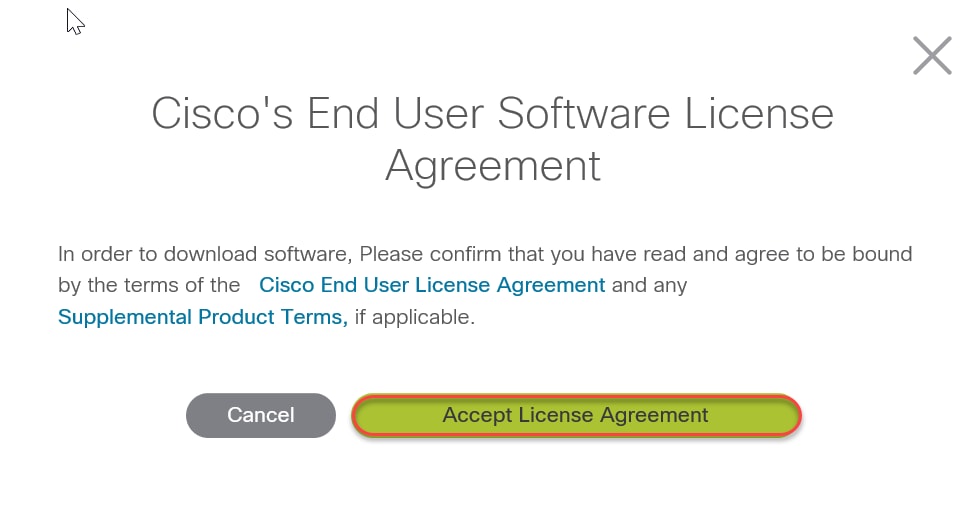
Schritt 6: Wenn dieser Bildschirm geöffnet wird, klicken Sie auf Speichern. Je nach Webbrowser kann dies automatisch erfolgen. In den meisten Fällen wird die Datei automatisch im Ordner „Downloads“ gespeichert.

Schritt 7. Melden Sie sich bei der Webkonfigurationsseite Ihres Switches an und navigieren Sie zu Administration > File Management > Upgrade/Backup Firmware/Language (Administration > Dateimanagement > Firmware/Sprache aktualisieren/sichern).
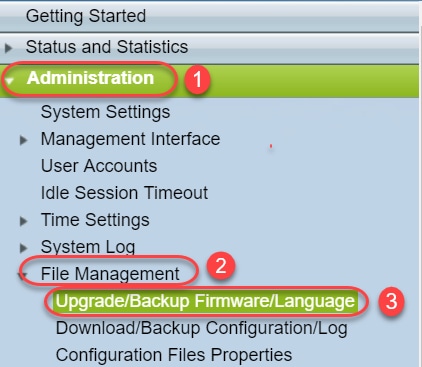
Schritt 8: Der Bildschirm „Upgrade/Backup Firmware/Language“ (Firmware/Sprache aktualisieren/sichern) wird angezeigt, wobei via HTTP, Upgrade und Firmware Image vorausgewählt sind. Klicken Sie auf Choose File (Datei auswählen).
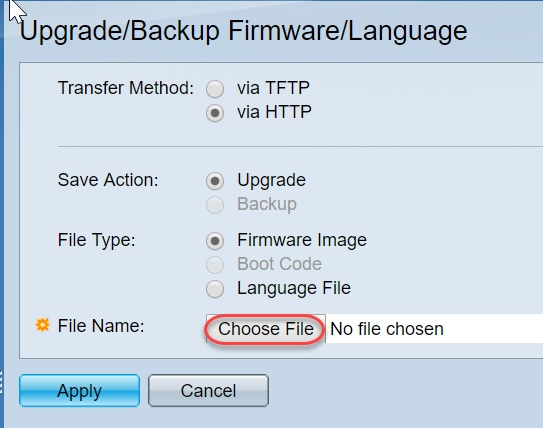
Schritt 9. Wählen Sie Downloads sowie die entsprechende Datei aus und klicken Sie dann auf Open (Öffnen).
Nur Dateien mit der Endung .ros können für Firmware-Upgrades auf Routern der 200/300-Serie verwendet werden. Wenn die einzige auswählbare Datei die Endung .zip hat und Sie nicht wissen, wie Sie die .ros-Datei abrufen sollen, lesen Sie den nächsten Abschnitt in diesem Artikel zum Thema Wie entschlüssele ich Dateinamen?
Hinweis: Bei anderen Switch-Serien wird häufig eine .bin-Datei anstelle einer .ros-Datei verwendet.
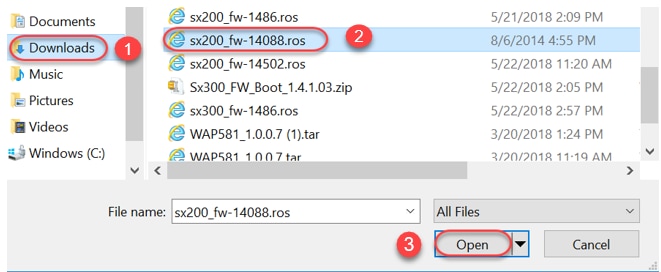
Schritt 10. Die geöffnete Datei wird auf dem Bildschirm angezeigt. Klicken Sie auf Apply (Anwenden).
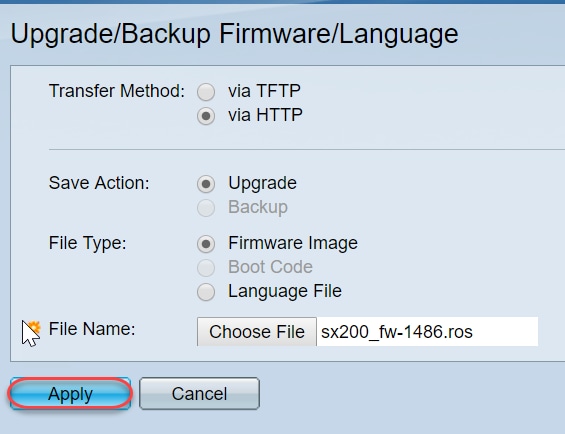
Schritt 11. Möglicherweise wird dieser Bildschirm angezeigt. Klicken Sie auf OK, um das Upgrade zu bestätigen. Wenn Sie über einen Popup-Blocker verfügen, müssen Sie die Anzeige des Popups zulassen.
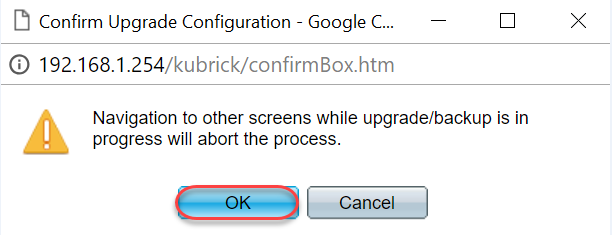
Schritt 12: Klicken Sie auf Done (Fertig).
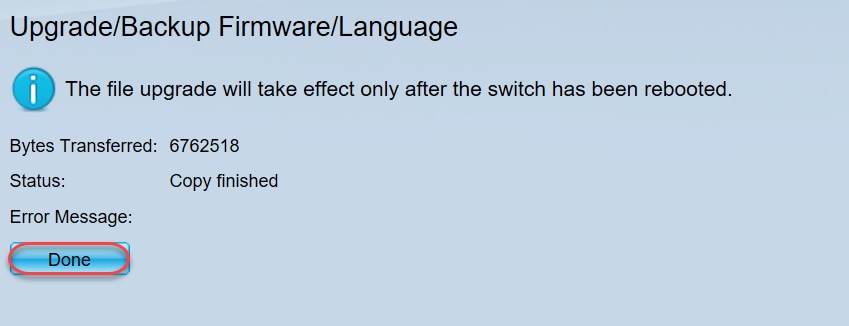
Schritt 13: (Optional) Wenn die Seite „Copy/Save Configuration“ (Konfiguration kopieren/speichern) angezeigt wird, können Sie die vorausgewählten Auswahlmöglichkeiten beibehalten oder sie bei Bedarf ändern. Alle Konfigurationen, die derzeit vom Switch verwendet werden, sind in der Datei mit der ausgeführten Konfiguration vorhanden. Diese Datei wird bei einem Neustart nicht gespeichert. Um Ihre Konfiguration beizubehalten, müssen Sie Ihre aktuelle Konfiguration in der Startkonfiguration speichern. Wenn sie nicht angezeigt wird und Sie Ihre Konfigurationsdatei speichern möchten, navigieren Sie zu Administration > File Management > Copy/Save Configuration (Administration > Dateimanagement > Konfiguration kopieren/speichern). Klicken Sie auf Apply (Übernehmen), um Ihre laufende Konfiguration in Ihrer Startkonfiguration zu speichern.

Schritt 14: Klicken Sie auf Done (Fertig).
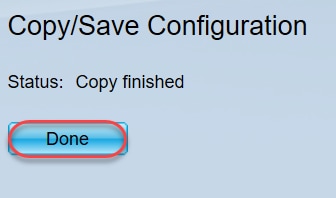
Schritt 15: Sie müssen die Firmware-Images austauschen, damit die aktualisierte Version aktiv und die ältere Firmware inaktiv wird. Navigieren Sie zu Administration > File Management > Active Image (Administration > Dateimanagement > Aktives Image) und wählen Sie die neue Version aus dem Dropdown-Menü aus. Klicken Sie auf Apply (Anwenden).
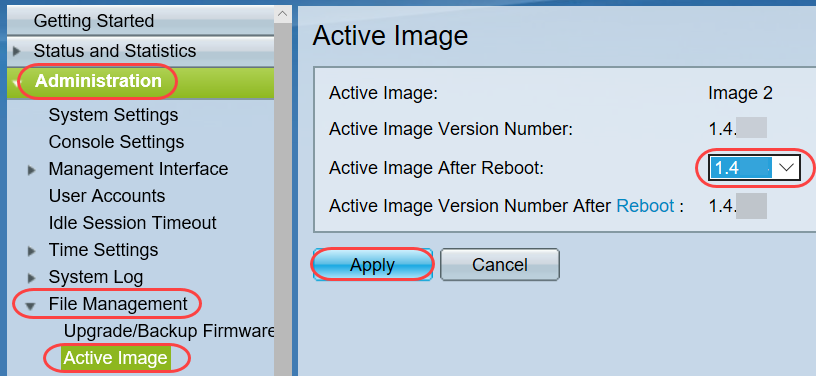
Schritt 16: Navigieren Sie zum Neustarten zu Administration > Reboot (Administration > Neustart). Der Switch wird dann neu gestartet, um das Datei-Upgrade zu speichern.
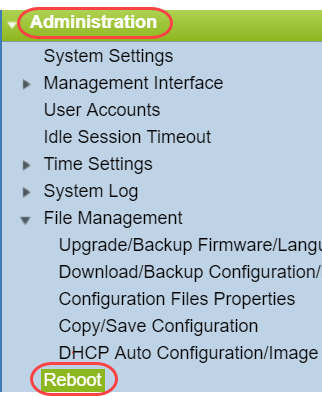
Schritt 17: Wählen Sie Immediate (Sofort) aus und klicken Sie auf Reboot (Neu starten).
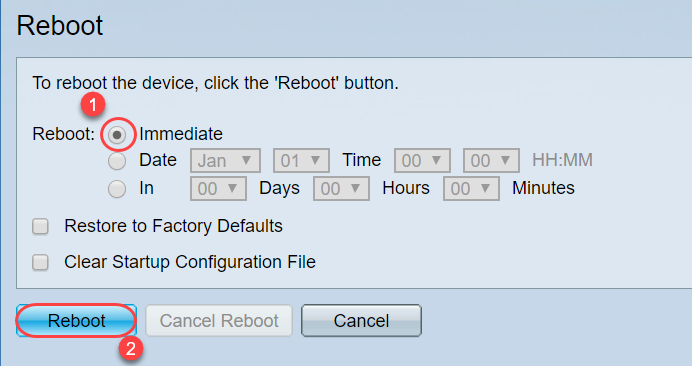
Sie haben ein Firmware-Upgrade auf Ihrem Gerät erfolgreich abgeschlossen.
Wie entschlüssele ich Dateinamen?
Wenn Sie eine Version für ein Upgrade herunterladen, bestimmen die letzten drei Buchstaben den Zweck dieser Datei.
In diesem Beispiel endet die Datei mit .ros. Dies ist das Firmware-Upgrade. Sie sollten in der Lage sein, ein Upgrade über HTTP durchzuführen und die Image-Datei mit der Endung .ros für HTTP hochzuladen.
Hinweis: Achten Sie darauf, alle Dateien, die Sie vom Cisco Support herunterladen, im selben Ordner zu speichern, einschließlich der entpackten Dateien. Meist werden diese Images im Ordner „Downloads“ gespeichert.


Wenn eine Datei angezeigt wird, die mit der Erweiterung .zip endet, müssen Sie diese Datei entpacken. Wenn Sie kein Entpackprogramm haben, müssen Sie eines herunterladen. Online gibt es mehrere kostenlose Optionen. Sobald Sie ein Entpackprogramm heruntergeladen haben, klicken Sie auf Downloads und suchen Sie die .zip-Datei, die Sie entpacken müssen.
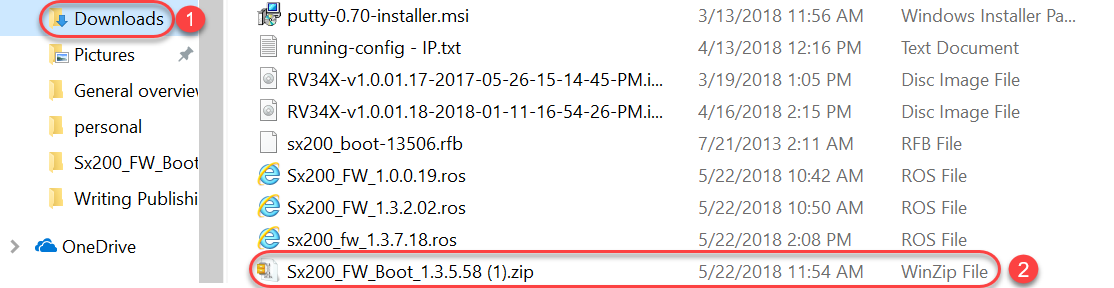
Klicken Sie mit der rechten Maustaste auf den Namen der ZIP-Datei. Ein Bildschirm ähnlich diesem wird angezeigt. Bewegen Sie den Mauszeiger über die Entpacksoftware und wählen Sie Extract Here (Hier entpacken) aus. In diesem Beispiel wird 7-Zip verwendet.
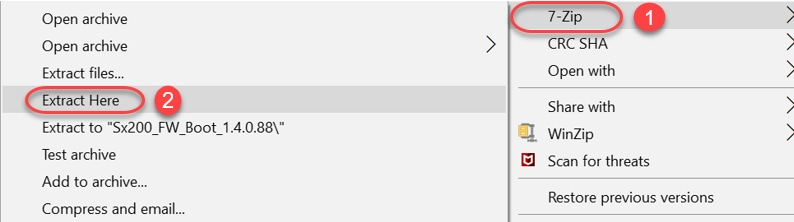
Hinweis: Wenn eine Datei mit .rfb endet, handelt es sich um eine Boot-Datei. Diese Datei erscheint möglicherweise, wenn Sie eine ZIP-Datei entpacken. Manchmal muss die Boot-Datei aktualisiert werden. Dieser Prozess wird unter Upgrade einer Boot-Datei über einen TFTP-Server beschrieben. In den meisten Fällen wissen Sie erst, dass dies erforderlich ist, wenn eine bestimmte Fehlermeldung angezeigt wird. Diese wird im folgenden Abschnitt beschrieben.
Was passiert, wenn ich ein Upgrade über HTTP durchgeführt und eine Fehlermeldung erhalten habe?
Wenn Sie versucht haben, ein Firmware-Upgrade über den HTTP-Server durchzuführen, haben Sie möglicherweise folgende Fehlermeldung erhalten: SW Code File is Oversize (SW-Codedatei ist zu groß). In diesem Fall müssen Sie die Boot-Datei mit einem TFTP-Server (Trivial File Transfer Protocol) aktualisieren, bevor Sie das Firmware-Upgrade durchführen können.
Die Boot-Datei bestimmt die Reihenfolge der Prozesse, die beim Booten eines Computers ausgeführt werden. Sie folgt den Anweisungen, die auf dem Gerät programmiert sind. In einigen Fällen ist das Aktualisieren der Boot-Datei die Voraussetzung für ein Firmware-Upgrade auf die neuere Version durch den Computer.
TFTP ist ein einfaches Protokoll zur Übertragung von Dateien. Es gibt mehrere kostenlose TFTP-Serveroptionen, die online heruntergeladen werden können. Nachdem Sie einen TFTP-Server heruntergeladen haben, befolgen Sie die Anweisungen im nächsten Abschnitt.
Hinweis: Dies tritt bekanntermaßen bei einem Upgrade von Version 1.3 auf 1.4 auf.
Wie aktualisiere ich eine Boot-Datei über einen TFTP-Server?
Nachdem Sie die Datei heruntergeladen haben, die Sie auf Ihr Gerät anwenden möchten, notieren Sie sich den Ordner, in dem sich die Datei befindet. Der Ordner „Downloads“ ist der häufigste Speicherort für Downloads. Achten Sie darauf, alle Dateien am gleichen Speicherort zu speichern und eine Datei zu entpacken, wenn sie nicht entpackt wurde.
Schritt 1: Öffnen Sie einen TFTP-Server. Dies ist das Tool, das Sie über Ihren Computer verwenden, um die Datei zu upgraden. Suchen Sie in der Windows-Plattform in der Suchleiste unten links neben dem Windows-Symbol nach dem heruntergeladenen TFTP-Server und wählen Sie ihn aus.
Hinweis: Um potenzielle Konflikte zu vermeiden, laden Sie nur einen TFTP-Server herunter.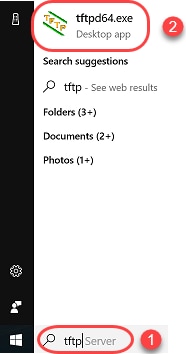
Schritt 2: Wählen Sie im Feld „Server Interface“ (Serverschnittstelle) die IP-Adresse aus dem Dropdown-Menü aus. Es sollte die Adresse Ihres Computers sein, da der Server über Ihren Computer ausgeführt wird. Dieses Beispiel zeigt, dass die Intel(R) Ethernet-Verbindung ausgewählt wurde, da der Laptop über Ethernet mit dem Gerät verbunden ist. Klicken Sie auf Browse (Durchsuchen).
Hinweis: Die Serverschnittstelle kann je nach Konfiguration variieren.
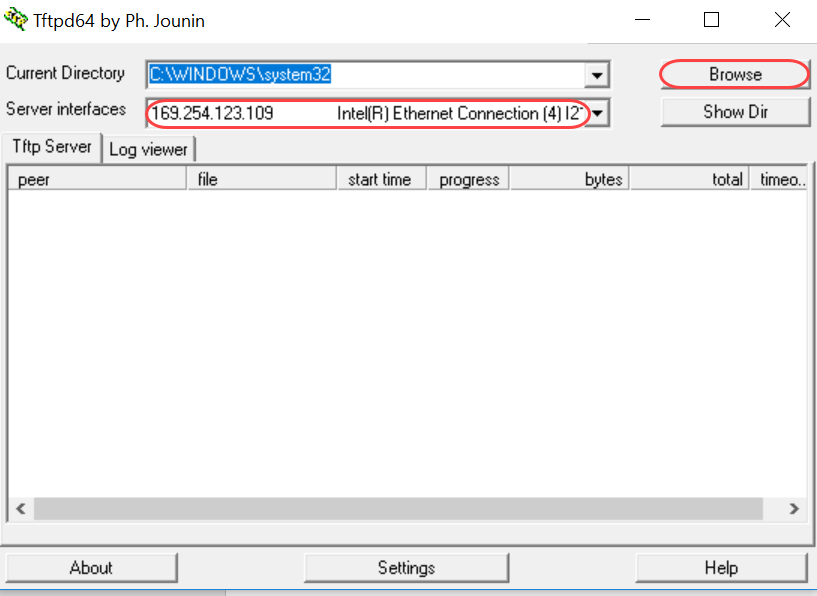
Schritt 3: Wenn Sie auf „Browse“ (Durchsuchen) klicken, wird ein neues Fenster angezeigt. Wählen Sie den Ordner aus, der alle entpackten Dateien für dieses Upgrade enthält, und klicken Sie auf OK.
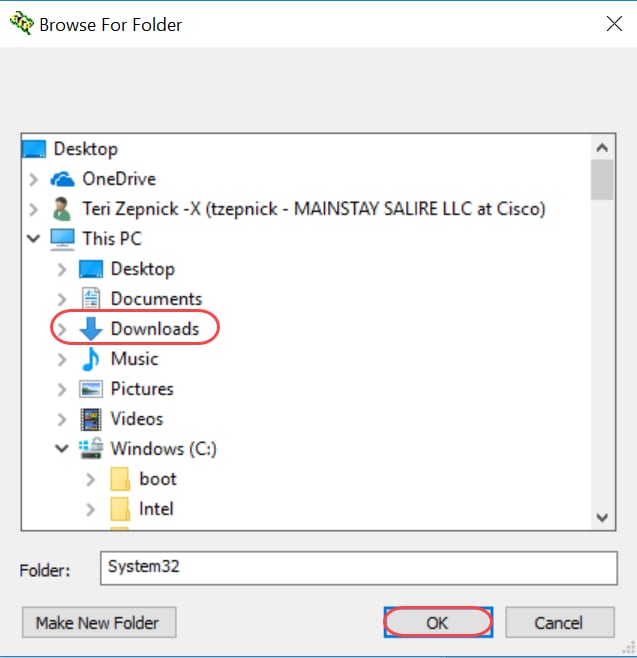
Schritt 4: Um zu überprüfen, ob das Verzeichnis alle erforderlichen Dateien enthält, können Sie auf dem TFTP-Server auf Show Dir (Verzeichnis anzeigen) klicken.
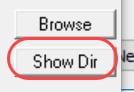
Schritt 5: Scrollen Sie durch die Images, um sicherzustellen, dass sie sich alle im TFTP-Verzeichnis befinden.
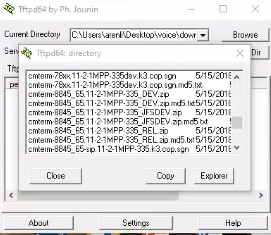
Schritt 6: Nachdem Sie nun einen TFTP-Server geöffnet haben und mit Ihrem Switch verbunden sind, wählen Sie im Navigationsbereich Ihres Switches Folgendes aus. Administration > File Management > Upgrade/Backup Firmware/Language (Administration > Dateimanagement > Firmware/Sprache aktualisieren/sichern).
Hinweis: Die meisten Geräte verfügen über eine ähnliche Navigationsseite.

Schritt 7. Wählen Sie die folgenden Optionen aus: via TFTP, Upgrade, Boot Code, By IP address und Version 4. Geben Sie dann die IP-Adresse Ihres TFTP-Servers und den Namen der Datei ein, die aktualisiert werden soll. Klicken Sie auf Apply (Übernehmen), um das Upgrade durchzuführen.
Hinweis: Die Boot-Datei enthält das Wort „boot“.

Schritt 8: Sobald die Datei aktualisiert wurde, wird möglicherweise eine Meldung angezeigt, dass Sie Ihr Gerät neu starten müssen. Klicken Sie auf Done (Fertig). Ihr Switch wird möglicherweise automatisch neu gestartet.
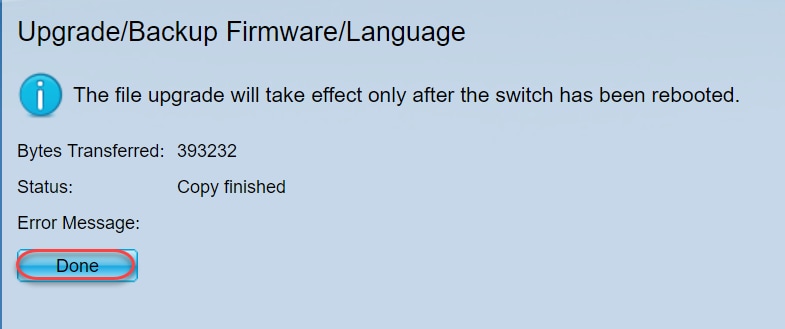
Schritt 9. Wenn Ihr Switch nicht automatisch neu startet, navigieren Sie zu Administration > Reboot (Administration > Neustart). Der Switch wird dann neu gestartet, um das Datei-Upgrade zu speichern.
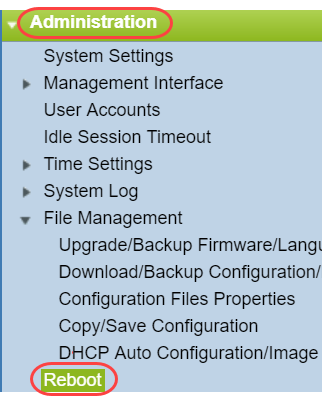
Schritt 10. Wählen Sie Immediate (Sofort) aus und klicken Sie auf Reboot (Neu starten).
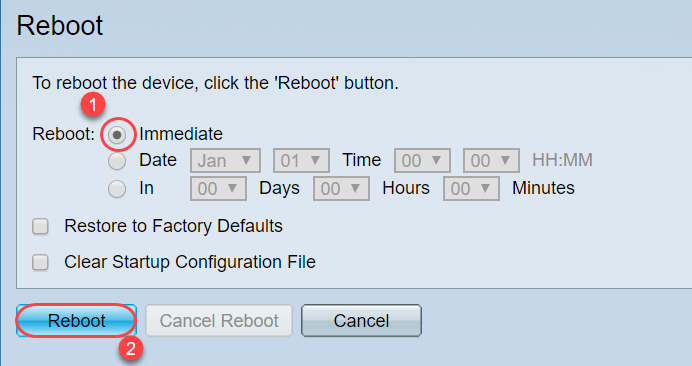
Schritt 11. Möglicherweise erhalten Sie eine ähnliche Warnung wie diese. Klicken Sie auf OK. Wenn Sie über einen Popup-Blocker verfügen, müssen Sie die Anzeige des Popups zulassen.
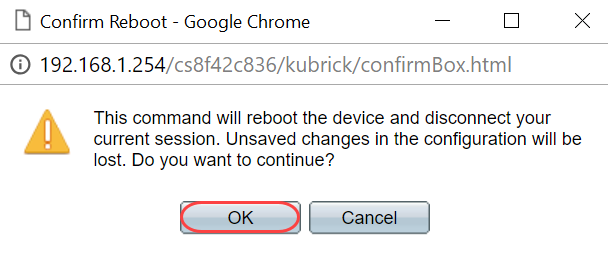
Schritt 12: Sobald das Gerät neu gestartet wurde, können Sie bestätigen, dass die Boot-Version aktualisiert wurde. Navigieren Sie zu Status and Statistics > System Summary (Status und Statistik > Systemzusammenfassung).

An diesem Punkt müssen Sie die Firmware-Version über HTTP upgraden, wie im Abschnitt Wie lade ich eine Image-Datei herunter? erläutert. Sie können mit Schritt 7 in diesem Abschnitt beginnen, da Sie Image-Dateien verwenden werden, die Sie zuvor heruntergeladen haben.
Schritt 13: Sobald dies abgeschlossen ist, können Sie bestätigen, dass die neueste Firmware- und Boot-Version installiert wurde. Navigieren Sie zu Statics and Statistics > System Summary (Status und Statistik > Systemzusammenfassung).
Das Upgrade auf die neueste Firmware für Ihr Gerät sollte nun erfolgreich abgeschlossen sein.
Sie können auf Begleitartikel zum Upgraden der Firmware zugreifen, indem Sie auf die folgenden Links klicken.
Firmware-Upgrade über HTTP/HTTPS bei Managed Switches der 200/300-Serie
Firmware-Upgrade über TFTP bei Managed Switches der 200/300-Serie
Firmware-Upgrade-Leitfäden für Cisco Small Business-Produkte
Cisco kontaktieren
- Eine Supportanfrage öffnen

- (Erfordert einen Cisco Servicevertrag)
 Feedback
Feedback