Update der Software eines Cisco Business Wireless Access Point
Ziel
In diesem Dokument wird erläutert, wie Sie die Software eines Cisco Business Wireless Access Point (CBW) mithilfe von Cisco.com, HTTP, TFTP oder SFTP in der Webbenutzeroberfläche aktualisieren.
Unterstützte Geräte | Firmware-Version
- 140AC (Datenblatt) (neueste Version herunterladen)
- 141ACM (Datenblatt) (neueste Version herunterladen)
- 142ACM (Datenblatt) (neueste Version herunterladen)
- 143ACM (Datenblatt) (neueste Version herunterladen)
- 145AC (Datenblatt) (neueste Version herunterladen)
- 240AC (Datenblatt) (aktuelle Version herunterladen)
Einleitung
Wenn Sie die Software Ihres CBW AP aktualisieren möchten, sind Sie bei uns richtig! Die CBW APs unterstützen den neuesten 802.11ac Wave 2-Standard für eine höhere Leistung, einen besseren Zugriff und Netzwerke mit höherer Dichte. Sie bieten branchenführende Leistung mit hochsicheren und zuverlässigen Wireless-Verbindungen für ein robustes mobiles Endbenutzererlebnis.
Die Aktualisierung der Software Ihres Access Points ist wichtig, um die Leistung und Stabilität des Geräts zu verbessern. Das Software-Update bietet möglicherweise neue Funktionen oder behebt eine Schwachstelle, die in der vorherigen Version der Software aufgetreten ist.
Die CBW APs können als herkömmliche Einzelgeräte oder als Teil eines Mesh-Netzwerks verwendet werden. Möchten Sie mehr über Mesh-Netzwerke erfahren? Lesen Sie den Artikel über Wireless Mesh Networking, um mehr Details zu erhalten.
Die Software kann über die Webbenutzeroberfläche oder die Cisco Business Mobile-App aktualisiert werden. Wenn Sie mit den verwendeten Begriffen nicht vertraut sind, lesen Sie Cisco Business: Glossar der neuen Begriffe.
Wenn Sie bereit sind, die Software über die Webbenutzeroberfläche zu aktualisieren, dann fangen wir an!
Inhalt
- Aktualisieren der CBW AP-Software
- Aktualisieren der Software über Cisco.com
- Aktualisieren der Software über HTTP
- Aktualisieren der Software über TFTP
- Aktualisieren der Software über SFTP
Aktualisieren der CBW AP-Software
Hilfe für Anfänger
Diese umschaltbare Sektion zeigt Tipps für Anfänger.
Anmeldung
Melden Sie sich bei der Webbenutzeroberfläche (UI) des primären Access Points an. Öffnen Sie dazu einen Webbrowser, und geben Sie https://ciscobusiness.cisco ein. Möglicherweise erhalten Sie eine Warnung, bevor Sie fortfahren. Geben Sie Ihre Anmeldeinformationen ein.Sie können auch auf den primären Access Point zugreifen, indem Sie https://[ipaddress] (des primären Access Points) in einen Webbrowser eingeben.
Quick-Info
Wenn Sie Fragen zu einem Feld in der Benutzeroberfläche haben, überprüfen Sie, ob der Tooltipp wie folgt aussieht: ![]()
Probleme beim Auffinden des Symbols "Hauptmenü erweitern"?
Navigieren Sie zum Menü auf der linken Seite des Bildschirms. Wenn die Menüschaltfläche nicht angezeigt wird, klicken Sie auf dieses Symbol, um das Menü in der Seitenleiste zu öffnen.
Cisco Business-Anwendung
Diese Geräte verfügen über Begleitanwendungen, die einige Verwaltungsfunktionen mit der Web-Benutzeroberfläche teilen. Nicht alle Funktionen der Web-Benutzeroberfläche sind in der App verfügbar.
Häufig gestellte Fragen
Wenn Sie noch Fragen haben, können Sie unser Dokument mit häufig gestellten Fragen lesen. Häufig gestellte Fragen
So zeigen Sie die aktuelle Softwareversion des primären Access Points an:
- Klicken Sie auf das Zahnrad-Symbol in der oberen rechten Ecke der Webschnittstelle, und klicken Sie dann auf Primary AP Information (Primäre AP-Informationen).
- Wählen Sie im Menü Management > Software Update (Verwaltung > Softwareaktualisierung).
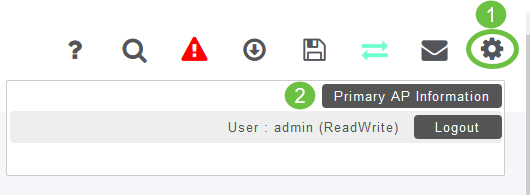

Schließen Sie das Fenster.
Das Fenster Softwareaktualisierung wird mit der aktuellen Softwareversionsnummer oben angezeigt.
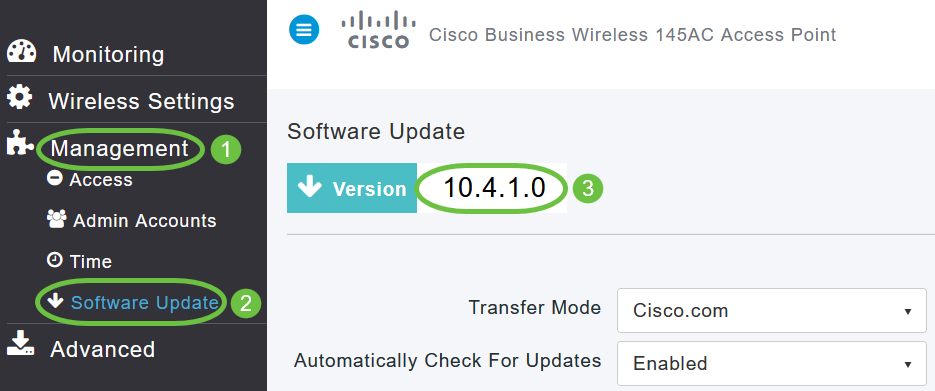
Sie können die Software für den CBW AP über die Webschnittstelle des primären AP aktualisieren. Die aktuellen Konfigurationen des primären Access Points werden nicht gelöscht.
Es gibt folgende Methoden für das Software-Update:
Aktualisieren der Software über Cisco.com (Standardmethode)
Aktualisieren der Software über HTTP
Aktualisieren der Software über TFTP
Aktualisieren der Software über SFTP
Durch ein Software-Update wird sichergestellt, dass sowohl die Software des primären Access Points als auch die Software aller zugehörigen untergeordneten Access Points aktualisiert wird. APs mit älteren Softwareversionen, die mit dem primären AP verbunden sind, werden nach einem Software-Upgrade automatisch auf die neueste CBW-AP-Software aktualisiert.
Der Software-Download erfolgt im Hintergrund, ohne das Netzwerk zu beeinträchtigen. Die Upgrades werden automatisch sequenziert, um sicherzustellen, dass die Netzwerkleistung nicht durch Software-Updates beeinträchtigt wird. Ein letzter Neustart des primären Access Points ist erforderlich, damit das Update wirksam wird. In diesem Fall treten dann einige Netzwerkausfälle auf.
Aktualisieren der Software über Cisco.com
Die Aktualisierung der Software über cisco.com ist die empfohlene und einfachste Methode.
Wenn die Softwareaktualisierung über cisco.com aufgrund eines fehlenden Internetzugangs im Bereitstellungsort oder aus anderen Gründen nicht wünschenswert ist, können Methoden wie HTTP, TFTP oder SFTP verwendet werden.
Schritt 1
Wählen Sie in der Dropdown-Liste Transfer Mode (Übertragungsmodus) die Option Cisco.com aus.
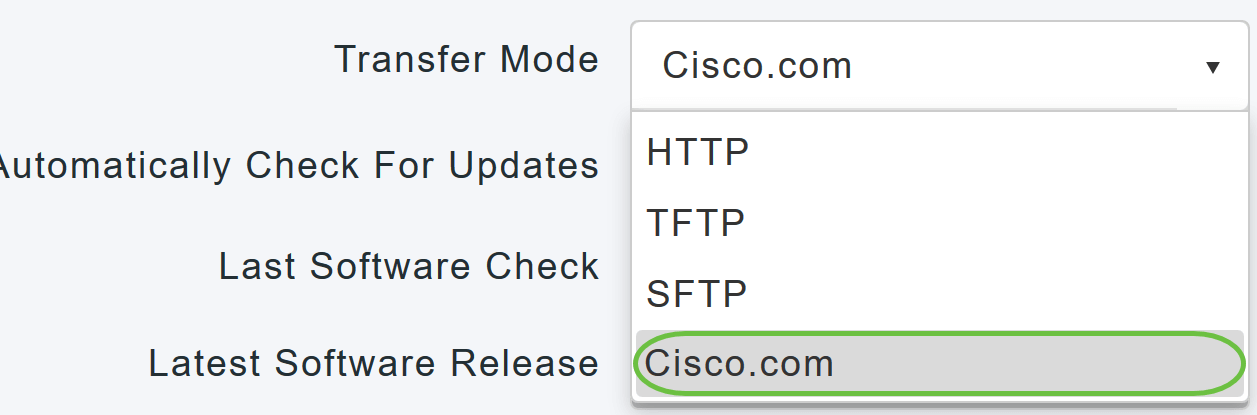
Schritt 2
Um festzulegen, dass der primäre Access Point automatisch nach Softwareupdates sucht, wählen Sie in der Dropdown-Liste Automatisch nach Updates suchen die Option Aktiviert. Dies ist standardmäßig aktiviert.

Schritt 3
Klicken Sie auf Speichern. Dadurch werden die Einträge oder Änderungen gespeichert, die Sie im Übertragungsmodus vorgenommen haben und automatisch nach Updates suchen.
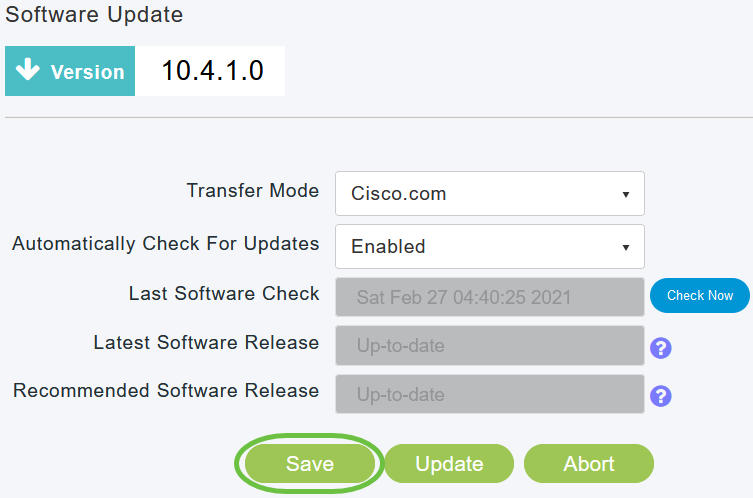
Im Feld Letzte Softwareprüfung wird der Zeitstempel der letzten automatischen oder manuellen Softwareprüfung angezeigt. Sie können die Versionshinweise der angezeigten Versionen anzeigen, indem Sie auf das Symbol "?" daneben klicken.
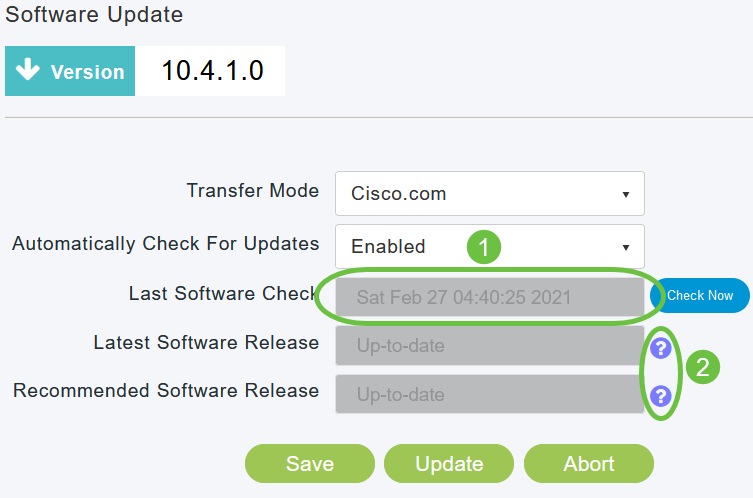
Schritt 4
Sie können jederzeit manuell eine Softwareprüfung durchführen, indem Sie auf Jetzt prüfen klicken.
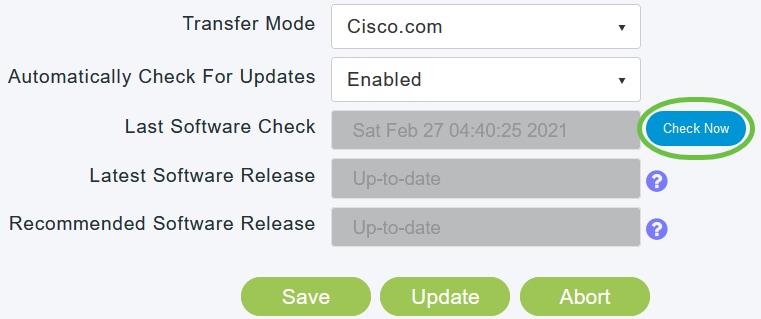
Schritt 5
Klicken Sie auf Aktualisieren, um mit dem Software-Update fortzufahren.
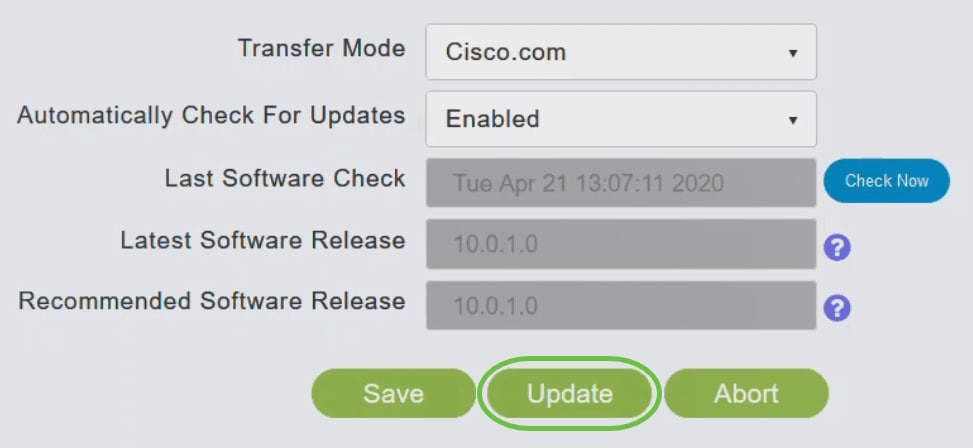
Der Softwareaktualisierungs-Assistent wird angezeigt. Der Assistent führt Sie durch die folgenden drei Registerkarten:
- Registerkarte "Version": Geben Sie an, ob Sie ein Update auf die empfohlene oder die neueste Softwareversion durchführen möchten.
- Registerkarte "Aktualisierung": Hier geben Sie an, wann die Access Points zurückgesetzt werden sollen. Sie können wählen, ob Sie es sofort erledigen lassen oder für einen späteren Zeitpunkt planen. Aktivieren Sie das Kontrollkästchen "Auto Restart", um den primären Access Point so einzurichten, dass er nach Abschluss des Image-Vorabdownloads automatisch neu startet.
- Registerkarte "Bestätigen": Bestätigen Sie Ihre Auswahl.
Befolgen Sie die Anweisungen des Assistenten. Sie können jederzeit zu einer beliebigen Registerkarte zurückkehren, bevor Sie auf Bestätigen klicken.
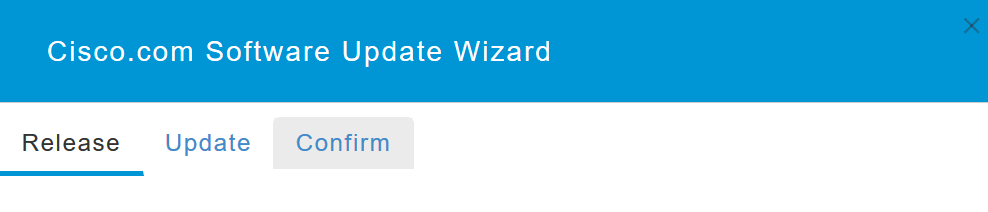
Schritt 6
Klicken Sie auf Bestätigen.

Nächste Schritte
Sie können den Status und den Fortschritt des Updates auf der Seite Softwareupdate überwachen. Die folgenden Daten werden im Verlauf der Aktualisierung angezeigt:
- Gesamtzahl der Access Points im Netzwerk
- Anzahl der APs, die:
Die Aktualisierung wurde gestartet.
Aktuell aktualisiert
Aktualisierung abgeschlossen
Warten auf die Aktualisierung.
Fehler beim Aktualisieren.
Zusätzlich wird für jeden Access Point der Fortschritt der Aktualisierung anhand der folgenden Daten angezeigt:
AP-Name
Prozentsatz herunterladen mit Farbe
Letzter Aktualisierungsfehler
Status - Vorabdownload der Software, abgeschlossen oder fehlgeschlagen
Wiederholungsversuche
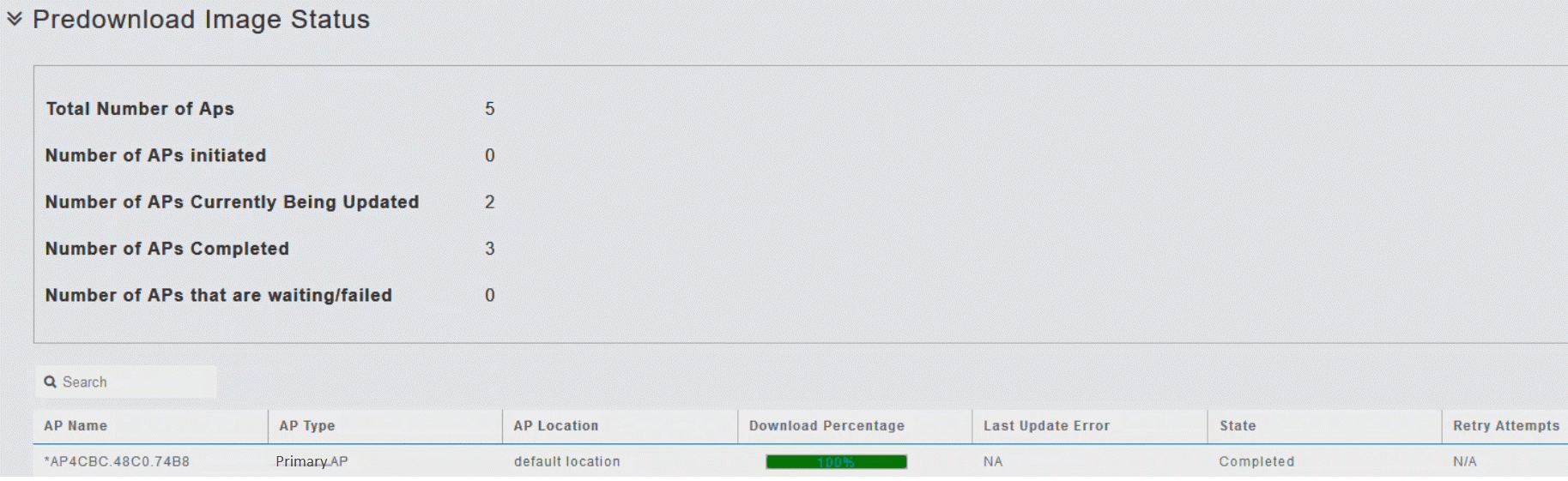
Sie können ein Software-Update, das gerade durchgeführt wird, jederzeit abbrechen, bevor der primäre Access Point den Neustart abschließt, indem Sie auf Abbrechen klicken.
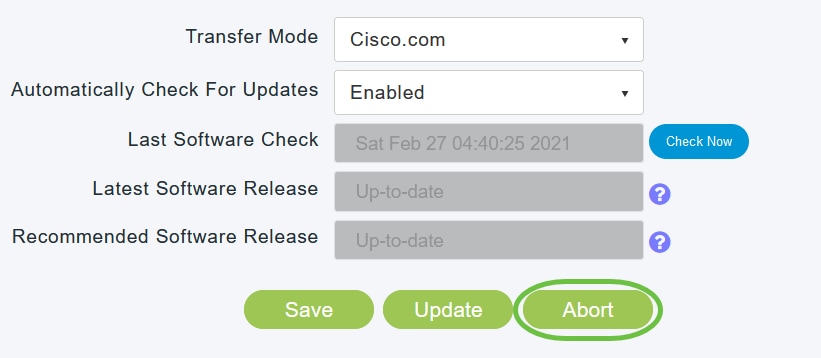
Aktualisieren der Software über HTTP
Die Reihenfolge der Aktualisierung der Software über HTTP ist wichtig, wenn Sie über ein Mesh-Netzwerk verfügen. Die Reihenfolge der Aktualisierung ist wie folgt:
- Mesh-Extender
- Primärfähiger AP
- Primärer AP
Schritt 1
Gehen Sie folgendermaßen vor, um das primäre AP-Software-Image und das Firmware-Image des Mesh Extender (falls Ihr Netzwerk über Mesh Extenders verfügt) abzurufen:
- Navigieren Sie auf einem Computer zur Seite Cisco Software Download (Cisco Software-Download). Wechseln Sie im Fenster Software Download zu Wireless > Access Points.
- Sie können eine Liste der aktuell verfügbaren Software anzeigen, wobei die neueste Version oben angezeigt wird. Wählen Sie eine Softwareversion aus. Klicken Sie neben der ZIP-Datei auf Herunterladen.
- Lesen Sie die Endbenutzer-Softwarelizenzvereinbarung von Cisco, und klicken Sie dann auf Lizenzvereinbarung akzeptieren.
- Speichern Sie die ZIP-Datei auf der Festplatte Ihres Computers, und extrahieren Sie den Inhalt in ein Verzeichnis auf Ihrem Computer.
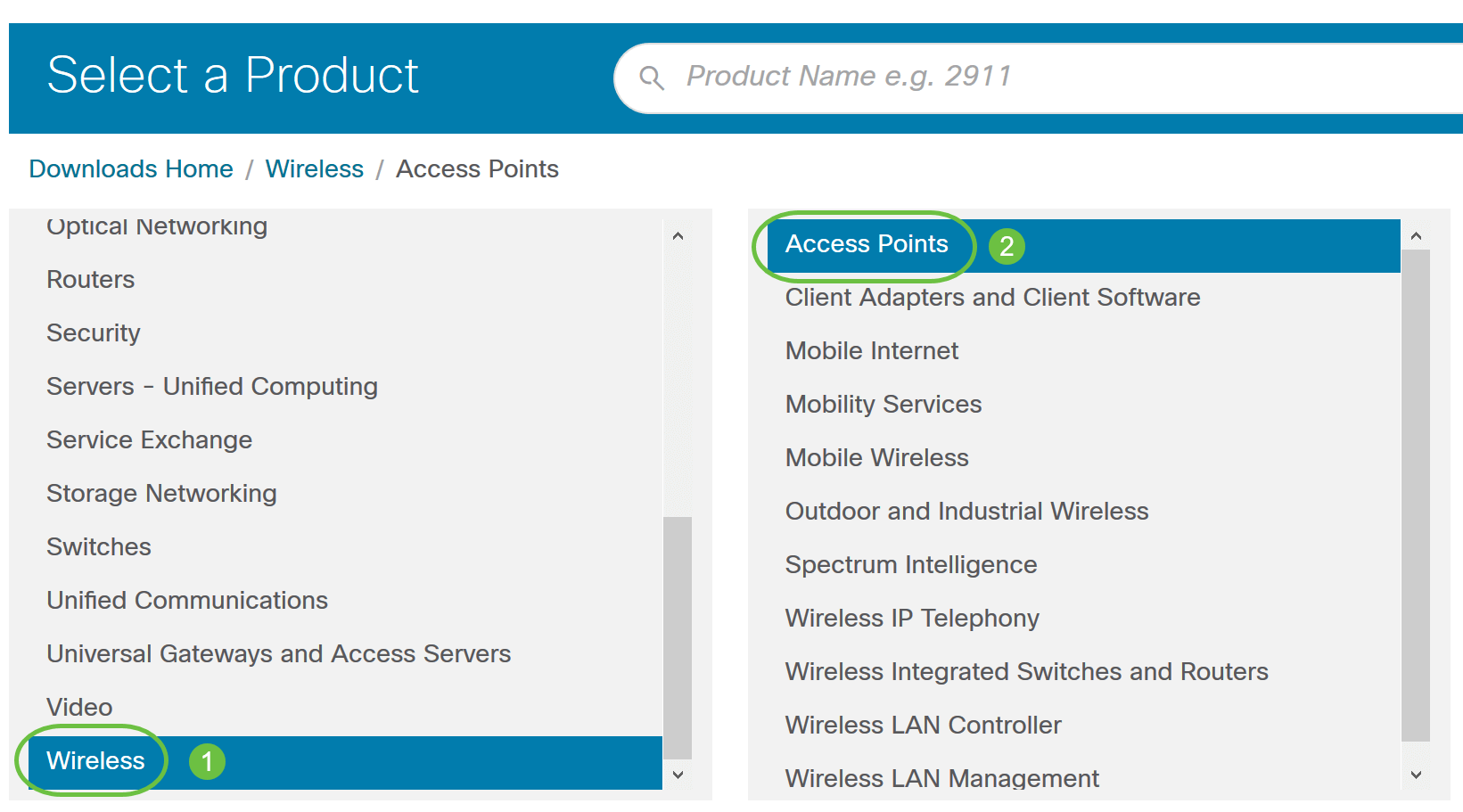
Navigieren Sie basierend auf Ihrem AP-Modell zu Cisco Business Access Points der Serie 100/Cisco Business Access Points der Serie 200, und wählen Sie ein Modell aus: 140AC/145AC/240AC.
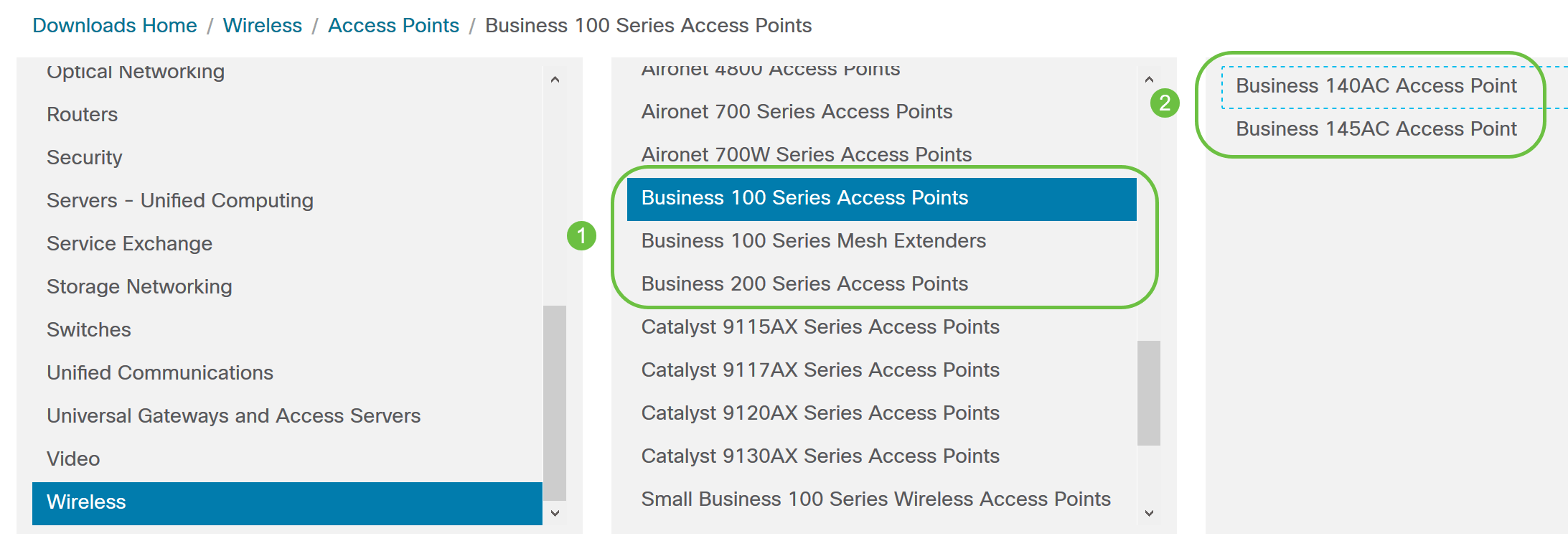
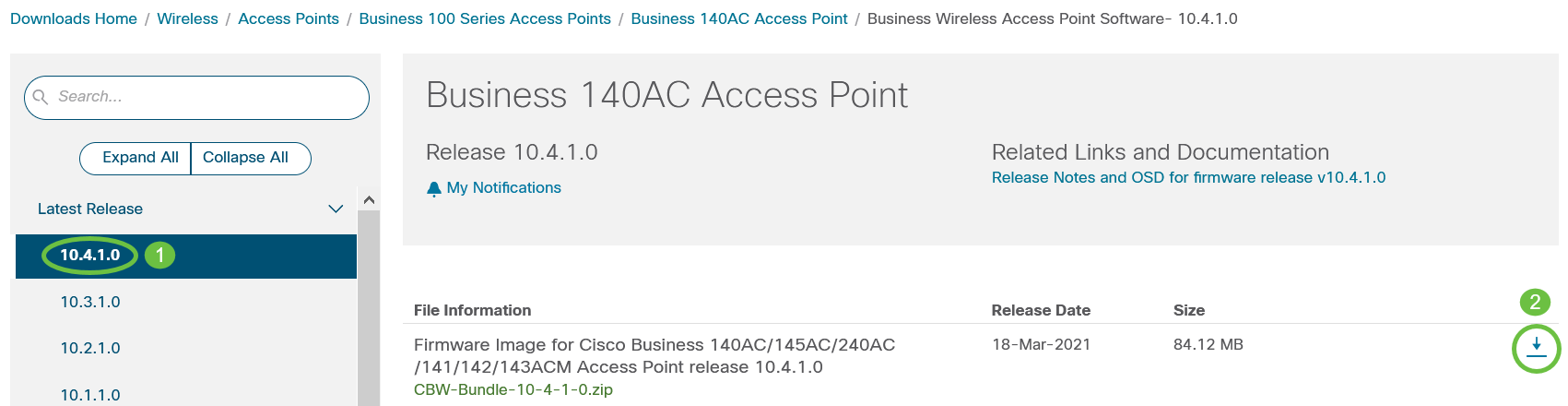
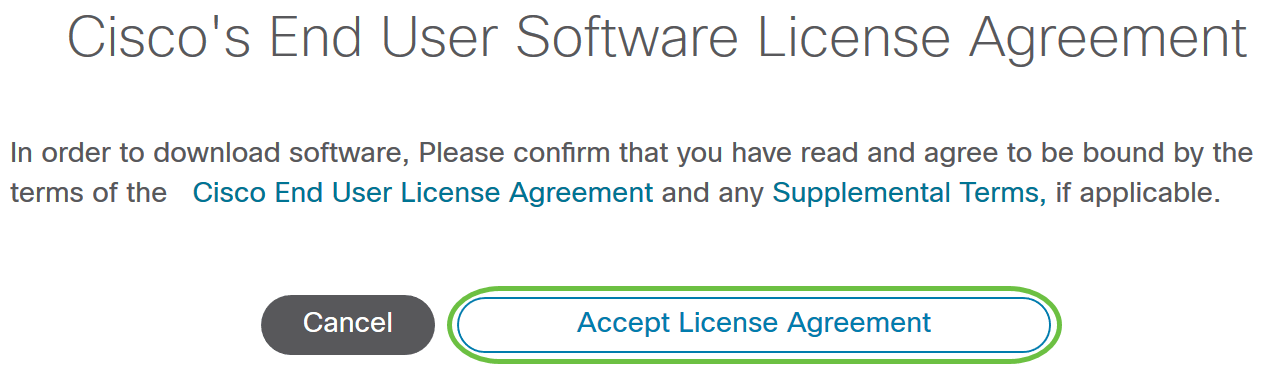
Schritt 2
Wählen Sie in der Webschnittstelle des primären Access Points Management > Software Update aus.
Das Fenster Softwareaktualisierung mit der aktuellen Softwareversionsnummer wird angezeigt.
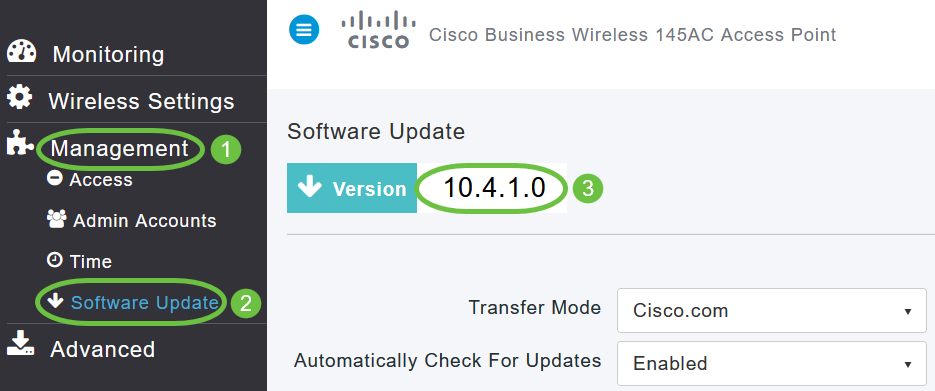
Schritt 3
Wählen Sie in der Dropdown-Liste Übertragungsmodus die Option HTTP aus.
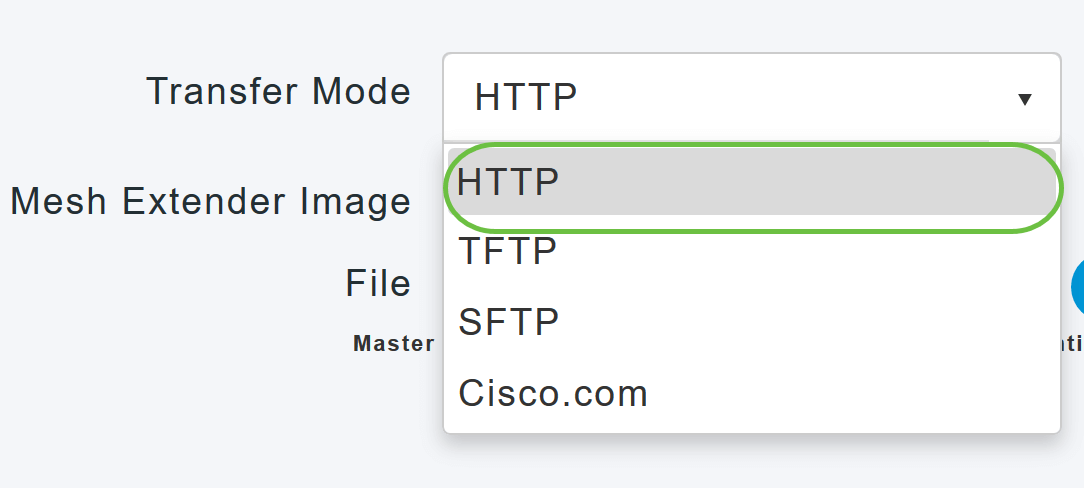
Fahren Sie mit den Schritten 4-8 fort, wenn Sie Mesh Extender in Ihrem Netzwerk haben.
Schritt 4
Option Mesh Extender Image aktivieren. Klicken Sie auf die Schaltfläche Browse (Durchsuchen) neben dem Feld Mesh Image File (Mesh-Bilddatei), navigieren Sie zu dem Ordner, in dem der Inhalt der entpackten ZIP-Datei gespeichert ist, und wählen Sie die Softwaredatei wie in der folgenden Tabelle angegeben aus. Die Dateinamen können nicht geändert werden, da CBW-Geräte nur diese Namen akzeptieren.
| Cisco AP-Serie des primären AP | Zu wählende Softwaredatei |
|---|---|
| CBW140AC, CBW145AC, CBW240AC (primärfähig) | ap1g5 |
| CBW141ACM, CBW142ACM, CBW143ACM (Mesh Extender) | AP1g5-CAPWAPs |
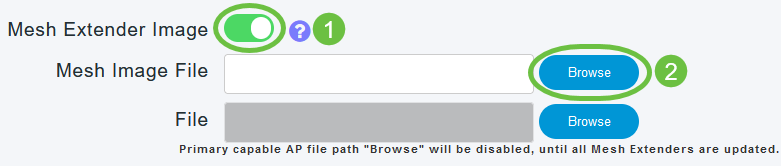
Der Datei-Explorer, der sich hier öffnet, ist ein betriebssystemspezifischer Explorer, abhängig vom Betriebssystem Ihres Computers.
Schritt 5
Klicken Sie auf Aktualisieren.
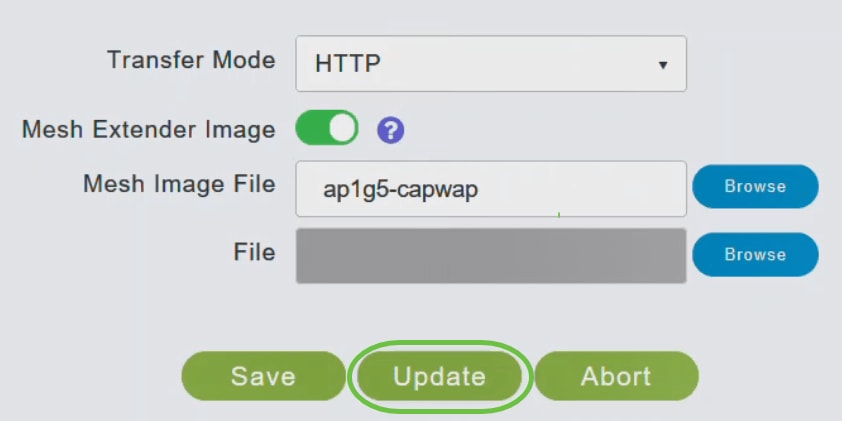
Im oberen Bereich der Seite wird der Status des Downloads angezeigt. Schalten Sie den primären Access Point oder einen anderen Access Point während dieses Vorgangs nicht manuell aus, und setzen Sie ihn bzw. sie nicht zurück. Andernfalls kann das Software-Image beschädigt werden.
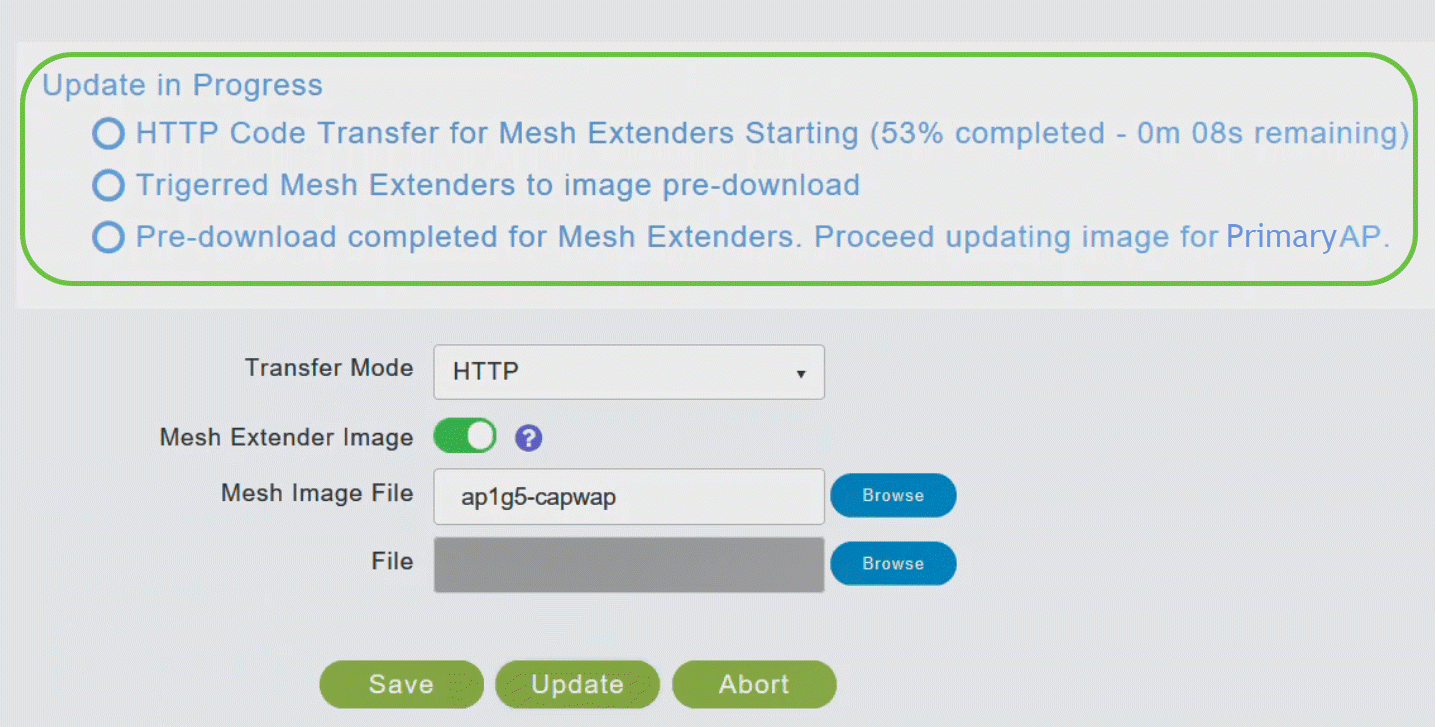
Im Abschnitt Predownload Image Status (Status vor dem Download) auf der Seite wird der Status des Preimage-Downloads zu den Mesh Extendern im Netzwerk angezeigt.
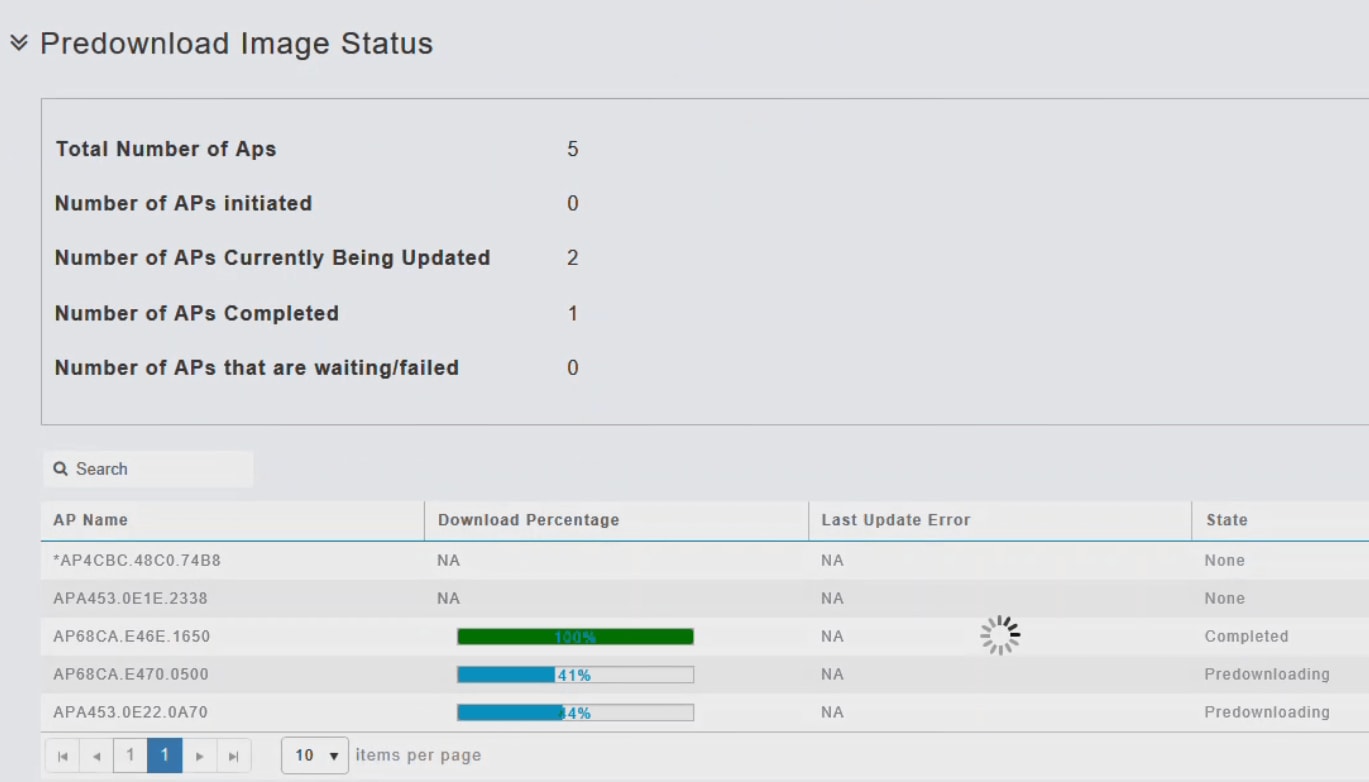
Sie können ein laufendes Software-Update jederzeit abbrechen, bevor der primäre Access Point den Neustart abschließt. Klicken Sie dazu auf Abbrechen.
Schritt 6
Wenn alle Mesh Extender im Netzwerk vorab heruntergeladen oder in den Status "Abgeschlossen" versetzt wurden, deaktivieren Sie die Option "Mesh Extender Image".
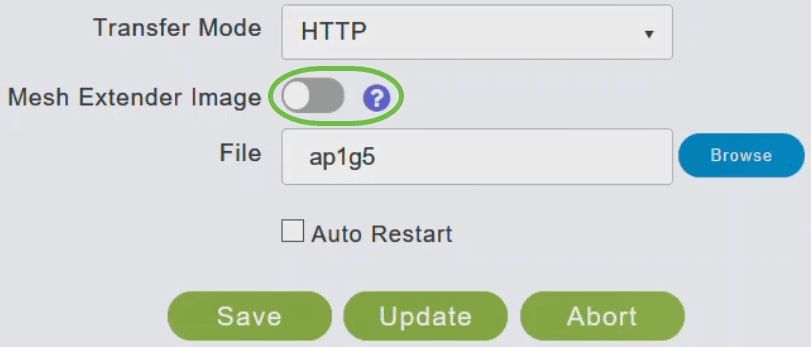
Schritt 7
Klicken Sie auf die Schaltfläche Durchsuchen neben dem Feld Datei. Navigieren Sie zum Ordner mit dem entpackten ZIP-Dateiinhalt, und wählen Sie ap1g5 software file.
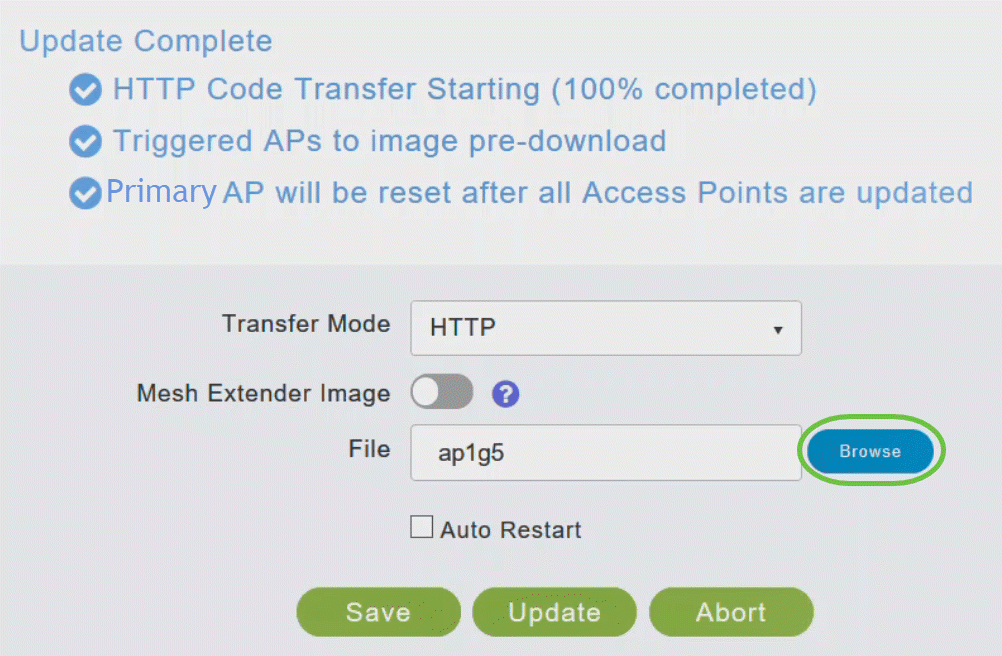
Schritt 8
Aktivieren Sie das Kontrollkästchen Auto Restart (Automatischer Neustart), damit der primäre Access Point und der Mesh Extender automatisch neu gestartet werden, nachdem das Image-Vorabdownload für alle Access Points abgeschlossen ist.
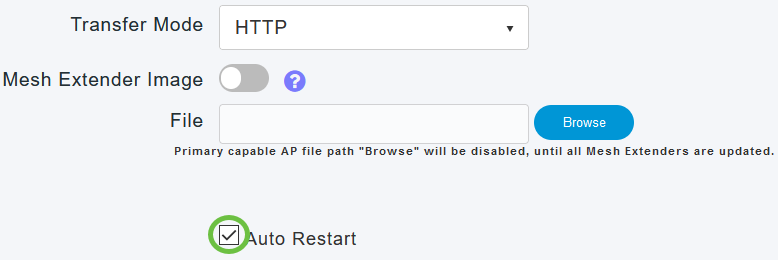
Schritt 9
Klicken Sie auf Aktualisieren.

Im oberen Bereich der Seite wird der Status des Downloads angezeigt. Schalten Sie den primären Access Point oder einen anderen Access Point während dieses Vorgangs nicht manuell aus, und setzen Sie ihn nicht zurück. Dies kann zu einer Beschädigung des Software-Images führen.
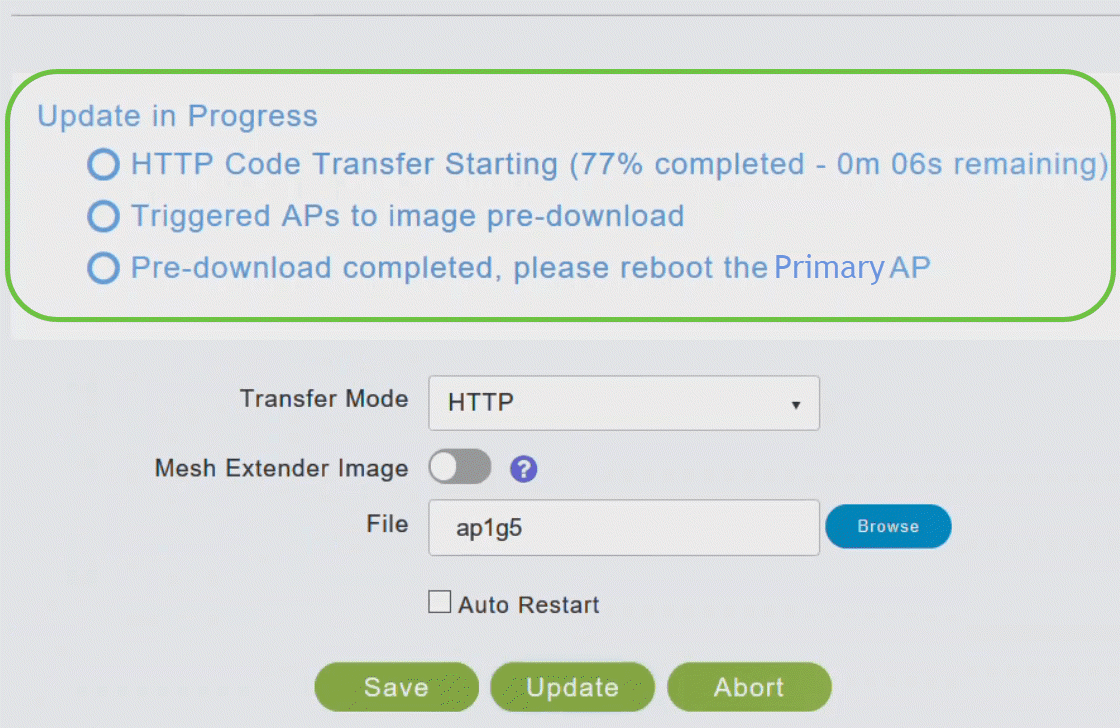
Der Abschnitt Status des Vorabdownloads zeigt den Status des Vorabdownloads auf die APs im Netzwerk.
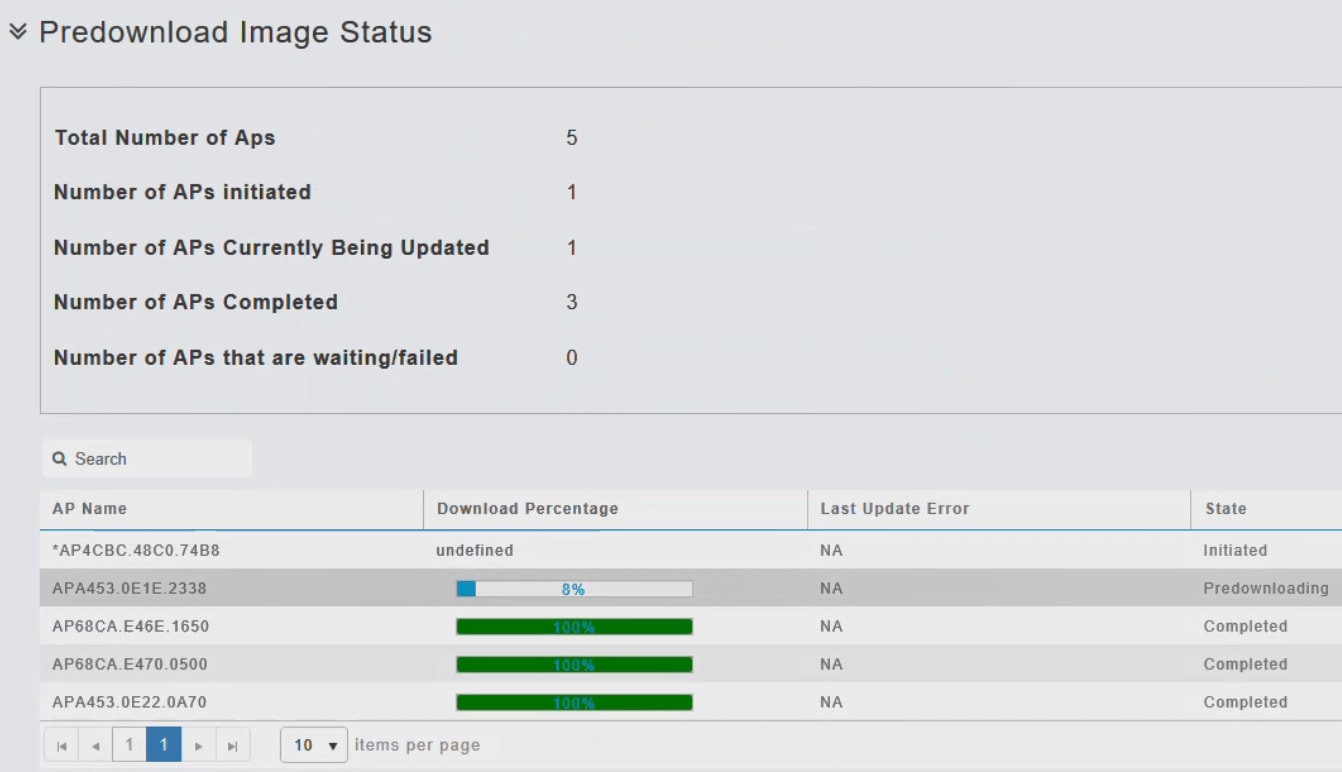
Um Netzwerkausfälle auf ein Minimum zu reduzieren, wird vom primären Access Point ein Upgrade-Software-Image auf den Access Point heruntergeladen, ohne dass der Access Point zurückgesetzt wird oder die Netzwerkverbindung unterbrochen wird. Ein Neustart ist erst erforderlich, wenn alle APs die Aktualisierung erhalten haben. Das bedeutet, dass zuerst das Upgrade-Image auf den primären Access Point heruntergeladen wird und anschließend das Image auf den Access Point heruntergeladen wird, während das Netzwerk noch aktiv ist. Wenn der primäre AP neu startet, werden die Access Points getrennt und neu gestartet. Der primäre Access Point wird zuerst angezeigt, gefolgt von den Access Points mit ihren aktualisierten Images. Sobald der primäre Access Point auf die von einem Access Point gesendete Erkennungsanforderung mit seinem Erkennungsantwortpaket antwortet, sendet der Access Point eine Verbindungsanforderung.
Schritt 10
Nach Abschluss des Image-Vorabdownloads muss der primäre Access Point neu gestartet (oder neu gestartet) werden, um das Software-Upgrade abzuschließen. Wenn Sie das Kontrollkästchen Auto Restart nicht aktiviert haben, können Sie den primären Access Point nach dem Upgrade manuell neu starten, indem Sie Erweitert > Primäre Access Point-Tools auswählen und auf Primärer Access Point neu starten klicken.
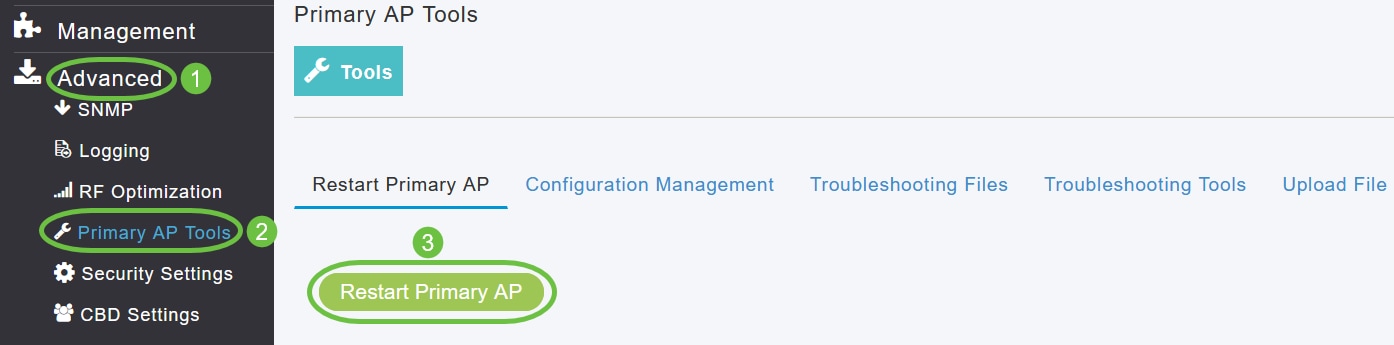
Sie können ein laufendes Software-Update jederzeit abbrechen, bevor der primäre Access Point den Neustart abschließt. Klicken Sie dazu auf Abbrechen.
Schritt 11
Melden Sie sich bei der Benutzeroberfläche des primären Access Points an, und überprüfen Sie die Softwareversion des primären Access Points im Fenster Software Update (Softwareaktualisierung).
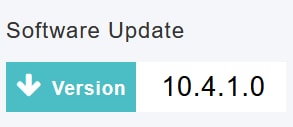
Aktualisieren der Software über TFTP
Bevor Sie beginnen,
- Bereiten Sie einen TFTP-Server für das Hosten der CBW AP-Softwaredatei vor. Beachten Sie dabei die folgenden Richtlinien:
- Stellen Sie sicher, dass der TFTP-Server erweitertes TFTP für Dateigrößen größer als 32 MB unterstützt. Einige TFTP-Server, die Dateien dieser Größe unterstützen, sind tftpd32 und der TFTP-Server in der Cisco Prime-Infrastruktur.
- Wenn Sie versuchen, die primäre AP-Software herunterzuladen, und der TFTP-Server die Dateigröße nicht unterstützt, wird eine Fehlermeldung angezeigt: TFTP-Fehler beim Speichern im Flash-Speicher.
- Hierfür ist ein Computer erforderlich, der auf Cisco.com und den TFTP-Server zugreifen kann.
Stellen Sie sicher, dass das CBW AP-Softwarepaket für den TFTP-Server mit dem des primären AP oder dem neuesten Softwarepaket auf Cisco.com übereinstimmt.
Schritt 1
Um das primäre AP-Software-Image zu erhalten, navigieren Sie zur Seite "Cisco Software herunterladen", und laden Sie die neueste Software herunter.
- Speichern Sie die Datei auf der Festplatte Ihres Computers.
- Kopieren Sie die Datei von der Festplatte Ihres Computers, und entpacken Sie dann den gesamten Inhalt, und extrahieren Sie ihn in das Standardverzeichnis auf Ihrem TFTP-Server.
Schritt 2
Wählen Sie in der Webschnittstelle des primären Access Points Management > Software Update aus.
Das Fenster Softwareaktualisierung mit der aktuellen Softwareversionsnummer wird angezeigt.
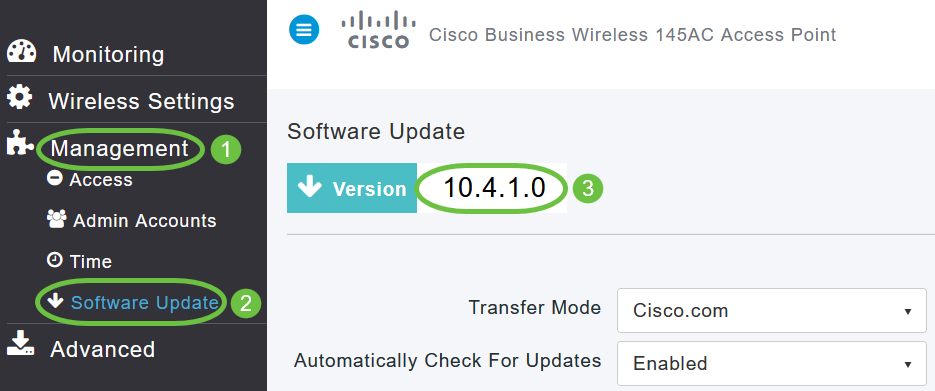
Schritt 3
Wählen Sie in der Dropdown-Liste Übertragungsmodus die Option TFTP aus.
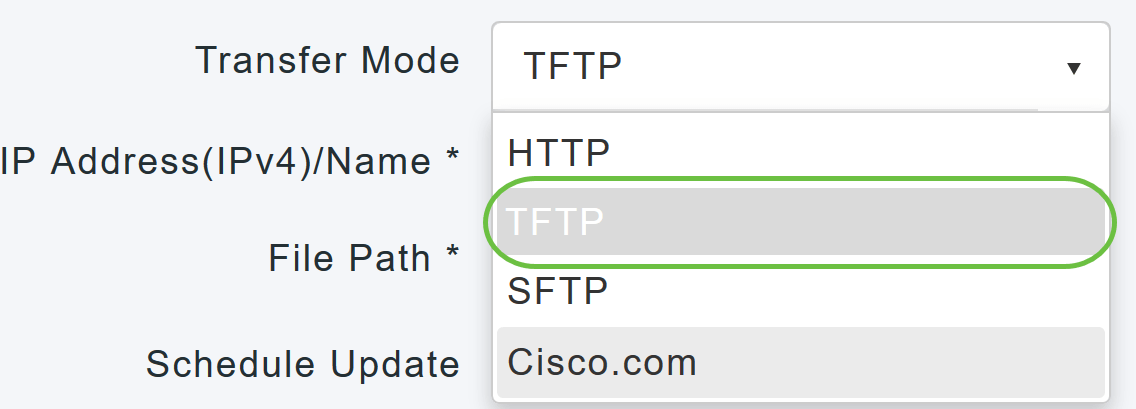
Schritt 4
Geben Sie im Feld IP-Adresse (IPv4)/Name die IP-Adresse des TFTP-Servers ein.
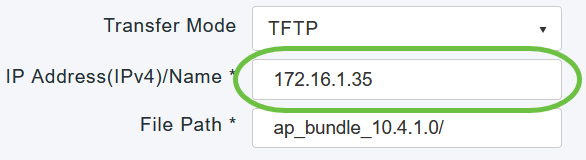
Schritt 5
Geben Sie im Feld File Path (Dateipfad) den Verzeichnispfad des TFTP-Servers der Softwaredatei ein.
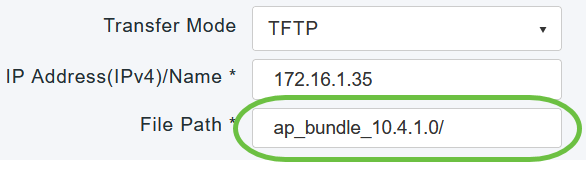
Schritt 6
Um den primären Access Point so einzustellen, dass er nach Abschluss des Image-Vorabdownloads automatisch neu startet, aktivieren Sie das Kontrollkästchen Auto Restart (Automatischer Neustart).
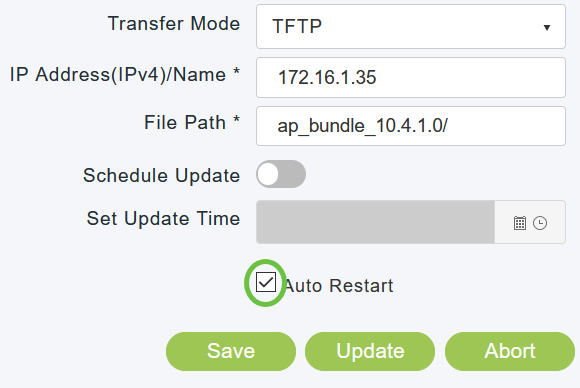
Schritt 7
Klicken Sie auf Speichern, um die angegebenen Parameter zu speichern.
Diese Parameter bleiben gespeichert, es sei denn, Sie ändern sie in Zukunft. Sie müssen diese Parameter nicht beim nächsten Software-Update angeben.
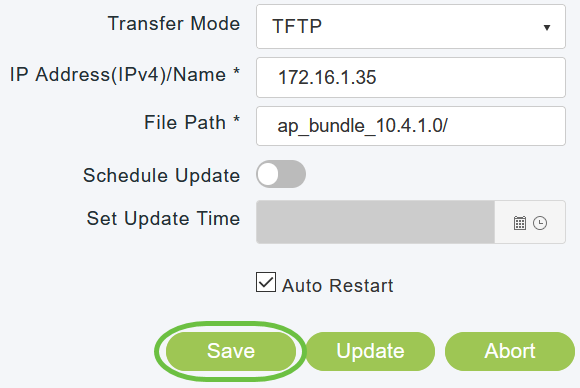
Schritt 8
Sie können das Update sofort durchführen oder für einen späteren Zeitpunkt planen.
- Klicken Sie auf Aktualisieren, um das Update sofort fortzusetzen.
- Um die Aktualisierung zu einem späteren Zeitpunkt durchzuführen, aktivieren Sie die Option Schedule Update (Aktualisierung planen) und geben Sie im Feld Set Update Time (Aktualisierungszeit festlegen) das spätere Datum und die spätere Uhrzeit an. Diese Option kann bis zu 5 Tage nach dem aktuellen Datum verwendet werden.
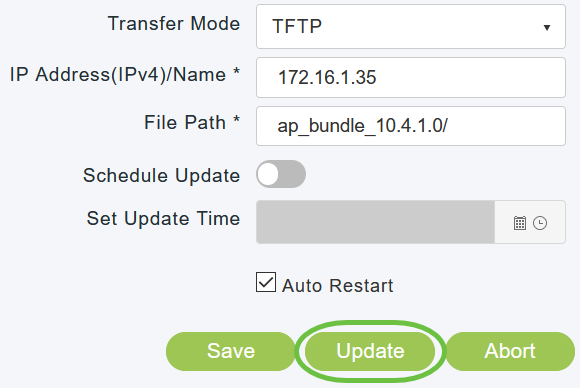
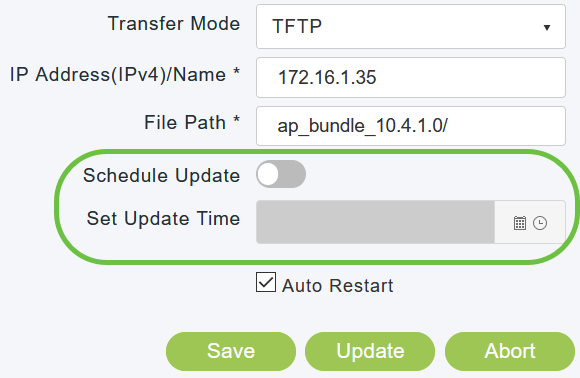
Schalten Sie den primären Access Point oder einen anderen Access Point während dieses Vorgangs nicht manuell aus, und setzen Sie ihn bzw. sie nicht zurück. Andernfalls kann das Software-Image beschädigt werden.
Schritt 9
Nach Abschluss des Image-Vorabdownloads muss der primäre Access Point neu gestartet (oder neu gestartet) werden, um das Software-Upgrade abzuschließen. Wenn Sie das Kontrollkästchen Auto Restart nicht aktiviert haben, können Sie den primären Access Point nach dem Upgrade manuell neu starten, indem Sie Erweitert > Primäre Access Point-Tools auswählen und auf Primärer Access Point neu starten klicken.
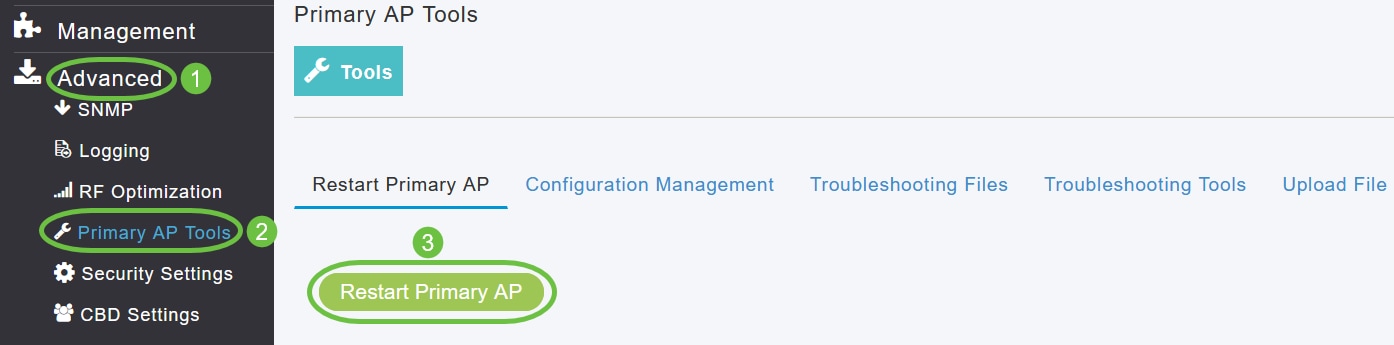
Sie können ein laufendes Software-Update jederzeit abbrechen, bevor der primäre Access Point den Neustart abschließt. Klicken Sie dazu auf Abbrechen.
Schritt 10
Melden Sie sich beim primären Access Point an, und überprüfen Sie die Softwareversion des primären Access Points im Fenster Software Update (Softwareaktualisierung).
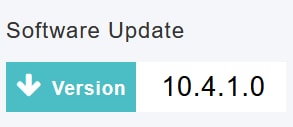
Aktualisieren der Software über SFTP
Die Softwareaktualisierung über den SFTP-Übertragungsmodus funktioniert für alle in einer CBW-Bereitstellung unterstützten APs. Sie benötigen einen SFTP-Server, der mit dem primären WAP kommunizieren kann, um diese Upgrade-Methode zu verwenden. Diese Aktualisierungsmethode wird von der primären WAP-Webbenutzeroberfläche unterstützt.
Schritt 1
Um das primäre AP-Software-Image zu erhalten, navigieren Sie zur Seite "Cisco Software herunterladen", und laden Sie die neueste Software herunter.
- Speichern Sie die Datei auf der Festplatte Ihres Computers.
- Kopieren Sie die Datei von der Festplatte Ihres Computers, und entpacken Sie dann den gesamten Inhalt, und extrahieren Sie ihn in das Standardverzeichnis auf Ihrem SFTP-Server.
Schritt 2
Wählen Sie in der Webschnittstelle des primären Access Points Management > Software Update aus. Das Fenster Softwareaktualisierung mit der aktuellen Softwareversionsnummer wird angezeigt.
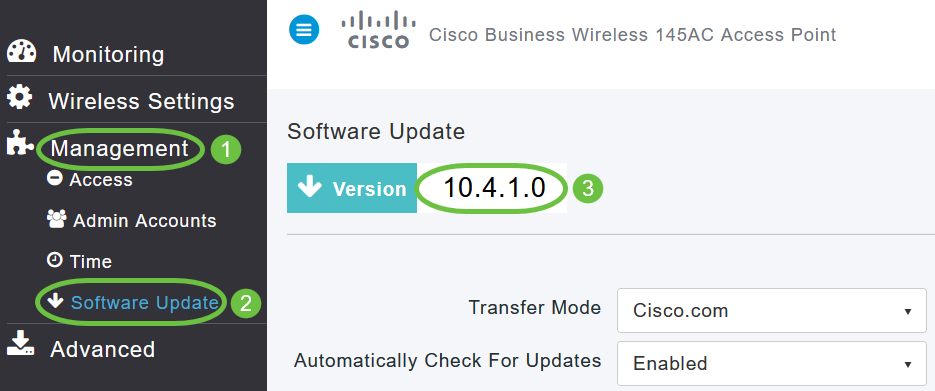
Schritt 3
Wählen Sie in der Dropdown-Liste Übertragungsmodus die Option SFTP aus.
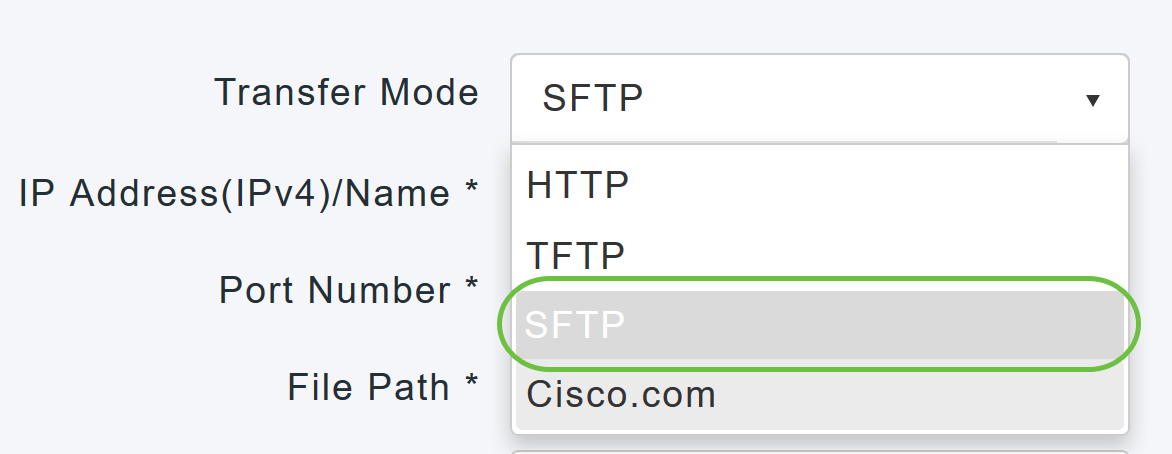
Schritt 4
Geben Sie im Feld IP-Adresse (IPv4)/Name die IP-Adresse oder den Domänennamen des SFTP-Servers ein.
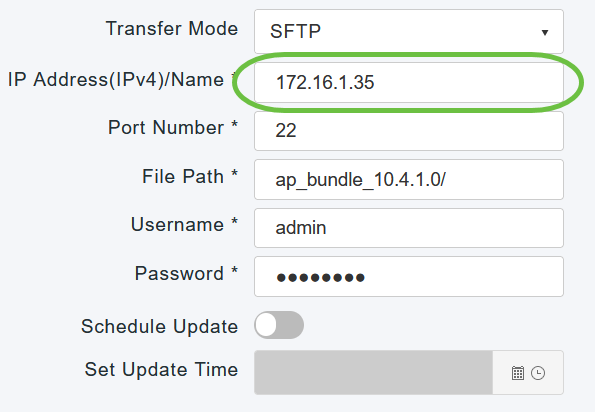
Schritt 5
Geben Sie im Feld Portnummer die Portnummer ein. Der Standardwert ist 22.
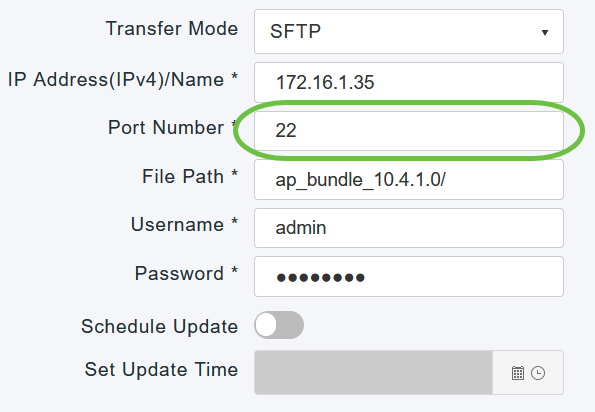
Schritt 6
Geben Sie im Feld File Path (Dateipfad) den SFTP-Server-Verzeichnispfad der Softwaredatei ein.

Schritt 7
Geben Sie den Benutzernamen und das Kennwort für die Anmeldung beim SFTP-Server ein.
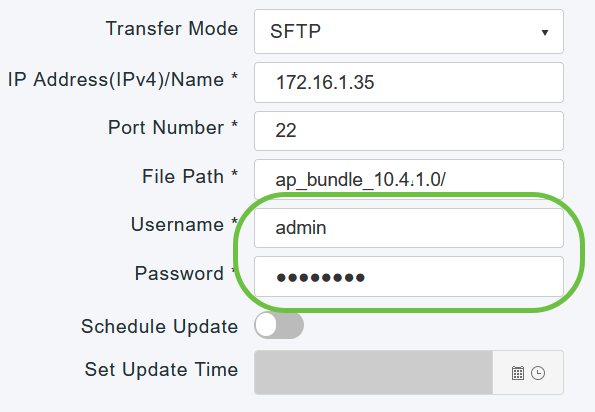
Schritt 8
Sie können das Update sofort durchführen oder für einen späteren Zeitpunkt planen.
- Klicken Sie auf Aktualisieren, um das Update sofort fortzusetzen.
- Um die Aktualisierung zu einem späteren Zeitpunkt durchzuführen, bis maximal 5 Tage nach dem aktuellen Datum, klicken Sie auf die Schaltfläche Update planen, und geben Sie das spätere Datum und die spätere Uhrzeit in das Feld Aktualisierungszeit festlegen ein.
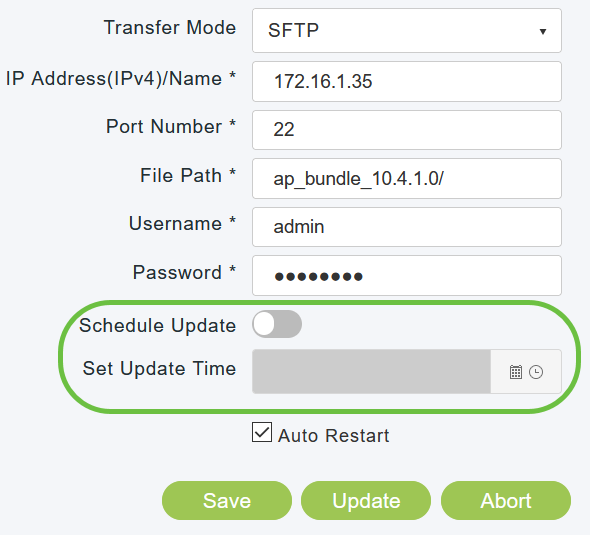
Schritt 9
Um den primären Access Point so einzustellen, dass er nach Abschluss des Image-Vorabdownloads automatisch neu startet, aktivieren Sie das Kontrollkästchen Auto Restart (Automatischer Neustart).
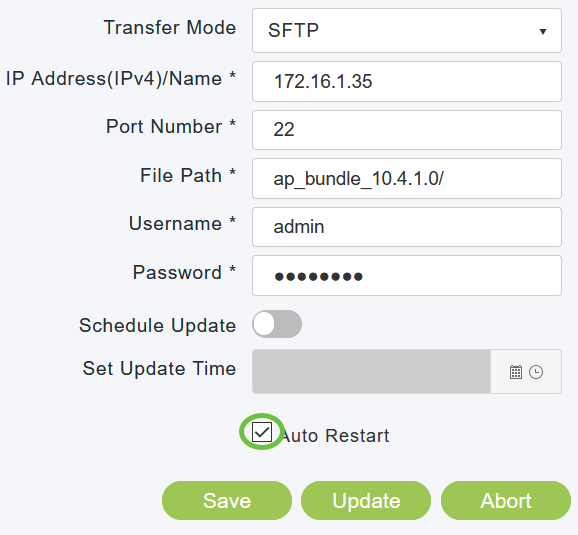
Schritt 10
Klicken Sie auf Speichern, um die angegebenen Parameter zu speichern. Diese Parameter bleiben gespeichert, es sei denn, Sie ändern sie in Zukunft. Sie müssen diese Parameter für das nächste Software-Update nicht erneut eingeben.
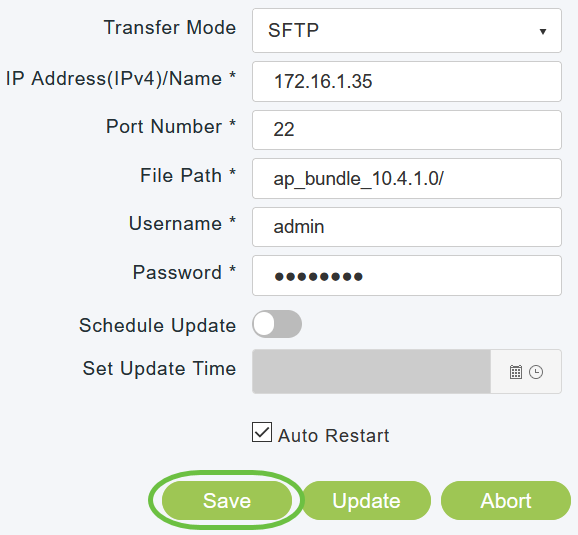
Schritt 11
Nach Abschluss des Image-Vorabdownloads muss der primäre Access Point neu gestartet (oder neu gestartet) werden, um das Software-Upgrade abzuschließen. Wenn Sie das Kontrollkästchen Auto Restart nicht aktiviert haben, können Sie den primären Access Point nach dem Upgrade manuell neu starten, indem Sie Erweitert > Primäre Access Point-Tools auswählen und auf Primärer Access Point neu starten klicken.
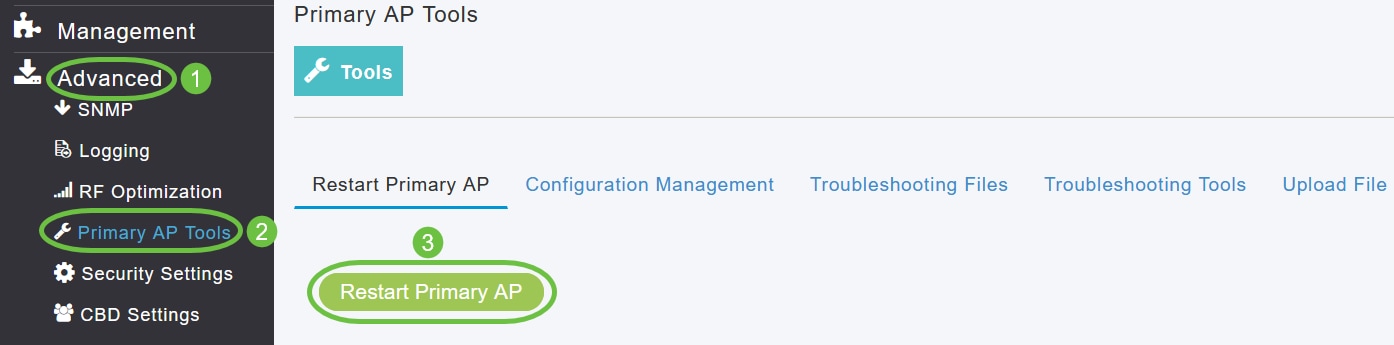
Sie können ein laufendes Software-Update jederzeit abbrechen, bevor der primäre Access Point den Neustart abschließt. Klicken Sie dazu auf Abbrechen.
Schritt 12
Melden Sie sich beim primären Access Point an, und überprüfen Sie die Softwareversion des primären Access Points im Fenster Software Update (Softwareaktualisierung).
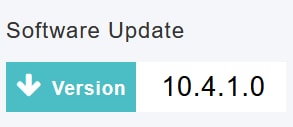
Fertig! Sie haben die Software Ihres CBW AP erfolgreich aktualisiert.
Revisionsverlauf
| Überarbeitung | Veröffentlichungsdatum | Kommentare |
|---|---|---|
1.0 |
13-May-2020 |
Erstveröffentlichung |
Cisco kontaktieren
- Eine Supportanfrage öffnen

- (Erfordert einen Cisco Servicevertrag)
 Feedback
Feedback