Erkennen von Störquellen
Ziel
In diesem Artikel werden Wireless-Interferenzen und die Identifizierung von Störungsquellen in herkömmlichen Cisco Business Wireless (CBW)- oder Mesh-Netzwerken beschrieben.
Wenn Sie die in diesem Dokument enthaltenen Begriffe nicht kennen, sehen Sie sich Cisco Business an: Glossar neuer Begriffe.
Unterstützte Geräte | Firmware-Version
- 140AC (Datenblatt) | 10.4.1.0 (Laden Sie die aktuelle Version herunter)
- 141ACM (Datenblatt) | 10.4.1.0 (Laden Sie die aktuelle Version herunter)
- 142ACM (Datenblatt) | 10.4.1.0 (Laden Sie die aktuelle Version herunter)
- 143ACM (Datenblatt) | 10.4.1.0 (Laden Sie die aktuelle Version herunter)
- 145AC (Datenblatt) | 10.4.1.0 (Laden Sie die aktuelle Version herunter)
- 240AC (Datenblatt) | 10.4.1.0 (Laden Sie die aktuelle Version herunter)
Einführung
CBW Access Points (APs) basieren auf 802.11 a/b/g/n/ac (Wave 2) und verfügen über interne Antennen. Sie können als herkömmliche Standalone-Geräte oder als Teil eines Mesh-Netzwerks verwendet werden.
Unabhängig davon, wie Sie diese APs konfigurieren, können Interferenzen ein Problem sein. Interferenzen können Folgendes verursachen:
- Intermittierender Dienst
- Verbindungsverzögerungen
- Verzögerungen bei der Datenübertragung
- Langsame Internetgeschwindigkeit
- Schwache Signalstärke
Interferenzen können durch elektromagnetische Signale oder andere physische Hindernisse verursacht werden.
Wie kann ich Interferenzen verhindern?
Denken Sie zunächst an mögliche einfache Lösungen. Könnte das Problem etwas Physisches sein, wie dicke Wände, Fußböden, Aufzüge, Beton, Metall, Spiegel oder die Art, wie der Access Point in einem Raum positioniert ist? Wenn Sie der Meinung sind, dass Ihre physische Umgebung das Problem darstellt, versuchen Sie, den Access Point von der Störungsquelle zu entfernen. Zeigen Sie Antennen auf anderen Geräten in eine andere Richtung, oder versuchen Sie, die AP-Antennen in eine vertikale Position zu verweisen.
Nichts so Offensichtliches? Untersuchen Sie weiter, um festzustellen, ob Störungsquellen das Problem sind. Interferer sind alle Geräte, die ein Funkfrequenzsignal (Radio Frequency, RF) erzeugen, das kein unberechtigtes Signal ist (ein anderer AP oder ein Wireless-Client). Einige Beispiele für Störungsquellen sind Mikrowellen und Bluetooth-Geräte.
Möglicherweise möchten Sie die Störungserkennung nur bei der Einrichtung Ihres Wireless-Netzwerks oder bei der Fehlerbehebung aktivieren, da diese Funktion eine große Menge Verarbeitungsleistung, Arbeitsspeicher und Ressourcen verbraucht.
Daten von jedem aktivierten Access Point werden an den primären Access Point gesendet, der dann alles verfolgen muss. Wenn Sie jedoch über ein kleines Netzwerk mit nur einer Handvoll APs verfügen, ist dies möglicherweise kein Problem.
Identifizierung von Störquellen über Ihren Access Point
Hilfe für Anfänger
In diesem umblätterten Abschnitt finden Sie Tipps für Anfänger.
Anmeldung
Melden Sie sich bei der Webbenutzeroberfläche des primären Access Points an. Öffnen Sie dazu einen Webbrowser, und geben Sie https://ciscobusiness.cisco ein. Möglicherweise erhalten Sie eine Warnung, bevor Sie fortfahren. Geben Sie Ihre Anmeldeinformationen ein. Sie können auch auf den primären Access Point zugreifen, indem Sie https://[ipaddress] (des primären Access Points) in einen Webbrowser eingeben.
Quick-Info
Wenn Sie Fragen zu einem Feld in der Benutzeroberfläche haben, suchen Sie nach einem Tooltipp, der wie folgt aussieht: ![]()
Probleme beim Auffinden des Symbols "Hauptmenü erweitern"?
Navigieren Sie zum Menü auf der linken Seite des Bildschirms. Wenn Sie die Menütaste nicht sehen, klicken Sie auf dieses Symbol, um das Menü auf der Seitenleiste zu öffnen.
Cisco Business-App
Diese Geräte verfügen über begleitende Apps, die einige Verwaltungsfunktionen mit der Webbenutzeroberfläche teilen. Nicht alle Funktionen der Webbenutzeroberfläche sind in der App verfügbar.
Häufig gestellte Fragen
Wenn Sie immer noch offene Fragen haben, können Sie sich unser Dokument mit häufig gestellten Fragen ansehen. Häufig gestellte Fragen
Schritt 1
Melden Sie sich bei der GUI des primären Access Points an. Öffnen Sie dazu einen Webbrowser, und geben Sie https://ciscobusiness.cisco ein. Möglicherweise erhalten Sie eine Warnung, bevor Sie fortfahren. Geben Sie Ihre Anmeldeinformationen ein. Nach der ersten Anmeldung können Sie einen Fingerabdruck für den zukünftigen Zugriff auf Ihr Mobilgerät festlegen.
Alternativ können Sie auf den primären Access Point zugreifen, indem Sie https://<ipaddress> (des primären Access Points) in einen Webbrowser eingeben. Für einige Aktionen können Sie sich an die Cisco Business Mobile-App wenden.
Schritt 2
Für diese Konfigurationen müssen Sie in der Expertenansicht sein. Klicken Sie auf das Pfeilsymbol oben rechts in der GUI, um zur Expertenansicht zu wechseln.
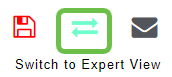
Schritt 3
Standardmäßig sucht Ihr Access Point keine Störungsquellen. Navigieren Sie im primären Access Point zu Erweitert > RF-Optimierung. Schalten Sie bei der RF-Optimierung um. Bei Störungserkennung einschalten. Klicken Sie auf Apply (Anwenden).
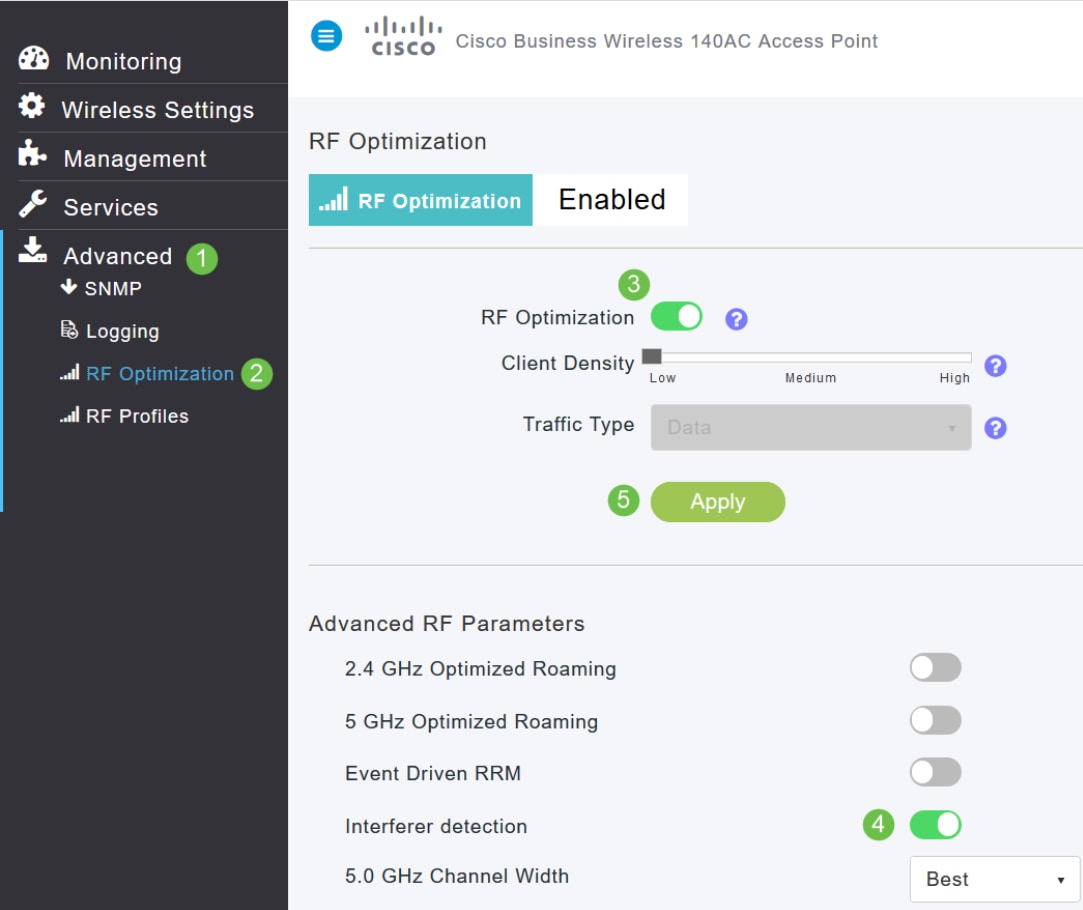
Schritt 4
Navigieren Sie zu Wireless Settings > Access Points. Klicken Sie auf das Bearbeitungssymbol des primären Access Points, des primären Access Points oder des Mesh Extender. Jeder Access Point muss manuell aktiviert werden, damit diese Funktion funktioniert. Es ist zu beachten, dass die Störungserkennung nur für die Kanäle erfolgt, denen der Access Point zugewiesen ist.
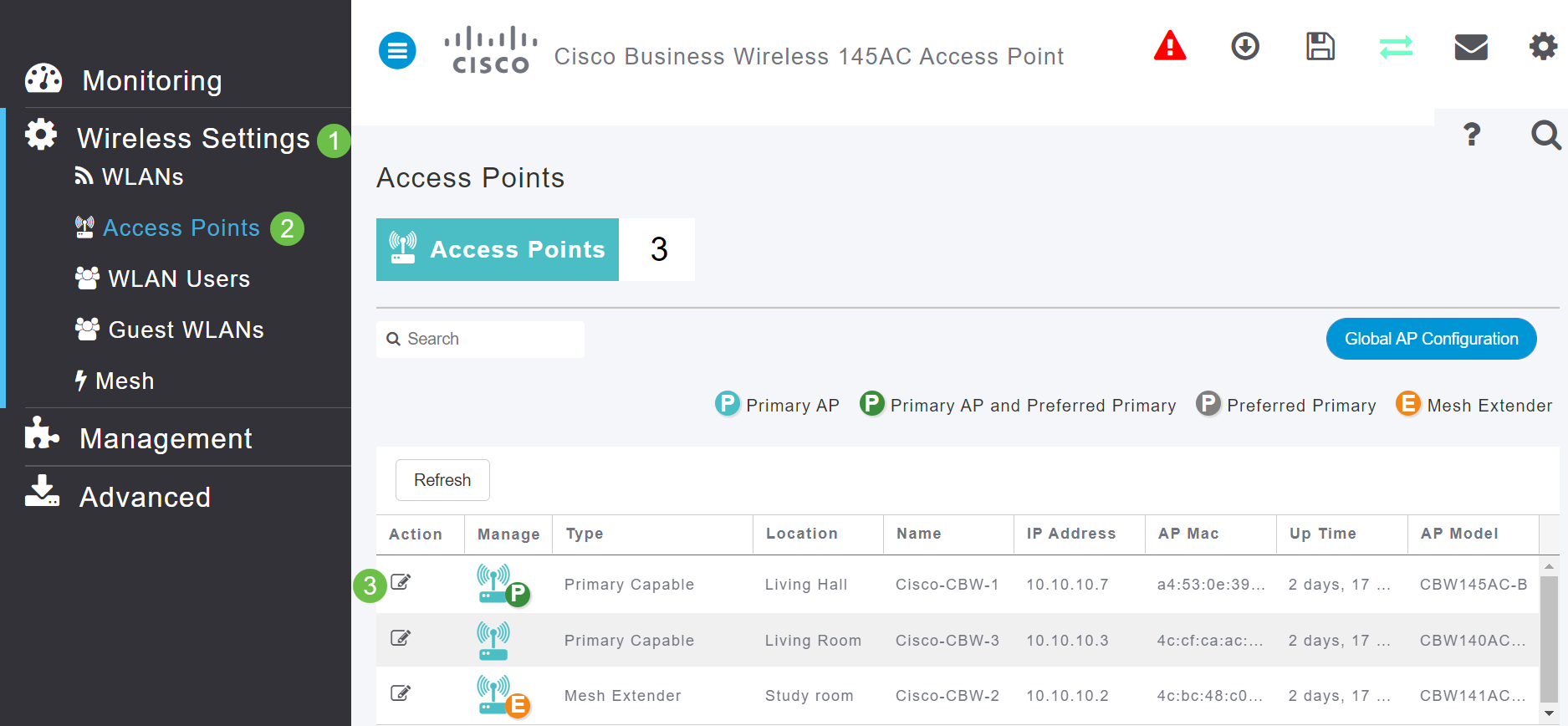
Schritt 5
Klicken Sie auf Ja, um fortzufahren.
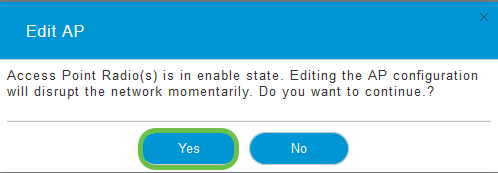
Schritt 6
Wählen Sie die Seite Radio 1 (2,4 GHz) aus. Bei Störungserkennung einschalten. Klicken Sie auf Apply (Anwenden).
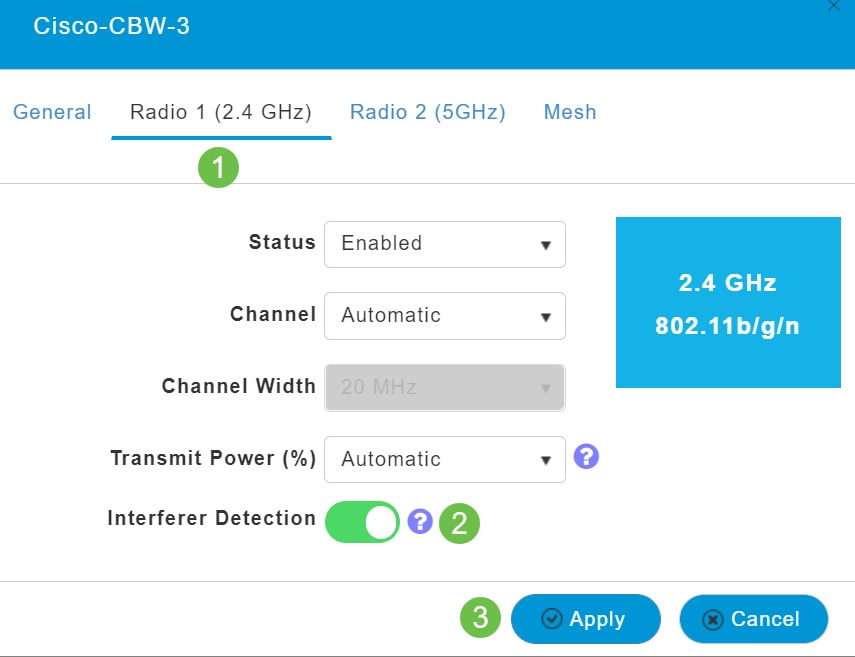
Schritt 7
Wählen Sie die Seite Radio 2 (5 GHz) aus. Bei Störungserkennung einschalten. Klicken Sie auf Apply (Anwenden).
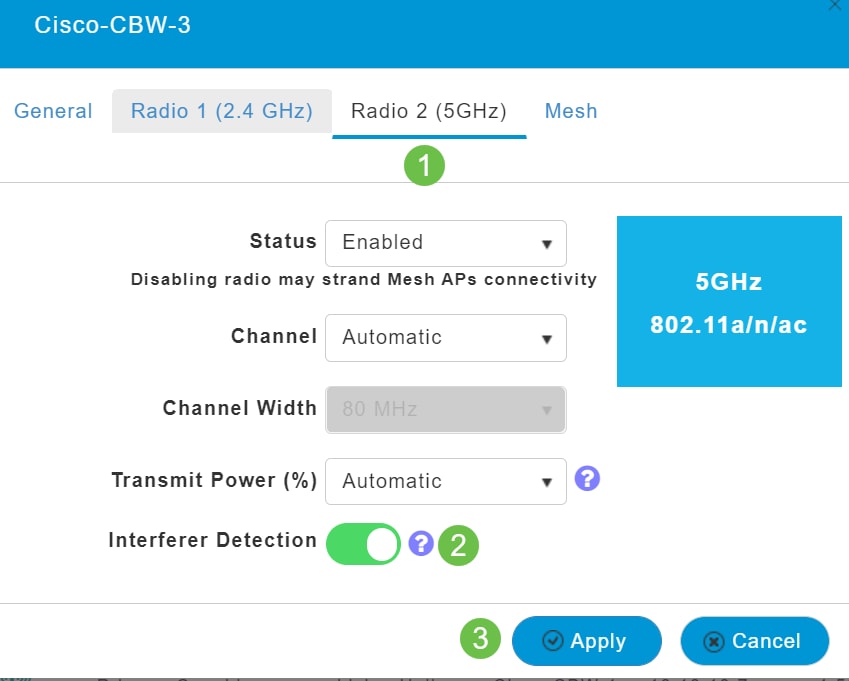
Schritt 8
Da Sie das Bearbeitungssymbol neben jedem Access Point auswählen und die Erkennung von Störquellen jeweils einzeln aktivieren müssen, wiederholen Sie die Schritte 4 bis 7 so oft wie erforderlich.
Schritt 9
Wenn alle APs über eine Störungserkennung verfügen, wählen Sie Überwachung > Netzwerkübersicht > Störungsquellen.
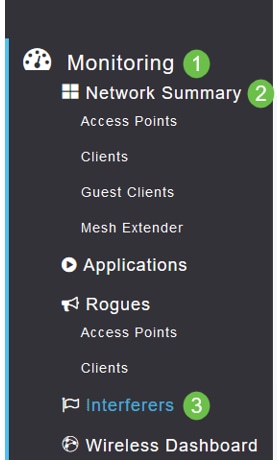
Schritt 10
Diese Störungsquellen können entweder mit 2,4 GHz oder mit 5 GHz betrieben werden. Sie können diese nacheinander anzeigen.
Es werden folgende Details aufgeführt:
-
AP Name (AP-Name): Der Name des Access Points, an dem das Interferenzgerät erkannt wird.
-
Funksteckplatz - Steckplatz, an dem das Funkmodul installiert ist.
-
Gerätetyp - Art der Störungsquellen (z. B. Microwave Oven, Jammer, WiMax Mobile usw.)
-
Affected Channel (Betroffener Kanal): Kanal, den das Gerät beeinflusst.
-
Detected Time (Erkannte Zeit): Zeit, zu der die Interferenz erkannt wurde.
-
Severity (Schweregrad): Schweregrad des Störgeräts.
-
Duty Cycle (%): Anteil der Zeit, während der das Störgerät aktiv war.
-
RSSI - Signalstärkeindikator (RSSI) des Access Points empfangen.
-
Entwicklungs-ID - Geräte-Identifikationsnummer, die das Störgerät eindeutig identifiziert.
-
Cluster-ID - Cluster-Identifikationsnummer, die den Gerätetyp eindeutig identifiziert.

Schritt 11
Wenn Sie auf eine Störungsquelle in der Liste klicken, können Sie die Details für diese Störungsquelle anzeigen. Auf den CBW-APs enthalten die angezeigten Störungsquellen nur solche, die sich auf den gleichen Kanälen befinden, die Sie derzeit verwenden.
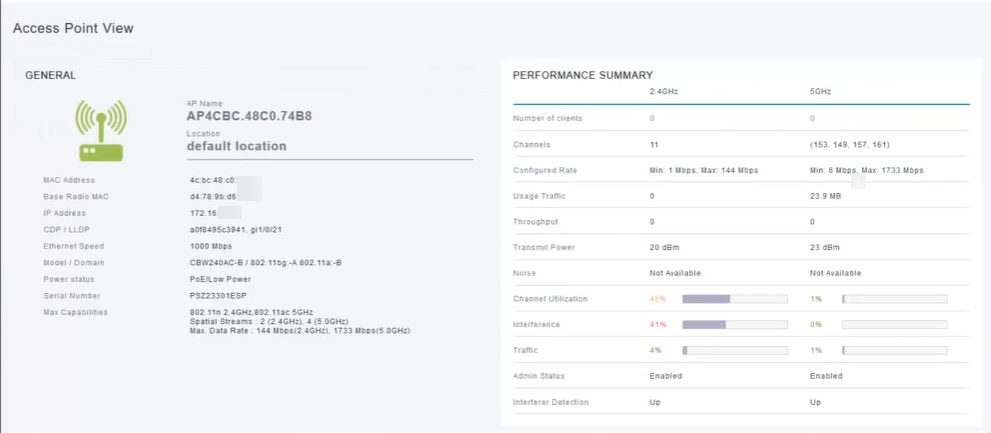
Schritt 12
Blättern Sie nach unten, und klicken Sie auf Spektrumintelligenz, um weitere Informationen zu erhalten. Um zwischen 2,4 GHz und 5 GHz umzuschalten, klicken Sie auf die jeweiligen Schaltflächen. Sie können die aktiven Störungsquellen und die Störstromversorgung anzeigen. Interferer im 2,4-GHz-Frequenzband werden eher angezeigt. Die Interferenzstromversorgung zeigt das Signal-Rausch-Verhältnis an. In diesem Beispiel ist die Interferenz nicht groß genug, um große Interferenzprobleme zu verursachen.
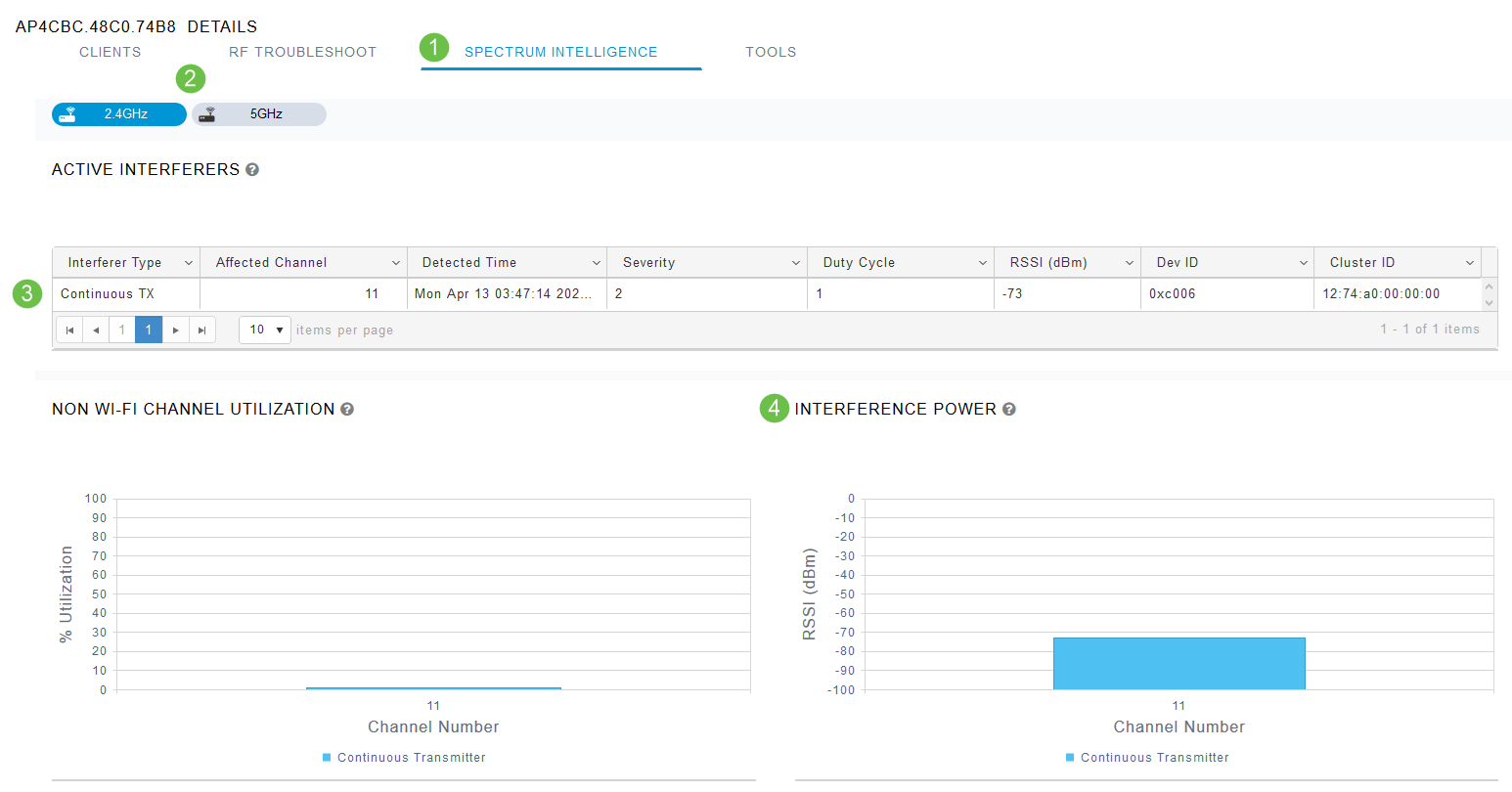
Fazit
Nun sehen Sie Interferenzen innerhalb und um das Wireless-Netzwerk. Wenn mehrere Störungsquellen denselben Kanal teilen, sollten Sie eine Änderung der Kanäle in Betracht ziehen. Stellen Sie es sich als eine überlastete Straße vor, die Dinge verlangsamt, sodass Sie auf eine offene Straße für eine bessere Leistung gehen. Es gibt einige Überlegungen, die Sie vor Beginn dieses Prozesses berücksichtigen sollten.
Können andere APs oder Wireless-Clients Probleme verursachen? Ist so, können Sie lesen über Schurken, indem Sie auf den Link unten.
Weitere Informationen zu Mesh Wireless-Themen erhalten Sie, wenn Sie auf einen der folgenden Links klicken:
Revisionsverlauf
| Überarbeitung | Veröffentlichungsdatum | Kommentare |
|---|---|---|
1.0 |
24-Jun-2020 |
Erstveröffentlichung |
Cisco kontaktieren
- Eine Supportanfrage öffnen

- (Erfordert einen Cisco Servicevertrag)
 Feedback
Feedback