Hinzufügen eines AP oder ME zu einem vorhandenen CBW-Netzwerk
Ziel
In diesem Artikel erfahren Sie, wie Sie einem vorhandenen Cisco Business Wireless (CBW)-Netzwerk einen primären Access Point (AP) oder einen Mesh Extender (ME) hinzufügen.
Unterstützte Geräte | Firmware-Version
- CBW 140AC (Datenblatt) | 10.6.1.0 (aktueller Download)
- CBW 145AC (Datenblatt) | 10.6.1.0 (aktueller Download)
- CBW 240AC (Datenblatt) | 10.6.1.0 (neueste Version herunterladen)
- CBW 141ACM Mesh Extender (Datenblatt) | 10.6.1.0 (Laden Sie die aktuelle Version herunter)
- CBW 142ACM Mesh Extender (Datenblatt) | 10.6.1.0 (Laden Sie die aktuelle Version herunter)
- CBW 143ACM Mesh Extender (Datenblatt) | 10.6.1.0 (Laden Sie die aktuelle Version herunter)
Inhalt
Einleitung
Sie haben Ihr CBW-Netzwerk eingerichtet und laufen, und das ist fantastisch. Jetzt möchten Sie einen anderen Access Point oder ME hinzufügen. Na schön!
Wichtig für die Einrichtung
- Der neue AP oder ME muss sich im gleichen VLAN/Subnetz befinden.
- Lassen Sie einen DHCP-Server für den ersten Installationsvorgang eingeschaltet, auch wenn Sie planen, ihn später in eine statische Adresse zu ändern.
Hinzufügen eines neuen primären, funktionsfähigen Access Points
Wenn Sie den Access Point aus einem anderen bestehenden Netzwerk verschieben, sollten Sie eine Zurücksetzung auf die Werkseinstellungen durchführen, um die alte Konfiguration zu löschen.
Schließen Sie den neuen 140AC, 145AC oder 240AC AP an. Die Firmware des neuen Access Points wird automatisch aktualisiert, indem sie von einem anderen Access Point abgerufen wird. Nach der Aktualisierung wird der neue Access Point dem Netzwerk hinzugefügt. So einfach ist das!
Hinzufügen eines Mesh-Extenders
Bevor Sie eine neue 141ACM, 142ACM oder 143ACM ME hinzufügen, müssen Sie auf Ihrer primären AP-Webbenutzeroberfläche einige Dinge tun:
- Fügen Sie die MAC-Adresse des ME zur Zulassungsliste hinzu.
- Stellen Sie sicher, dass Mesh aktiviert ist. Diese finden Sie unter Wireless Settings > Mesh.
Hinzufügen eines zusätzlichen Mesh-Extender
Wenn Sie bereits mindestens ein ME in Ihrem Netzwerk installiert haben, ist es jetzt einfach, ein neues ME hinzuzufügen. Einfach einstecken! Die Firmware wird aktualisiert und dem Netzwerk hinzugefügt.
Verlagerung eines ME von einem Netzwerk in ein anderes
Wenn Sie ein ME aus einem anderen Netzwerk entfernen, sollten Sie ein Zurücksetzen auf die Werkseinstellungen vornehmen, bevor Sie es an das neue Netzwerk anschließen. Wenn dies das erste ME im Netzwerk ist, befolgen Sie die Schritte im nächsten Abschnitt. Wenn dies nicht das erste ME für das Netzwerk, die bestehende ME wird die Software für die neue ME, sodass Sie einfach anzuschließen!
Fügen Sie Ihren ersten Mesh Extender hinzu
Wenn sich in Ihrem bestehenden Netzwerk keine MEs befinden, müssen Sie noch einige weitere Schritte ausführen. Der erste Mesh-Extender ist vorerst wahrscheinlich mit einer älteren Firmware als die bereits installierten primären Access Points ausgestattet, wodurch der Anschluss an das Netzwerk verhindert wird.
Wenn Sie mit dem Internet verbunden sind, können Sie Ihre Software-Updates so einrichten, dass sie automatisch von Cisco.com aktualisiert werden.
Aktualisieren der Software über Cisco.com
Die einfachste Methode ist die Aktualisierung der Software über Cisco.com.
Schritt 1
Wählen Sie in der Dropdown-Liste Transfer Mode (Übertragungsmodus) die Option Cisco.com aus.
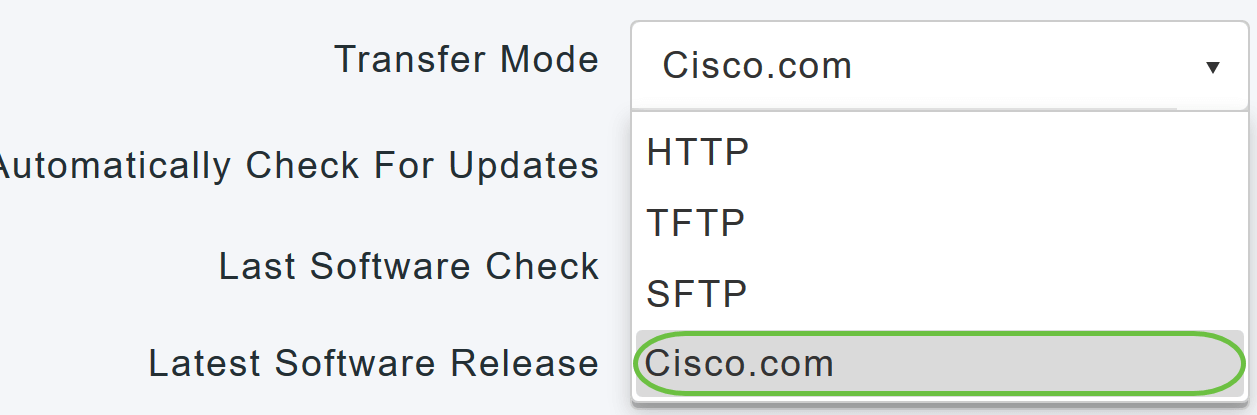
Schritt 2
Um den primären Access Point so einzustellen, dass er automatisch nach Software-Updates sucht, wählen Sie Enabled (Aktiviert) in der Dropdown-Liste Automatisch nach Updates suchen aus. Dies ist standardmäßig aktiviert.

Schritt 3
Klicken Sie auf Speichern. Dadurch werden die Einträge oder Änderungen gespeichert, die Sie im Übertragungsmodus vorgenommen haben, und die Felder Automatisch auf Updates überprüfen.
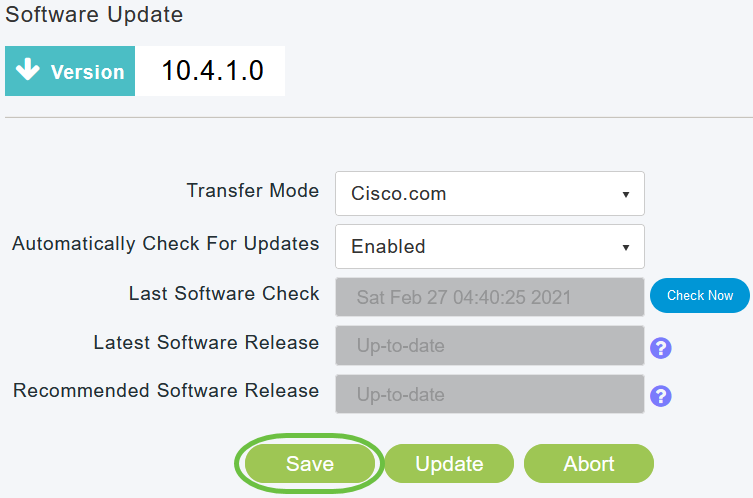
Das Feld Letzte Softwareprüfung zeigt den Zeitstempel der letzten automatischen oder manuellen Softwareprüfung an. Sie können die Versionshinweise der angezeigten Versionen anzeigen, indem Sie auf "?" klicken. neben dem Symbol angezeigt.
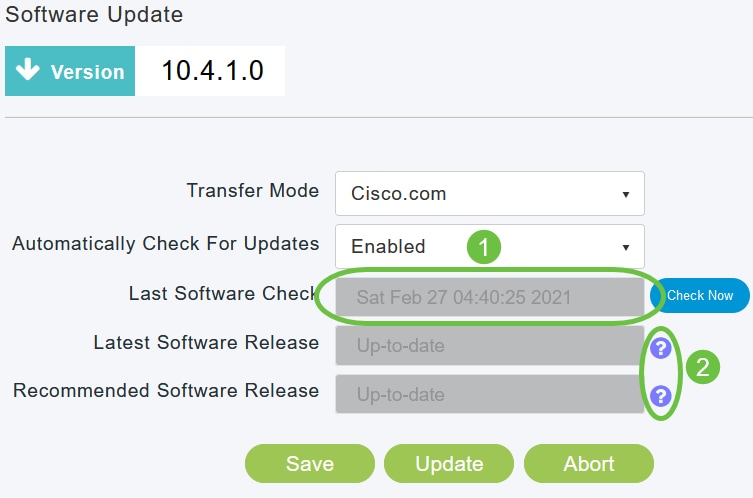
Schritt 4
Sie können eine Softwareüberprüfung jederzeit manuell ausführen, indem Sie auf Jetzt prüfen klicken.
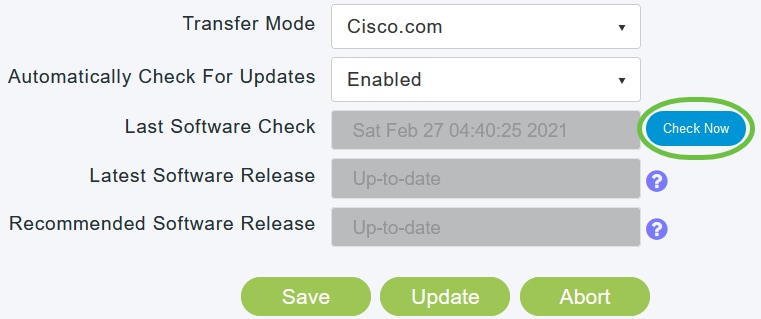
Schritt 5
Um mit der Softwareaktualisierung fortzufahren, klicken Sie auf Aktualisieren.
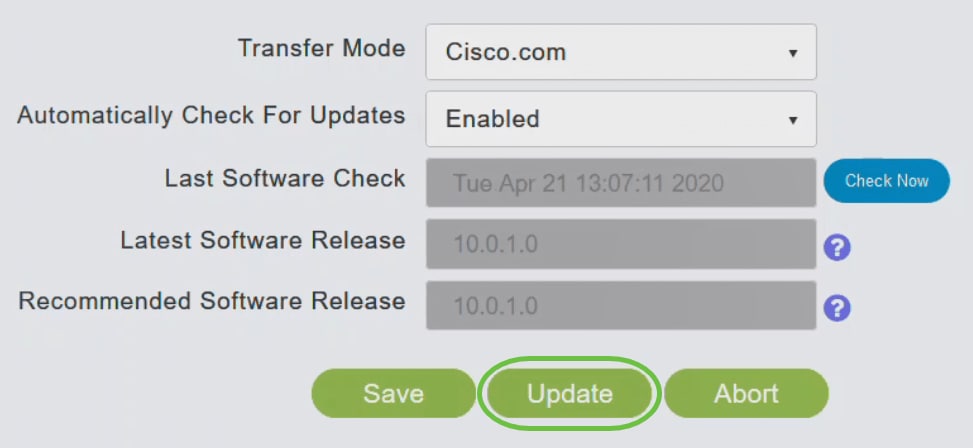
Der Software Update Wizard wird angezeigt. Der Assistent führt Sie durch die folgenden drei Registerkarten in der Abfolge:
- Registerkarte "Version": Geben Sie an, ob Sie auf die empfohlene Softwareversion oder die neueste Softwareversion aktualisieren möchten.
- Registerkarte "Aktualisieren": Geben Sie an, wann die Access Points zurückgesetzt werden sollen. Sie können entweder sofort entscheiden, ob Sie den Vorgang abschließen möchten oder ihn für einen späteren Zeitpunkt planen. Aktivieren Sie das Kontrollkästchen Auto Restart (Autom. Neustart), um den primären Access Point so einzustellen, dass er automatisch neu gestartet wird, nachdem das Image-Vordownload abgeschlossen ist.
- Registerkarte bestätigen: Bestätigen Sie Ihre Auswahl.
Befolgen Sie die Anweisungen im Assistenten. Sie können jederzeit zu einer beliebigen Registerkarte zurückkehren, bevor Sie auf Bestätigen klicken.
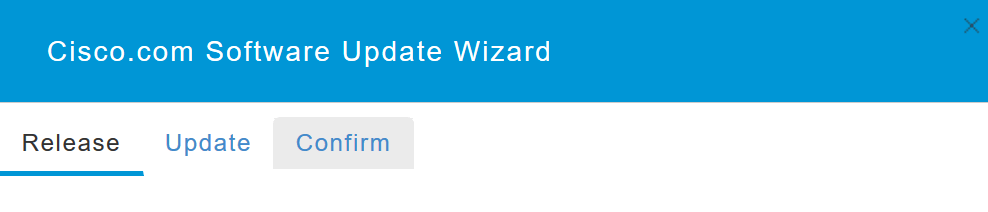
Schritt 6
Klicken Sie auf Bestätigen.
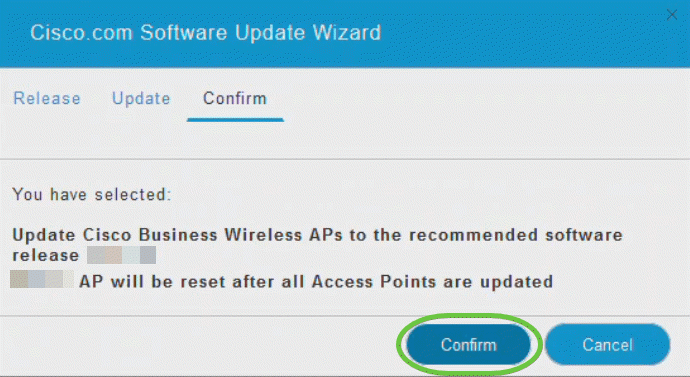
Sie können den Status und den Fortschritt der Aktualisierung auf der Seite Software Update überwachen. Die folgenden Daten werden während der Aktualisierung angezeigt:
- Gesamtzahl der APs im Netzwerk
- Anzahl der APs, die:
- Haben die Aktualisierung initiiert
- Aktuell aktualisiert
- Update abgeschlossen
- Warten auf eine Aktualisierung.
- Aktualisierung fehlgeschlagen.
Zusätzlich wird für jeden AP der Fortschritt der Aktualisierung auch anhand der folgenden Daten angezeigt:
- AP-Name
- Prozentsatz herunterladen mit Farbe
- Fehler bei letzter Aktualisierung
- Status - Software vor dem Download, abgeschlossen oder fehlgeschlagen
- Versuche wiederholen
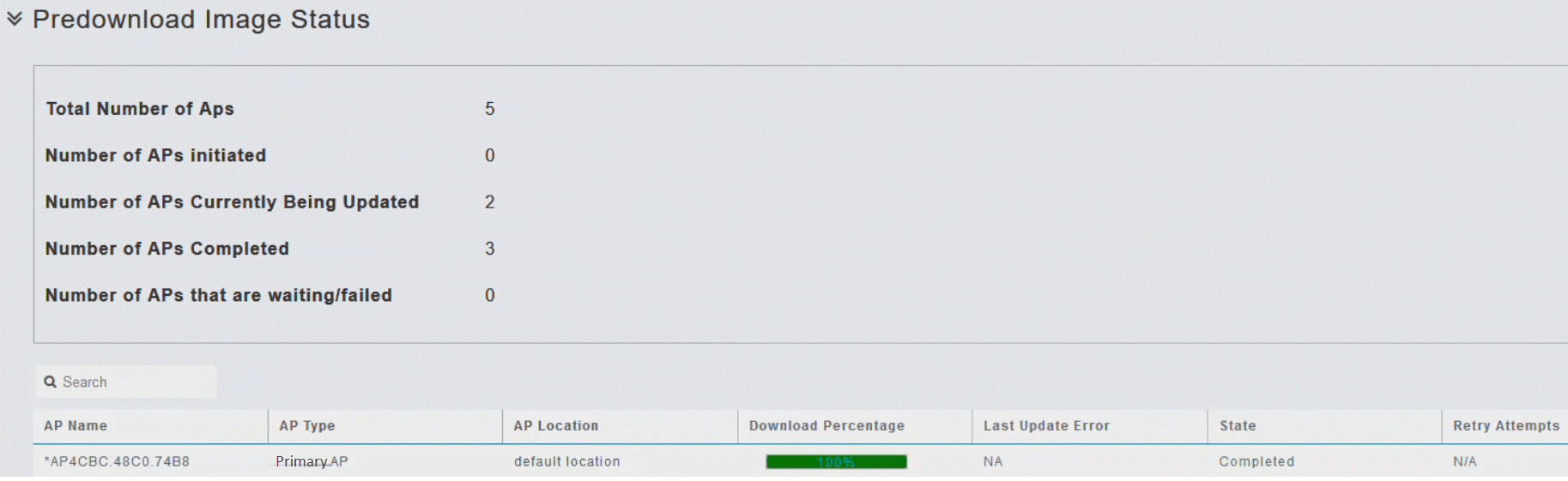
Sie können eine Softwareaktualisierung abbrechen, die vor dem Neustart des primären Access Points ausgeführt wird, indem Sie auf Abort klicken.
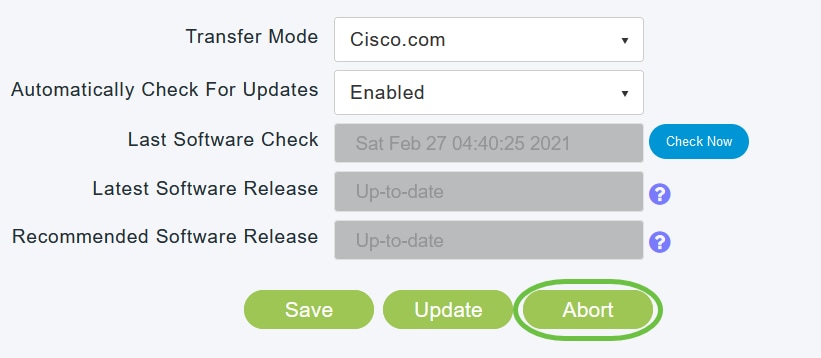
Die Updates sind einfach und automatisch. Wenn Sie das Netzwerk jedoch als Bereitstellungsbereich verwenden, können Sie es vorziehen, eine Aktualisierung mit HTTP durchzuführen.
Aktualisieren der Software mithilfe von HTTP
Führen Sie als zweite Option diese Schritte aus, um die Software zu aktualisieren.
Schritt 1
Rufen Sie cisco.com auf. Klicken Sie auf der Website auf Support. Geben Sie ACM141, ACM142 oder ACM143 ein, abhängig von der hinzuzufügenden ME. Klicken Sie auf Ihrer Tastatur auf Eingabe. Ein Dropdown-Menü wird geöffnet. Klicken Sie auf Produktsupport.
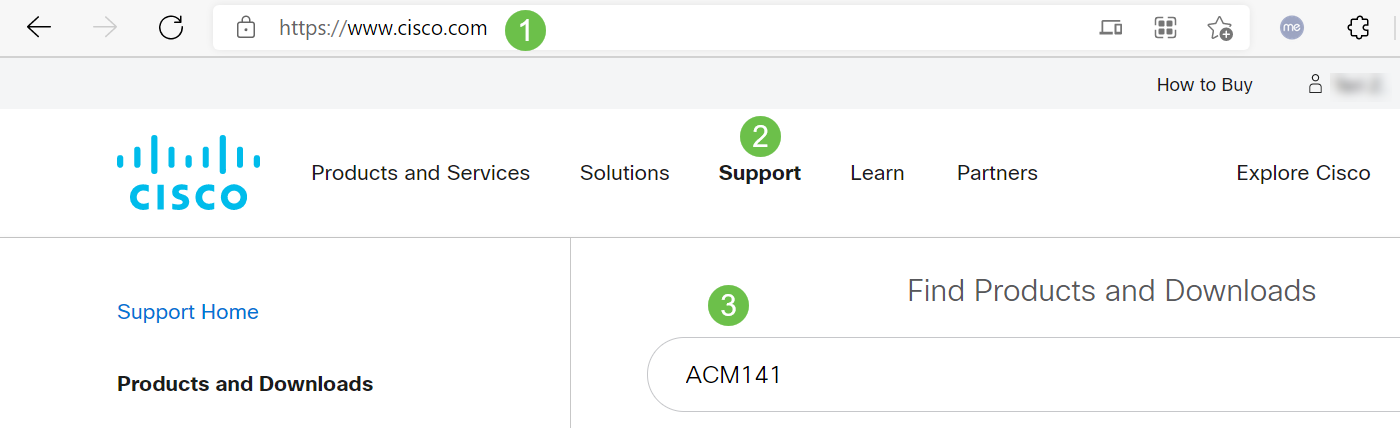
Schritt 2
Wählen Sie Downloads aus, und wählen Sie die neueste verfügbare Version aus.
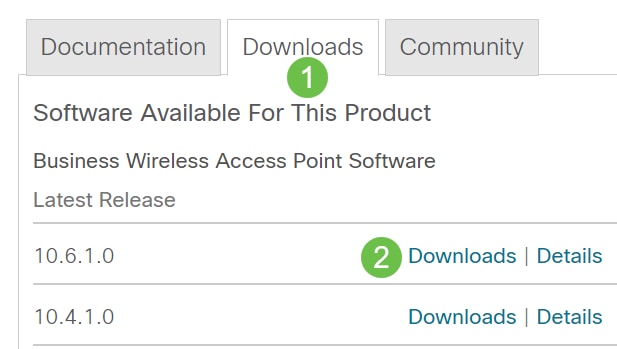
Schritt 3
Extrahieren Sie die Dateien auf Ihrem PC. Ihr Prozess kann abweichen.
In diesem Beispiel ist Windows das Betriebssystem, und die Dateien werden mithilfe von 7-Zip extrahiert. Navigieren Sie zu Downloads. Wählen Sie das CBW-Paket aus, und klicken Sie auf Alle extrahieren.
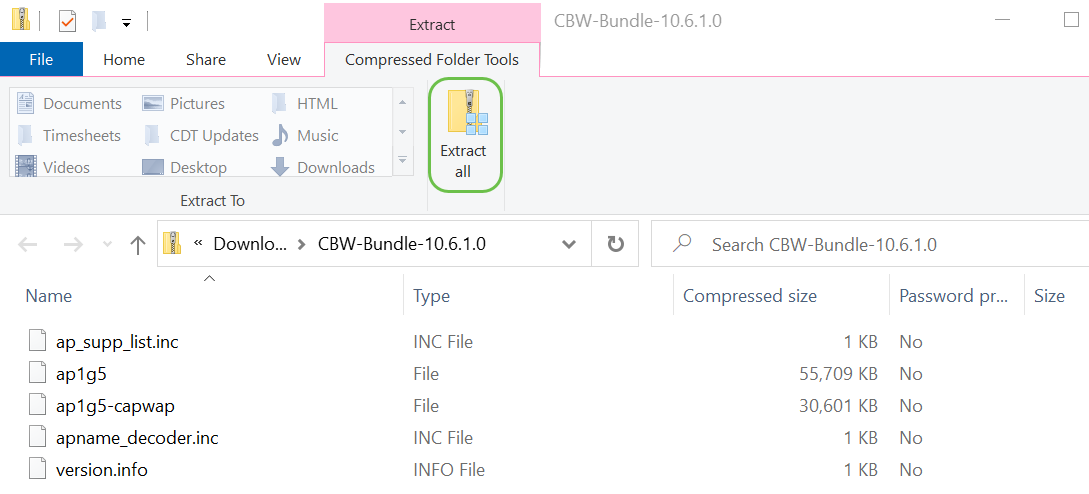
Schritt 4
Klicken Sie auf Durchsuchen. Wählen Sie den Ordner für die extrahierten Dateien aus. Klicken Sie auf Extrahieren.
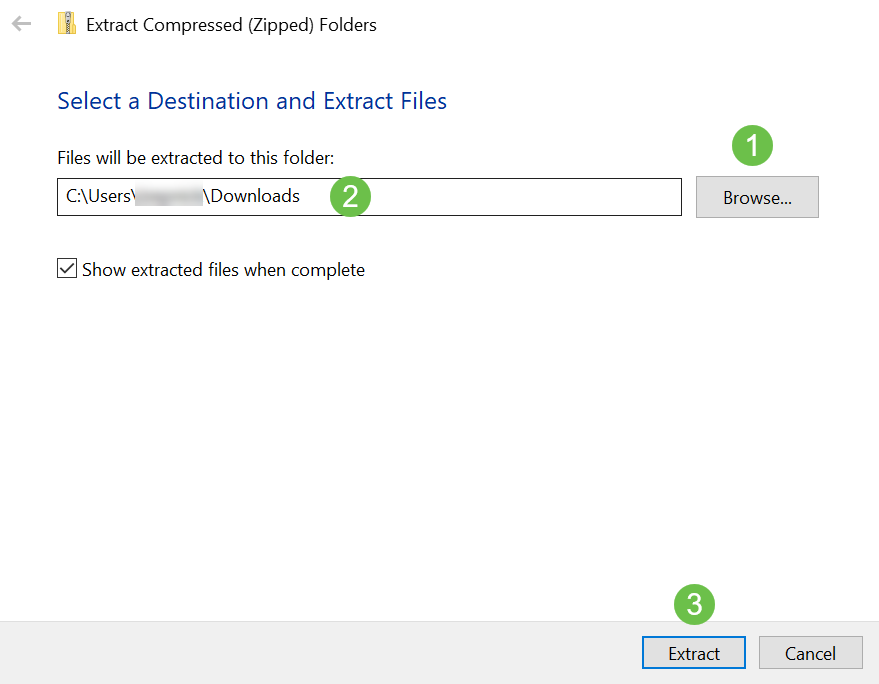
Schritt 5
Navigieren Sie in der Webbenutzeroberfläche des primären Access Points zu Management > Software Update.
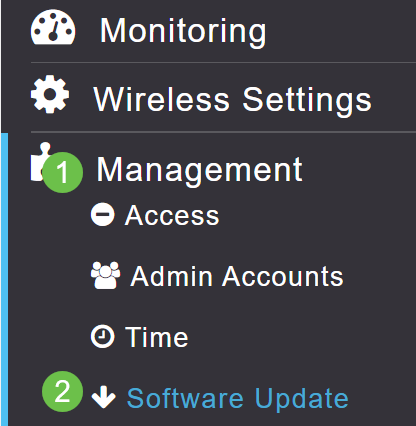
Schritt 6
Wählen Sie HTTP als Übertragungsmodus aus. Schalten Sie das Mesh-Extender-Bild ein. Fügen Sie die Datei in Form von ap1g5-capwap von Ihrem PC hinzu. Für die Aktualisierung des ersten Mesh-Extenders über HTTP muss mindestens die Firmware-Version 10.3.1.0 auf dem primären Access Point installiert sein.
Mesh Extenders müssen vor dem primären Access Point aktualisiert werden.
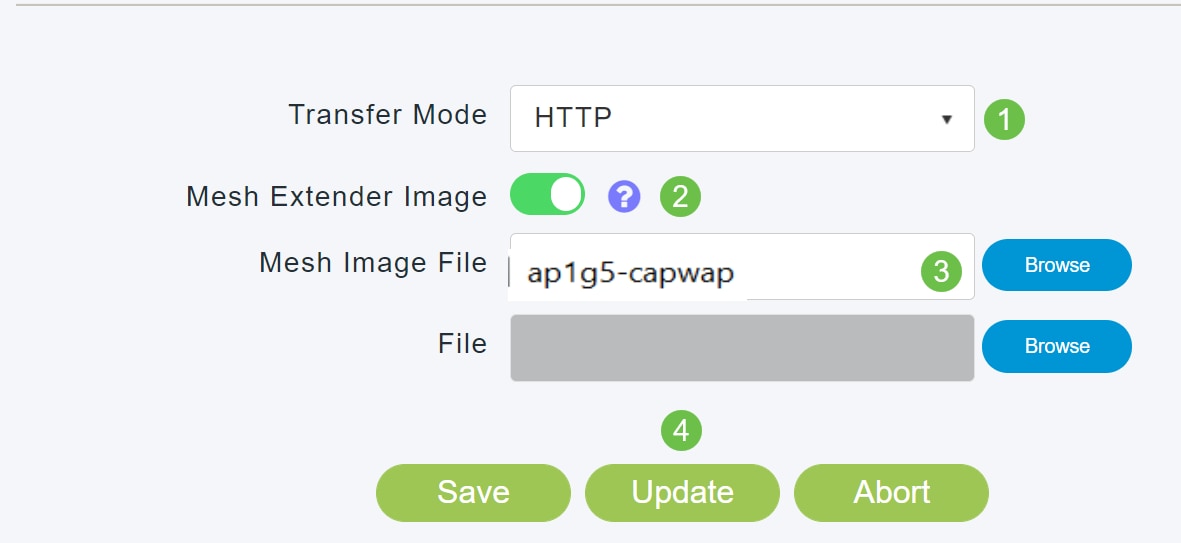
Sie sind alle bereit. Haben Sie weitere MEs hinzuzufügen? Stecken Sie sie einfach ein! Zusätzliche Mesh-Extender ziehen einfach die richtige Firmware-Version von dem ME ab, das Sie gerade installiert haben.
Schlussfolgerung
Genießen Sie Ihr erweitertes Wireless-Netzwerk!
Schnelle Frage. Verwenden Sie die Cisco Business Wireless-App, um Ihr Wireless-Netzwerk zu verwalten? Es ist ein hervorragendes Tool, das die Verwaltung einfach und schnell vereinfacht. Machen Sie sich mit der Cisco Business Wireless-App vertraut, oder laden Sie die App im App Store oder in Google Play herunter.
Revisionsverlauf
| Überarbeitung | Veröffentlichungsdatum | Kommentare |
|---|---|---|
1.0 |
20-Sep-2021 |
Erstveröffentlichung |
Cisco kontaktieren
- Eine Supportanfrage öffnen

- (Erfordert einen Cisco Servicevertrag)
 Feedback
Feedback