Herunterladen/Sichern der Konfigurationsdatei für die Access Points WAP121 und WAP321
Ziel
In diesem Artikel wird erläutert, wie Sie die Konfigurationsdatei auf WAP121 und WAP321 Access Points (AP) sicher sichern und wiederherstellen. Sie können die Konfiguration über zwei Methoden herunterladen/sichern: TFTP und HTTP/HTTP. Eine Sicherung der Konfigurationsdatei ist sehr nützlich, wenn das Gerät versehentlich zurückgesetzt wird oder sich im "Freeze-Zustand" befindet. Sie können den Access Point auch auf eine ältere Konfiguration zurücksetzen, wenn die Konfiguration geändert wird und die Änderung nicht beabsichtigt ist.
Vorsicht: Stellen Sie sicher, dass die Stromversorgung des WAP-Geräts nicht unterbrochen wird. Andernfalls wird das gesamte Gerät zum Absturz gebracht.
Der Artikel ist in vier Abschnitte unterteilt. Klicken Sie auf einen der vier Links unten, um zum gewünschten Abschnitt des Artikels zu springen:
・ Konfigurationsdatei über TFTP herunterladen
・ Sicherung der Konfigurationsdatei über TFTP
・ Konfigurationsdatei über HTTP/HTTP herunterladen
・ Sicherung der Konfigurationsdatei über HTTP/HTTPs
Unterstützte Geräte
・ WAP121
・ WAP321
Software-Version
•1.0.3.4
Konfigurationsdatei herunterladen/sichern
Schritt 1: Melden Sie sich beim Webkonfigurationsprogramm an, und wählen Sie Administration > Download/Backup Configuration File (Administration > Download/Backup-Konfigurationsdatei). Die Seite Download/Backup Configuration File (Konfigurationsdatei herunterladen/sichern) wird geöffnet:
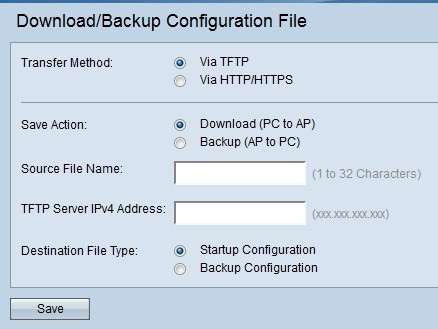
・ Übertragungsmethode - Gibt an, ob die Konfigurationsdatei über einen TFTP-Server oder über HTTP/HTTPS verwaltet wird.
・ Aktion speichern — Gibt an, ob die Konfigurationsdatei heruntergeladen oder gesichert werden soll.
Herunterladen der Konfigurationsdatei über TFTP
Führen Sie die unten aufgeführten Schritte aus, um die Konfigurationsdatei über TFTP herunterzuladen. TFTP ist eine vereinfachte, nicht sichere Version des File Transfer Protocol (FTP). Es wird hauptsächlich zur Aktualisierung/Sicherung von Firmware und zur Verteilung von Software zwischen Unternehmensnetzwerken verwendet. TFTP verfügt über eine Server- und Client-Konfiguration. WAP fungiert als TFTP-Client.
Hinweis: Für diese Aufgabe muss auf Ihrem PC ein TFTP-Server installiert sein. Die beliebtesten TFTP-Server: TFTPd32 oder TFTPd64, können hier heruntergeladen werden.
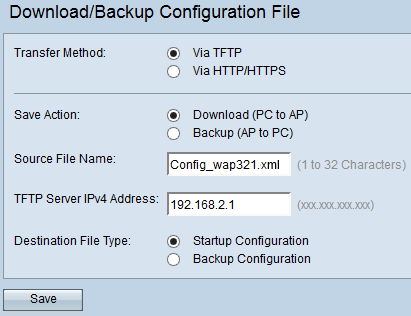
Schritt 1: Klicken Sie im Feld Übertragungsmethode auf Via TFTP, um die Konfigurationsdatei über TFTP zu übertragen.
Schritt 2: Klicken Sie im Feld Save Action (Aktion speichern) auf Download (PC zu AP), um die Konfigurationsdatei vom PC auf den Access Point herunterzuladen.
Schritt 3: Geben Sie im Feld Quelldateiname den Namen der Datei mit dem Pfad ein, unter dem die Datei auf dem PC gespeichert ist. Sonderzeichen sind nicht zulässig.
Schritt 4: Geben Sie die IP-Adresse des TFTP-Servers in das Feld IPv4-Adresse des TFTP-Servers ein.
Schritt 5: Klicken Sie im Feld "Destination File Type" (Zieldateityp) auf das entsprechende Optionsfeld. Es stehen folgende Optionen zur Verfügung:
・ Startkonfiguration - Um die Datei als Startkonfiguration zu speichern, die Konfiguration, die der Access Point zum Starten verwendet. Die Startkonfigurationsdatei wird im Flash-Speicher gespeichert.
・ Backup-Konfiguration - Um die Datei als Backup-Konfiguration zu speichern, die Konfigurationsdatei, die die neueste am Access Point vorgenommene Konfiguration enthält. Es kann verwendet werden, um im Falle eines Absturzes des Access Points wiederherzustellen. Die Konfigurationsdatei wird im NVRAM des Access Points gespeichert und dient als Backup.
Schritt 6: Klicken Sie auf Speichern.
Backup-Konfigurationsdatei über TFTP
Führen Sie die unten aufgeführten Schritte aus, um die Konfigurationsdatei über TFTP zu sichern. TFTP ist eine vereinfachte, nicht sichere Version des File Transfer Protocol (FTP). Es wird hauptsächlich zur Aktualisierung/Sicherung von Firmware und zur Verteilung von Software zwischen Unternehmensnetzwerken verwendet. TFTP verfügt über eine Server- und Client-Konfiguration. WAP fungiert als TFTP-Client.
Hinweis: Für diese Aufgabe muss auf Ihrem PC ein TFTP-Server installiert sein. Die beliebtesten TFTP-Server: TFTPd32 oder TFTPd64 können hier heruntergeladen werden.
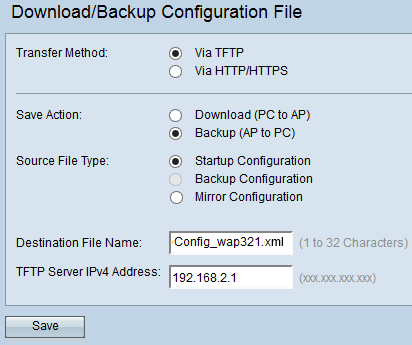
Schritt 1: Klicken Sie auf via TFTP, um die Konfigurationsdatei über TFTP zu übertragen.
Schritt 2: Klicken Sie auf Backup (AP to PC), um die Konfigurationsdatei vom Access Point auf dem PC zu sichern.
Schritt 3: Klicken Sie im Feld Quelldateityp auf das entsprechende Optionsfeld. Es stehen folgende Optionen zur Verfügung:
・ Startkonfiguration - Die Konfiguration, die der Access Point verwendet, um das System zu starten. Die Startkonfigurationsdatei wird im Flash-Speicher gespeichert.
・ Spiegelungskonfiguration - Wenn die Startkonfiguration mindestens 24 Stunden lang nicht geändert wird, wird sie automatisch in einer Spiegelungskonfiguration gespeichert. Wenn das Gerät nicht aus der Startup-Konfiguration oder der Backup-Konfiguration geladen werden kann, kann die Mirror-Konfiguration nach dem Neustart des Geräts verwendet werden, um die Systemkonfiguration wiederherzustellen.
Hinweis: Beim Zurücksetzen des Geräts gehen alle Konfigurationen verloren.
Schritt 4: Geben Sie den Namen der Zieldatei in das Feld Name der Zieldatei ein. Dies kann für jeden Namen mit der Erweiterung .xml konfiguriert werden. Die Konfigurationsdatei ist unter diesem Namen am angegebenen Speicherort auf dem PC zu speichern.
Schritt 5: Geben Sie die IP-Adresse des TFTP-Servers in das Feld IPv4-Adresse des TFTP-Servers ein.
Schritt 6: Klicken Sie auf Speichern, um die Konfigurationsdatei auf Ihrem PC zu speichern.
Konfigurationsdatei über HTTP/HTTP herunterladen
Führen Sie die unten aufgeführten Schritte aus, um die Konfigurationsdatei über HTTP/HTTPS herunterzuladen. Sie müssen einen Webbrowser wie Mozilla Firefox oder Google Chrome installieren, um die Konfiguration fortzusetzen. Sie können Dateien über Ihren Webbrowser unter Verwendung des HTTP/HTTPs-Protokolls herunterladen oder sichern.

Schritt 1: Klicken Sie auf via HTTP/HTTPs, um die Konfigurationsdatei über HTTP/HTTPS zu übertragen.
Schritt 2: Klicken Sie auf Download (PC zu AP), um die Konfigurationsdatei vom PC auf den Access Point herunterzuladen.
Schritt 3: Klicken Sie auf Durchsuchen, um die Quelldatei auf dem PC zu suchen und auszuwählen.
Schritt 4: Klicken Sie im Feld "Destination File Type" (Zieldateityp) auf das entsprechende Optionsfeld. Es stehen folgende Optionen zur Verfügung:
・ Startkonfiguration - Um die Datei als Startkonfiguration zu speichern, die Konfiguration, die der Access Point verwendet, um sie zu starten. Die Startkonfigurationsdatei wird im Flash-Speicher gespeichert.
・ Backup-Konfiguration - Um die Datei als Backup-Konfiguration zu speichern, die Konfigurationsdatei, die die neueste am Access Point vorgenommene Konfiguration enthält. Es kann verwendet werden, um im Falle eines Absturzes des Access Points wiederherzustellen. Die Konfigurationsdatei wird im NVRAM des Access Points gespeichert und dient als Backup.
Schritt 5: Klicken Sie auf Speichern.

Achtung: Nach der Wiederherstellung der Konfiguration startet das Gerät neu und nimmt den normalen Betrieb wieder auf. Aktualisieren Sie den Access Point bis dahin nicht.
Sicherung der Konfigurationsdatei über HTTP/HTTPs
Führen Sie die unten aufgeführten Schritte aus, um die Konfigurationsdatei über HTTP/HTTPS zu sichern. Sie können Dateien über Ihren Webbrowser unter Verwendung des HTTP/HTTPs-Protokolls herunterladen oder sichern.

Schritt 1: Klicken Sie auf via HTTP/HTTPS, um die Konfigurationsdatei über HTTP/HTTPs zu übertragen.
Schritt 2: Klicken Sie auf Backup (AP to PC), um die Konfigurationsdatei vom Access Point auf dem PC zu sichern.
Schritt 3: Klicken Sie im Feld Quelldateityp auf das entsprechende Optionsfeld. Es stehen folgende Optionen zur Verfügung:
・ Startkonfiguration - Die Konfiguration, die der Access Point verwendet, um das System zu starten. Die Startkonfigurationsdatei wird im Flash-Speicher gespeichert.
・ Spiegelungskonfiguration - Wenn die Startkonfiguration mindestens 24 Stunden lang nicht geändert wird, wird sie automatisch in einer Spiegelungskonfiguration gespeichert. Wenn das Gerät nicht aus der Startup-Konfiguration oder der Backup-Konfiguration geladen werden kann, kann die Mirror-Konfiguration nach dem Neustart des Geräts verwendet werden, um die Systemkonfiguration wiederherzustellen.
Schritt 4: Klicken Sie auf Speichern, um die Konfigurationsdatei auf Ihrem PC zu speichern.
Revisionsverlauf
| Überarbeitung | Veröffentlichungsdatum | Kommentare |
|---|---|---|
1.0 |
11-Dec-2018 |
Erstveröffentlichung |
 Feedback
Feedback