HTTP/HTTPS-Dienstkonfiguration und Verwaltung von SSL-Zertifikaten (Secure Socket Layer) für die Access Points WAP121 und WAP321
Ziel
Der Access Point kann sowohl über HTTP- als auch über HTTPS-Verbindungen verwaltet werden, wenn die HTTP-/HTTPS-Server konfiguriert sind. Hyper Text Transfer Protocol Secure (HTTPS) ist ein sichereres Übertragungsprotokoll als HTTP. Einige Webbrowser verwenden HTTP, während andere HTTPS verwenden. Ein Access Point muss über ein gültiges SSL-Zertifikat verfügen, um den HTTPS-Dienst verwenden zu können. Ein SSL-Zertifikat ist ein digital signiertes Zertifikat einer Zertifizierungsstelle, das dem Webbrowser eine sichere verschlüsselte Kommunikation mit dem Webserver ermöglicht.
In diesem Artikel wird erläutert, wie der HTTP/HTTPS-Dienst auf den WAP121- und WAP321-Access Points konfiguriert wird.
Unterstützte Geräte
・ WAP121
・ WAP321
Software-Version
•1.0.3.4
HTTP/HTTPS-Service
Schritt 1: Melden Sie sich beim Webkonfigurationsprogramm an, und wählen Sie Administration > HTTP/HTTPS Service aus. Die Seite HTTP/HTTPS-Dienst wird geöffnet:

Schritt 2: Geben Sie im Feld Maximum Sessions (Maximale Sitzungen) die maximale Anzahl der Websitzungen ein, die HTTP- und HTTPS-Sitzungen umfassen, die gleichzeitig verwendet werden sollen. Eine Sitzung wird jedes Mal erstellt, wenn sich ein Benutzer beim Gerät anmeldet. Wenn die maximale Sitzung erreicht ist, wird der nächste Benutzer, der versucht, sich mit dem HTTP- oder HTTPS-Dienst am Gerät anzumelden, abgelehnt.
Schritt 3: Geben Sie im Feld Session Timeout (Sitzungstimeout) die maximale Dauer in Minuten ein, die ein inaktiver Benutzer weiterhin an der Webschnittstelle des Access Points angemeldet sein darf.

Schritt 4: Aktivieren Sie das Kontrollkästchen Aktivieren im Feld HTTP-Server, um den Webzugriff über HTTP zu aktivieren.
Hinweis: Wenn der HTTP-Server deaktiviert ist, werden alle aktuellen HTTP-Verbindungen getrennt.
Schritt 5: Geben Sie die für HTTP-Verbindungen zu verwendende Portnummer in das Feld HTTP-Port ein. Die Portnummern liegen zwischen 1025 und 65535.
Schritt 6: (Optional) Um HTTP-Verwaltungsversuche vom HTTP-Port zum HTTPS-Port umzuleiten, aktivieren Sie das Kontrollkästchen HTTP an HTTPS umleiten. Dieses Feld ist nur verfügbar, wenn der HTTP-Zugriff deaktiviert ist.
Schritt 7. Aktivieren Sie das Kontrollkästchen Aktivieren des HTTPS-Servers, um den Webzugriff über HTTPS zu aktivieren.
Hinweis: Wenn der HTTPS-Server deaktiviert ist, werden alle aktuellen Verbindungen, die HTTPS verwenden, getrennt.
Schritt 8: Geben Sie die Portnummer für HTTPS-Verbindungen in das Feld HTTPS-Port ein. Die Portnummern liegen zwischen 1025 und 65535.
Schritt 9. Klicken Sie auf Speichern, um die Einstellungen zu speichern.
Erstellung eines SSL-Zertifikats
Die Erstellung eines neuen HTTP-SSL-Zertifikats für den sicheren Webserver sollte nach dem Erwerb der IP-Adresse durch den Access Point erfolgen. Dadurch wird sichergestellt, dass der allgemeine Name für das Zertifikat mit der IP-Adresse des AP übereinstimmt. Beim Generieren eines neuen SSL-Zertifikats wird der sichere Webserver neu gestartet. Die sichere Verbindung funktioniert erst, wenn das neue Zertifikat vom Browser akzeptiert wird. Führen Sie die unten aufgeführten Schritte aus, um das SSL-Zertifikat zu generieren.
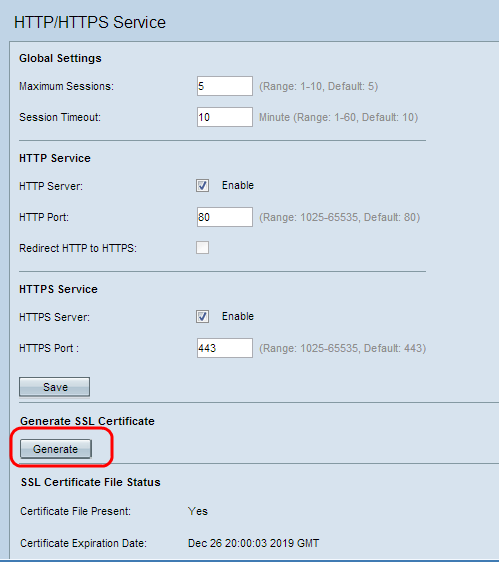
Schritt 1: Klicken Sie auf Generate (Erstellen), um ein neues SSL-Zertifikat zu generieren. Die Warnmeldung wird angezeigt.

Schritt 2: Klicken Sie auf OK, um mit der Generierung des SSL-Zertifikats fortzufahren.

Im Bereich "SSL Certificate File Status" (Status der SSL-Zertifikatsdatei) werden folgende Informationen angezeigt:
・ Zertifikatsdatei vorhanden — Gibt an, ob die HTTP-SSL-Zertifikatsdatei vorhanden ist oder nicht. Der Standardwert ist „no“ (Nein).
・ Ablaufdatum des Zertifikats — Zeigt das Ablaufdatum des HTTP SSL-Zertifikats an.
・ Allgemeiner Name des Zertifikatausstellers — Zeigt den allgemeinen Namen des Zertifikatausstellers an.
SSL-Zertifikat herunterladen

Schritt 1: Klicken Sie im Bereich "SSL-Zertifikat herunterladen" (Von Gerät zu PC) auf die entsprechende SSL-Zertifikatsdatei im Optionsfeld Download Method.
・ HTTP/HTTPS — Klicken Sie auf dieses Optionsfeld, wenn das SSL-Zertifikat von einem Webserver heruntergeladen werden soll.
・ TFTP — Klicken Sie auf dieses Optionsfeld, wenn das SSL-Zertifikat von einem TFTP-Server heruntergeladen werden soll.
Hinweis: Fahren Sie mit Schritt 4 fort, wenn Sie im vorherigen Schritt auf HTTP/HTTPS geklickt haben.

Schritt 2: Wenn Sie in Schritt 2 auf TFTP klicken, geben Sie den Dateinamen in das Feld Dateiname ein.
Schritt 3: Geben Sie die Adresse des TFTP-Servers in das Feld für die IPv4-Adresse des TFTP-Servers ein.
Schritt 4: Klicken Sie auf Herunterladen, um die Zertifikatsdatei herunterzuladen.
SSL-Zertifikat hochladen
Führen Sie die unten aufgeführten Schritte aus, um das SSL-Zertifikat hochzuladen.

Schritt 1: Klicken Sie im Bereich Upload SSL Certificate (From PC to Device) (SSL-Zertifikat von PC auf Gerät hochladen) auf das entsprechende Optionsfeld.
・ HTTP/HTTPS — Klicken Sie auf dieses Optionsfeld, wenn das SSL-Zertifikat mit einem Webserver hochgeladen werden soll.
・ TFTP — Klicken Sie auf dieses Optionsfeld, wenn das SSL-Zertifikat mit einem TFTP-Server hochgeladen werden soll.
Hinweis: Fahren Sie mit Schritt 4 fort, wenn Sie im vorherigen Schritt auf TFTP geklickt haben.
Schritt 2: Wenn Sie auf HTTP/HTTPS klicken, klicken Sie auf Choose File (Datei auswählen) oder Browse (Durchsuchen) (je nach Browser), um nach der Datei zu suchen.

Schritt 3: Klicken Sie auf Hochladen, um die ausgewählte Datei hochzuladen. Überspringen Sie die letzten Schritte, da diese Schritte nur für TFTP gelten.

Schritt 4: Wenn Sie in Schritt 2 auf TFTP klicken, geben Sie den Dateinamen in das Feld Dateiname ein.
Schritt 5: Geben Sie die Adresse des TFTP-Servers in das Feld für die IPv4-Adresse des TFTP-Servers ein.
Schritt 6: Klicken Sie auf Hochladen, um die Zertifikatsdatei hochzuladen.
Revisionsverlauf
| Überarbeitung | Veröffentlichungsdatum | Kommentare |
|---|---|---|
1.0 |
11-Dec-2018 |
Erstveröffentlichung |
 Feedback
Feedback