Konfigurationsassistent für WAP121 und WAP321 Access Points
Ziel
Der Installationsassistent ist eine integrierte Funktion, die bei der Erstkonfiguration des WAP-Geräts unterstützt. Der Setup-Assistent vereinfacht die Konfiguration der Einstellungen. Der Schritt-für-Schritt-Prozess des Einrichtungsassistenten führt Sie durch die Konfiguration aller grundlegenden Einstellungen, die zum Ausführen des WAP-Geräts erforderlich sind.
In diesem Artikel wird erläutert, wie das WAP121- und WAP321-Gerät mithilfe des Einrichtungsassistenten konfiguriert wird.
Unterstützte Geräte | Firmware-Version
- WAP121 | 1.0.3.4 (Aktuelle Version herunterladen)
- WAP 321 | 1.0.3.4 (Aktuelle Version herunterladen)
Setup-Assistent
Schritt 1: Melden Sie sich beim Konfigurationsprogramm des Access Points an, und wählen Sie Setup-Assistent ausführen aus. Das Fenster Access Point Setup Wizard (Assistent für Access Points) wird angezeigt:
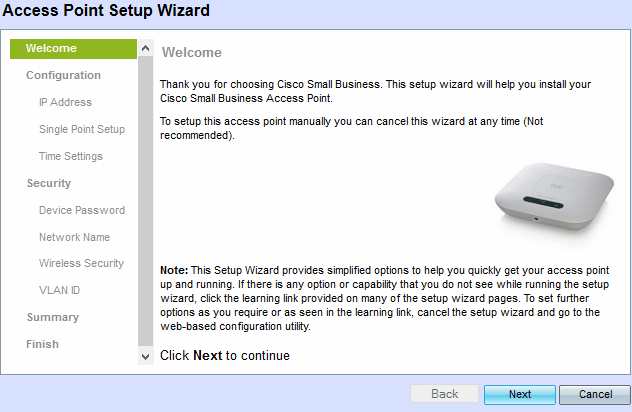
Schritt 2: Klicken Sie auf Weiter, um fortzufahren. Das Fenster Gerät konfigurieren - IP-Adresse wird angezeigt.
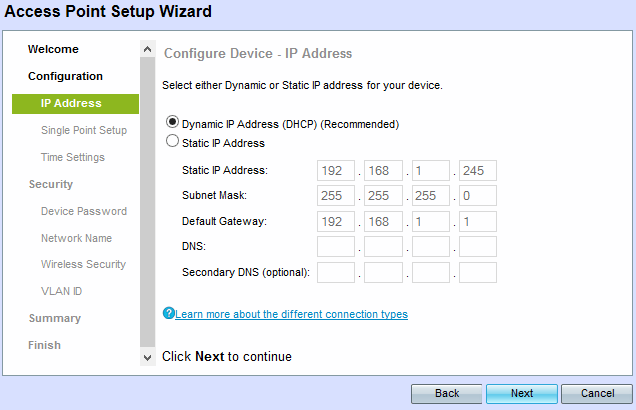
Schritt 3: Klicken Sie auf das Optionsfeld für die Methode, mit der Sie die IP-Adresse des WAP bestimmen möchten.
- Dynamic IP Address (DHCP) (Recommended) (Dynamische IP-Adresse (DHCP)) - Die IP-Adresse des WAP wird von einem DHCP-Server zugewiesen.
- Statische IP-Adresse - Ermöglicht Ihnen, eine feste (statische) IP-Adresse für den WAP zu erstellen. Eine statische IP-Adresse ändert sich nicht.
Hinweis: Wenn Sie auf "Dynamic IP Address" (Dynamische IP-Adresse) klicken, fahren Sie mit Schritt 9 fort.

Schritt 4: Geben Sie die IP-Adresse des WAP in das Feld Static IP Address (Statische IP-Adresse) ein. Diese IP-Adresse wird von Ihnen erstellt und darf nicht von einem anderen Gerät im Netzwerk verwendet werden.
Schritt 5: Geben Sie die Subnetzmaske der IP-Adresse in das Feld Subnetzmaske ein.
Schritt 6: Geben Sie die IP-Adresse des Standard-Gateways für den WAP in das Feld "Standard-Gateway" ein. Das Standard-Gateway ist normalerweise die private IP-Adresse, die Ihrem Router zugewiesen ist.
Schritt 7. (Optional) Wenn Sie auf Webseiten außerhalb Ihres Netzwerks zugreifen möchten, geben Sie die IP-Adresse des primären Domain Name Systems (DNS) in das DNS-Feld ein, die IP-Adresse des DNS-Servers sollte von Ihrem Internet Service Provider (ISP) angegeben werden.
Schritt 8: Geben Sie optional im Feld Secondary DNS (Sekundärer DNS) die IP-Adresse des sekundären DNS ein.
Schritt 9. Klicken Sie auf Next (Weiter). Das Fenster Single Point Setup — Set A Cluster (Einzelpunkteinrichtung — Cluster festlegen) wird angezeigt.
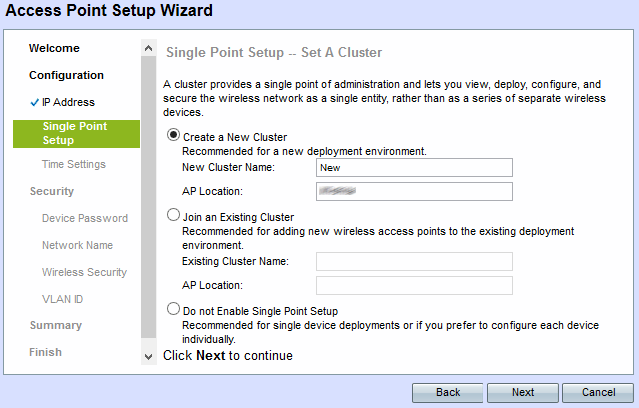
Schritt 10. Klicken Sie auf das gewünschte Optionsfeld. Folgende Optionen sind verfügbar:
- Neuen Cluster erstellen: Hiermit wird ein neuer Cluster erstellt, um das Wireless-Netzwerk als eine Einheit zu sichern.
- Einem vorhandenen Cluster beitreten - Wird verwendet, um einem vorhandenen Cluster ein neues Gerät hinzuzufügen.
- Single-Point-Einrichtung nicht aktivieren: Hiermit wird die Cluster-Einrichtung deaktiviert und alle Geräte einzeln konfiguriert.
- Neuer Clustername - Geben Sie den Namen des Clusters in das Feld Neuer Clustername ein.
- AP-Standort: Geben Sie den Standort des Access Points in das Feld "AP-Standort" ein.
- Name des vorhandenen Clusters: Geben Sie den Namen des Clusters ein, der bereits im Feld "Name des vorhandenen Clusters" erstellt wurde.
- AP-Standort: Geben Sie den Standort des Access Points in das Feld "AP-Standort" ein.
Schritt 11. Klicken Sie auf Weiter, um fortzufahren. Das Fenster Configure Device - Set System Date and Time wird angezeigt.

Schritt 12: Wählen Sie eine Zeitzone aus der Dropdown-Liste "Zeitzone" aus.
Schritt 13: Klicken Sie auf das Optionsfeld, das der Methode entspricht, mit der Sie die Uhrzeit des WAP festlegen möchten.
- Network Time Protocol (NTP) - Der WAP ruft die Zeit von einem NTP-Server ab.
- Manuell - Die Zeit wird manuell in den WAP eingegeben.
Hinweis: Wenn Sie auf Manuell klicken, fahren Sie mit Schritt 15 fort.
Schritt 14: Geben Sie den Domänennamen des NTP-Servers ein, der das Datum und die Uhrzeit im Feld "NTP-Server" angibt.
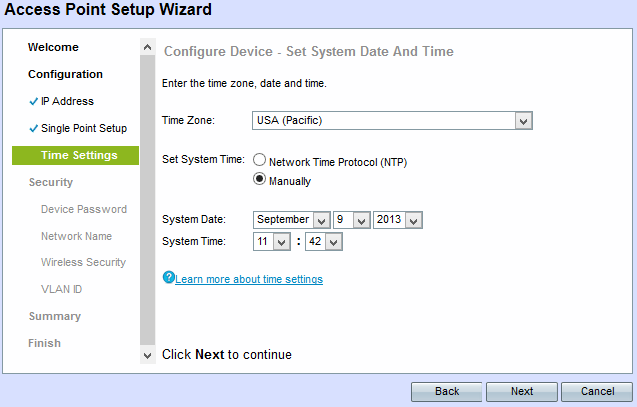
Schritt 15: Wenn die Option Manuell ausgewählt ist, wählen Sie in den Dropdown-Listen Systemdatum den Monat, den Tag bzw. das Jahr aus.
Schritt 16: Wenn die Option Manuell ausgewählt ist, wählen Sie in der Dropdown-Liste Systemzeit die entsprechende Stunde und die Minuten aus.
Schritt 17: Klicken Sie auf Next (Weiter). Das Fenster Sicherheit aktivieren - Kennwort festlegen wird angezeigt.
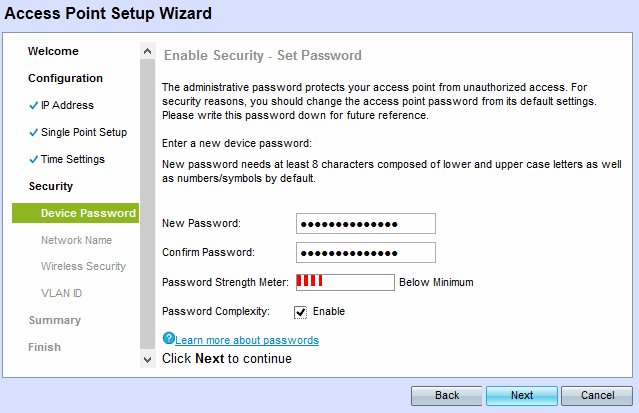
Schritt 18: Geben Sie im Feld Neues Kennwort ein neues Kennwort ein, das für den Administratorzugriff auf den WAP erforderlich ist.
Schritt 19: Geben Sie das gleiche Kennwort erneut in das Feld zur Kennwortbestätigung ein.
Im Feld "Password Strength Meter" (Kennwortstärke-Meter) werden vertikale Balken angezeigt, die sich bei der Eingabe des Kennworts ändern. Es stehen folgende Optionen zur Verfügung:
- Rot - Die Mindestanforderung an die Kennwortkomplexität ist nicht erfüllt.
- Orange - Die Mindestanforderung an die Kennwortkomplexität ist erfüllt, die Kennwortstärke ist jedoch schwach.
- Grün - Die Mindestanforderung an die Kennwortkomplexität ist erfüllt, und das Kennwort ist sicher.
Schritt 20. (Optional) Um die Komplexität von Kennwörtern zu aktivieren, aktivieren Sie das Kontrollkästchen Aktivieren. Dazu muss das Passwort mindestens 8 Zeichen lang sein und aus Groß- und Kleinbuchstaben sowie Zahlen und Symbolen bestehen.
Schritt 21: Klicken Sie auf Weiter, um fortzufahren. Das Fenster Sicherheit aktivieren - Drahtlosnetzwerk benennen wird angezeigt.
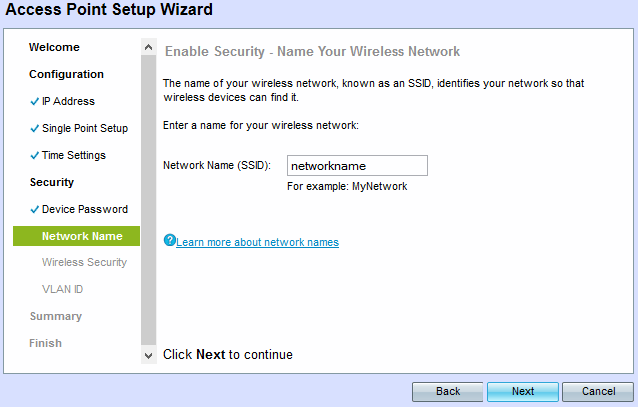
Schritt 22: Geben Sie den Service Set Identifier (SSID) des Wireless-Netzwerks in das Feld für den Netzwerknamen (SSID) ein. Der SSID ist der Name des Wireless Local Area Network.
Schritt 23: Klicken Sie auf Next (Weiter). Das Fenster Sicherheit aktivieren - Sicheres Wireless-Netzwerk wird angezeigt.
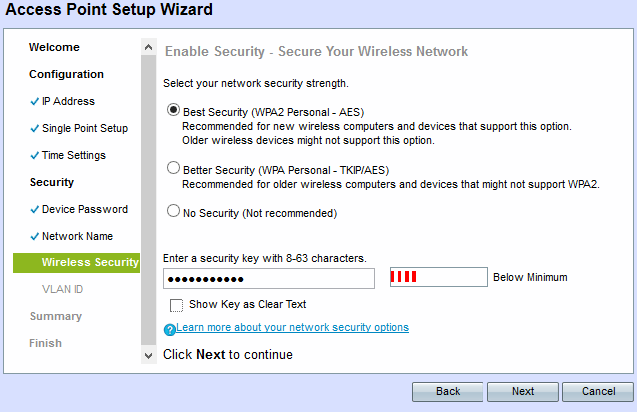
Schritt 24: Klicken Sie auf das Optionsfeld für die Netzwerksicherheit, die Sie auf Ihr Wireless-Netzwerk anwenden möchten.
- Beste Sicherheit (WPA2 Personal - AES) - Bietet die beste Sicherheit und wird empfohlen, wenn Ihre Wireless-Geräte diese Option unterstützen. WPA2 Personal verwendet den Advanced Encryption Standard (AES) und einen Pre-Shared Key (PSK) der Clients. Es verwendet einen neuen Verschlüsselungsschlüssel für jede Sitzung, die es schwierig zu knacken macht.
- Better Security (WPA Personal - TKIP/AES) - Bietet Sicherheit, wenn ältere Wireless-Geräte WPA2 nicht unterstützen. WPA Personal verwendet Advanced Encryption Standard (AES) und Temporal Key Integrity Protocol (TKIP). Es verwendet den IEEE 802.11i Wi-Fi-Standard.
- Keine Sicherheit (nicht empfohlen) - Wireless-Netzwerk erfordert kein Kennwort und kann von jedem Benutzer aufgerufen werden.
Hinweis: Wenn Sie auf "No Security" (Keine Sicherheit) klicken, fahren Sie mit Schritt 27 fort.
Schritt 25: Geben Sie das Kennwort für Ihr Netzwerk in das Feld Sicherheitsschlüssel ein. Benachbart zeigt ein Festigkeitsmesser die Stärke des eingegebenen Passworts an. Ein sichereres Passwort sorgt für hohe Sicherheit.
Schritt 26. (Optional) Um das Kennwort während der Eingabe anzuzeigen, aktivieren Sie das Kontrollkästchen Schlüssel als Text löschen anzeigen.
Schritt 27: Klicken Sie auf Next (Weiter). Das Fenster Sicherheit aktivieren - Zuweisen der VLAN-ID für das Wireless-Netzwerk wird angezeigt.
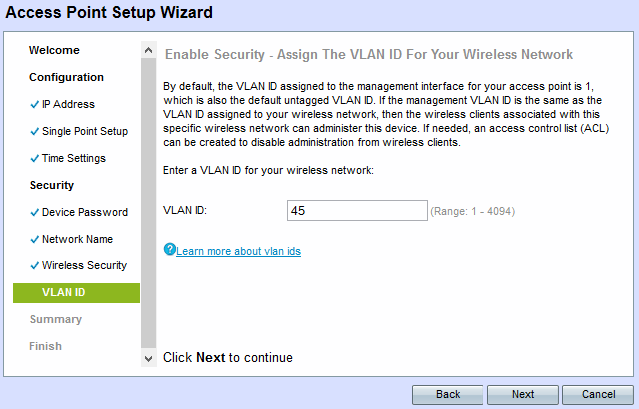
Schritt 28: Geben Sie die VLAN-ID für das Netzwerk in das Feld VLAN-ID ein. Wenn das Management-VLAN mit dem VLAN identisch ist, das dem Wireless-Netzwerk zugewiesen ist, können Sie das Gerät verwalten. Sie können auch Zugriffskontrolllisten (ACLs) verwenden, um die Verwaltung von Wireless-Clients zu deaktivieren.
Schritt 29: Klicken Sie auf Next (Weiter). Das Fenster Zusammenfassung - Einstellungen bestätigen wird angezeigt.
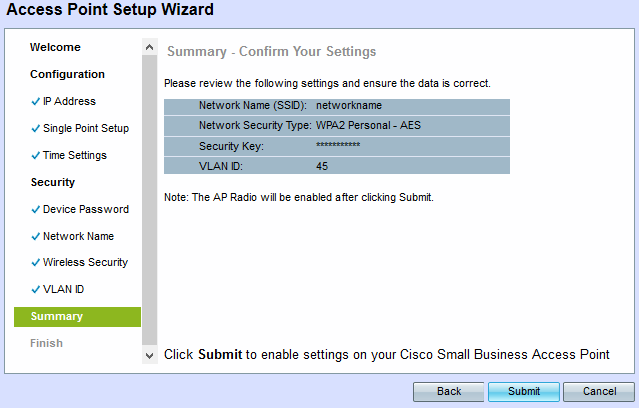
Schritt 30. (Optional) Wenn Sie eine von Ihnen vorgenommene Einstellung bearbeiten möchten, klicken Sie auf Zurück.
Schritt 31. (Optional) Wenn Sie den Installationsassistenten beenden und alle vorgenommenen Änderungen rückgängig machen möchten, klicken Sie auf Abbrechen.
Schritt 32: Überprüfen der Netzwerkeinstellungen Klicken Sie auf Senden, um die Einstellungen für den WAP zu aktivieren. Eine Ladeleiste wird angezeigt, wenn der WAP Ihre Einstellungen aktiviert. Wenn der WAP abgeschlossen ist, wird das Fenster Device Setup Complete (Geräteeinrichtung abgeschlossen) angezeigt.
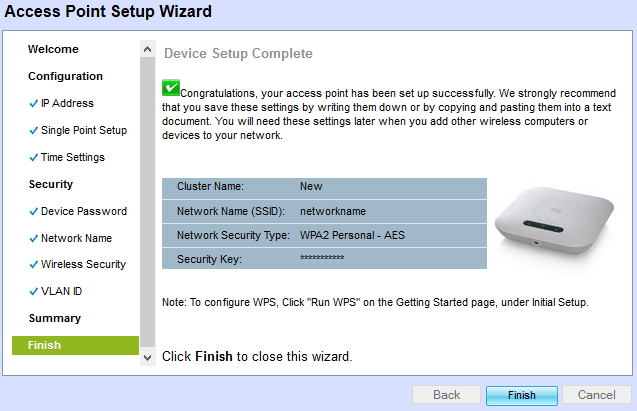
Schritt 33: Klicken Sie auf Fertig stellen, um den Installationsassistenten zu beenden.
Revisionsverlauf
| Überarbeitung | Veröffentlichungsdatum | Kommentare |
|---|---|---|
1.0 |
11-Dec-2018 |
Erstveröffentlichung |
 Feedback
Feedback