Konfiguration der Paketerfassung zur Leistungsoptimierung bei einem Wireless Access Point
Ziel
Die Packet Capture-Funktion ermöglicht das Erfassen und Speichern von Paketen, die vom Wireless Access Point (WAP) empfangen und übertragen werden. Diese Funktion ist für die Fehlerbehebung oder Leistungsoptimierung sehr nützlich, da die erfassten Pakete anschließend von einem Netzwerkprotokoll-Analyzer analysiert werden können. Es gibt zwei Methoden zur Paketerfassung:
- Lokale Erfassungsmethode - Die erfassten Pakete werden in einer Datei auf dem WAP gespeichert. Der WAP kann die Datei auch an einen TFTP-Server (Trivial File Transport Protocol) senden. Die Datei "Administration Packet Capture" ist im pcap-Format formatiert und kann mithilfe von Softwaretools zur Paketanalyse wie Wireshark und OmniPeek überprüft werden.
- Remote-Erfassungsmethode - Die erfassten Pakete werden in Echtzeit an einen externen Computer umgeleitet, auf dem das Wireshark-Tool ausgeführt wird.
In diesem Artikel erfahren Sie, wie Sie Packet Capture auf einem WAP konfigurieren und diese Paketerfassungen lokal oder remote empfangen. Anschließend können Sie den Paketerfassungsstatus überprüfen und die Datei herunterladen.
Unterstützte Geräte
- Wireless Access Points
Software-Version
- 1.0.1.2 - WAP150, WAP361
- 1.0.2.2 - WAP351, WAP131
- 1.0.6.2 - WAP121, WAP321
- 1.2.1.3 - WAP371, WAP551, WAP561
- 1.0.0.17 - WAP571, WAP571E
Paketerfassung konfigurieren
Einstellungen für die Paketerfassung konfigurieren
Schritt 1: Melden Sie sich beim webbasierten Dienstprogramm des Access Points an, und wählen Sie Administration > Packet Capture aus.
Hinweis: Die Registerkarten können je nach verwendetem WAP-Modell variieren. Die folgenden Bilder stammen vom WAP361.
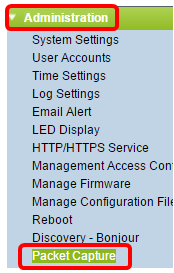
Schritt 2: Überprüfen Sie, ob das Kontrollkästchen Aktivieren in Capture Beacons (Beacons erfassen) aktiviert ist. Beacon-Frames werden regelmäßig übertragen, um die Existenz eines Wireless Local Area Network (WLAN) anzukündigen. Diese Funktion ist standardmäßig aktiviert.
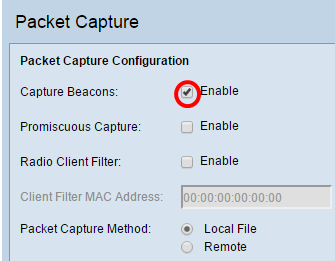
Hinweis: Der WAP551 und der WAP561 erfassen drei Pakettypen: Pakete für das Wireless LAN, Ethernet LAN und Pakete für interne Schnittstellen.
Schritt 3. (Optional) Wenn Sie eine Wireless-Netzwerkkarte (NIC) aktivieren möchten, um Pakete zu erfassen, die einem WAP zugeordnet sind, aktivieren Sie das Kontrollkästchen Aktivieren von Promiscuous Capture. Wenn Sie diese Option aktivieren, fahren Sie mit Schritt 6 fort.
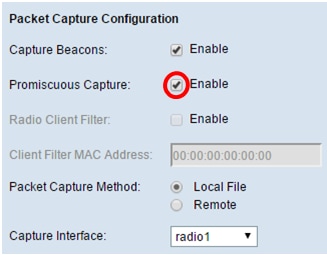
Hinweis: Entweder die Funktion Promiscuous Capture (Promiscuous-Erfassung) oder Radio Client Filter (Funkclientfilter) kann aktiviert werden.
Schritt 4. (Optional) Wenn Sie Promiscuous Capture nicht aktiviert haben und eine Wireless-Netzwerkkarte Pakete erfassen möchten, ohne dass eine Verknüpfung mit einem WAP erforderlich ist, aktivieren Sie das Kontrollkästchen Enable (Aktivieren) von Radio Client Filter.
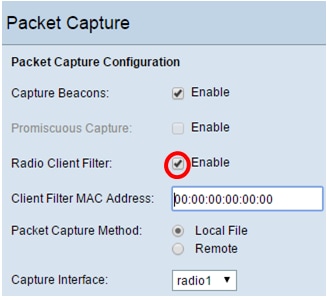
Schritt 5. (Optional) Wenn Radio Client Filter aktiviert ist, geben Sie die MAC-Adresse des Client-Filters in das Feld Client Filter MAC Address (Client-Filter-MAC-Adresse) ein.
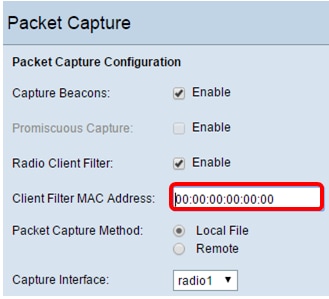
Schritt 6: Wählen Sie eines der folgenden Optionsfelder für die Paketerfassungsmethode:
- Lokale Datei — Speichert die erfassten Pakete als Datei auf dem WAP. Wenn diese Option ausgewählt ist, fahren Sie mit dem nächsten Schritt fort.
- Remote - Leitet die erfassten Pakete in Echtzeit auf einen externen Computer um, der die Netzwerkprotokoll-Analysetools ausführt. Wenn diese Option ausgewählt ist, fahren Sie mit Schritt 10 fort.
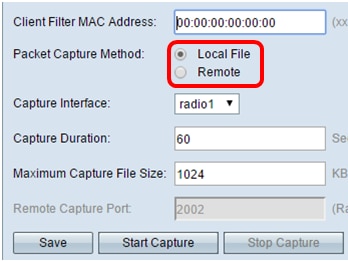
Schritt 7. (Optional) Wenn die Methode zur Erfassung lokaler Dateien ausgewählt ist, wählen Sie die Schnittstelle aus der Dropdown-Liste Erfassungsschnittstelle aus, für die die Pakete erfasst werden sollen. Die Liste der Optionen kann je nach verwendetem WAP-Modell variieren.

- Radio 1/Radio 2 - 802.11-Datenverkehr an der Funkschnittstelle
- Ethernet/eth0 - 802.3-Datenverkehr am Ethernet-Port
- Funkmodul 1 - VAP0/Funkmodul 2 - VAP0 - VAP0-Verkehr
- Funkmodul 1 - VAP1 zu Funkmodul 1 - VAP3 (falls konfiguriert) - Datenverkehr auf dem angegebenen virtuellen Zugangspunkt (VAP)
- Funkmodul 2 - VAP1 an Funkmodul 2 - VAP3 (falls konfiguriert) - Datenverkehr auf dem angegebenen VAP
- Funk 1 - WDS0 zu Funk 1 - WDS3 (falls konfiguriert) — Datenverkehr auf dem angegebenen Wireless Distribution System (WDS)
- Funk 2 - WDS0 an Funk 2 - WDS3 (falls konfiguriert) — Datenverkehr auf dem angegebenen WDS
- LAN1 zu LAN5 - 802.3-Datenverkehr am Ethernet-Port
- Brtrunk - Linux-Bridge-Schnittstelle im WAP-Gerät.
- wlan0vap1 to wlan0vap7 — Datenverkehr auf dem angegebenen VAP bei Radio 1
- wlan1vap1 to wlan1vap 7 — Datenverkehr auf dem angegebenen VAP auf Radio 2
- wlan0wds0 bis wlan0wds3 — Datenverkehr auf der angegebenen WDS-Schnittstelle
- VAP0 oder WLAN0:VAP0 — VAP0-Datenverkehr
- WLAN1:VAP0 - VAP0-Datenverkehr bei Radio 2 (nur für WAP561-Geräte)
- wlan1 - VAP0-Datenverkehr bei Funkmodul 2
- Funkmodul 1 - VAP1 an Funkmodul 1 - VAP7 (falls konfiguriert) - Datenverkehr auf dem angegebenen VAP
- Funkmodul 2 - VAP1 an Funkmodul 2 - VAP7 (falls konfiguriert) - Datenverkehr auf dem angegebenen VAP
Schritt 8: Geben Sie im Feld "Erfassungsdauer" eine Erfassungsdauer von 10 bis 3600 Sekunden ein. Der Standardwert ist 60 Sekunden.
Hinweis: In diesem Beispiel wird 65 verwendet.
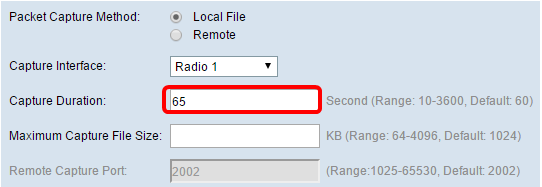
Schritt 9. Geben Sie im Feld "Maximale Größe der Erfassungsdatei" die maximale Größe der Erfassungsdatei zwischen 64 und 4096 KB ein. Der Standardwert ist 1024 KB.
Hinweis: In diesem Beispiel wird 2048 verwendet.
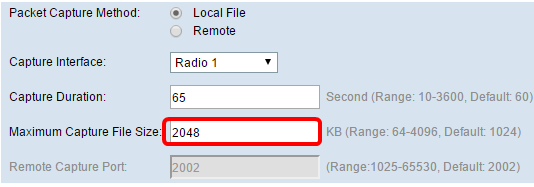
Schritt 10. (Optional) Wenn Sie die Remote-Paketerfassungsmethode wählen, geben Sie die Portnummer zwischen 1 und 65530 in das Feld Remote Capture Port (Remote-Erfassungsport) ein. Der Standardwert ist 2002.
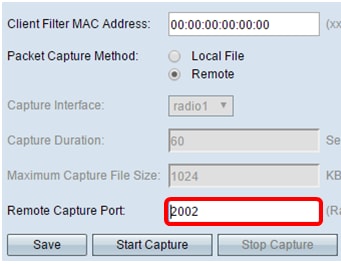
Schritt 11. Klicken Sie auf Speichern.
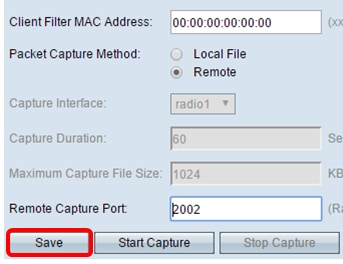
Schritt 12: Klicken Sie auf Erfassung starten, um den Paketerfassungsprozess zu starten.

Schritt 13: Wenn das Bestätigungsfenster angezeigt wird, klicken Sie auf OK.

Hinweis: Im Bereich "Packet Capture Status" (Paketerfassungsstatus) wird angezeigt, dass die Erfassung ausgeführt wird.
Schritt 14: (Optional) Klicken Sie auf Stopp Capture (Erfassung beenden), um die Paketerfassung zu beenden, und klicken Sie dann auf OK.
Sie haben jetzt die Paketerfassungseinstellungen konfiguriert.
Status der Paketerfassung
Der Bereich "Packet Capture Status" (Paketerfassungsstatus) enthält folgende Informationen: Klicken Sie auf Aktualisieren, um den aktuellen Status anzuzeigen.
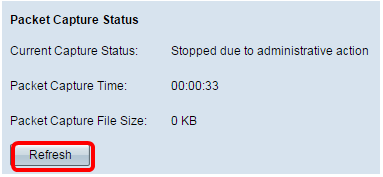
- Aktueller Erfassungsstatus - Zeigt den aktuellen Status der Paketerfassung an.
- Packet Capture Time (Paketerfassungszeit): Zeigt die Dauer der Paketerfassung an.
- Größe der Paketerfassungsdatei — Zeigt die Größe der Paketerfassungsdatei an.
Herunterladen der Paketerfassungsdatei
Es gibt zwei Möglichkeiten zum Herunterladen der Paketerfassungsdatei.
- Hypertext Transfer Protocol (HTTP)
- Trivial File Transfer Protocol (TFTP)
Schritt 1. (Optional) Wenn die erfasste Datei über einen TFTP-Server heruntergeladen werden muss, aktivieren Sie das Kontrollkästchen TFTP zum Herunterladen der Erfassungsdatei verwenden. Nach dem Aktivieren werden die Felder für den Dateinamen des TFTP-Servers und die IPv4-Adresse des TFTP-Servers aktiviert.
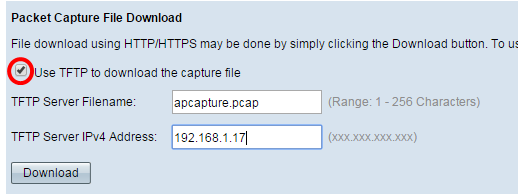
Hinweis: Wenn Sie das Kontrollkästchen in Schritt 1 nicht aktiviert haben, fahren Sie mit Schritt 4 fort.
Schritt 2: Geben Sie den Dateinamen im pcap-Format in das Feld TFTP-Server-Dateiname ein, das zwischen 1 und 256 Zeichen lang ist.
Hinweis: In diesem Beispiel wird apcapture.pcap verwendet.
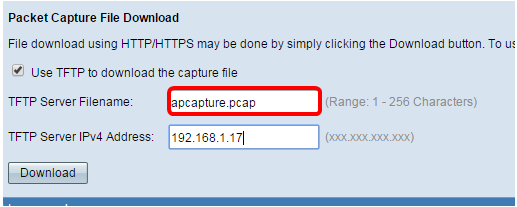
Schritt 3: Geben Sie die IPv4-Adresse des TFTP-Servers in das Feld IPv4-Adresse des TFTP-Servers ein.
Hinweis: In diesem Beispiel wird „192.168.1.17“ verwendet.
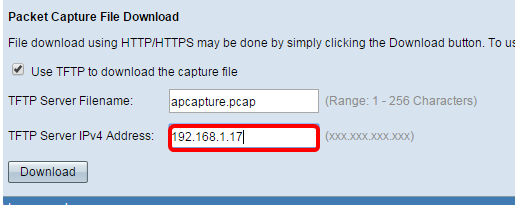
Schritt 4: Klicken Sie auf Download (Herunterladen).
Hinweis: Wenn Sie nicht TFTP ausgewählt haben, wird die Datei über HTTP/HTTPS heruntergeladen.
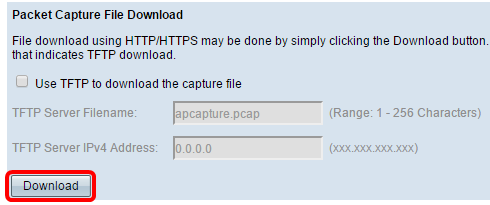
Schritt 5: Ein Fenster wird angezeigt, das Sie darüber informiert, dass der Download ausgeführt wird. Klicken Sie auf OK.
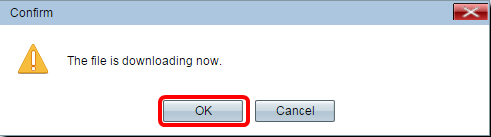
Sie sollten Ihre Packet Capture-Datei jetzt über HTTP/HTTPS oder TFTP heruntergeladen haben.
Revisionsverlauf
| Überarbeitung | Veröffentlichungsdatum | Kommentare |
|---|---|---|
1.0 |
13-Dec-2018 |
Erstveröffentlichung |
 Feedback
Feedback