Konfigurieren der Arbeitsgruppen-Bridge auf einem Wireless Access Point (WAP)
Ziel
Die WorkGroup Bridge-Funktion ermöglicht es dem Wireless Access Point (WAP), den Datenverkehr zwischen einem Remote-Client und dem Wireless Local Area Network (LAN), das mit dem WorkGroup Bridge-Modus verbunden ist, zu überbrücken. Das der Remote-Schnittstelle zugeordnete WAP-Gerät wird als Access Point-Schnittstelle bezeichnet, während das dem WLAN zugeordnete WAP-Gerät als Infrastruktur-Schnittstelle bezeichnet wird. Mit der WorkGroup Bridge können Geräte, die nur über kabelgebundene Verbindungen verfügen, eine Verbindung zu einem Wireless-Netzwerk herstellen. Der WorkGroup Bridge-Modus wird als Alternative empfohlen, wenn die Wireless Distribution System (WDS)-Funktion nicht verfügbar ist.

Hinweis: Die Topologie oben zeigt ein Beispiel für ein WorkGroup Bridge-Modell. Kabelgebundene Geräte sind mit einem Switch verbunden, der mit der LAN-Schnittstelle des WAP verbunden ist. Der WAP fungiert als Access Point-Schnittstelle und stellt eine Verbindung zur Infrastruktur-Schnittstelle her.
In diesem Artikel wird erläutert, wie die WorkGroup Bridge zwischen zwei WAPs konfiguriert wird.
Unterstützte Geräte
- Serie WAP100
- WAP Serie 300
- WAP Serie 500
Software-Version
- 1.0.0.17 - WAP571, WAP571E
- 1.0.1.7 - WAP150, WAP361
- 1.0.2.5 - WAP131, WAP351
- 1.0.6.5 - WAP121, WAP321
- 1.2.1.3 - WAP551, WAP561
- 1.3.0.3 - WAP371
Arbeitsgruppen-Bridge konfigurieren
Infrastruktur-Client-Schnittstelle
Schritt 1: Melden Sie sich beim webbasierten Dienstprogramm des WAP an, und wählen Sie Wireless > WorkGroup Bridge aus.
Hinweis: Die Menüoptionen können je nach Modell des verwendeten Geräts variieren. Die folgenden Bilder stammen vom WAP361, sofern nicht anders angegeben.

Wählen Sie für WAP571 und WAP571E "Wireless > Bridge > WorkGroup Bridge Mode" aus.
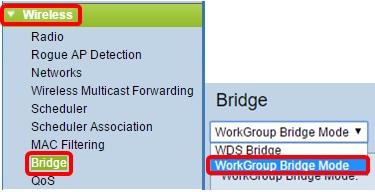
Schritt 2: Aktivieren Sie das Kontrollkästchen Enable WorkGroup Bridge Mode.
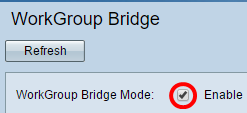
Hinweis: Wenn auf dem WAP Clustering aktiviert ist, werden Sie in einem Popup-Fenster aufgefordert, das Clustering zu deaktivieren, damit die WorkGroup Bridge funktioniert. Klicken Sie auf OK, um fortzufahren. Um das Clustering zu deaktivieren, wählen Sie Single Point Setup aus dem Navigationsfenster und anschließend Access Points > Disable Single Point Setup.

Schritt 3: Klicken Sie auf die Funkschnittstelle für die WorkGroup Bridge. Wenn Sie eine Funkeinheit als WorkGroup Bridge konfigurieren, bleibt die andere Funkeinheit betriebsbereit. Die Funkschnittstellen entsprechen den Funkfrequenzbändern des WAP. Der WAP ist für die Übertragung auf zwei verschiedenen Funkschnittstellen ausgestattet. Die Konfiguration von Einstellungen für eine Funkschnittstelle hat keine Auswirkungen auf die andere. Die Optionen für die Funkschnittstelle können je nach WAP-Modell variieren. Einige WAPs zeigen Radio 1 als 2,4 GHz an, während einige Radio 2 als 2,4 GHz aufweisen.
Hinweis: Dieser Schritt gilt nur für die folgenden WAPs mit Dual-Band: WAP131, WAP150, WAP351, WAP361, WAP371, WAP561, WAP571, WAP571E. Für dieses Beispiel wird Radio 1 ausgewählt.

Schritt 4: Geben Sie den Service Set Identifier (SSID)-Namen in das SSID-Feld ein, oder klicken Sie auf die Pfeilschaltfläche neben dem Feld, um nach Nachbarn zu suchen. Diese dient als Verbindung zwischen dem Gerät und dem Remote-Client. Sie können 2 bis 32 Zeichen für die Infrastruktur-Client-SSID eingeben.
Hinweis: Es ist wichtig, die Erkennung von nicht autorisierten Access Points zu aktivieren. Weitere Informationen zum Aktivieren der Funktion erhalten Sie hier. In diesem Beispiel wird auf die Pfeiltaste geklickt, um WAP361_L1 als SSID für die Infrastruktur-Client-Schnittstelle auszuwählen.
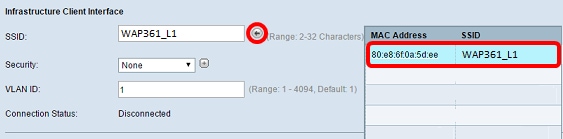
Schritt 5: Wählen Sie im Bereich Infrastructure Client Interface (Infrastruktur-Client-Schnittstelle) aus der Dropdown-Liste Security (Sicherheit) den Sicherheitstyp aus, der als Client-Station auf dem Upstream-WAP-Gerät authentifiziert werden soll. Folgende Optionen sind verfügbar:
- Keine - Offen oder keine Sicherheit. Dies ist die Standardeinstellung. Wenn diese Option ausgewählt ist, fahren Sie mit Schritt 18 fort.
- WPA Personal - WPA Personal unterstützt Schlüssel mit einer Länge von 8-63 Zeichen. WPA2 wird empfohlen, da es über einen leistungsfähigeren Verschlüsselungsstandard verfügt. Fahren Sie mit Schritt 6 zur Konfiguration fort.
- WPA Enterprise - WPA Enterprise ist höher entwickelt als WPA Personal und stellt die empfohlene Sicherheit für die Authentifizierung dar. Es verwendet PEAP (Protected Extensible Authentication Protocol) und TLS (Transport Layer Security). Fahren Sie mit Schritt 9 zur Konfiguration fort. Dieser Sicherheitstyp wird häufig in einer Büroumgebung verwendet und erfordert einen konfigurierten RADIUS-Server (Remote Authentication Dial-In User Service). Klicken Sie hier, um mehr über RADIUS-Server zu erfahren.
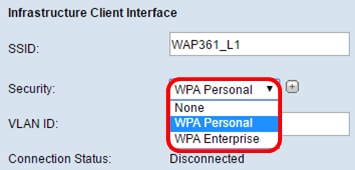
Hinweis: In diesem Beispiel wird WPA Personal ausgewählt.
Schritt 6: Klicken Sie auf +, und aktivieren Sie das Kontrollkästchen WPA-TKIP oder WPA2-AES, um zu bestimmen, welche Art von WPA-Verschlüsselung die Infrastruktur-Client-Schnittstelle verwendet.
Hinweis: Wenn alle Wireless-Geräte WPA2 unterstützen, setzen Sie die Infrastruktur-Client-Sicherheit auf WPA2-AES. Die Verschlüsselungsmethode ist RC4 für WPA und Advanced Encryption Standard (AES) für WPA2. WPA2 wird empfohlen, da es über einen leistungsfähigeren Verschlüsselungsstandard verfügt. In diesem Beispiel wird WPA2-AES verwendet.

Schritt 7. (Optional) Wenn Sie in Schritt 6 WPA2-AES aktiviert haben, wählen Sie in der Dropdown-Liste "Management Frame Protection (MFP)" (Management Frame-Schutz (MFP)) eine Option aus, um festzulegen, ob der WAP über geschützte Frames verfügen muss oder nicht. Weitere Informationen zu MFP erhalten Sie hier. Folgende Optionen sind verfügbar:
- Not Required (Nicht erforderlich): Deaktiviert den Client-Support für MFP.
- Capable (fähig): Sowohl MFP-fähige als auch Clients, die MFP nicht unterstützen, können dem Netzwerk beitreten. Dies ist die MFP-Standardeinstellung für den WAP.
- Erforderlich - Clients können nur eine Verbindung herstellen, wenn ein MFP ausgehandelt wird. Wenn die Geräte MFP nicht unterstützen, können sie dem Netzwerk nicht beitreten.
Hinweis: Für dieses Beispiel wird Capable (fähig) ausgewählt.
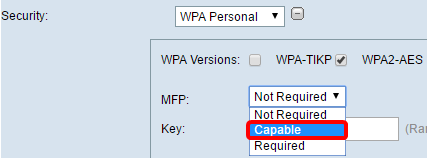
Schritt 8: Geben Sie den WPA-Verschlüsselungsschlüssel in das Feld Key (Schlüssel) ein. Der Schlüssel muss zwischen 8 und 63 Zeichen lang sein. Dabei handelt es sich um eine Kombination aus Buchstaben, Zahlen und Sonderzeichen. Es handelt sich um das Kennwort, das beim ersten Herstellen einer Verbindung mit dem Wireless-Netzwerk verwendet wird. Fahren Sie dann mit Schritt 18 fort.
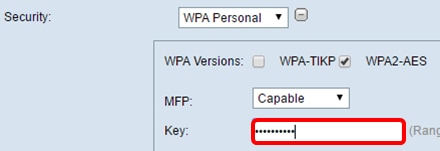
Schritt 9. Wenn Sie in Schritt 5 WPA Enterprise ausgewählt haben, klicken Sie auf ein Optionsfeld für die EAP-Methode.
Die verfügbaren Optionen sind wie folgt definiert:
- PEAP - Dieses Protokoll gibt jedem Wireless-Benutzer unter dem WAP individuelle Benutzernamen und Kennwörter, die AES-Verschlüsselungsstandards unterstützen. Da PEAP eine kennwortbasierte Sicherheitsmethode ist, basiert Ihre Wi-Fi-Sicherheit auf den Geräteanmeldeinformationen des Clients. PEAP kann ein potenziell ernstes Sicherheitsrisiko darstellen, wenn Sie schwache Passwörter oder ungesicherte Clients haben. Es verlässt sich auf TLS, vermeidet jedoch die Installation digitaler Zertifikate auf jedem Client. Stattdessen wird die Authentifizierung über einen Benutzernamen und ein Kennwort ermöglicht.
- TLS - TLS erfordert, dass jeder Benutzer über ein zusätzliches Zertifikat verfügt, um Zugriff zu erhalten. TLS ist sicherer, wenn Sie über zusätzliche Server und die erforderliche Infrastruktur verfügen, um Benutzer in Ihrem Netzwerk zu authentifizieren.

Hinweis: Für dieses Beispiel wird PEAP ausgewählt.
Schritt 10. Geben Sie den Benutzernamen und das Kennwort für den Infrastruktur-Client in die Felder Benutzername und Kennwort ein. Dies sind die Anmeldeinformationen, die für die Verbindung mit der Infrastruktur-Client-Schnittstelle verwendet werden. Diese Informationen finden Sie in der Infrastruktur-Client-Schnittstelle. Fahren Sie dann mit Schritt 18 fort.
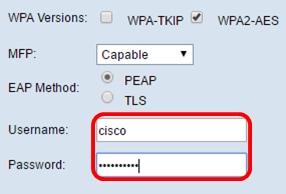
Schritt 11. Wenn Sie in Schritt 9 auf TLS geklickt haben, geben Sie die Identität und den privaten Schlüssel des Infrastruktur-Clients in die Felder Identität und privater Schlüssel ein.
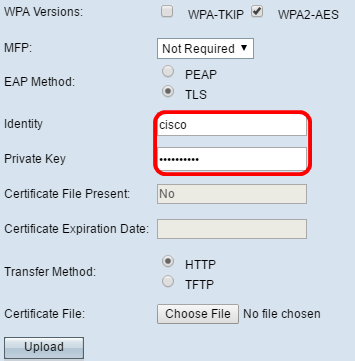
Schritt 12: Klicken Sie im Bereich für die Übertragungsmethode auf ein Optionsfeld für die folgenden Optionen:
- TFTP — Trivial File Transfer Protocol (TFTP) ist eine vereinfachte, ungesicherte Version des File Transfer Protocol (FTP). Es wird hauptsächlich verwendet, um Software zu verteilen oder Geräte zwischen Unternehmensnetzwerken zu authentifizieren. Wenn Sie auf TFTP geklickt haben, fahren Sie mit Schritt 15 fort.
- HTTP - Das Hypertext Transfer Protocol (HTTP) stellt ein einfaches Challenge-Response-Authentifizierungs-Framework bereit, das von einem Client zur Bereitstellung eines Authentifizierungs-Frameworks verwendet werden kann.
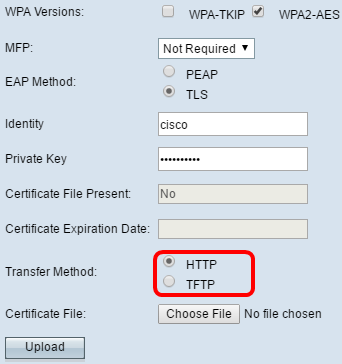
Hinweis: Wenn bereits eine Zertifikatsdatei im WAP vorhanden ist, werden die Felder Certificate File Present (Zertifikatsdatei vorhanden) und Certificate Expiration Date (Zertifikatsablaufdatum) bereits mit den entsprechenden Informationen ausgefüllt. Andernfalls sind sie leer.
HTTP
Schritt 13: Klicken Sie auf die Schaltfläche Choose File (Datei auswählen), um eine Zertifikatsdatei zu suchen und auszuwählen. Die Datei muss die richtige Zertifikatsdateierweiterung haben (z. B. .pem oder .pfx), andernfalls wird die Datei nicht akzeptiert.
Hinweis: In diesem Beispiel wird mini_httpd(2).pfx ausgewählt.
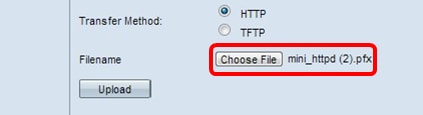
Schritt 14: Klicken Sie auf Hochladen, um die ausgewählte Zertifikatsdatei hochzuladen. Fahren Sie mit Schritt 18 fort.
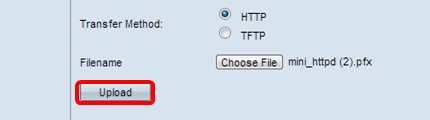
Die Felder Zertifikatdatei vorhanden und Ablaufdatum des Zertifikats werden automatisch aktualisiert.
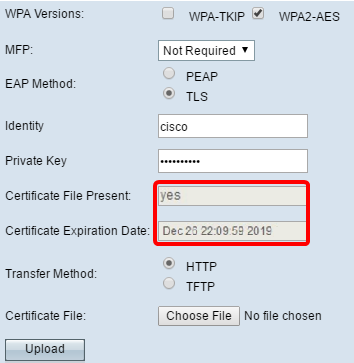
TFTP
Schritt 15: Wenn Sie in Schritt 12 auf TFTP geklickt haben, geben Sie den Dateinamen der Zertifikatsdatei in das Feld Dateiname ein.
Hinweis: In diesem Beispiel wird mini_httpd.pem verwendet.

Schritt 16: Geben Sie die Adresse des TFTP-Servers in das Feld IPv4-Adresse des TFTP-Servers ein.
Hinweis: In diesem Beispiel Als TFTP-Serveradresse wird 192.168.1.20 verwendet.

Schritt 17: Klicken Sie auf die Schaltfläche Hochladen, um die angegebene Zertifikatsdatei hochzuladen.

Die Felder Zertifikatdatei vorhanden und Ablaufdatum des Zertifikats werden automatisch aktualisiert.

Schritt 18: Geben Sie die VLAN-ID für die Infrastruktur-Client-Schnittstelle ein. Der Standardwert ist 1.
Hinweis: Für dieses Beispiel wird die Standard-VLAN-ID verwendet.

Access Point-Schnittstelle
Schritt 1: Aktivieren Sie das Kontrollkästchen Enable Status (Status aktivieren), um Bridging auf der Access Point-Schnittstelle zu aktivieren.
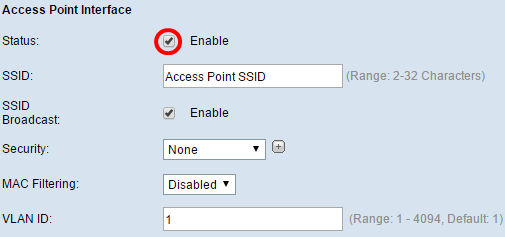
Schritt 2: Geben Sie die SSID für den Access Point in das Feld SSID ein. Die SSID-Länge muss zwischen 2 und 32 Zeichen betragen. Der Standardwert ist "Access Point SSID".
Hinweis: Für dieses Beispiel wird als SSID bridge_lobby verwendet.

Schritt 3: (Optional) Wenn Sie die SSID nicht übertragen möchten, deaktivieren Sie das Kontrollkästchen SSID-Broadcast aktivieren. Dadurch wird der Access Point für Personen, die nach Wireless Access Points suchen, unsichtbar. Eine Verbindung zum Access Point kann nur hergestellt werden, wenn der Benutzer die SSID bereits kennt. SSID-Broadcast ist standardmäßig aktiviert.

Schritt 4: Wählen Sie aus der Dropdown-Liste Security (Sicherheit) den Sicherheitstyp aus, der für Downstream-Client-Stationen beim WAP authentifiziert werden soll.
Die verfügbaren Optionen sind wie folgt definiert:
- Keine - Offen oder keine Sicherheit. Dies ist der Standardwert. Fahren Sie mit Schritt 10 fort, wenn Sie dies auswählen.
- WPA-Personal - WPA-Personal (Wi-Fi Protected Access) unterstützt Schlüssel mit einer Länge von 8 bis 63 Zeichen. Die Verschlüsselungsmethode ist entweder TKIP oder Counter Cipher Mode mit Block Chaining Message Authentication Code Protocol (CCMP). WPA2 mit CCMP wird empfohlen, da es einen leistungsfähigeren Verschlüsselungsstandard, Advanced Encryption Standard (AES), im Vergleich zum Temporal Key Integrity Protocol (TKIP), das nur einen 64-Bit-RC4-Standard verwendet, aufweist.

Schritt 5: Aktivieren Sie das Kontrollkästchen WPA-TKIP oder WPA2-AES, um festzulegen, welche Art von WPA-Verschlüsselung von der Access Point-Schnittstelle verwendet wird. Diese sind standardmäßig aktiviert.
Hinweis: Wenn alle Wireless-Geräte WPA2 unterstützen, setzen Sie die Infrastruktur-Client-Sicherheit auf WPA2-AES. Die Verschlüsselungsmethode ist RC4 für WPA und Advanced Encryption Standard (AES) für WPA2. WPA2 wird empfohlen, da es über einen leistungsfähigeren Verschlüsselungsstandard verfügt. In diesem Beispiel wird WPA2-AES verwendet.

Schritt 6: Geben Sie den gemeinsamen WPA-Schlüssel in das Feld Key (Schlüssel) ein. Der Schlüssel muss zwischen 8 und 63 Zeichen lang sein und kann alphanumerische Zeichen, Groß- und Kleinbuchstaben sowie Sonderzeichen enthalten.

Schritt 7. Geben Sie die Rate im Feld Broadcast Key Refresh Rate (Aktualisierungsrate für Übertragungsschlüssel) ein. Die Aktualisierungsrate des Broadcast-Schlüssels gibt das Intervall an, in dem der Sicherheitsschlüssel für Clients aktualisiert wird, die diesem Access Point zugeordnet sind. Die Rate muss zwischen 0 und 86400 liegen, wobei der Wert 0 die Funktion deaktiviert. Der Standardwert ist 300.

Schritt 8: Wählen Sie aus der Dropdown-Liste "MAC Filtering" (MAC-Filterung) den Typ der MAC-Filterung aus, die Sie für die Access Point-Schnittstelle konfigurieren möchten. Wenn diese Option aktiviert ist, wird Benutzern der Zugriff auf den WAP basierend auf der MAC-Adresse des Clients, den sie verwenden, gewährt oder verweigert.
Die verfügbaren Optionen sind wie folgt definiert:
- Deaktiviert - Alle Clients können auf das Upstream-Netzwerk zugreifen. Dies ist der Standardwert.
- Lokal - Die Gruppe von Clients, die auf das Upstream-Netzwerk zugreifen können, ist auf die Clients beschränkt, die in einer lokal definierten MAC-Adressliste angegeben sind.
- RADIUS - Die Gruppe von Clients, die auf das Upstream-Netzwerk zugreifen können, ist auf die Clients beschränkt, die in einer MAC-Adressliste auf einem RADIUS-Server angegeben sind.

Hinweis: Für dieses Beispiel wird Disabled (Deaktiviert) ausgewählt.
Schritt 9. Geben Sie die VLAN-ID in das Feld VLAN-ID für die Access Point-Schnittstelle ein.
Hinweis: Um das Bridging von Paketen zu ermöglichen, muss die VLAN-Konfiguration für die Schnittstelle des Access Points und die kabelgebundene Schnittstelle mit der der Infrastruktur-Client-Schnittstelle übereinstimmen.
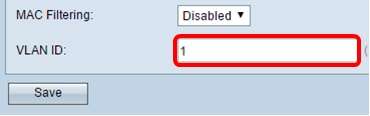
Schritt 10. Klicken Sie auf Speichern, um die Änderungen zu speichern.

Sie sollten nun eine Arbeitsgruppe Bridge auf einem Wireless Access Point erfolgreich konfiguriert haben.
Revisionsverlauf
| Überarbeitung | Veröffentlichungsdatum | Kommentare |
|---|---|---|
1.0 |
13-Dec-2018 |
Erstveröffentlichung |
 Feedback
Feedback