Herunterladen, Sichern, Kopieren und Löschen von Konfigurationsdateien auf einem Wireless Access Point
Ziel
Eine WAP-Konfigurationsdatei (Wireless Access Point) enthält alle Informationen über den WAP. Konfigurationsdateien werden im XML-Format erstellt. Es gibt drei verschiedene Konfigurationsdateien eines WAP:
- Startkonfiguration - Diese Datei ist die primäre Konfigurationsdatei und wird im Flash-Speicher des WAP gespeichert.
- Backup-Konfiguration - Die Backup-Konfiguration ist eine zusätzliche, auf dem WAP gespeicherte Datei, die als Backup verwendet wird.
- Konfiguration spiegeln - Wenn die Startkonfigurationsdatei 24 Stunden lang nicht geändert wird, wird sie als Spiegelkonfiguration gespeichert, die über alle Werkseinstellungen hinweg beibehalten wird. Diese Datei ist ein Snapshot einer früheren Startkonfiguration und kann verwendet werden, um Einstellungen nach einem Zurücksetzen auf die Werkseinstellungen wiederherzustellen.
Diese Dateien können auf Ihrem Computer gesichert oder auf den WAP heruntergeladen werden, um die Einstellungen zu aktualisieren. Konfigurationsdateien können auch in verschiedene Dateien kopiert oder gelöscht werden.
Das Ziel dieses Dokuments besteht darin, Anweisungen zum Verwalten von Konfigurationsdateien durch Herunterladen oder Sichern der Konfigurationsdatei über Trivial File Transfer Protocol (TFTP) und Hyper Text Transfer Protocol Secured (HTTP/HTTPS), Kopieren und Löschen einer Konfigurationsdatei bereitzustellen.
Unterstützte Geräte
- Serie WAP100
- WAP Serie 300
- WAP Serie 500
Software-Version
- 1.0.2.2 - WAP131, WAP351
- 1.0.6.5 - WAP121, WAP321
- 1.2.1.3 - WAP371, WAP551, WAP561
- 1.0.1.7 - WAP150, WAP361
- 1.0.0.17 - WAP571, WAP571E
Konfigurationsdateien verwalten
Herunterladen/Sichern der Konfigurationsdatei über TFTP
Konfigurationsdatei herunterladen
Schritt 1: Melden Sie sich beim webbasierten Dienstprogramm an. Die Menüoptionen können je nach Modell des verwendeten Geräts variieren.
Für WAP121, WAP131, WAP150, WAP351 und WAP361 wählen Sie Administration > Manage Configuration File (Administration > Konfigurationsdatei verwalten).

Wählen Sie für WAP321, WAP371, WAP551, WAP561, WAP571 und WAP571E Administration > Download/Backup Configuration aus.

Schritt 2: Klicken Sie im Bereich Transfer Method (Übertragungsmethode) auf das Optionsfeld Via TFTP (Über TFTP), um das Protokoll auszuwählen, das beim Herunterladen/Sichern der Konfigurationsdatei verwendet werden soll.

Schritt 3: Klicken Sie im Bereich Save Action (Aktion speichern) auf das Optionsfeld Download (PC zu AP), um die Konfigurationsdatei vom PC auf den Access Point herunterzuladen.

Schritt 4: Geben Sie den Dateinamen der Konfigurationsdatei in das Feld Quelldateiname ein.
Hinweis: Der Dateiname muss den vollständigen Pfad und Dateinamen enthalten. Der Dateiname darf keine Sonderzeichen und Leerzeichen enthalten. Für dieses Beispiel wird C:\Users\config.xml verwendet.

Schritt 5: Geben Sie die IP-Adresse des TFTP-Servers in das Feld IPv4-Adresse des TFTP-Servers ein.
Hinweis: Für dieses Beispiel wird 192.168.1.100 verwendet.

Schritt 6: Wählen Sie eine Optionsschaltfläche, um den Zieldateityp auszuwählen.
- Startkonfiguration - Die heruntergeladene Datei wird als Startkonfigurationsdatei gespeichert. Die vorhandene Startkonfigurationsdatei wird überschrieben.
- Sicherungskonfiguration - Die heruntergeladene Datei wird als Sicherungskonfigurationsdatei gespeichert. Die vorhandene Sicherungskonfigurationsdatei wird überschrieben.

Schritt 7. Klicken Sie auf Speichern. Der WAP wird neu gestartet.
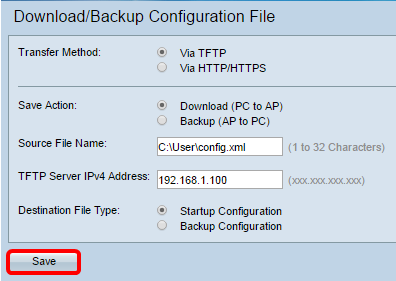
Sie haben jetzt erfolgreich eine Konfigurationsdatei über TFTP heruntergeladen.
Sicherungskonfigurationsdatei
Schritt 1: Klicken Sie im Bereich Save Action (Aktion speichern) auf Backup (AP to PC).

Schritt 2: Klicken Sie im Bereich Quelldateityp auf ein Optionsfeld für die Konfigurationsdatei, die Sie sichern möchten. Bei den Konfigurationsdateien, die gesichert werden können, handelt es sich um die Startkonfiguration, die Sicherungskonfiguration oder die Spiegelkonfiguration.
Hinweis: Für dieses Beispiel wird die Startkonfiguration ausgewählt.

Schritt 3: Geben Sie im Feld Zieldateiname den Namen der Konfigurationsdatei ein.
Hinweis: Der Dateiname muss den vollständigen Pfad und Dateinamen enthalten. Der Dateiname darf keine Sonderzeichen und Leerzeichen enthalten. Für dieses Beispiel wird C:\Users\config.xml verwendet.

Schritt 4: Geben Sie die IP-Adresse des TFTP-Servers in das Feld IPv4-Adresse des TFTP-Servers ein.
Hinweis: Für dieses Beispiel wird 192.168.1.100 verwendet.

Schritt 5: Klicken Sie auf Speichern.

Sie sollten die Konfigurationsdatei nun erfolgreich über TFTP gesichert haben.
Download/Backup der Konfigurationsdatei über HTTP/HTTPS
Konfigurationsdatei herunterladen
Schritt 1: Klicken Sie im Bereich Transfer Method (Übertragungsmethode) auf das Optionsfeld Via HTTP/HTTPS (Über HTTP/HTTPS), um Dateien über Ihren Webbrowser zu übertragen.
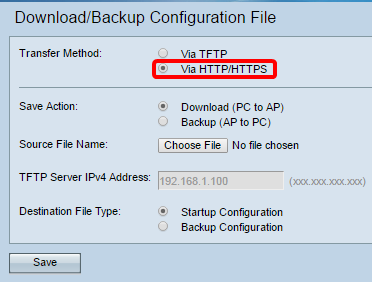
Schritt 2: Klicken Sie auf das Optionsfeld Herunterladen (PC zu AP), um die Konfigurationsdatei vom Computer auf den AP herunterzuladen.

Schritt 3: Suchen Sie im Bereich "Source File Name" (Quelldateiname) nach der Datei, und wählen Sie die Konfigurationsdatei auf Ihrem Computer aus.
Hinweis: Das Feld IPv4-Adresse des TFTP-Servers ist abgeblendet, wenn die Option Über HTTP/HTTPS aktiviert ist. In diesem Beispiel wird config.xml verwendet.

Schritt 4: Wählen Sie im Bereich Destination File Type (Zieldateityp) ein Optionsfeld für den Konfigurationstyp, unter dem die Datei gespeichert werden soll.
Folgende Optionen sind verfügbar:
- Startkonfiguration - Die heruntergeladene Datei wird als Startkonfigurationsdatei gespeichert. Die vorhandene Startkonfigurationsdatei wird überschrieben.
- Sicherungskonfiguration - Die heruntergeladene Datei wird als Sicherungskonfigurationsdatei gespeichert. Die vorhandene Sicherungskonfigurationsdatei wird überschrieben.

Schritt 5: Klicken Sie auf Speichern.

Sie haben nun erfolgreich eine Konfigurationsdatei über HTTP/HTTPS auf Ihren WAP heruntergeladen und wiederhergestellt.
Sicherungskonfiguration Ffliegen
Schritt 1: Klicken Sie auf das Optionsfeld Via HTTP/HTTPS.
Klicken Sie auf Backup (AP to PC).
Klicken Sie im Bereich Quelldateityp auf ein Optionsfeld für die Konfigurationsdatei, die Sie sichern möchten. Die zu sichernden Konfigurationsdateien sind Startkonfiguration, Sicherungskonfiguration oder Spiegelungskonfiguration.
Klicken Sie auf Speichern.

Hinweis: Die Konfigurationsdatei wird über Ihren Browser heruntergeladen. Überprüfen Sie den Download-Verlauf Ihres Webbrowsers, um die Datei zu überprüfen.

Sie sollten Ihre Konfigurationsdatei nun erfolgreich über HTTP/HTTPS gesichert haben.
Kopieren einer Konfigurationsdatei
Schritt 1: Kopieren oder Speichern Sie Ihre Konfiguration.
Navigieren Sie für WAP121, WAP131, WAP150, WAP351 und WAP361 zum Bereich "Copy/Save Configuration" (Konfiguration kopieren/speichern) unter dem Bereich "Download/Backup Configuration File" (Konfigurationsdatei herunterladen/sichern).

Wählen Sie für WAP321, WAP371, WAP551, WAP561, WAP571 und WAP571E Administration > Copy/Save Configuration aus.

Schritt 2: Klicken Sie im Bereich Quelldateiname auf das Optionsfeld für die zu kopierende Konfigurationsdatei. Sie können die Dateien für die Startkonfiguration, die Sicherungskonfiguration oder die Spiegelungskonfiguration auswählen.
Hinweis: Wenn auf dem WAP keine Konfigurationsdatei vorhanden ist, ist das entsprechende Optionsfeld abgeblendet. Für dieses Beispiel wird die Startkonfiguration ausgewählt.

Schritt 3: Wählen Sie im Bereich Zieldateiname den Typ der Konfigurationsdatei aus, die durch die zu kopierende Datei ersetzt werden soll. Sie können entweder die Startkonfigurations- oder die Sicherungskonfigurationsdatei auswählen.
Hinweis: Je nach Ihrer Auswahl im Bereich Quelldateiname ist eines der Optionsfelder möglicherweise ausgegraut. In diesem Beispiel wird die Backup-Konfiguration verwendet.

Schritt 4: Klicken Sie auf Speichern.
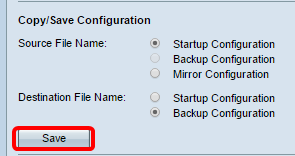
Schritt 5: Nach einigen Augenblicken erscheint ein Popup-Fenster, das anzeigt, dass die Übertragung erfolgreich war. Klicken Sie auf OK, um fortzufahren.

Sie haben eine Konfigurationsdatei erfolgreich kopiert oder gespeichert.
Löschen einer Konfigurationsdatei
Schritt 1: Löschen einer Konfigurationsdatei In der Konfigurationsdateitabelle werden alle auf dem WAP gespeicherten Konfigurationsdateien sowie das Datum und die Uhrzeit ihrer Erstellung angezeigt.
Navigieren Sie für WAP121, WAP131, WAP150, WAP351 und WAP361 zu den Konfigurationsdateieigenschaften unter dem Bereich "Konfiguration kopieren/speichern".

Wählen Sie für WAP321, WAP371, WAP551, WAP561, WAP571 und WAP571E Administration > Configuration Files Properties aus. Die Seite Eigenschaften von Konfigurationsdateien wird geöffnet.
Aktivieren Sie die Kontrollkästchen für die Konfigurationsdateien, die Sie löschen möchten.
Klicken Sie auf Dateien löschen.
Hinweis: Wenn alle Konfigurationsdateien gelöscht werden, wird WAP auf die Werkseinstellungen zurückgesetzt. In diesem Beispiel wird die Startkonfiguration ausgewählt.

Schritt 2: Ein Popup-Fenster bestätigt, dass das Löschen einer Konfigurationsdatei nicht rückgängig gemacht werden kann. Klicken Sie auf OK, um die ausgewählte Datei zu löschen.

Schritt 3: Ein Popup-Fenster zeigt an, dass der Löschvorgang erfolgreich war. Klicken Sie auf OK, um fortzufahren.
Sie sollten nun eine Konfigurationsdatei erfolgreich gelöscht haben.
Revisionsverlauf
| Überarbeitung | Veröffentlichungsdatum | Kommentare |
|---|---|---|
1.0 |
13-Dec-2018 |
Erstveröffentlichung |
 Feedback
Feedback