Wireless-Netzwerk mithilfe eines Wireless Access Point (WAP) zu einem vorhandenen kabelgebundenen Netzwerk hinzufügen
Ziel
Ein Wireless Access Point (WAP) ist ein Netzwerkgerät, mit dem Wireless-fähige Geräte eine Verbindung zu einem kabelgebundenen Netzwerk herstellen können. Wenn Sie Ihrem vorhandenen kabelgebundenen Netzwerk einen WAP hinzufügen möchten, können Sie auch Geräte verwenden, die nur eine Wireless-Verbindung herstellen können. Dies ist vergleichbar mit der Einrichtung eines anderen Netzwerks nur für Wireless-Geräte, ist aber dennoch Teil des vorhandenen kabelgebundenen Netzwerks, wie im Diagramm unten gezeigt.
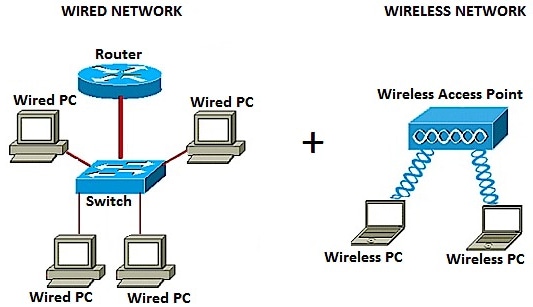
Im obigen Netzwerkdiagramm zeigt der linke Teil ein bestehendes kabelgebundenes Netzwerk. Er besteht aus vier kabelgebundenen Computern, die mit einem Switch verbunden sind, der wiederum mit einem Router verbunden ist. Im rechten Bereich zeigt ein Wireless-Netzwerk zwei Wireless-Computer, die mit einem WAP verbunden sind.
In diesem Artikel wird erläutert, wie Sie ein Wireless-Netzwerk mithilfe eines Wireless Access Points zu Ihrem vorhandenen kabelgebundenen Netzwerk hinzufügen.
Unterstützte Geräte
- Serie WAP100
- WAP Serie 300
- WAP Serie 500
Software-Version
- 1.0.6.5 - WAP121, WAP321
- 1.0.2.8 - WAP131, WAP351
- 1.0.1.7 - WAP150, WAP361
- 1.3.0.3 - WAP371
- 1.2.1.3 - WAP551, WAP561
- 1.0.0.17 - WAP571, WAP571E
Hinzufügen eines Wireless-Netzwerks zu einem vorhandenen kabelgebundenen Netzwerk
Einrichten des Wireless-Netzwerks
Hinweis: Die Bilder können je nach dem genauen Modell Ihres WAP variieren. Die in diesem Artikel verwendeten Bilder stammen vom WAP361.
Schritt 1: Verbinden Sie den WAP mit dem mitgelieferten Ethernetkabel mit Ihrem Router oder Switch.
Hinweis: Wenn Ihr WAP nicht über Power over Ethernet (PoE) verfügt, schließen Sie das Netzteil an das WAP an, und schließen Sie es an die Steckdose an.
Schritt 2: Verbinden Sie den Wireless-Computer mit dem Wireless-Netzwerk, das der WAP ausstrahlt.
Hinweis: Der standardmäßige Service Set Identifier (SSID) oder der Wireless-Netzwerkname des Cisco Access Points lautet ciscosb.
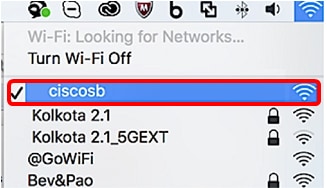
Schritt 3: Greifen Sie auf dem Wireless-Computer auf das webbasierte Dienstprogramm des WAP zu, indem Sie einen Webbrowser starten und die IP-Adresse des WAP in die Adressleiste eingeben.
Hinweis: Wenn Sie die IP-Adresse Ihres WAP nicht kennen, können Sie das Cisco FindIT Discovery Tool oder das Cisco FindIT Network Management Tool verwenden, wenn diese Anwendungen in Ihrem Netzwerk installiert sind. Mithilfe dieser Anwendungen können Sie die IP-Adressen und andere Informationen des Access Points und anderer Cisco Geräte in Ihrem Netzwerk überprüfen. Weitere Informationen erhalten Sie hier.

Hinweis: Im obigen Bild wird 192.168.1.245 als Beispiel für die IP-Adresse verwendet. Dies ist die Standard-IP-Adresse der Cisco Access Points.
Schritt 4: Geben Sie im Authentifizierungsfenster den Benutzernamen und das Kennwort des WAP in die Felder Benutzername und Kennwort ein.
Hinweis: Sie können bis zu fünf Benutzer für jeden Access Point einrichten, den Sie dem Netzwerk hinzufügen möchten. Diese Benutzer sind berechtigt, über ihre Authentifizierungsschlüssel auf das webbasierte Dienstprogramm zuzugreifen, aber nur einer dieser Benutzer kann über die Berechtigungsstufe Lesen/Schreiben verfügen. Außerdem können Sie für jeden Benutzer einen anderen Benutzernamen und ein anderes Kennwort erstellen. Weitere Informationen finden Sie hier.

Hinweis: Der Standardbenutzername und das Standardkennwort des Standardbenutzers für Cisco Access Points lautet cisco/cisco.
Schritt 5: Klicken Sie auf Anmelden.

Schritt 6: Wählen Sie im Navigationsbereich LAN > IPv4 Setting aus.
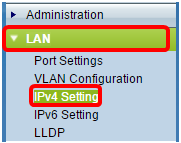
Hinweis: Wenn Sie den WAP121, WAP321, WAP371, WAP551 oder den WAP561 verwenden, wählen Sie LAN > VLAN und IPv4 Address aus.
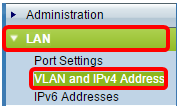
Hinweis: Wenn Sie stattdessen die IPv6-Adressierung verwenden möchten, klicken Sie hier für Anweisungen.
Schritt 7. Klicken Sie auf ein Optionsfeld, um den Verbindungstyp auszuwählen.
- DHCP - Der Access Point bezieht seine IP-Adresse von einem DHCP-Server (Dynamic Host Configuration Protocol) im Netzwerk.
- Static IP (Statische IP): Sie sind diejenige, die dem WAP manuell die IPv4-Adresse zuweist.
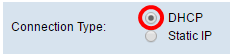
Hinweis: In diesem Beispiel wird DHCP ausgewählt. Dies ist die Standardeinstellung. Wenn Sie diesen Schritt durchgeführt haben, fahren Sie mit Schritt 12 fort.
Schritt 8. (Optional) Wenn Sie im vorherigen Schritt die Option "Static IP" (Statische IP) ausgewählt haben, geben Sie die statische IP-Adresse, die Sie dem WAP zuweisen möchten, in das Feld "Static IP Address" (Statische IP-Adresse) ein. Vergewissern Sie sich, dass sich die zugewiesene IP-Adresse im gleichen Bereich wie das Netzwerk befindet.
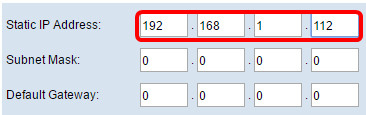
Hinweis: In diesem Beispiel ist die verwendete IP-Adresse 192.168.1.112.
Schritt 9: Geben Sie optional die Subnetzmaske in das Feld Subnetzmaske ein.
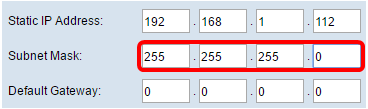
Hinweis: In diesem Beispiel wird „255.255.255.0“ verwendet.
Schritt 10. Geben Sie die IP-Adresse des Routers in das Feld Standard-Gateway ein.
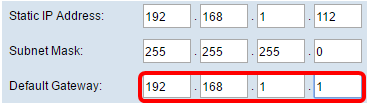
Hinweis: In diesem Beispiel wird 192.168.1.1 als Standardgateway verwendet.
Schritt 11. Im Bereich Domain Name Servers (DNS) (Domänennamenserver) wird das Optionsfeld für Manual (Manuell) automatisch ausgewählt, sobald Connection Type (Verbindungstyp) auf Static IP (Statische IP) festgelegt ist. Sie können bis zu zwei DNS-Adressen in die dafür vorgesehenen Felder eingeben.
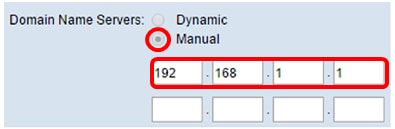
Hinweis: In diesem Beispiel wird „192.168.1.1“ verwendet.
Schritt 12: Klicken Sie auf Speichern.

Wireless-Einstellungen konfigurieren
Schritt 1: Wählen Sie Wireless > Networks (Wireless > Netzwerke).
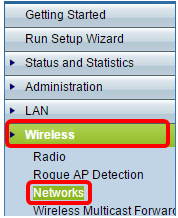
Schritt 2: (Optional) Wenn Sie einen Dual-Band Access Point verwenden, klicken Sie auf ein Optionsfeld, um die Funkschnittstelle auszuwählen, die Sie konfigurieren möchten.
- Radio 1 (2,4 GHz): Für Wireless-Clients, die mit der 2,4-GHz-Frequenz arbeiten.
- Funkmodul 2 (5 GHz) - Für Wireless-Clients, die mit der Frequenz von 5 GHz arbeiten.

Hinweis: In diesem Beispiel wird Radio 1 (2,4 GHz) ausgewählt.
Schritt 3: Aktivieren Sie im Bereich Virtual Access Points (SSIDs) das Kontrollkästchen neben dem Standard-Virtual Access Point (VAP), und klicken Sie darunter auf die Schaltfläche Edit.
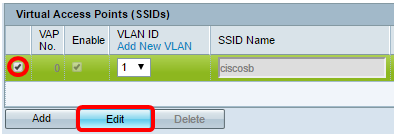
Hinweis: Sie können mehrere VAPs auf Ihrem WAP hinzufügen oder erstellen, abhängig vom genauen Modell Ihres Geräts, indem Sie auf die Schaltfläche Hinzufügen klicken. Für den WAP361 können sieben zusätzliche VAPs erstellt werden.
Schritt 4: Erstellen Sie unter SSID Name einen neuen Namen für Ihr Wireless-Netzwerk in dem entsprechenden Feld.
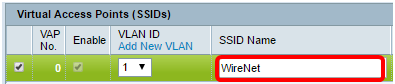
Hinweis: In diesem Beispiel wird WireNet verwendet.
Schritt 5. (Optional) Aktivieren bzw. deaktivieren Sie unter SSID-Broadcast das Kontrollkästchen je nach Ihren Vorstellungen. Wenn Sie das Kontrollkästchen markieren, kann Ihr Wireless-Netzwerk seine SSID senden oder für alle Wireless-Geräte innerhalb seines Bereichs sichtbar sein. Durch Deaktivieren des Kontrollkästchens wird das Kontrollkästchen für alle Wireless-Geräte ausgeblendet.

Hinweis: In diesem Beispiel ist der SSID-Broadcast aktiviert.
Schritt 6: Klicken Sie unter Sicherheit auf das Dropdown-Menü, um den Sicherheitstyp auszuwählen, den Sie im Wireless-Netzwerk einrichten möchten. Folgende Optionen sind verfügbar:
- Keine: Diese Option setzt die Sicherheitseinstellungen auf "Öffnen" und ermöglicht allen Wireless-Geräten, sich mit Ihrem Wireless-Netzwerk zu verbinden, ohne nach einem Kennwort oder einer Authentifizierung gefragt zu werden.
- WPA Personal - Wi-Fi Protected Access (WPA) ist ein Sicherheitsprotokoll, das entwickelt wurde, um die Sicherheitsfunktionen von Wired Equivalent Privacy (WEP) zu verbessern. WPA verwendet höhere 256-Bit-Schlüssel und verbessert die Datenverschlüsselung und Benutzerauthentifizierung. In diesem Sicherheitsmodus können Sie entweder den TKIP-Algorithmus (Temporal Key Integrity Protocol) oder den neuesten AES-Algorithmus (Advanced Encryption Security) auf höherer Ebene verwenden, wenn das Gerät neuer ist und WPA unterstützt. Bei beiden Optionen werden jedoch strengere Sicherheitsstandards implementiert.
- WPA Enterprise - Im Enterprise-Modus wird Wi-Fi Protected Access (WPA) mit RADIUS-Serverauthentifizierung (Remote Authentication Dial-In User Service) verwendet.
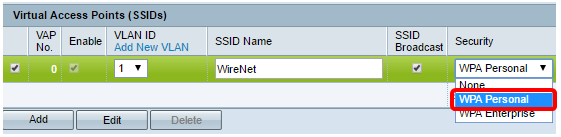
Hinweis: In diesem Beispiel wird WPA Personal ausgewählt. Das Fenster mit den Sicherheitsdetails wird angezeigt.
Schritt 7. Wählen Sie die zu unterstützenden Client-Stationstypen aus, indem Sie die Kontrollkästchen im Bereich WPA-Versionen aktivieren.
- WPA-TKIP - Diese Option ermöglicht es Wireless-Clients, die nur das ursprüngliche WPA- und TKIP-Sicherheitsprotokoll unterstützen, eine Verbindung mit dem Netzwerk herzustellen.
- WPA2-AES: Diese WPA-Version bietet die beste Sicherheit gemäß IEEE 802.11i-Standard. Gemäß den neuesten Anforderungen der Wi-Fi Alliance muss der WAP diesen Modus ständig unterstützen.
Hinweis: Wenn das Netzwerk über eine Mischung von Clients verfügt, aktivieren Sie beide Kontrollkästchen. Mit dieser Einstellung können sowohl WPA- als auch WPA2-Clientstationen eine Verbindung herstellen und sich authentifizieren. Für Clients, die diese Einstellung unterstützen, wird jedoch das robustere WPA2 verwendet. Diese WPA-Konfiguration ermöglicht eine größere Interoperabilität anstelle einer gewissen Sicherheit.
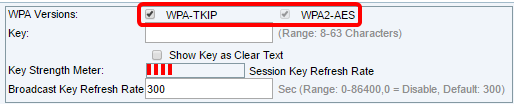
Schritt 8: Geben Sie im Feld Key (Schlüssel) ein Kennwort mit 8 bis 63 Zeichen ein. Alle Wireless-Geräte, die versuchen, eine Verbindung mit diesem Wireless-Netzwerk herzustellen, werden nach diesem Authentifizierungsschlüssel gefragt.

Schritt 9. (Optional) Aktivieren Sie das Kontrollkästchen Schlüssel als leeren Text anzeigen, um das von Ihnen erstellte Kennwort anzuzeigen.

Hinweis: Im Bereich "Key Strength Meter" (Schlüsselstärke-Messgerät) werden farbige Balken angezeigt, die auf der Stärke des von Ihnen erstellten Schlüssels basieren. In diesem Beispiel wird Str0ngPassw0rd! als Authentifizierungsschlüssel verwendet.
Schritt 10. Geben Sie im Feld Broadcast Key Refresh Rate (Aktualisierungsrate für Übertragungsschlüssel) einen Wert zwischen 0 und 86.400 Sekunden ein. Dabei handelt es sich um das Intervall, in dem der Broadcast- (Gruppen-) Schlüssel für die diesem VAP zugeordneten Clients aktualisiert wird.
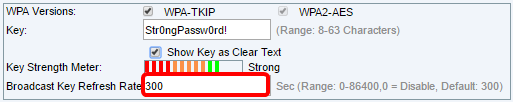
Hinweis: In diesem Beispiel wird 300 Sekunden verwendet. Dies ist der Standardwert.
Schritt 11. (Optional) Klicken Sie unter MAC Filter (MAC-Filter) auf die Dropdown-Liste, um entweder den MAC-Filter zu deaktivieren oder anzugeben, ob die Stationen, die auf diesen VAP zugreifen können, auf eine konfigurierte globale Liste von MAC-Adressen beschränkt sind. Folgende Optionen sind verfügbar:
- Disabled (Deaktiviert): Keine MAC-Filterung.
- Lokal — Verwendet die MAC-Authentifizierungsliste, die Sie auf der Seite "MAC Filtering" konfigurieren.
- RADIUS - Verwendet die MAC-Authentifizierungsliste auf einem externen RADIUS-Server.
Hinweis: Um zu erfahren, wie Sie die MAC-Filterung konfigurieren, klicken Sie hier.
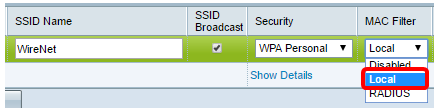
Hinweis: In diesem Beispiel wird Lokal ausgewählt.
Schritt 12: Aktivieren bzw. deaktivieren Sie optional das Kontrollkästchen unter Kanalisolierung, um es je nach Ihren Vorstellungen zu aktivieren bzw. zu deaktivieren. Wenn diese Funktion aktiviert ist, blockiert der WAP die Kommunikation zwischen den Wireless-Clients auf demselben VAP. Der WAP ermöglicht weiterhin den Datenverkehr zwischen seinen Wireless-Clients und den kabelgebundenen Geräten im Netzwerk über eine WDS-Verbindung (Wireless Distribution System) sowie mit anderen Wireless-Clients, die einem anderen VAP zugeordnet sind, jedoch nicht zwischen den Wireless-Clients. Wenn diese Funktion deaktiviert ist, können die Wireless-Clients normal miteinander kommunizieren, indem sie Datenverkehr über den WAP senden.

Hinweis: In diesem Beispiel ist die Kanalisolierung deaktiviert. Dies ist die Standardeinstellung.
Schritt 13. (Optional) Aktivieren bzw. deaktivieren Sie das Kontrollkästchen unter Band Steer, um es je nach Ihren Vorstellungen zu aktivieren bzw. zu deaktivieren. Diese Funktion ist nur für Dual-Band-WAPs vorgesehen. Die Aktivierung der Bandsteuerung nutzt das 5-GHz-Band effektiv, indem Dual-Band-Clients vom 2,4-GHz-Band zum 5-GHz-Band gelenkt werden, wenn beide Funkmodule verfügbar sind.
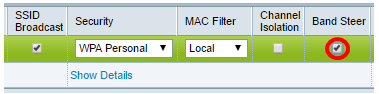
Hinweis: In diesem Beispiel ist Band Steer aktiviert.
Schritt 14: Klicken Sie auf Speichern.
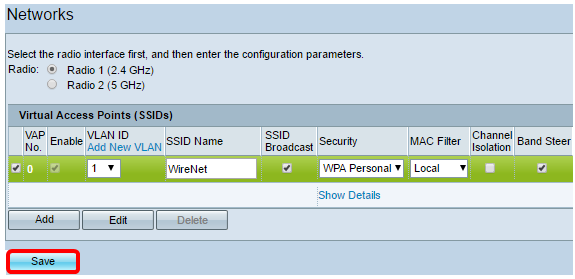
Sie sollten Ihrem vorhandenen kabelgebundenen Netzwerk nun erfolgreich ein Wireless-Netzwerk mithilfe eines Wireless Access Point hinzugefügt haben, wie in der Abbildung unten gezeigt.
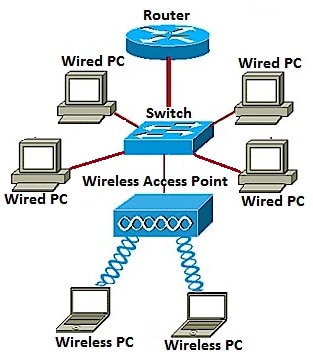
Revisionsverlauf
| Überarbeitung | Veröffentlichungsdatum | Kommentare |
|---|---|---|
1.0 |
13-Dec-2018 |
Erstveröffentlichung |
 Feedback
Feedback