Konfigurieren der Gastwebportal-Gebietsschematabelle auf dem WAP125 oder WAP581
Ziel
Mit dem Gastwebportal-Gebietsschema der Access Points WAP125 und WAP581 können Sie die Einstellungen des Captive Portals bearbeiten. Hier wird die Darstellung des Captive Portal-Fensters konfiguriert. Die Konfiguration des Gast-Webportals erfolgt in der Regel bei der ersten Bereitstellung des Gastzugriffs. Die Guest Web Portal Table bietet den Administratoren des Netzwerks die Möglichkeit, das Guest Web Portal an die Anforderungen des Unternehmens anzupassen.
In diesem Artikel wird erläutert, wie das Gastwebportal-Gebietsschema auf dem Access Point WAP125 oder WAP581 konfiguriert wird.
Unterstützte Geräte | Firmware-Version
- WAP 125 | 1.0.0.5 (Neueste Version herunterladen)
- WAP 581 | 1.0.0.4 (Neueste Version herunterladen)
Gastwebportal-Gebietsschema konfigurieren
Schritt 1: Melden Sie sich beim webbasierten Dienstprogramm an, indem Sie Ihren Benutzernamen und Ihr Kennwort in die dafür vorgesehenen Felder eingeben, und klicken Sie dann auf Anmelden.
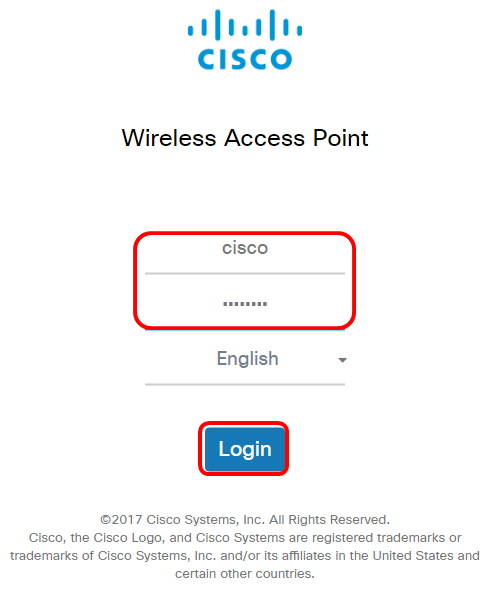
Hinweis: Der Standardbenutzername und das Standardkennwort lauten cisco/cisco.
Schritt 2: Wählen Sie Access Control > Guest Access aus.
Hinweis: Die Bilder zu diesem Artikel stammen vom WAP125. Die Menüoptionen können je nach Modell Ihres Geräts variieren.
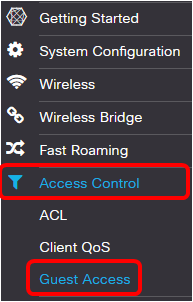
Schritt 3: Aktivieren Sie das Kontrollkästchen für den zu konfigurierenden Gebietsschemanamen für das Webportal.
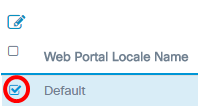
Hinweis: In diesem Beispiel ist Default (Standard) ausgewählt.
Schritt 4: Klicken Sie auf die Schaltfläche Bearbeiten.
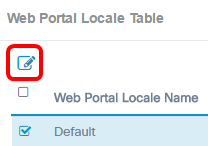
Schritt 5: Geben Sie den Namen des Portals in das Feld Web Portal Locale Name ein. Dieser darf bis zu 32 Zeichen lang sein.
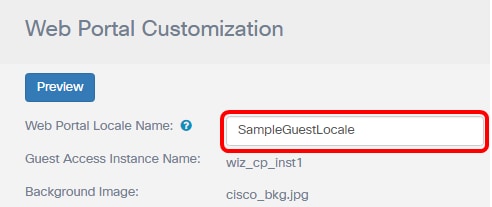
Hinweis: In diesem Beispiel wird SampleGuestLocale eingegeben.
Hintergrundbild auswählen

Hinweis: Das Hintergrundbild wird auf der Rückseite des Logobilds und der Eingabeaufforderung für den Portaltitel angezeigt. Die Größe des Hintergrundbilds darf maximal 64 KB betragen und muss einen Dateinamen ohne Leerzeichen und bis zu 32 Zeichen lang haben. Unterstützte Bilddateitypen sind GIF, JPG und PNG. In diesem Beispiel wird background_image3.png ausgewählt.
Schritt 6: Klicken Sie auf der Seite Webportal-Anpassung auf die Schaltfläche Hintergrundbild durchsuchen.

Schritt 7. Klicken Sie auf das Bild, das Sie als Hintergrund für das Portal verwenden müssen.

Schritt 8: Klicken Sie auf Öffnen.

Schritt 9. Klicken Sie auf Hochladen.

Logo-Bild auswählen
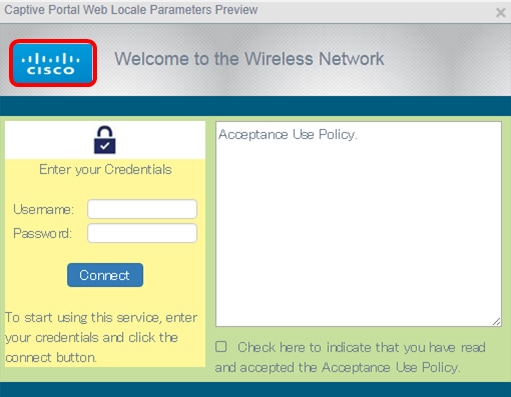
Hinweis: Das Logo wird oben links in der Eingabeaufforderung angezeigt. Die Größe des Logo-Bilds darf maximal 64.000 Zeichen betragen und muss einen Dateinamen ohne Leerzeichen und mit einer Länge von bis zu 32 Zeichen aufweisen. In diesem Beispiel wird cisco_logo.png ausgewählt.
Schritt 10. Klicken Sie auf die Schaltfläche Logo-Bild durchsuchen.

Schritt 11. Klicken Sie auf das Bild, das Sie als Logo für das Portal verwenden müssen.

Hinweis: In diesem Beispiel wird cisco_logo ausgewählt.
Schritt 12: Klicken Sie auf Öffnen.

Schritt 13: Klicken Sie auf Hochladen.

Wählen Sie eine Vordergrundfarbe

Hinweis: Die Vordergrundfarbe entspricht der Hintergrundfarbe der Schaltfläche "Connect" (Verbinden), der Aufforderung "Account Tips" (Kontotipps), der Aufforderung "Username" (Benutzername) und "Password" (Kennwort). Der Standardwert ist #FFFFFF. In diesem Beispiel ist die Vordergrundfarbe #fff799.
Schritt 14: Klicken Sie auf der Seite Webportal-Anpassung auf die Schaltfläche Vordergrundfarbe auswählen.
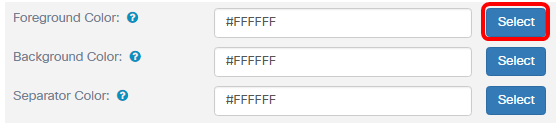
Schritt 15: Wählen Sie die Farbe, die Sie für den Vordergrund Ihres Portals verwenden müssen.

Hinweis: In diesem Beispiel wird #fff799 ausgewählt.
Wählen Sie eine Hintergrundfarbe

Hinweis: Die Hintergrundfarbe ist die Farbe, die die Annahmerichtlinie und den Vordergrund unmittelbar umgibt. Hier wird die Annahmemeldung angezeigt.
Schritt 16: Klicken Sie auf der Seite Webportal-Anpassung auf die Schaltfläche Hintergrundfarbe auswählen.

Schritt 17: Wählen Sie die Farbe, die Sie für den Hintergrund Ihres Portals verwenden müssen.

Hinweis: Der Standardwert ist #FFFFFF. In diesem Beispiel wird #c6df9c ausgewählt.
Farbe für Trennlinie auswählen

Hinweis: Die Farbe des Trennzeichens befindet sich direkt unter dem Bereich Portal Title Prompting (Portaltitelaufforderung). Unterhalb der Trennfarbe befinden sich die Annahmerichtlinie und das Kontobild.
Schritt 18: Klicken Sie auf der Seite Webportal-Anpassung auf die Schaltfläche Separatorfarbe auswählen.

Schritt 19: Wählen Sie die Farbe aus, die Sie für die Trennfarbe des Portals benötigen.

Hinweis: Der Standardwert ist #FFFFFF. In diesem Beispiel wird #005b7e ausgewählt.
Wählen Sie ein Bild für das Konto

Hinweis: Das Kontobild muss die Größe 5.000 haben und einen Dateinamen ohne Leerzeichen und bis zu 32 Zeichen lang haben. Unterstützte Bilddateitypen sind GIF, JPG und PNG.
Schritt 20: Klicken Sie auf der Seite Webportal-Anpassung auf die Schaltfläche Kontobild durchsuchen.

Schritt 21: Klicken Sie auf das Bild, das Sie als Bild für das Konto verwenden müssen.

Hinweis: In diesem Beispiel wird login_key.jpg ausgewählt.
Schritt 22: Klicken Sie auf Öffnen.

Schritt 23: Klicken Sie auf Hochladen.

Schritt 24: Wählen Sie aus der Dropdown-Liste Schriftarten eine Schriftart für das Portal aus.

Hinweis: Der Standardwert ist Arial. In diesem Beispiel wird "Cisco Sans" ausgewählt.
Schritt 25: Geben Sie eine Eingabeaufforderung ein, um mit der Verwendung des Kontos im Feld Kontoaufforderung zu beginnen.

Hinweis: In diesem Beispiel geben Sie Ihren Benutzernamen ein.
Schritt 26: Geben Sie eine Eingabeaufforderung für den Benutzernamen in das Feld Aufforderung zur Eingabe des Benutzernamens ein.

Hinweis: In diesem Beispiel ist Username: eingegeben.
Schritt 27: Geben Sie eine Aufforderung zur Eingabe des Kennworts in das Feld Kennworteingabeaufforderung ein.
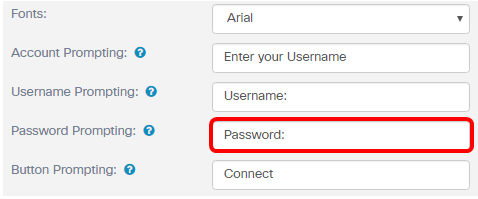
Hinweis: In diesem Beispiel wird Password: eingegeben.
Schritt 28: Geben Sie eine Bezeichnung für die Verbindungstaste in das Feld Tastenaufforderung ein.
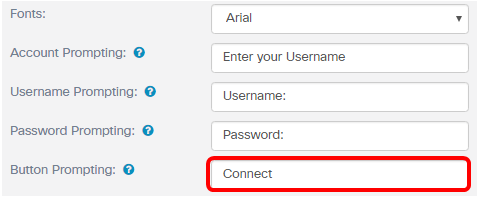
Hinweis: In diesem Beispiel wird Connect (Verbinden) eingegeben.
Schritt 29: Geben Sie den Header-Namen des Portals in das Feld Browser Head Prompting (Browserkopfzeile) ein.
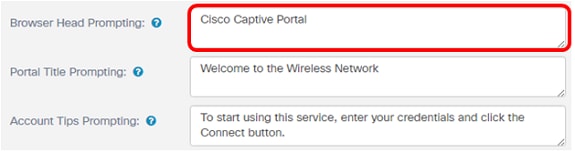
Hinweis: In diesem Beispiel wird Cisco Captive Portal eingegeben.
Schritt 30: Geben Sie den Titel des Portals in das Feld Portal Title Prompting ein.
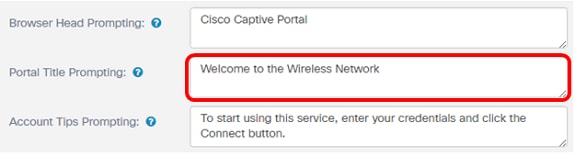
Hinweis: In diesem Beispiel wird Welcome to the Wireless Network (Willkommen beim Wireless-Netzwerk) eingegeben.
Schritt 31: Geben Sie im Feld Account Tips Prompting (Kontotipps) eine Aufforderung ein, das Portal zu verwenden.

Hinweis: Geben Sie in diesem Beispiel Ihre Anmeldeinformationen ein, und klicken Sie auf die Schaltfläche "Verbinden".
Schritt 32: Geben Sie die Nutzungsbedingungen in das Feld Annahmerichtlinie ein.

Hinweis: In diesem Beispiel wird eine Nutzungsrichtlinie eingegeben.
Schritt 33: Definieren Sie im Feld "Acceptance Prompting" (Annahmeaufforderung) die Aufforderung zur Annahme der Nutzungsrichtlinie.
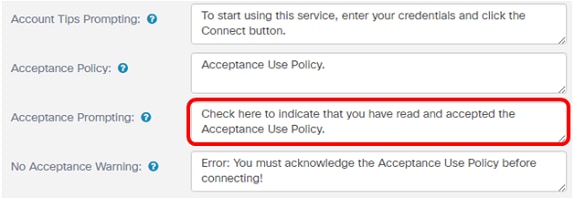
Hinweis: Aktivieren Sie diese Option in diesem Beispiel, um anzugeben, dass Sie die Nutzungsrichtlinie gelesen und akzeptiert haben.
Schritt 34: Definieren Sie die Eingabeaufforderung, wenn die Nutzungsrichtlinie im Feld No Acceptance Warning (Keine Akzeptanzwarnung) nicht akzeptiert wird.

Hinweis: In diesem Beispiel ist Fehler: Sie müssen die Nutzungsrichtlinie bestätigen, bevor Sie eine Verbindung herstellen! eingeben.
Schritt 35: Definieren Sie die Eingabeaufforderung "Aktivität in Bearbeitung" im Feld "Aufforderung zur Bearbeitung".
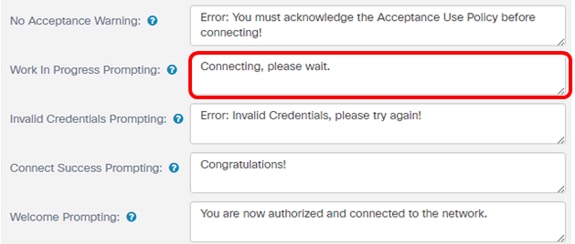
Hinweis: In diesem Beispiel ist Connecting, please wait. eingegeben.
Schritt 36: Definieren Sie die Eingabeaufforderung für ungültige Anmeldeinformationen im Feld Eingabeaufforderung für ungültige Anmeldeinformationen.

Hinweis: In diesem Beispiel ist Error: Invalid Credentials (Fehler: Ungültige Anmeldeinformationen) eingegeben. Bitte versuchen Sie es erneut.
Schritt 37: Geben Sie in das Feld Connect Success Prompting (Erfolgreiche Verbindungsanforderung) die Aufforderung ein, eine Verbindung erfolgreich herzustellen.

Hinweis: In dieses Beispiel wird "Congratulations!" eingegeben.
Schritt 38: Geben Sie die Begrüßungsansage in das Feld Begrüßungsansage ein.

Hinweis: In diesem Beispiel sind Sie nun autorisiert und es wird eine Verbindung mit dem Netzwerk hergestellt eingegeben.
Schritt 39: Klicken Sie auf Vorschau, um das Captive Portal anzuzeigen, bevor Sie die Einstellungen speichern.

So sieht es nach der Konfiguration aus.

Schritt 40: Klicken Sie auf Speichern.

Sie sollten jetzt das Guest Web Portal Locale des WAP125 oder WAP581 Access Points konfiguriert haben.
Revisionsverlauf
| Überarbeitung | Veröffentlichungsdatum | Kommentare |
|---|---|---|
1.0 |
12-Dec-2018 |
Erstveröffentlichung |

 Feedback
Feedback