Vorgehensweise: Stellen Sie einen verlorenen Umbrella Secret Key wieder her.
Ziel
Wenn Sie jemals einen unwiederbringlichen Schlüssel verloren haben, wissen Sie, wie schnell Blut durch Ihren Körper pumpen kann. In diesem Artikel erfahren Sie, wie Sie Ihren geheimen API-Schlüssel (Application Programming Interface) wieder aufheben können. Dieser geheime Schlüssel wird nur einmal angezeigt, wenn er generiert wurde, und wird nicht erneut angezeigt. Wenn Sie im Browser vom API-Schlüsselbildschirm weg navigieren, können Sie diese Informationen verlieren.
Anwendbare Geräte
- WAP125
- WAP581
Softwareversion
- 1,0/1
Anforderungen
- Ein aktives Umbrella-Konto (Sie haben kein eigenes Konto? Kostenvoranschlag anfordern oder kostenlose Testversion starten)
Hilfe, ich habe meinen Geheimschlüssel verloren!
Hier sind die harten Neuigkeiten, Ihr Geheimschlüssel, er ist dem EtherNet verloren, weg. Was das zu besseren Nachrichten macht, ist, dass der Wiederherstellungsprozess nicht so schmerzhaft ist. Durch Generieren eines neuen API-Schlüssels generieren Sie einen neuen geheimen Schlüssel. Der Wiederherstellungsvorgang beinhaltet also das Löschen des API-Schlüssels für den verlorenen Schlüssel und das Generieren des neuen API-Schlüssels.
Beginnen Sie bei der Navigation in diesem Leitfaden mit der Abfrage des API-Schlüssels und des Geheimschlüssels im Umbrella Account Dashboard. Anschließend melden wir uns bei Ihrem WAP-Gerät an, um die API und den geheimen Schlüssel hinzuzufügen. Wenn Probleme auftreten, finden Sie hier Dokumentation und hier die Support-Optionen für Umbrella.
Schritt 1: Wenn Sie sich bei Ihrem Umbrella Account angemeldet haben, klicken Sie im Dashboard-Bildschirm auf Admin > API Keys (Admin > API-Schlüssel).

Bildschirm "Anatomy of the API Keys" -
- API-Schlüssel hinzufügen - Initiiert die Erstellung eines neuen Schlüssels für die Verwendung mit der Umbrella API.
- Zusätzliche Informationen: Hierfür wird ein Explorer nach unten bzw. nach oben angezeigt.
- Token Well - Enthält alle Schlüssel und Token, die von diesem Konto erstellt wurden. (Fügt nach dem Erstellen eines Schlüssels ein)
- Support-Dokumente - Links zu Dokumentationen auf der übergeordneten Website zu den Themen in den einzelnen Abschnitten.

Schritt 2: Klicken Sie im Token auf die Schaltfläche Umbrella Network Devices.
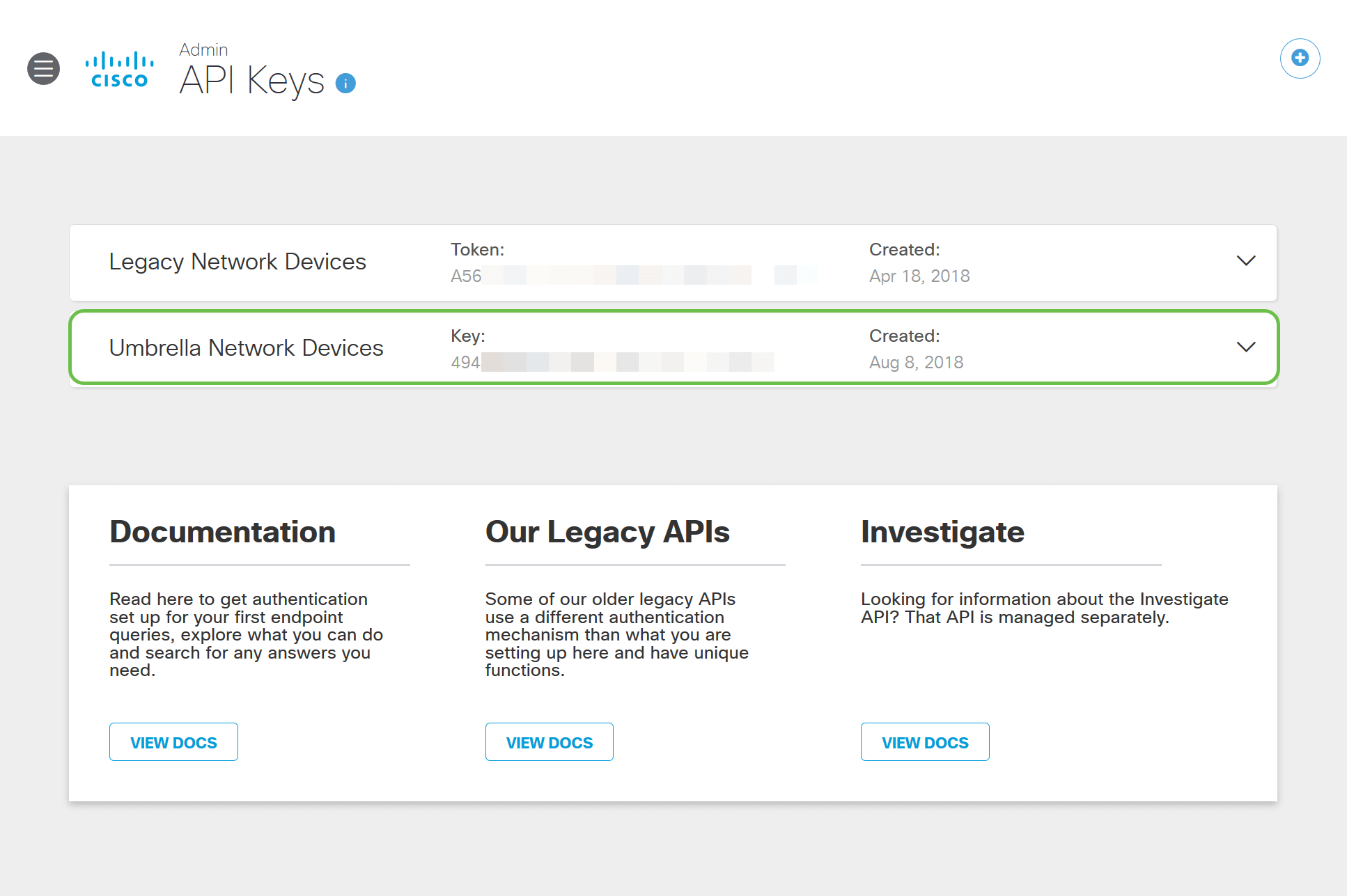
Schritt 3: Wählen Sie Umbrella Network Devices und klicken Sie dann auf die Schaltfläche Create (Erstellen).

Schritt 4: Der Schlüssel wird sofort gelöscht. Klicken Sie in der rechten oberen Ecke auf die Schaltfläche API-Schlüssel hinzufügen, oder klicken Sie auf die Schaltfläche API-Schlüssel erstellen. Beide funktionieren gleich.

Schritt 5: Wählen Sie Umbrella Network Devices und klicken Sie dann auf die Schaltfläche Create (Erstellen).

Schritt 6: Klicken Sie auf die Schaltfläche Kopieren rechts neben Ihrem Geheimschlüssel. Eine Popup-Benachrichtigung bestätigt, dass der Schlüssel in Ihre Zwischenablage kopiert wird.

Nachdem Sie den Schlüssel und geheimen Schlüssel in einen sicheren Bereich kopiert haben, klicken Sie auf das Kontrollkästchen, um die Bestätigung abzuschließen, und klicken Sie dann auf die Schaltfläche Schließen.

Schritt 7: Öffnen Sie einen Texteditor, z. B. Notizblock, und fügen Sie Ihren geheimen und API-Schlüssel in das Dokument ein. Bezeichnen Sie ihn als Referenz für die Zukunft. In diesem Fall ist die Bezeichnung "Umbrella secret Key". Schließen Sie den API-Schlüssel zusammen mit Ihrem geheimen Schlüssel und einer kurzen Beschreibung seiner Verwendung in derselben Textdatei an. Speichern Sie die Textdatei an einem sicheren Ort, der Ihnen später bei Bedarf leicht zugänglich ist.

Wichtiger Hinweis: Wenn Sie den geheimen Schlüssel verlieren oder versehentlich löschen, gibt es keine Funktion oder Support-Nummer, um diesen Schlüssel abzurufen. Halte es geheim, halte es sicher. Wenn der Schlüssel verloren geht, müssen Sie den Schlüssel löschen und den API-Schlüssel mit jedem WAP-Gerät, das Sie mit Umbrella schützen möchten, erneut autorisieren.
Best Practice: Bewahren Sie nur eine einzelne Kopie dieses Dokuments auf einem Gerät wie einem USB-Stick auf, auf den von einem Netzwerk aus nicht zugegriffen werden kann.
Konfigurieren von Umbrella auf Ihrem WAP-Gerät
Nachdem wir API-Schlüssel in Umbrella erstellt haben, werden wir diese Schlüssel auf unseren WAP-Geräten installieren. In unserem Fall verwenden wir einen WAP581.
Schritt 1: Nach der Anmeldung bei Ihrem WAP-Gerät, klicken Sie auf Umbrella im Sidebar-Menü.
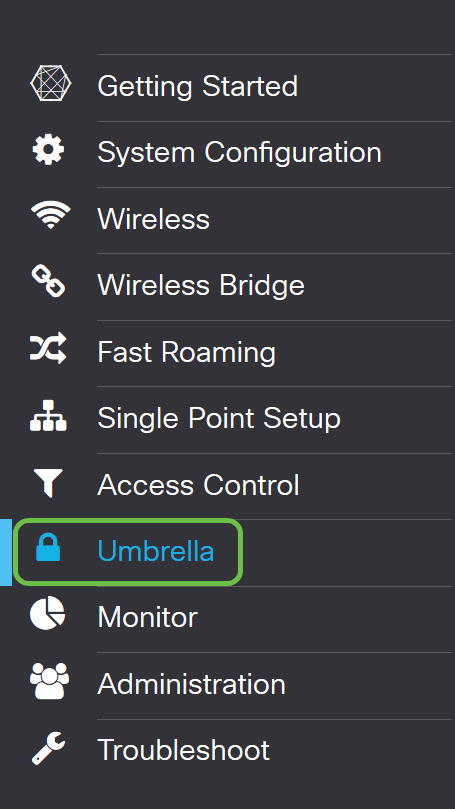
Schritt 2: Der Bildschirm Umbrella ist einfach, aber es gibt zwei Felder, die Sie hier definieren sollten:
- Lokale Domänen für die Umgehung: Dieses Feld enthält Ihre internen Domänen, die Sie vom Umbrella-Service ausschließen möchten.
- DNSCrypt - Sichert die Übertragung von Paketen zwischen dem DNS-Client und dem DNS-Resolver. Diese Funktion ist standardmäßig aktiviert. Wenn Sie diese Funktion deaktivieren, wird die Sicherheit Ihres Netzwerks beeinträchtigt.

Schritt 3: API und Geheimschlüssel in die entsprechenden Felder einfügen

Schritt 4: Stellen Sie sicher, dass die Kontrollkästchen für Aktivieren und DNSCrypt in den Aktivierungsstatus geändert werden.
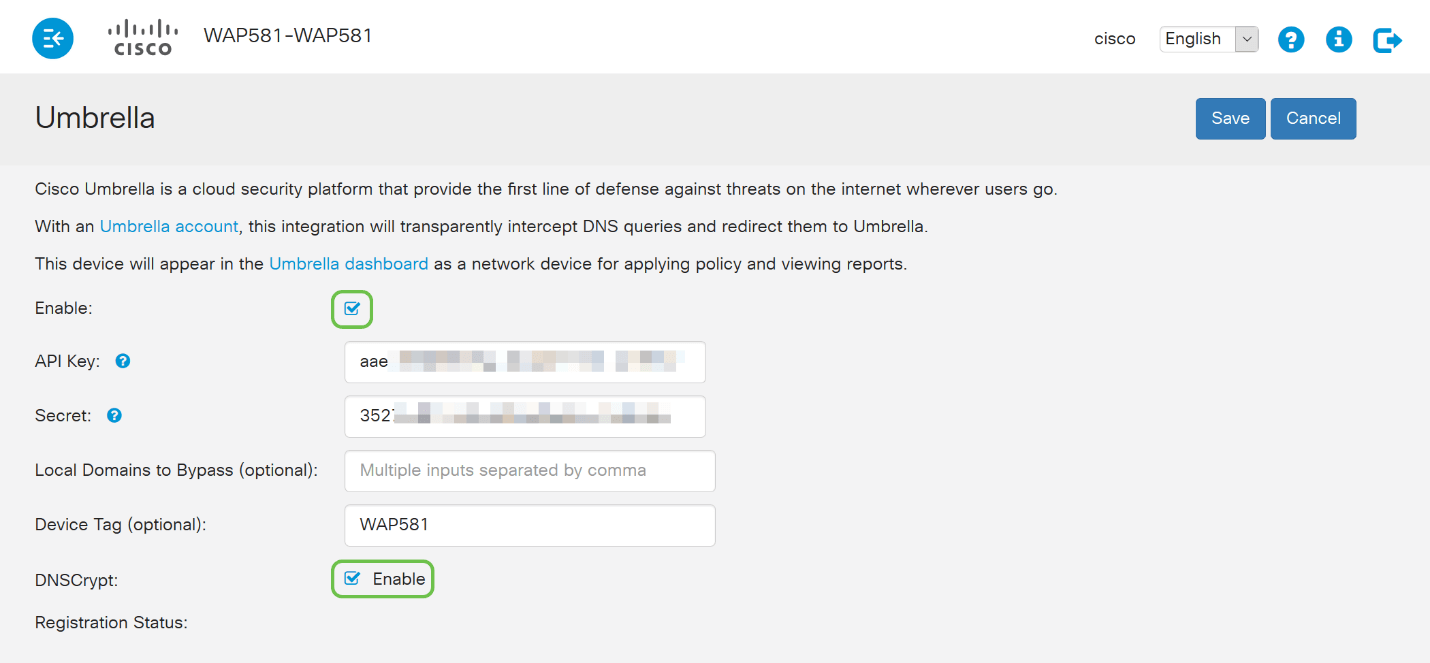
Hinweis: DNSCrypt sichert die DNS-Kommunikation zwischen einem DNS-Client und einem DNS-Resolver. Die Standardeinstellung ist aktiviert.
Schritt 5: (Optional) Geben Sie die lokalen Domänen ein, die Umbrella über den DNS-Auflösungsprozess erlauben soll.
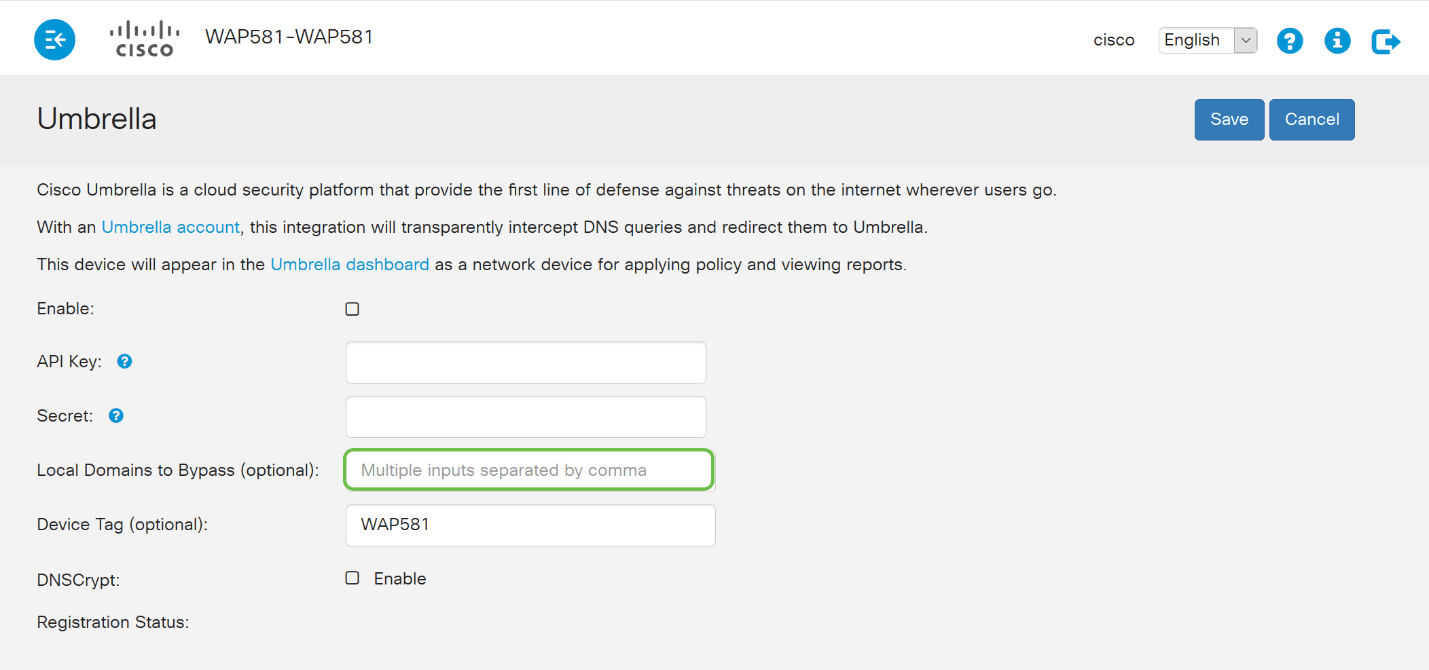
Hinweis: Dies ist für alle Intranet-Domänen und geteilten DNS-Domänen erforderlich. Wenn für Ihr Netzwerk die Verwendung von lokalen Domänen für das Routing erforderlich ist, müssen Sie sich an den Umbrella Support wenden, um diese Funktion in Betrieb zu nehmen. Die meisten Benutzer müssen diese Option nicht verwenden.
Schritt 6: Wenn Sie mit den Änderungen zufrieden sind oder Ihre eigenen lokalen Domänen zu Bypass hinzugefügt haben, klicken Sie auf die Save-Schaltfläche in der oberen rechten Ecke.
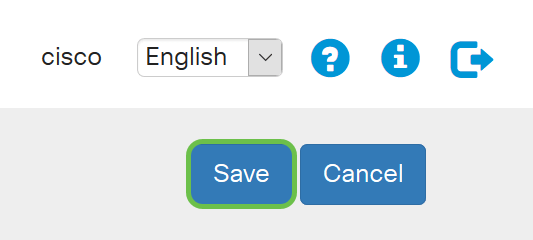
Schritt 7: Nach Abschluss der Änderungen wird das Feld "Registrierungsstatus" in "Erfolgreich" angezeigt.

Bestätigen, dass alles am richtigen Ort ist
Herzlichen Glückwunsch! Sie sind jetzt geschützt Umbrella von Cisco. Oder sind Sie es? Cisco hat eine Website erstellt, auf der diese Daten so schnell wie möglich beim Laden der Seite ermittelt werden können. Klicken Sie hier, oder geben Sie https://InternetBadGuys.com in die Browserleiste ein.
Wenn Umbrella richtig konfiguriert ist, werden Sie von einem Bildschirm ähnlich wie diesem begrüßt werden!

 Feedback
Feedback