Konfigurieren einer Intel Wireless-Netzwerkkarte für die Verbindung mit einem MFP-fähigen Netzwerk (Management Frame Protection)
Ziel
Management Frame Protection (MFP) ist eine Wireless-Funktion, die die Sicherheit der Management-Frames erhöht. Der Wireless-Standard ist IEEE 802.11w-2009 oder Protected Management Frames (PMF), der die Vertraulichkeit der Daten der Management-Frames sicherstellen und die Wireless-Konnektivität schützen soll. Diese Funktion funktioniert nur, wenn sowohl der Access Point als auch der Client MFP aktiviert haben.
Einige Wireless-Clients können nur mit MFP-fähigen Infrastrukturgeräten kommunizieren. MFP fügt jeder Anfrage oder jedem SSID-Beacon eine Reihe von Informationselementen hinzu. Einige Wireless-Clients wie Personal Digital Assistants (PDAs), Smartphones, Barcode-Scanner usw. verfügen über einen begrenzten Arbeitsspeicher und eine begrenzte CPU, sodass Sie diese Anfragen oder Beacons nicht verarbeiten können. Aus diesem Grund wird der Service Set Identifier (SSID) nicht vollständig angezeigt, oder die Verbindung mit diesen Infrastrukturgeräten kann aufgrund von Diskrepanzen zwischen den SSID-Funktionen nicht hergestellt werden. Dieses Problem betrifft nicht nur den MFP. Dies gilt auch für alle SSIDs mit mehreren Informationselementen (IEs). Es wird immer empfohlen, MFP-fähige SSIDs in der Umgebung mit allen verfügbaren Clienttypen zu testen, bevor Sie sie in Echtzeit bereitstellen.
Dieser Artikel enthält Anweisungen zur Konfiguration der Intel Wireless-Netzwerkkarte auf Ihrem Windows-Betriebssystem für die Verbindung mit dem MFP-fähigen Access Point.
Hinweis: Diese Funktion wird möglicherweise von Ihrem Wireless-Client oder -Betriebssystem nicht unterstützt. Weitere Informationen erhalten Sie von Ihrem Hersteller des Wireless-Geräts oder -Betriebssystems. In diesem Szenario wird der Wireless-Adapter für Intel® Dual-Band Wireless-N 7265 mit Version 17.13.0.9 unter Windows 7 verwendet.
Anwendbare Geräte
- WAP300-Serie - WAP361, WAP371
- WAP500-Serie - WAP561, WAP571, WAP571E
Softwareversion
- 1.2.1.3 - WAP371, WAP561
- 1.0.0.17 - WAP571, WAP571E
- 1.0.1.6 - WAP361
Konfigurieren einer Intel Wireless-Netzwerkkarte für die Verbindung mit einem MFP-fähigen Netzwerk
Wichtig: Bevor Sie mit den Konfigurationsschritten fortfahren, stellen Sie sicher, dass der Treiber und das Betriebssystem Ihrer Wireless-Netzwerkkarte aktualisiert sind.
Schritt 1: Gehen Sie auf Ihrem Windows-basierten Wireless-Computer zu Start > Systemsteuerung > Netzwerk und Internet > Netzwerk- und Freigabecenter > Drahtlosnetzwerke verwalten.
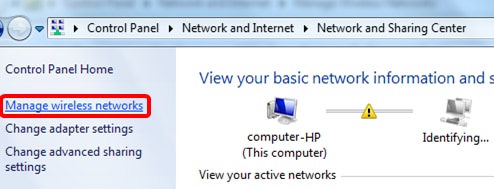
Schritt 2: Klicken Sie im Bildschirm Drahtlosnetzwerke verwalten auf Hinzufügen.
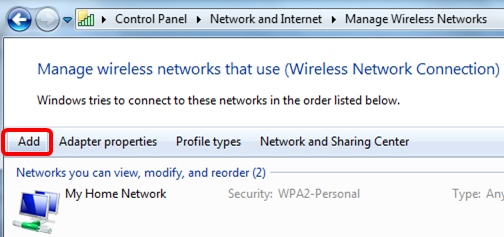
Schritt 3: Wählen Sie Netzwerkprofil manuell erstellen aus.
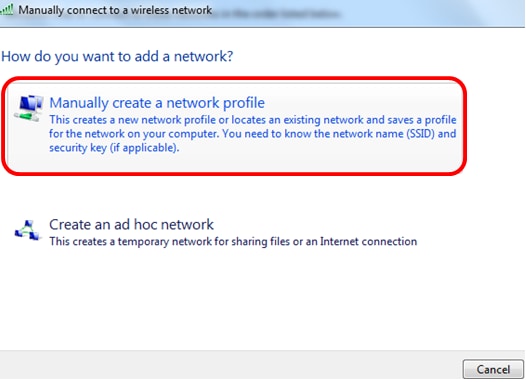
Schritt 4: Geben Sie Ihre SSID in das Feld Netzwerkname ein.
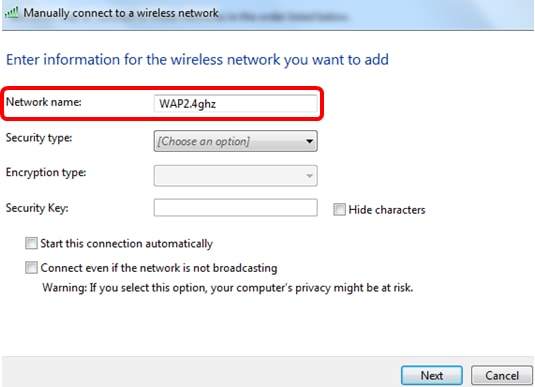
Schritt 5: Wählen Sie in der Dropdown-Liste Sicherheitstyp einen Sicherheitstyp aus.
Hinweis: In diesem Beispiel wird WPA2-Personal ausgewählt.

Schritt 6: (Optional) Wählen Sie in der Dropdown-Liste Verschlüsselungstyp einen Verschlüsselungstyp aus. Der Standardwert ist AES.
Schritt 7: Geben Sie Ihr Wireless-Netzwerkkennwort in das Feld Sicherheitsschlüssel ein.
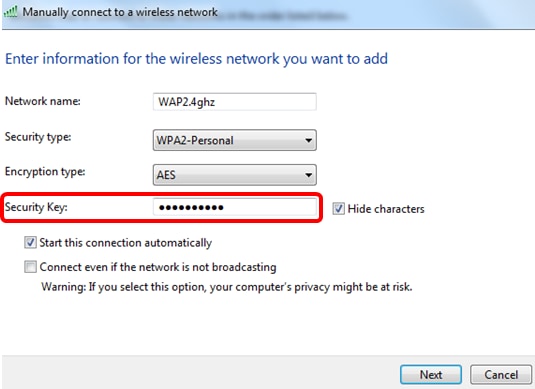
Schritt 8: Klicken Sie auf Weiter.
Schritt 9: Wenn Sie Ihr Netzwerk erfolgreich hinzugefügt haben, klicken Sie auf Schließen.
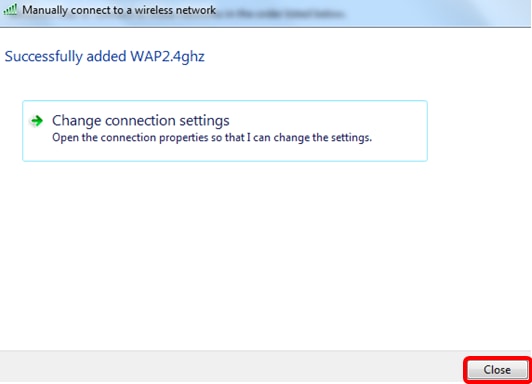
Schritt 10: Klicken Sie mit der rechten Maustaste auf das erstellte Netzwerkprofil, und klicken Sie dann auf Eigenschaften.
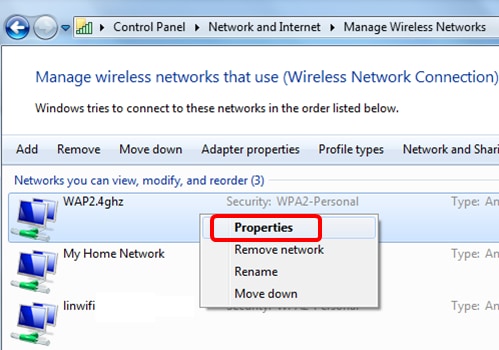
Schritt 11: Klicken Sie auf die Registerkarte Sicherheit.
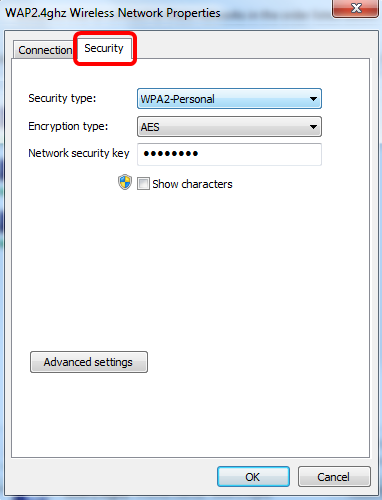
Schritt 12: Wählen Sie in der Dropdown-Liste Sicherheitstyp den 802.11w-Sicherheitstyp aus.
Hinweis: In diesem Beispiel wird Intel - WPA2/PSK - 802.11w ausgewählt.
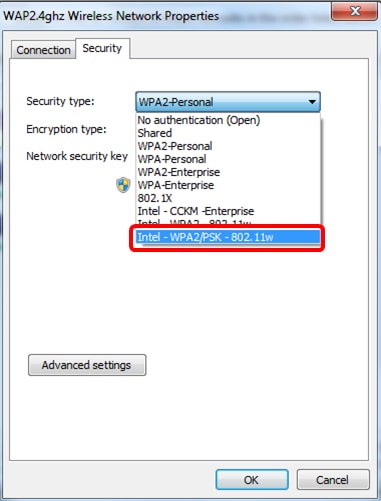
Schritt 13: (Optional) Wählen Sie in der Dropdown-Liste Verschlüsselungstyp einen Verschlüsselungstyp aus. Der Standardwert ist "AES - CCMP".
Schritt 14: Klicken Sie auf Konfigurieren.

Schritt 15: Wenn das Fenster Sicherheit angezeigt wird, geben Sie das Wireless-Netzwerkkennwort ein, und klicken Sie auf OK.
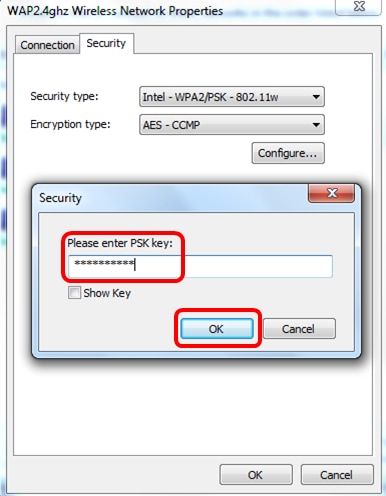
Schritt 16: Klicken Sie auf OK.

Schritt 17: Klicken Sie auf das Wireless-Symbol auf Ihrem Computer. Es sollte angezeigt werden, dass Sie bereits mit der von Ihnen konfigurierten SSID verbunden sind.
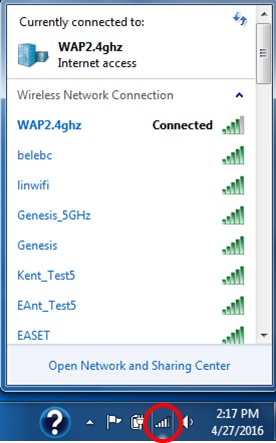
Sie sollten jetzt Ihre Intel Wireless-Netzwerkkarte für die Verbindung mit Ihrem MFP-fähigen Access Point konfiguriert haben.
 Feedback
Feedback