Konfigurieren der Authentifizierung über soziale Medien auf WAP571- und WAP571E-Geräten
Ziel
Netzwerkbenutzer verbinden sich häufig mit einem Wireless-Access-Point, um schnellere Internetgeschwindigkeiten als der Carrier-Service ihres Mobilgeräts zu erhalten. Ein reibungsloser Anmeldeprozess und eine einfache Navigation können ein positives Benutzererlebnis gewährleisten. Sie können Ihren WAP571 oder WAP571E so konfigurieren, dass er einige einfache Optionen für die Benutzeranmeldung bietet und gleichzeitig die Sicherheit Ihres Netzwerks gewährleistet. Die Authentifizierung durch Dritte über Google oder Facebook ist mit diesem neuesten Update verfügbar. Dieser Artikel führt Sie durch die Konfiguration für die Authentifizierung durch Dritte auf einem WAP571 oder WAP71E Access Point. Bei Nutzung fungiert das Drittanbieterkonto des Benutzers als eine Art "Pass", der dem Benutzer Zugriff auf das Wireless-Netzwerk gewährt. Unabhängig davon, ob Sie ein Café oder ein Immobilienbüro betreiben, können Sie Ihren Besuchern einen einfachen Zugang zu Ihrem Netzwerk und ein hervorragendes Besuchererlebnis bieten.
Geräte-/Softwareversion
- WAP571 - 1.0.2.6
- WAP571E - 1.0.2.6
Anforderungen
- Internetzugang über Authentifizierungsserver von Facebook oder Google
- Benutzer müssen über ein vorhandenes Konto verfügen und bevorzugen, Google oder Facebook zu verwenden, um Zugriff auf Netzwerkdienste zu erhalten.
Einleitung
In dieser mehrstufigen Anleitung führen Sie kurze Schritte über mehrere Menüpositionen in der Administrationsoberfläche durch. Sobald Sie sich bei Ihrem Gerät angemeldet haben, sind die Abschnitte, die wir verwenden werden, alle im Menü Captive Portal auf der linken Seite des Bildschirms enthalten. In diesem Leitfaden werden zwei optionale Funktionen erläutert, darunter die Möglichkeit, die Darstellung des Webportals anzupassen und verbundene Clients anzuzeigen. Zum Abschluss dieses Leitfadens besprechen wir einige Grundlagen zum Anpassen des "Gesichts" Ihres Netzwerks an diese Benutzer sowie eine Vorschau der Methode zum Anzeigen authentifizierter Benutzer.
Globale Konfiguration
Schritt 1. Klicken Sie in der Menüleiste links im Bildschirm auf Captive Portal. Der Browser führt Sie standardmäßig zur globalen Konfiguration.

Schritt 2: Klicken Sie oben im Menü auf das Kontrollkästchen Aktivieren.
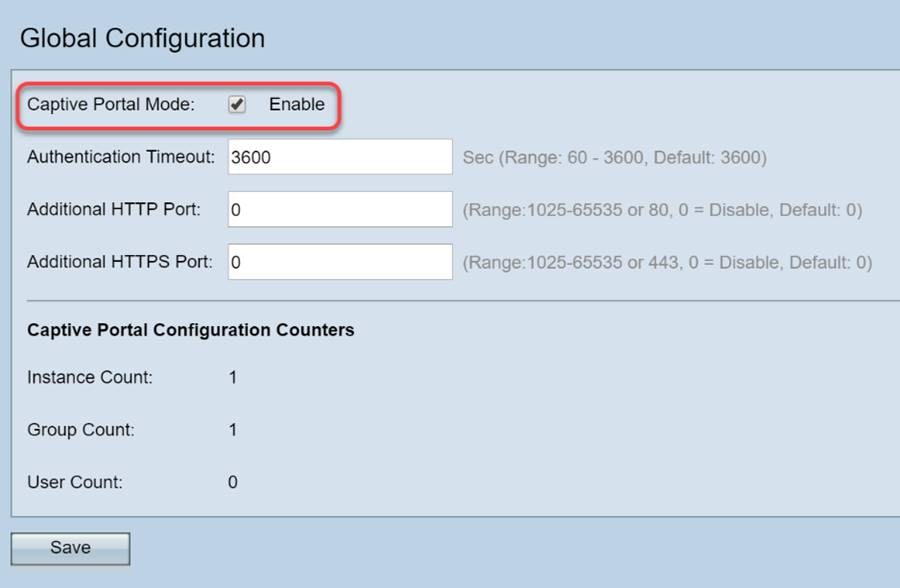
Schritt 3: Konfigurieren des Authentifizierungs-Timeouts und des zusätzlichen HTTP/S-Ports Diese Optionen eröffnen zusätzliche Ports für den Fall, dass Ihr Netzwerk einen Zugriff auf Services erfordert. In unserem Fall haben wir die Standardwerte für diese Optionen beibehalten.
Schritt 4: Klicken Sie auf die Schaltfläche Speichern.
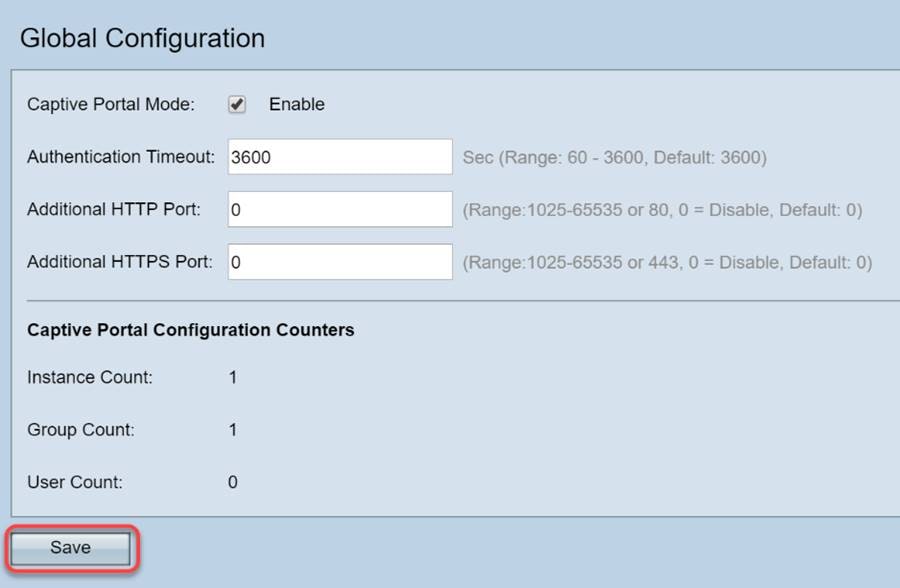
Lokale Gruppen/Benutzer
In diesem Abschnitt werden die Einstellungen verwaltet, die auf Benutzergruppen basierend auf Ihrer Eingabe angewendet werden. Mit anderen Worten, es wirkt wie ein Trichter für jeden Benutzer, der dem Netzwerk beitritt, und leitet ihn zur Captive Portal-Instanz unserer Wahl.
Schritt 1: Klicken Sie im Menü Captive Portal auf Local Groups Users.

Schritt 2: Stellen Sie sicher, dass die Option Erstellen im Dropdown-Feld Captive Portal Groups angezeigt wird.

Schritt 3. Benennen Sie dann die Benutzergruppe. In unserem Fall haben wir die lokale Gruppe "Social_Media_Passport" genannt.
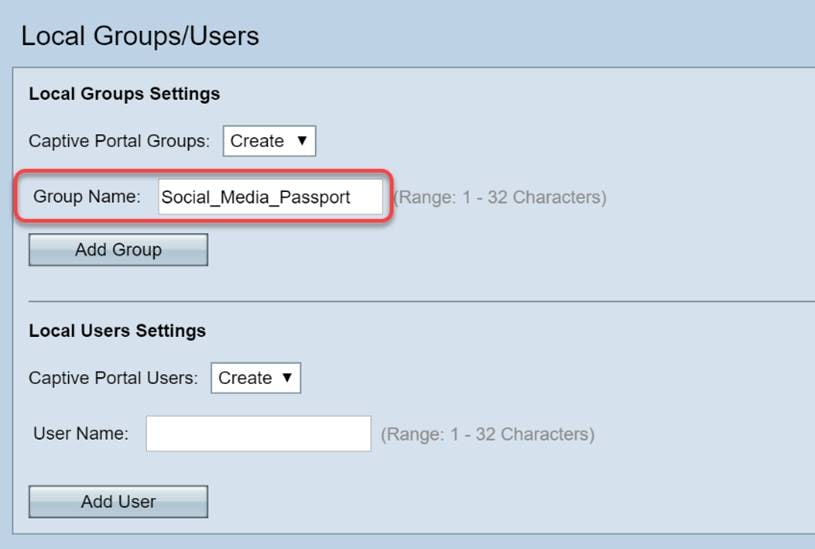
Schritt 4: Klicken Sie auf die Schaltfläche Gruppe hinzufügen.

Instanzkonfiguration
Eine Instanz kann als ein einzigartiges System für eine Gruppe von Einstellungen angesehen werden, die bei Bedarf angewendet werden. So können einem Satz von Benutzern eine Instanz zugewiesen werden, während eine andere Instanz bedient wird.
Schritt 1: Klicken Sie im Menü Captive Portal auf Instance Configuration.

Schritt 2: Stellen Sie sicher, dass Erstellen im Dropdown-Feld Captive Portal Instances aufgeführt ist.

Schritt 3: Benennen Sie die Instanz mit 1 bis 32 alphanumerischen Zeichen.

Schritt 4: Klicken Sie auf die Schaltfläche Speichern.
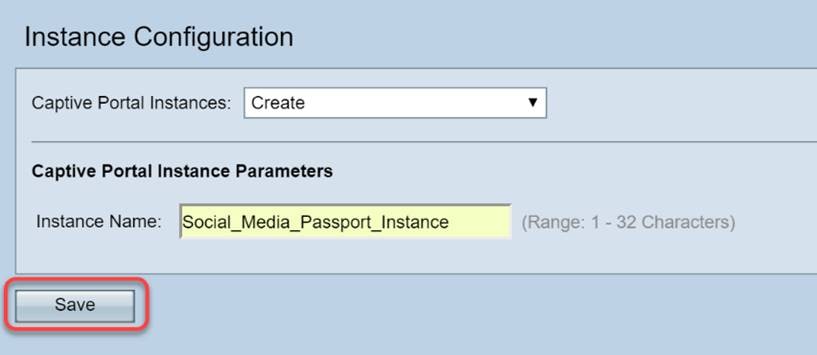
Die Seite wird aktualisiert, und neue Optionen werden verfügbar, wie unten gezeigt.

Schritt 5. (Optional) Klicken Sie auf das Dropdown-Feld Protokoll, und wählen Sie HTTPS aus.

Schritt 6: Klicken Sie auf das Dropdown-Feld Verification (Überprüfung), und wählen Sie 3rd Party Credentials (Anmeldeinformationen von Drittanbieter).

Weitere Informationen zur Authentifizierungsmethode finden Sie in der nachfolgenden Tabelle.
| Authentifizierungsmethode | Details |
|---|---|
| Lokale Datenbank |
Verwendet den integrierten Speicher des Geräts, um eine Aufzeichnung der erwarteten Benutzer und Kriterien für die Netzwerkteilnahme zu erstellen. |
| Radius-Server |
Ein Authentifizierungsserver, der das Protokoll RADIUS verwendet und der sich vom Gerät entfernt befindet, ist ein lokaler Authentifizierungsserver. |
| Active Directory-Dienst |
Ähnlich wie RADIUS sind Active Directory-Dienste vom Gerät entfernt. |
| Anmeldeinformationen eines Drittanbieters |
Verwendet ein Social Media-Konto, um die Identität zu überprüfen und den Zugriff auf das Netzwerk zu ermöglichen. |
Schritt 7: Wählen Sie die Drittanbieter-Services aus, die Sie nutzen möchten, indem Sie deren Kontrollkästchen aktivieren.

Schritt 8: Blättern Sie auf der Seite nach unten, bis Name der Benutzergruppe angezeigt wird. Klicken Sie dann auf das Dropdown-Feld, und wählen Sie die Benutzergruppe aus, die im vorherigen Abschnitt dieser Anleitung erstellt wurde.
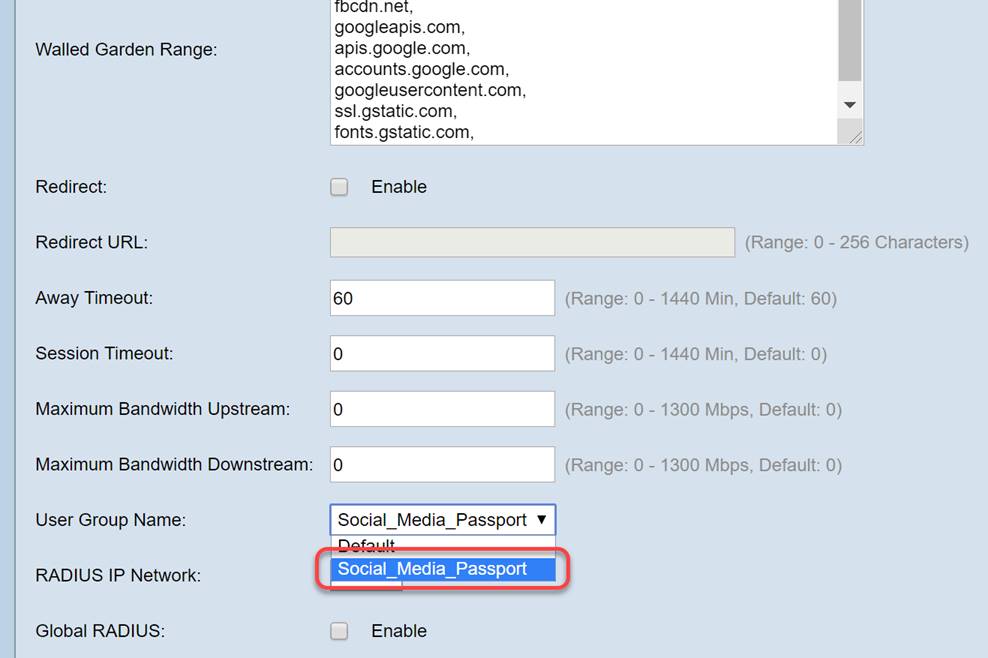
Schritt 9. Führen Sie nun einen Bildlauf nach unten durch, und klicken Sie auf Speichern.

Instanzzuordnung
Nachdem die Instanz erstellt wurde, muss sie entweder einem Virtual Access Point (VAP) zugeordnet werden, oder Sie können sie auf dem Standard (VAP 0) belassen. Ein VAP ist eine synthetische Instanz, die das Aussehen eines zusätzlichen Access Points dupliziert, mit dem Benutzer eine Verbindung herstellen können.
Schritt 1: Klicken Sie im Menü Captive Portal auf Instance Association.
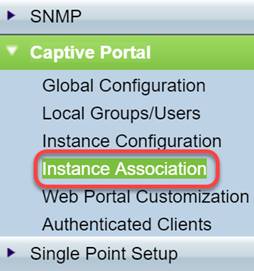
Schritt 2: Wählen Sie die Optionsschaltfläche, der Sie eine Instanz zuordnen möchten. Die Standardeinstellung ist 5.

Schritt 3: Klicken Sie auf das Dropdown-Feld, und wählen Sie die Instanz aus, die Sie im letzten Abschnitt erstellt haben.

Anmerkung: Die meisten Benutzer müssen den Instanznamen für das 5-GHz- und das 2,4-GHz-Band festlegen. Wiederholen Sie diesen Schritt, indem Sie auf das entsprechende Optionsfeld klicken, das in Schritt 2 hervorgehoben ist.
Schritt 4: Klicken Sie auf Speichern.

Anpassung des Webportals
In diesem Abschnitt können Sie das "Gesicht" Ihres neuen Captive Portals anpassen. Sie können das Logo Ihres Unternehmens und eine Benutzervereinbarung hinzufügen und anpassen, um dem Netzwerk beizutreten.
Schritt 1: Klicken Sie im Menü Captive Portal auf Web Portal Customization.

Schritt 2: Stellen Sie in der Liste Captive Portal Web Locale sicher, dass Erstellen im Dropdown-Feld aufgeführt ist.

Schritt 3. Geben Sie einen Web-Gebietsschemanamen ein, in unserem Fall wählen wir "Social_Media_Web_Locale".

Schritt 4: Wählen Sie die zuvor erstellte Captive Portal-Instanz aus.

Schritt 5: Klicken Sie auf Speichern.
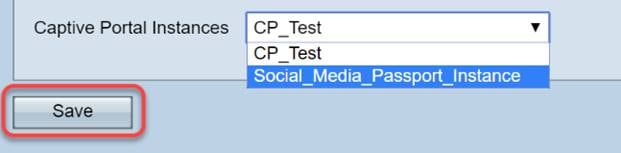
Wie die Seite "Instance Configuration" (Instanzkonfiguration) wird die Seite aktualisiert und enthält nun weitere Anpassungspunkte für Ihr Captive Portal. Die Optionen, die Sie in diesem Abschnitt bearbeiten können, sind zahlreich und in vielen Fällen selbsterklärend.

Anmerkung: Farben werden in hexadezimaler Form dargestellt, wenn Sie nicht vertraut sind, lesen Sie diesen Artikel über Web-Farben.
Die Personalisierung spielt hier eine große Rolle bei der Präsentation. Nachstehend finden Sie einige der am besten geeigneten Optionen zur Anpassung:
- Hintergrundbild
- Logo-Bild: Das Logo sollte einen transparenten Hintergrund haben.
- Vordergrund-/Hintergrundfarbe
- Nutzungsrichtlinie
Es gibt viele Optionen, um diese Seite anzupassen. Nehmen Sie sich daher Zeit, diese Einstellungen zu ändern.
Schritt 6. Wenn Sie mit Ihren Änderungen zufrieden sind, klicken Sie auf die Schaltfläche Speichern.
Von hier aus können Sie eine Vorschau anzeigen, indem Sie auf die Schaltfläche Vorschau unten auf der Seite Webportal-Anpassung klicken. Unten ist eine Vorschau, was Benutzer sehen würden, wenn Google und Facebook Login-Optionen in einer Standardvorlage.

Authentifizierte Clients
Wenn Benutzer eine Verbindung hergestellt haben oder bei der Authentifizierung die Verbindung mit Ihrem WLAN fehlgeschlagen ist, werden sie in diesem Bildschirm in Einzelposten aufgeführt. So zeigen Sie die mit Ihrem WLAN verbundenen Gäste an.
Schritt 1: Klicken Sie im Menü Captive Portal auf Authenticated Clients.
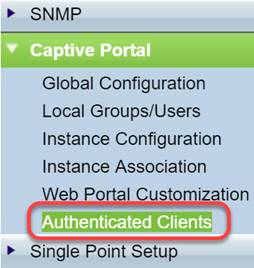
Schritt 2: Überprüfen Sie die Informationen auf diesem Bildschirm. Der folgende Screenshot enthält keine verbundenen oder abgelehnten Clients. Sofern die Benutzer über eine Drittanbieter-Plattform authentifiziert wurden, werden auf dieser Seite Statistiken angezeigt.
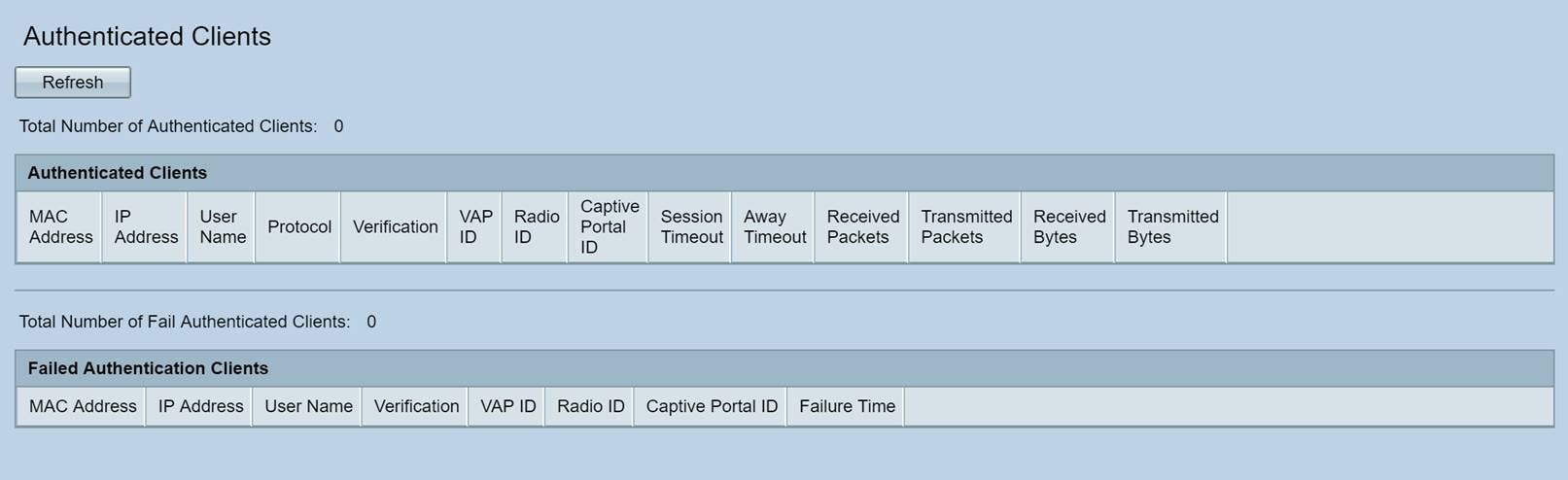
Schlussfolgerung
Praktisch: Sie können Ihren Gästen eine reibungslose On-Ramp-Verbindung zu Ihrem Netzwerk anbieten. Sie hatten auch die Möglichkeit, sie anzupassen, um Ihre Marke neuen Benutzern zu präsentieren. Wir freuen uns, dass Sie diese Funktion nutzen und hoffen, dass Sie Ihr Netzwerk weiter ausbauen.Es gibt noch mehr tolle Funktionen, mit denen Sie Ihre Hardware optimal nutzen können.
 Feedback
Feedback