Bessere Kundeneinbindung durch die Konfiguration von Violett auf WAP 571/571E-Geräten
Einführung/Ziel
Ab der Softwareversion 1.1.0.3 unterstützen die Cisco Geräte WAP571/571E nun externe Captive-Portale. Dieser Artikel enthält Anweisungen zur Konfiguration der Purple-Plattform auf Cisco WAPs. (Link zur Purple-Website) Gegebenenfalls wird dieser Artikel auf die Purple-Website verlinken, wo es die Möglichkeit für ein tieferes Verständnis oder eine Anpassung gibt.
Anforderungen
- WAP571/571E - Firmware-Image 1.1.0.3 (WAP571/E-Firmware-Link )
- MAC-Adressen der Geräte, die Sie mit Purple verwenden möchten
Was ist Purple?
In ihren eigenen Worten beschreibt sich Purple wie folgt:
"Purple gibt Unternehmen die Möglichkeit, ihre Offline-Welt zu erfassen und zu verstehen, indem es eine Cloud-basierte Plattform anbietet, die auf der vorhandenen Wi-Fi-Infrastruktur aufbaut." - Lila Über uns Seite
Purple fungiert als Authentifizierungsdienst, der potenziellen Netzwerkbenutzern die Möglichkeit gibt, sich über ihre vorhandenen Konten beim Wi-Fi-Netzwerk anzumelden. Dazu gehören die üblichen Social-Media-Stalwarts - Twitter, Facebook, Instagram usw. - oder das Ausfüllen eines kurzen Formulars. Die Benutzer erhalten Zugriff auf das Netzwerk und tauschen Daten über sich selbst aus. Dieser Service wird durch die Idee unterstrichen, dass Daten einen geschäftlichen Wert haben. Ob die Daten: Profil von Gefällt mir, geografischen Standort oder anderen demografischen Daten - jeder Datentyp kann zu einem zielgerichteten Verständnis Ihrer Kunden beitragen.
Wie sieht der Anwendungsfall aus? Oder "Warum sollte ich Violett verwenden?"
Benutzer bieten einfachen Zugriff auf das Internet über WiFi, Benutzer gewähren Ihrem Unternehmen Einblick in, wer sie sind. Je besser Sie verstehen, wer Ihr Kunde ist, desto besser können Sie Ihre nachfolgenden Botschaften an ihn anpassen. Wenn Sie die Daten sorgfältig analysieren und so Erkenntnisse gewinnen, können Sie die Interaktion mit Ihren Kunden wiederherstellen, indem Sie sie im Geschäft oder nach der Auslieferung wieder kontaktieren. Hierbei handelt es sich nicht einfach um eine Branding-Übung; Wenn Sie auf den gewonnenen Erkenntnissen aufbauen, können Sie Ihre Umsätze und die Kundenzufriedenheit steigern.
In Verbindung mit einer Marketingstrategie kann sich die Gesundheit Ihres Unternehmens erheblich verbessern. Die Nutzung von Daten wirkt als Katalysator für diesen Prozess.
Was sollte ich sonst noch wissen?
Netzwerke mit einem bis fünf Wireless Access Points können Purple kostenlos nutzen. Über fünf WAPs hinaus müssen Sie sich für die Enterprise-Servicestufe entscheiden. (Weitere Informationen zur Preisgestaltung finden Sie hier)
Wie unterscheidet sich Purple von den Angeboten von Cisco?
Cisco Geräte können sich über Social Media-Plattformen anmelden und die Anmeldeinformationen ihrer bevorzugten Website verwenden, um Zugriff auf Ihr Wireless-Netzwerk zu erhalten. Obwohl WAP-Geräte den Status und die Statistiken der Benutzer erfassen, die eine Verbindung herstellen, bietet Cisco keine Möglichkeit, diese Daten ohne nennenswerte Netzwerkarbeit in aussagekräftige geschäftliche Informationen umzuwandeln. Der Unterschied liegt in Statistiken versus Analysen. Ab Design sind Analysen Teil einer Pipeline. Mit dieser "Pipeline" können Sie verstehen, wie sich ein Kunde von einem reinen Kundenbesuch zu einem Stammkunden entwickelt. Ohne Richtung ist die Pipeline eher ein Feuerschlauch.
Lassen Sie uns damit beginnen und Ihren Purple Account einrichten
Schritt 1: Erstellen Sie ein Konto auf Violett (Link zur Kontoerstellungsseite).
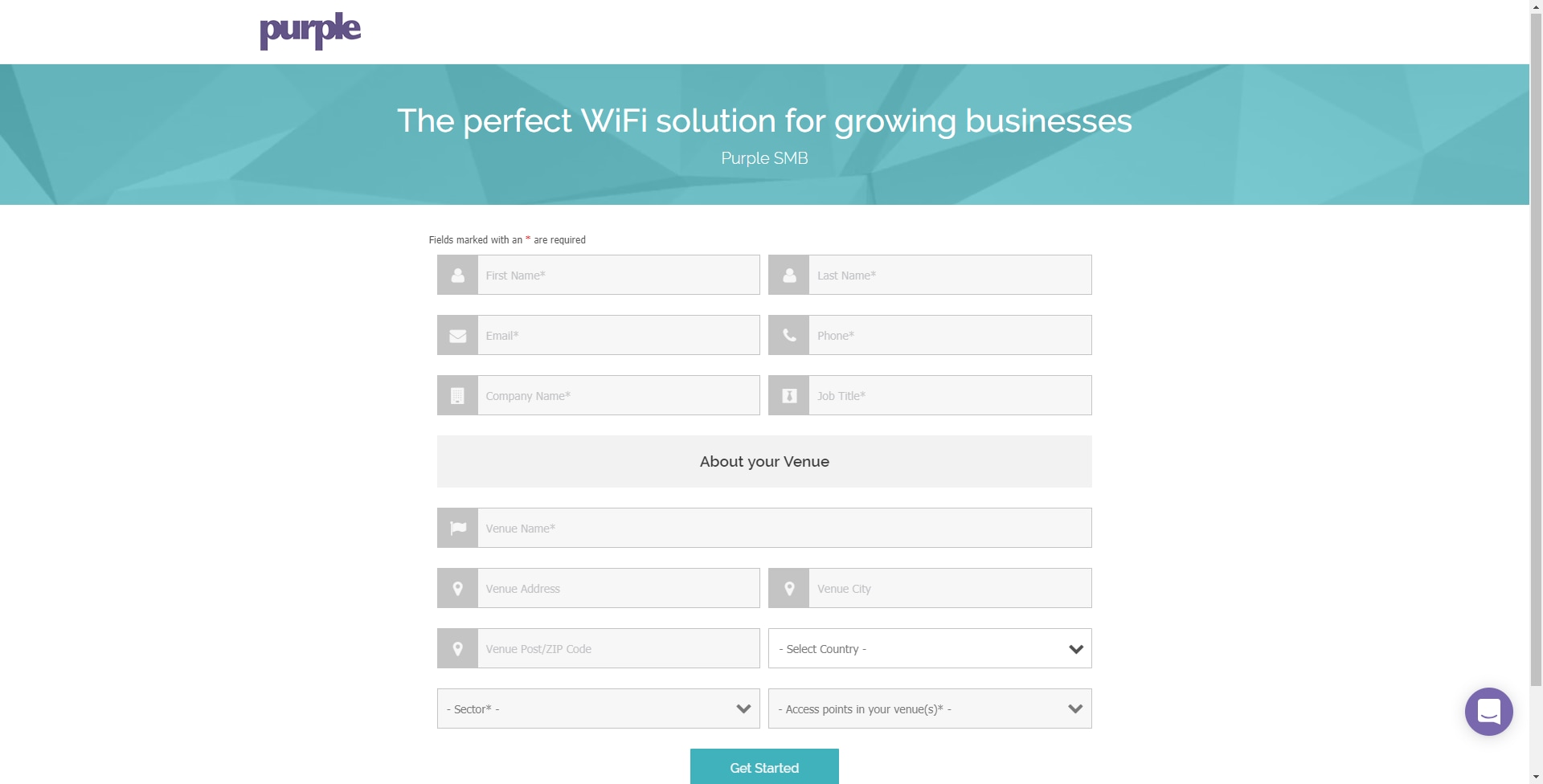
Anmerkung: Geografische Lage ist eine Voraussetzung, um Lila zu verwenden.
Schritt 2: Nach der Eingabe dieser ersten Informationen führt Sie Purple durch einen dreiteiligen Assistenten, um weitere Details über Ihr Unternehmen zu erhalten. Verknüpfen Sie die Social Media-Konten, indem Sie auf die Profile klicken, die Ihrer geschäftlichen Nutzung zugeordnet sind.
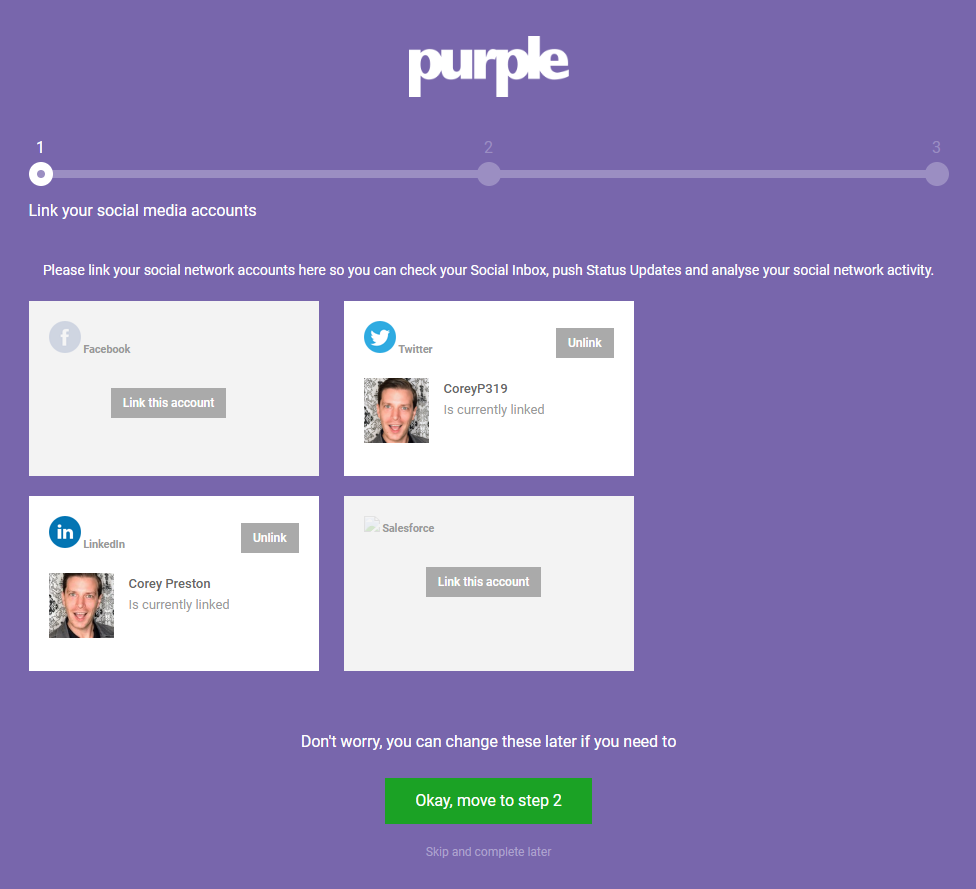
Anmerkung: Sie haben die Möglichkeit, diesen Schritt zu überspringen, aber unsere Empfehlung ist, es früher als später aufzunehmen.
Schritt 3: Nun können Sie festlegen, welche Social Media-Seiten den Benutzern gefallen oder folgen sollen. Wählen Sie die Profile aus, indem Sie auf die Schaltflächen klicken.
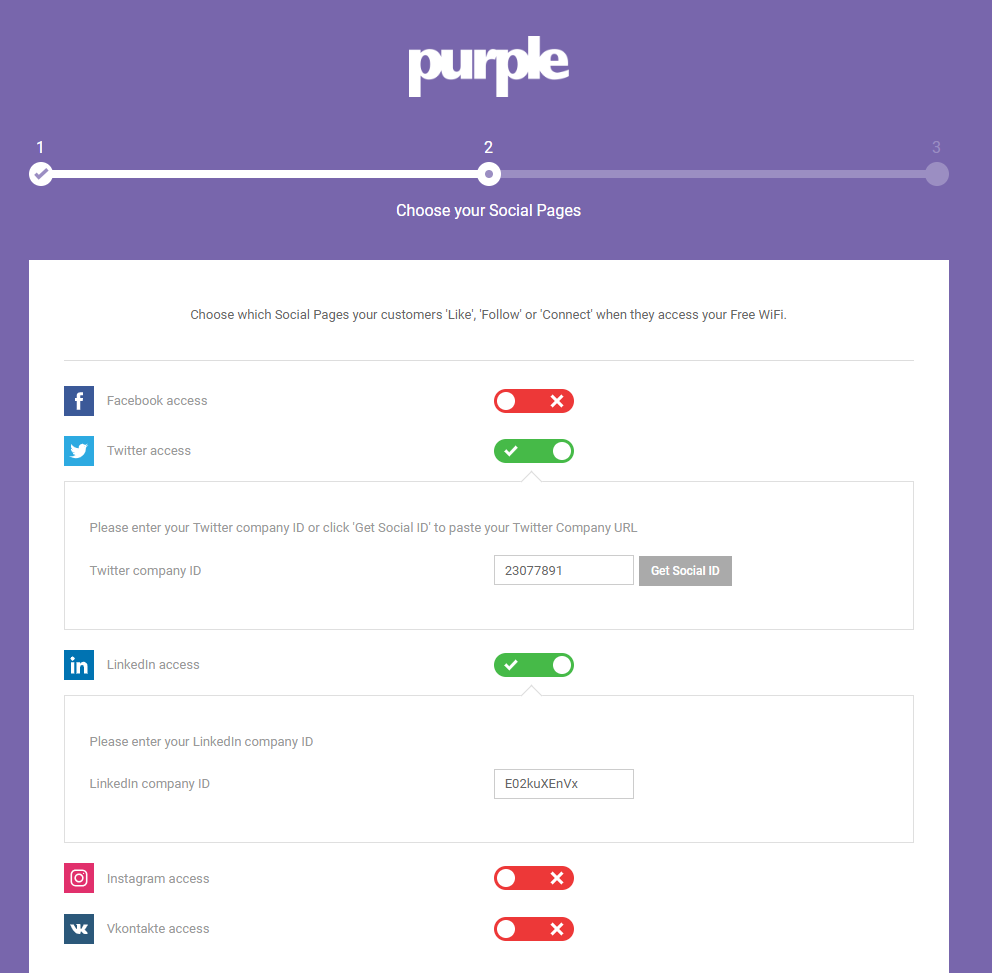
Schritt 4: Auf der letzten Seite des Assistenten registrieren Sie Ihr erstes WAP-Gerät. Beginnen Sie, indem Sie auf das Dropdown-Feld Router Type (Routertyp) klicken, einen Bildlauf nach unten zum Cisco Abschnitt durchführen und AP (Mobility Express) auswählen.

Anmerkung: Nach Auswahl des Routertyps werden zwei weitere Schaltflächen angezeigt: Manuell online anzeigen und Manuell herunterladen. Dieses Dokument enthält in zwei Formen zusätzliche Schritte, die Sie auf den WAP-Geräten durchführen müssen.
Schritt 5: Nennen Sie den Access Point, geben Sie ihm einen beschreibenden Namen, damit Sie das Gerät später leicht einem Standort zuordnen können. Dies ist besonders wichtig für Analyseberichte.
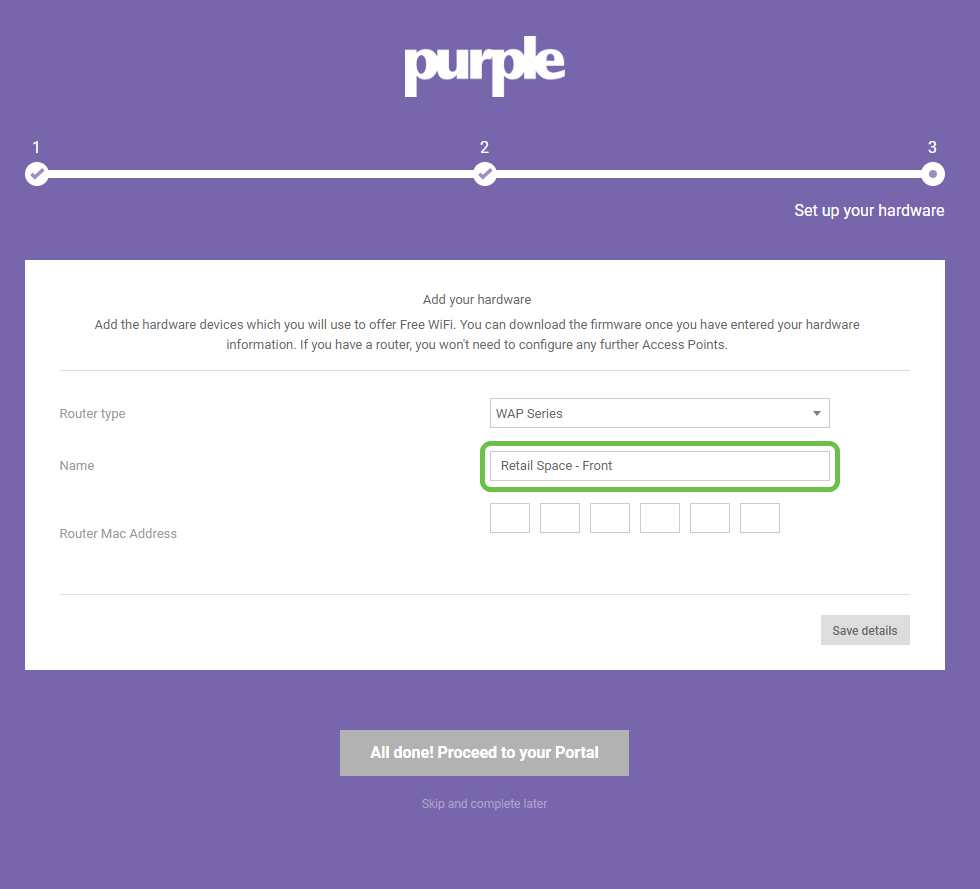
Schritt 6: Geben Sie die MAC-Adresse ein, die dem im vorherigen Schritt zugewiesenen Namen zugeordnet ist.

Schritt 7: Bei Ihrer ersten Anmeldung wird eine Aufforderung angezeigt, ein neues Kennwort zu erstellen. Geben Sie Ihr Kennwort ein, und geben Sie es erneut ein, und klicken Sie dann auf die Schaltfläche Kennwort ändern.

Den Rest der WAP-Geräte entsorgen
Nachdem Sie Ihr Konto erstellt haben, müssen Sie den Rest der Hardware hinzufügen. Die Hardware wird lila nach Veranstaltungsort oder Gruppe kategorisiert. Logischerweise ist dies sinnvoll, da Sie je nach dem Standort, an dem ein Benutzer dem Netzwerk beitritt, unterschiedliche Benutzererfahrungen und Botschaften bereitstellen möchten.
Schritt 1: Klicken Sie auf dem Dashboard-Bildschirm in der linken oberen Ecke auf das Menü-Symbol.
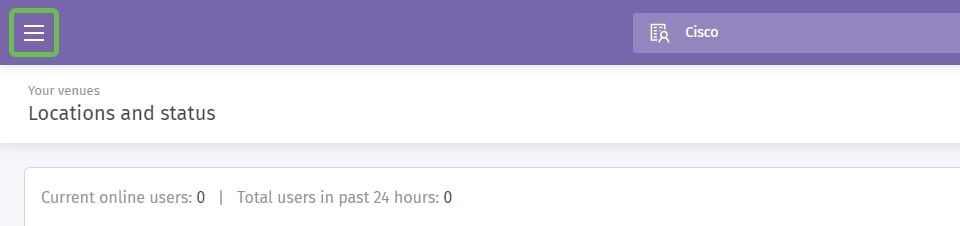
Schritt 2. Klicken Sie bei geöffnetem Menü auf Verwaltung > Standorte.
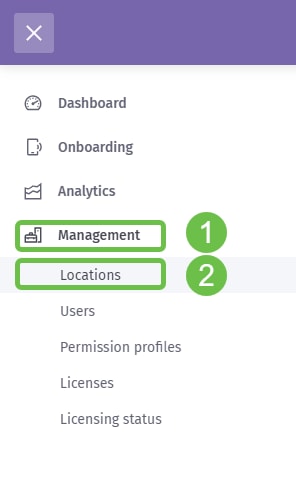
Schritt 3: Die Standortseite wird mit einer Reihe von 5 Registerkarten geladen, die als Unternavigationsoptionen dienen. Standardmäßig wird die Seite Details geladen. Klicken Sie auf die Registerkarte Venues and Groups (Veranstaltungsorte und Gruppen).
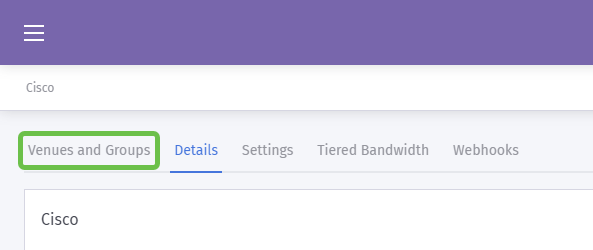
Schritt 4: Klicken Sie nun auf den Veranstaltungsort, den Sie in Schritt 1 des Kontoerstellungsprozesses erstellt haben. In unserem Fall nannten wir den Veranstaltungsort SMB.
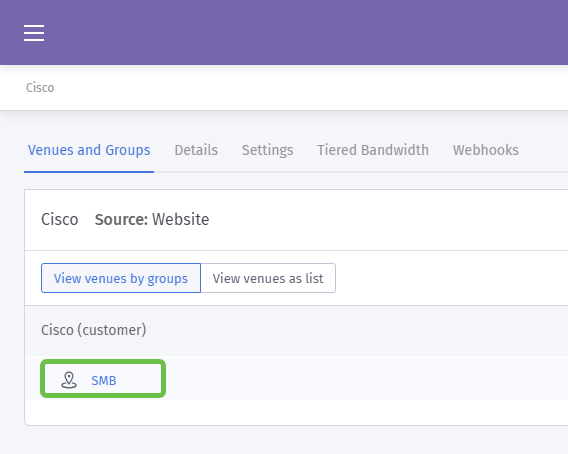
Schritt 5: Beim Laden der SMB-Seite wird standardmäßig eine neue Serie von Unternavigationsmenüelementen auf die Registerkarte Details geladen. Klicken Sie auf die Registerkarte Hardware.
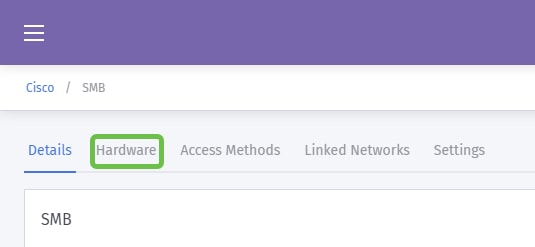
Schritt 6. Klicken Sie nun auf die Schaltfläche Hardware hinzufügen rechts im Bildschirm.
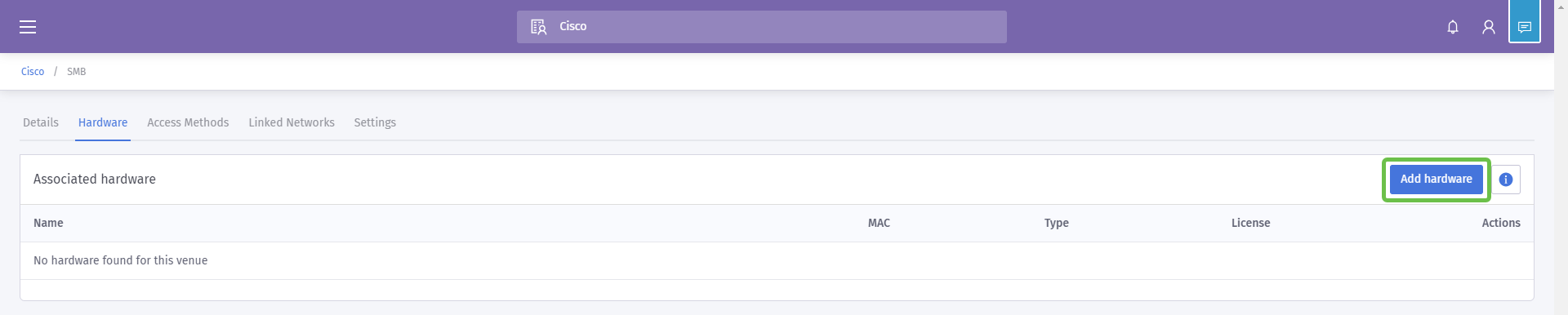
Schritt 7: Sie werden nun aufgefordert, die Details Ihrer Hardware einzugeben. Beginnen Sie mit der Benennung des Geräts. Wir haben unser Gerät "Reception-WAP" genannt.
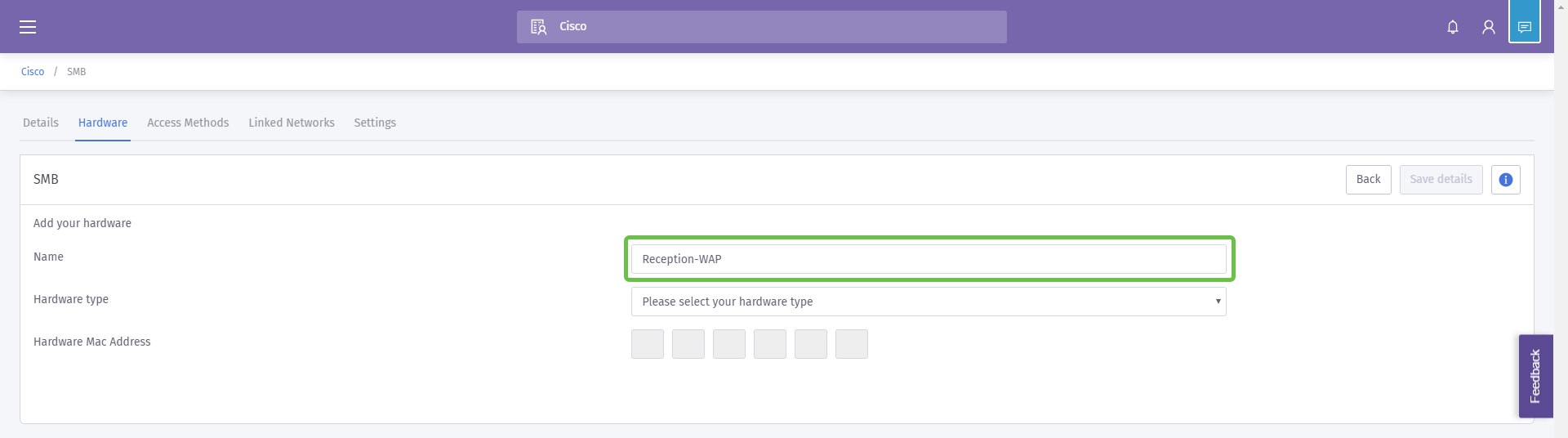
Schritt 8: Klicken Sie dann auf das Dropdown-Feld für Hardwaretyp, scrollen Sie zum Abschnitt von Cisco und wählen Sie AP (Mobility Express).
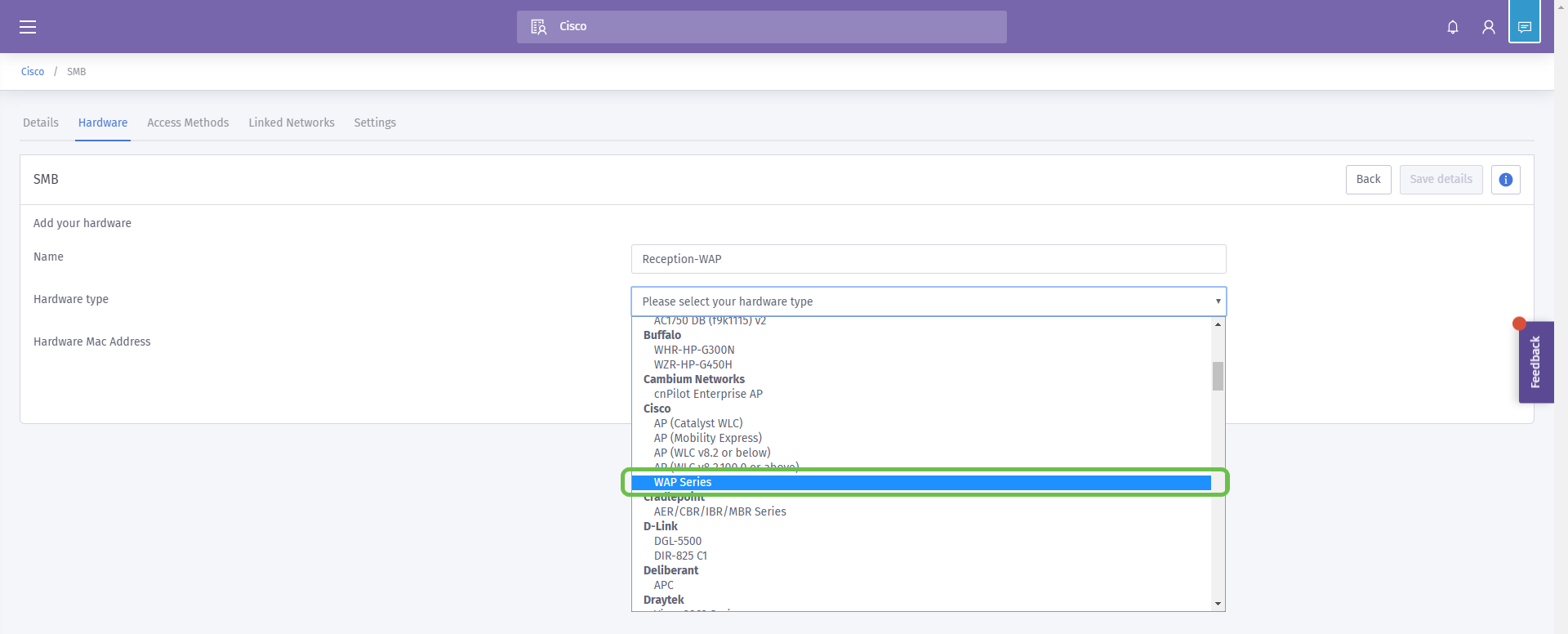
Schritt 9: Geben Sie nun die MAC-Adresse des hinzugefügten Geräts ein.
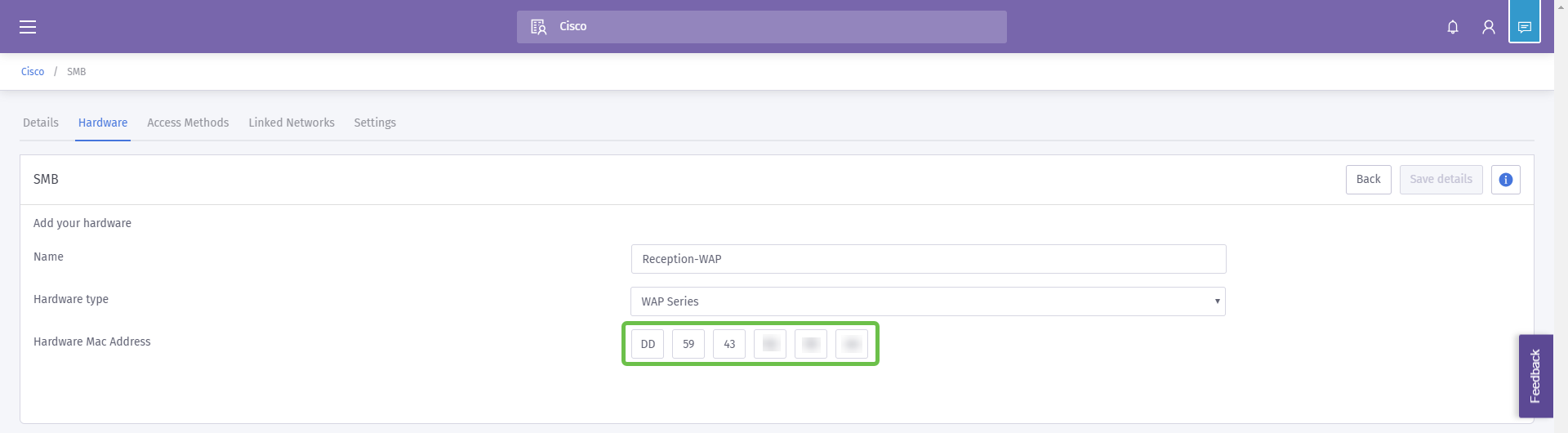
Wie oben erwähnt, aber hier wiederholt, um seine Bedeutung zu betonen. Nach Auswahl des Routertyps werden zwei weitere Schaltflächen angezeigt: Manuell online anzeigen und Manuell herunterladen. Dieses Dokument enthält in zwei Formen zusätzliche Schritte, die Sie auf den WAP-Geräten durchführen müssen.
Splash-Seitenvorlage in Gang setzen
Nachdem Ihr Konto erstellt wurde, müssen Sie die folgenden Meilensteine durchführen:
- Erstellen und Anpassen Ihrer Purple Splash-Seite
- Erstellung des Zugriffs für Ihre Benutzer
- Alle verbleibenden Geräte hinzufügen
Die Splash-Seite fungiert als das "Gesicht", das die Benutzer sehen, wenn sie eine Verbindung zu Ihrem WiFi-Netzwerk herstellen. Auf dieser Seite finden Sie Optionen zum Anpassen einer Benutzervereinbarung für die Teilnahme oder zusätzliche Marketing-Berührungspunkte, die eine weitere Beteiligung ermöglichen.
Schritt 1. Nach der Anmeldung in Ihrem Konto, klicken Sie auf das Menü Hamburger Symbol in der oberen linken Ecke.
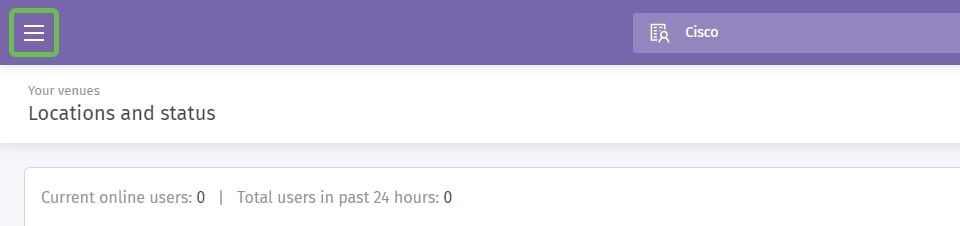
Schritt 2: Wenn das Menü geöffnet wird, klicken Sie auf Onboarding > Splash pages (Integration > Splash-Seiten).
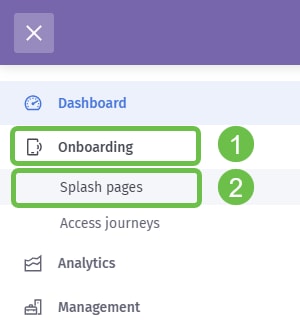
Schritt 3: Klicken Sie in der oberen rechten Ecke auf die Schaltfläche Neue Vorlage erstellen.
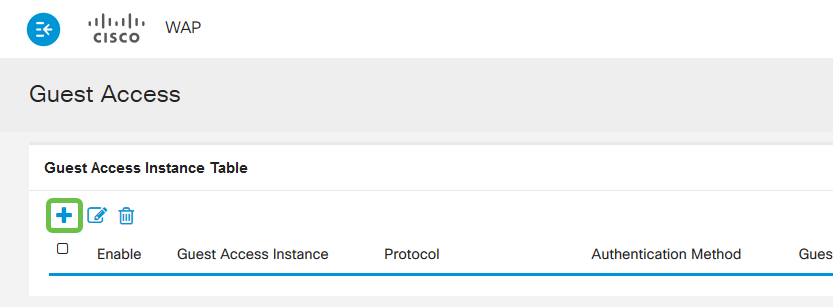
Anmerkung: Das i-Symbol rechts neben Neue Vorlage erstellen befindet sich auf den meisten Seiten und kann für eine Tour durch die Funktionen auf der Seite angeklickt werden, auf die das i-Symbol geklickt wird.
Schritt 4. Lila erzeugt ein modales Fenster, das mehrere Eingaben anfordert. Geben Sie zunächst Ihrer Vorlage einen Namen, und nennen Sie uns Cisco-Splash.
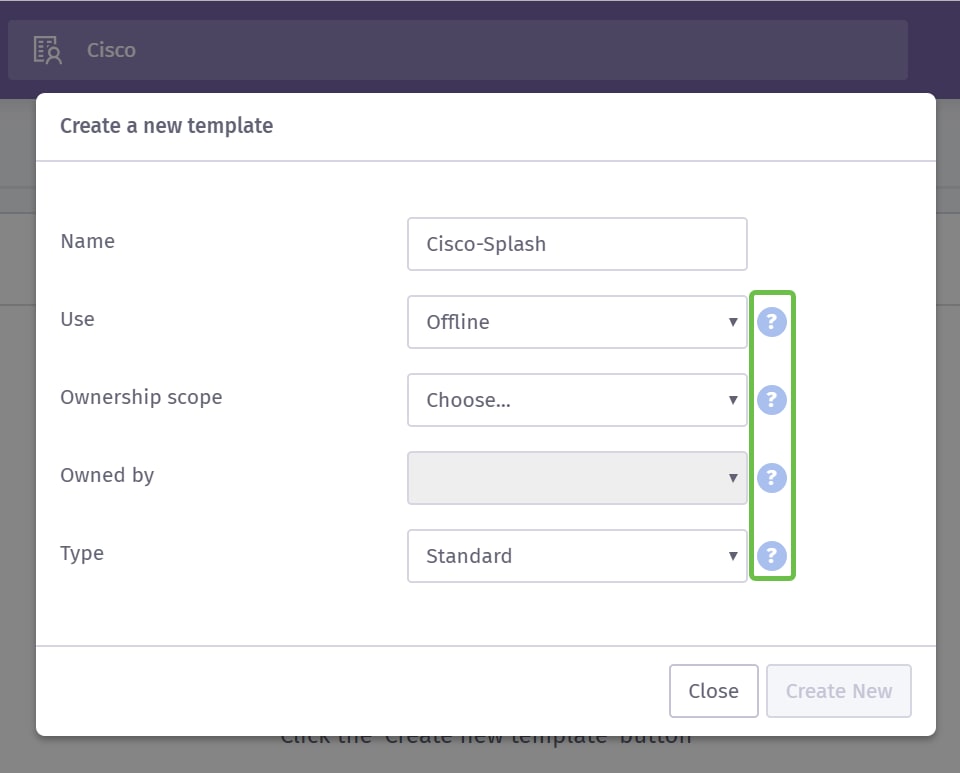
Anmerkung: Nutzen Sie die Quick-Info auf der rechten Seite des Bildschirms, um deren Zweck genauer zu verstehen.
Schritt 5. Wählen Sie als Nächstes die Option Verwenden für Ihre Vorlage, in unserem Fall haben wir sie auf dem Standard Offline belassen, was bedeutet, dass die Vorlage vor der Verbindung angezeigt wird.
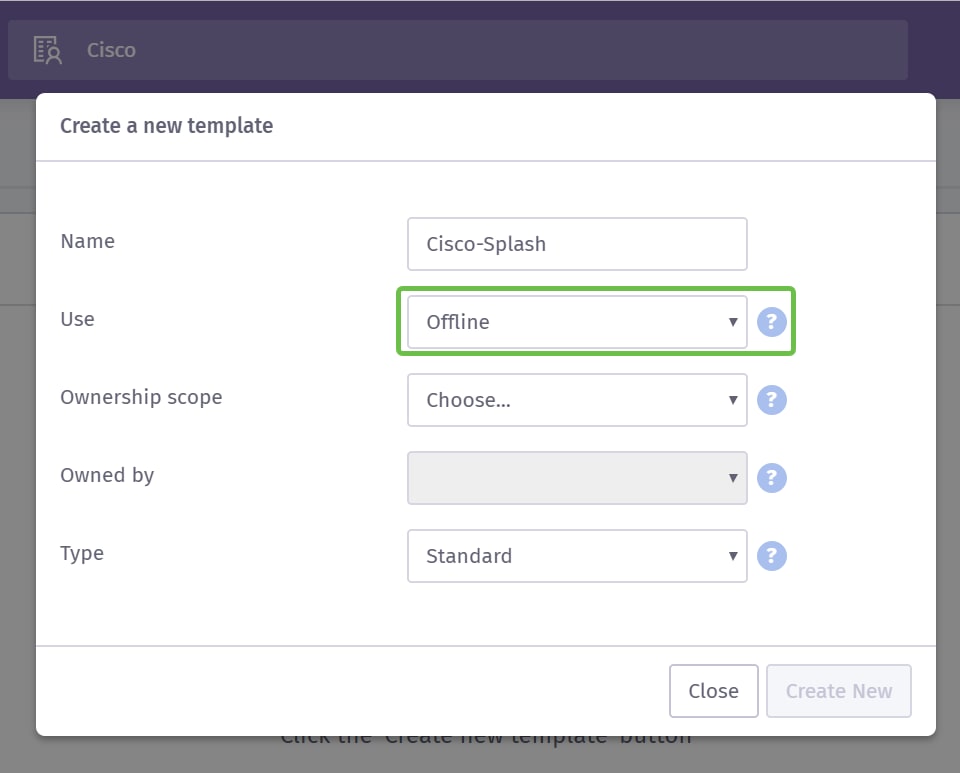
Schritt 6. Wählen Sie nun den Eigentumsbereich, wir haben Standort ausgewählt.
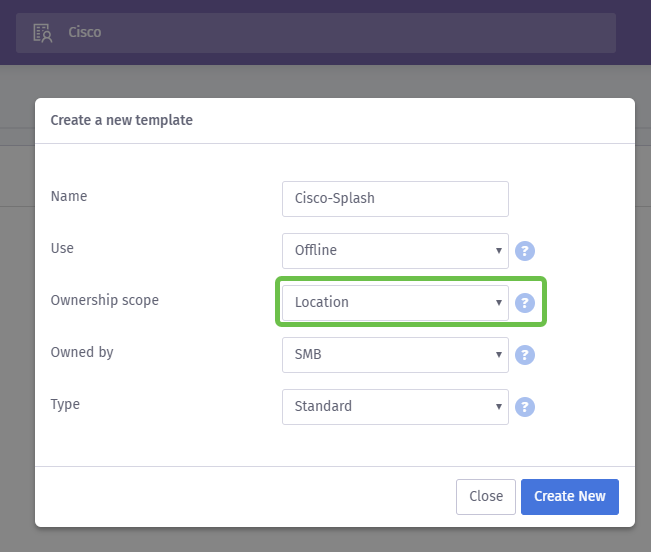
Schritt 7: Fahren Sie mit der Konfiguration der Vorlage fort, indem Sie den Besitzer der Vorlage auswählen, in diesem Fall SMB.
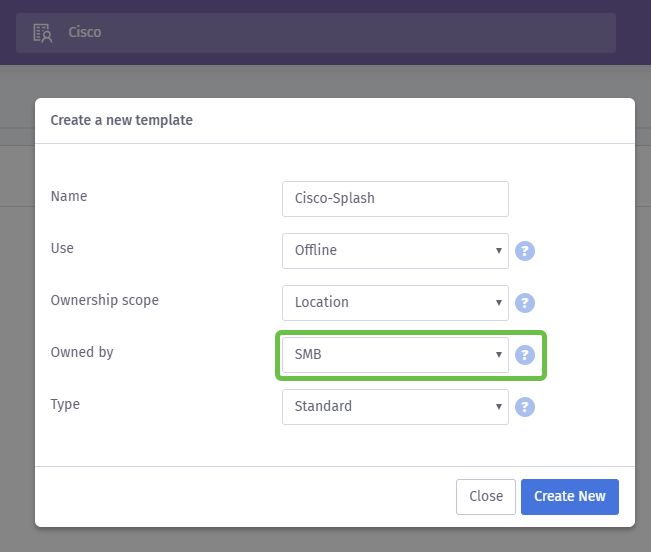
Schritt 8 Wählen Sie dann den Vorlagentyp aus, entweder Standard oder Custom HTML. Die benutzerdefinierte HTML-Auswahl ist für fortgeschrittene Benutzer, die genau wissen, was sie in einer Vorlage suchen. Wir haben Standard gewählt.
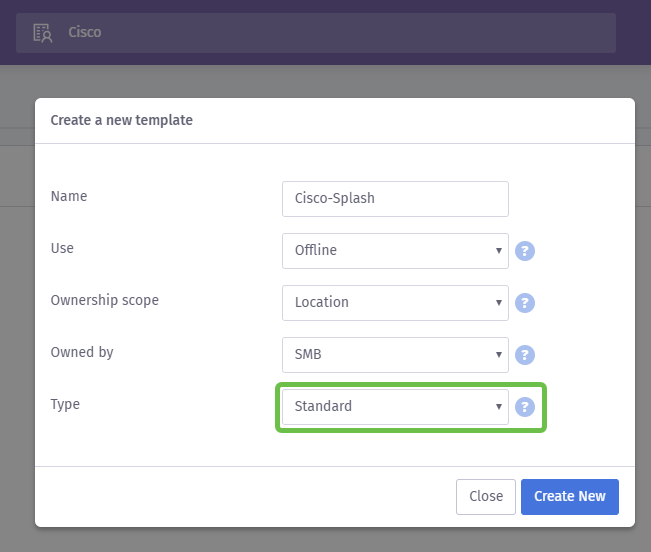
Schritt 9: Schließen Sie diesen Abschnitt durch Klicken auf die Schaltfläche "Neu erstellen" ab.
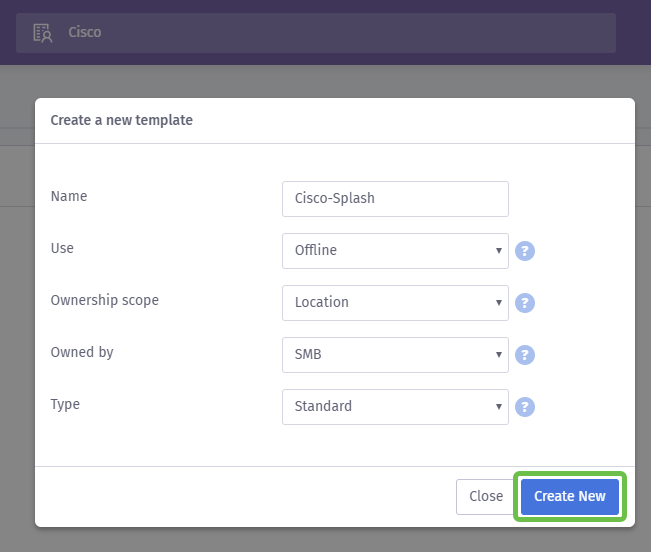
An dieser Stelle öffnet Purple einen Vorlageneditor. Die Seite bietet Ihnen eine Tour durch die wichtigen Details, wenn dies nicht automatisch beginnt, klicken Sie auf das i-Symbol in der oberen rechten Ecke. Denken Sie daran, beim Bearbeiten Ihrer Splash-Seite häufig zu sparen.
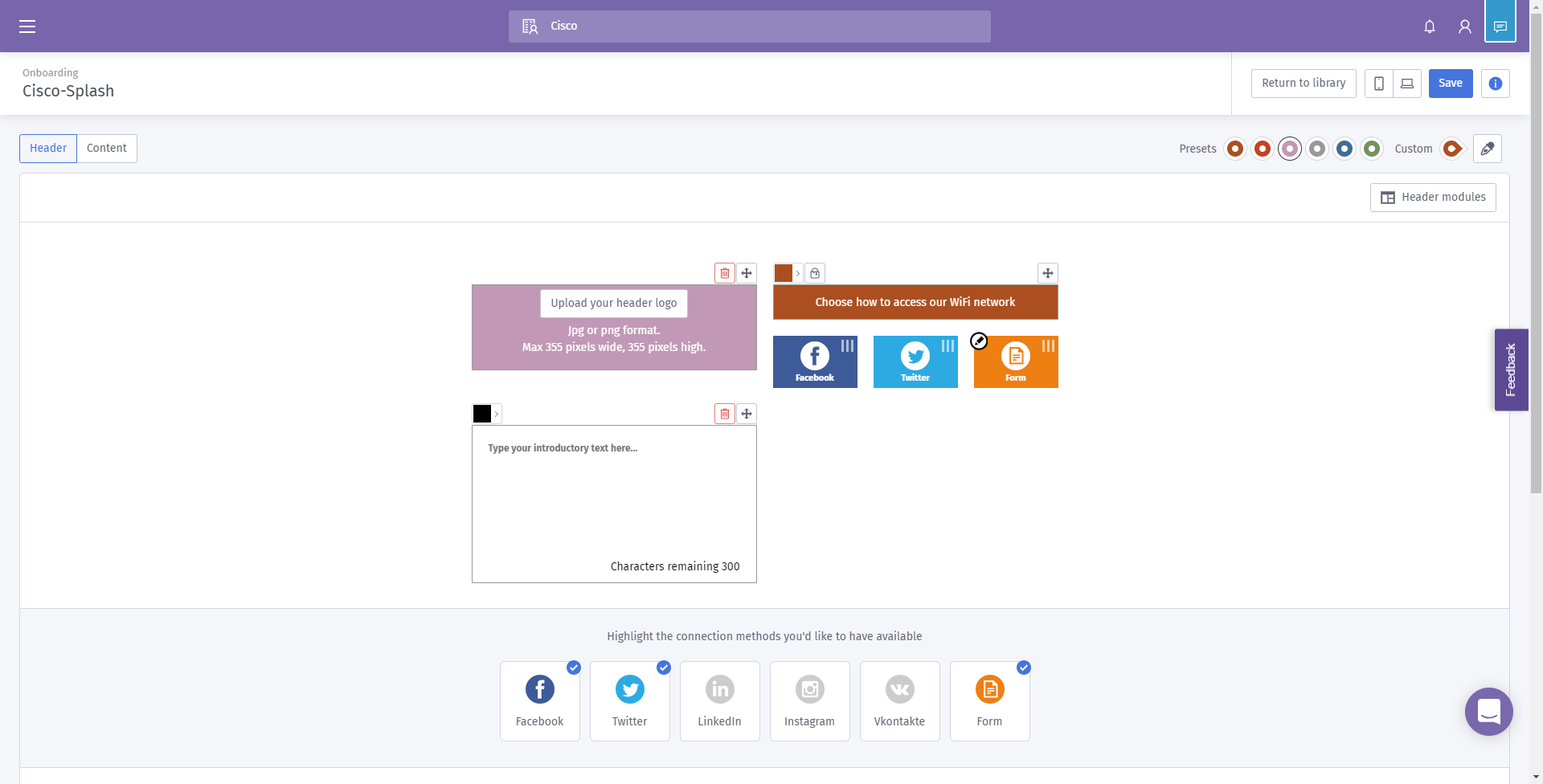
Anmerkung: Die Option Formular enthält viele Datentypen, die Sie vom Benutzer angeben müssen.
Willkommen zurück! Diese Seite enthält eine Vielzahl von Optionen zum Anpassen der Vorlage an Ihre Bedürfnisse. Wir werden nicht jede von diesen hier überprüfen - wir werden das zu Purple überlassen, aber unten sind einige wichtige Punkte zu berücksichtigen, wie Sie Fortschritte.
Vier Quick Tips zur Erstellung einer effektiven Splash-Seite:
- Berücksichtigen Sie sorgfältig den Inhalt Ihrer Splash-Seite. es ist Ihre Chance, Ihre Kunden mit einer einheitlichen Einführung in Ihre Online-Marke zu beeindrucken. Dies umfasst Überlegungen wie die Durchführung einer Werbemaßnahme und die erforderlichen Details, um die Benutzer auf das Problem aufmerksam zu machen. Die Standardeinstellungen sind schnell, aber die Anpassung kann mehr Einfluss haben.
- Wenn Sie die Farben der Vorlage auswählen, stellen Sie sicher, dass die Farben das Farbschema Ihrer Marke und Ihres Logos ergänzen. Weitere Informationen zum Farbabgleich finden Sie unter diesem Link.
- Verwenden Sie Logos mit transparentem Hintergrund-PNG-Format oder Bonuspunkte für die Verwendung eines skalierbaren Vektorgrafik-Logos (SVG). Weitere Informationen zum SVG-Format finden Sie unter diesem Link.
- Verwenden Sie benutzerdefinierte URLs, wenn Sie Links zu Ihrer Splash-Seite hinzufügen. Ein Link zu Ihrer Website https://My-Super-Cool.com kann beispielsweise zusätzliche Parameter wie die Quelle der Empfehlung enthalten, in diesem Fall verweist Purple auf den Benutzer. Wenn Sie also Berichte über die Websiteaktivität erstellen, können Sie einsehen, wie viele Websitebenutzer von den Personen des Purple-Portals ankommen. Andere Möglichkeiten umfassen spezielle Angebote für den Benutzer. Wenn Sie möchten, beginnen, Anpassen einer URL können Sie dieses Tool von Google verwenden.
Die obigen Tipps kratzen nur an der Oberfläche, welche Tools zur Entwicklung einer Marketingstrategie zur Verfügung stehen. Die Komplexität und Effektivität dieser Strategie steigt mit der technischen Marketing-Intelligenz Ihrer Strategie. Weitere Informationen zum Erstellen einer Splash-Seitenvorlage finden Sie in den Videos auf der Support-Website von Purple hier.
Der Weg des Benutzers zum Zugriff
Nachdem Sie jetzt eine Splash-Seite erstellt haben, erfordert Purple die Erstellung einer Zugriffsstrategie. Eine Reise, wie der Name schon sagt, definiert zusätzliche Faktoren, die Ihre Benutzer während des Verbindungsprozesses treffen werden. Auch hier gibt es reichlich Raum für Anpassungen, und Ihre potenziellen Benutzer können eine bessere Erfahrung ermöglichen.
Schritt 1: Klicken Sie in der linken oberen Ecke auf das Menü-Symbol.
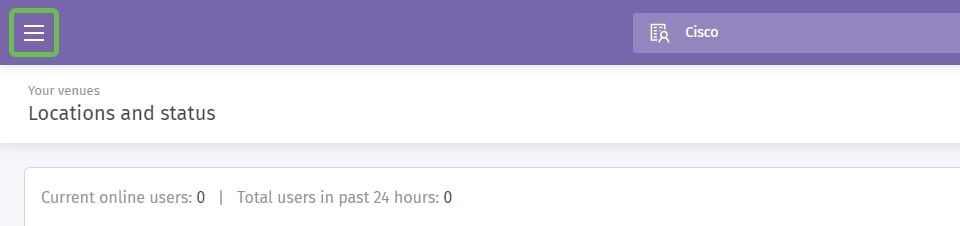
Schritt 2: Wenn das Menü geöffnet wird, klicken Sie auf Onboarding > Zugriff.
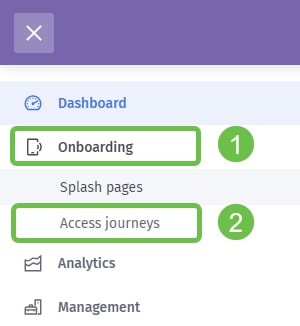
Schritt 3: Klicken Sie anschließend auf das Dropdown-Feld Auswählen... und wählen Sie die zuvor erstellte Splash-Seite aus.
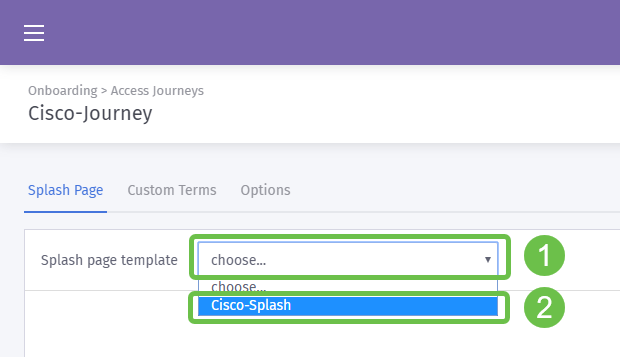
Schritt 4: Dadurch wird eine Vorschau Ihrer Splash-Seite geladen, Sie müssen diese jedoch nicht bearbeiten. Wählen Sie Benutzerdefinierte Begriffe aus, um fortzufahren.
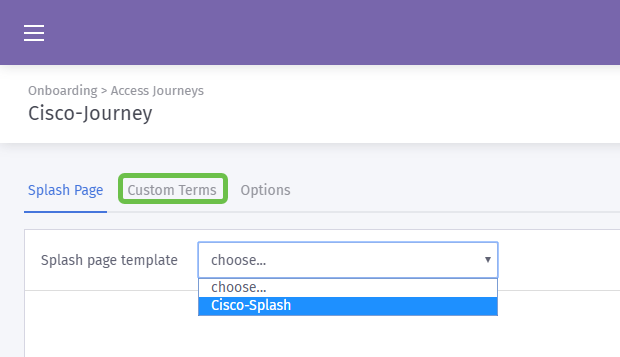
Schritt 5. (Optional) Wenn Sie benutzerdefinierte Bedingungen erstellen möchten, klicken Sie dazu auf die Schaltfläche Benutzerdefinierte Bedingungen aktivieren.
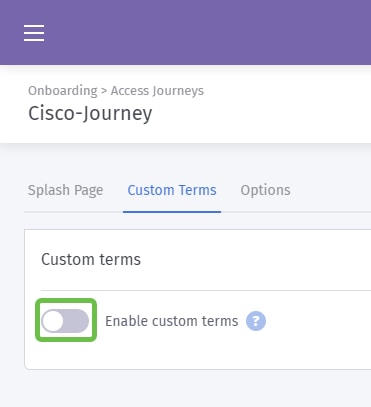
Schritt 6. (Optional) Geben Sie den Namen, den Hyperlink oder den Link-Text ein, um Benutzern die Versionsnummer und den Inhalt Ihrer benutzerdefinierten Bedingungen anzuzeigen.
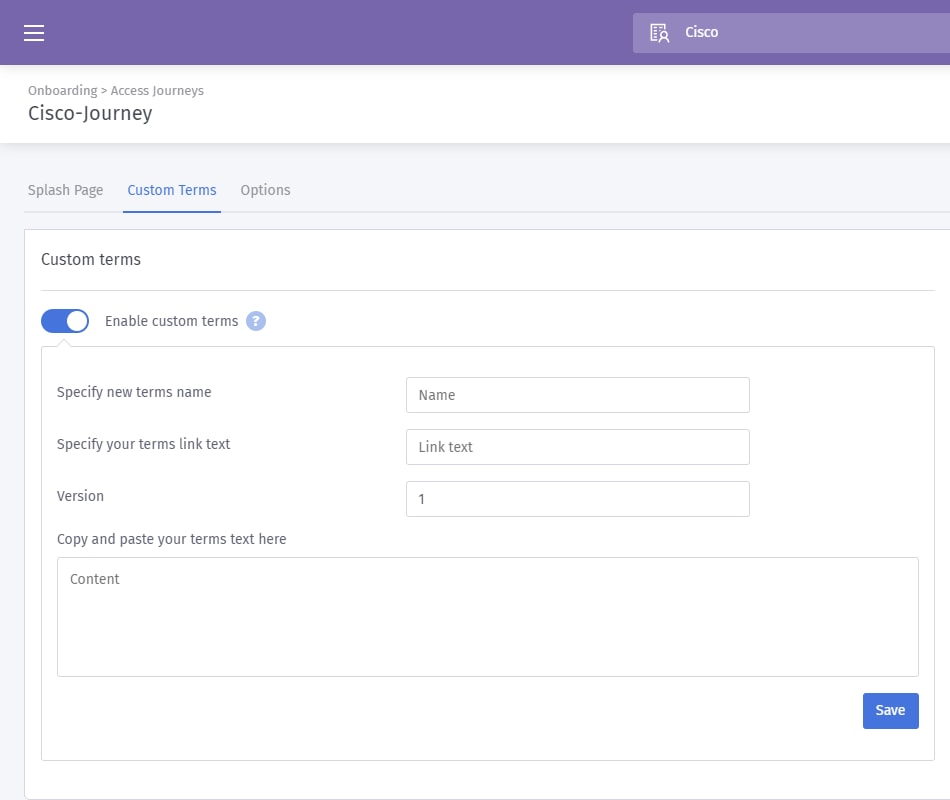
Best Practice: Als Teil des Textes, schreiben Sie für diese benutzerdefinierten Bedingungen, informieren Sie die Benutzer werden sie den Austausch von Informationen über sich selbst für den Internetzugang. Mit der Einwilligung nach Inkenntnissetzung können die Nutzer den Wertaustausch kennen und PR-Probleme vermeiden.
Schritt 7. Andernfalls klicken Sie auf die Registerkarte Optionen.
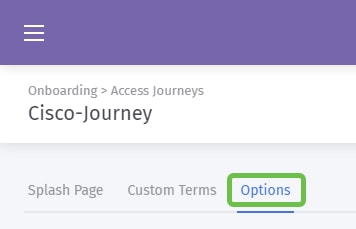
Schritt 8. Standardmäßig sind einige Optionen vorausgewählt, berücksichtigen Sie erneut die Anforderungen und die Strategie Ihres Unternehmens, wenn Sie eine dieser Optionen auswählen.
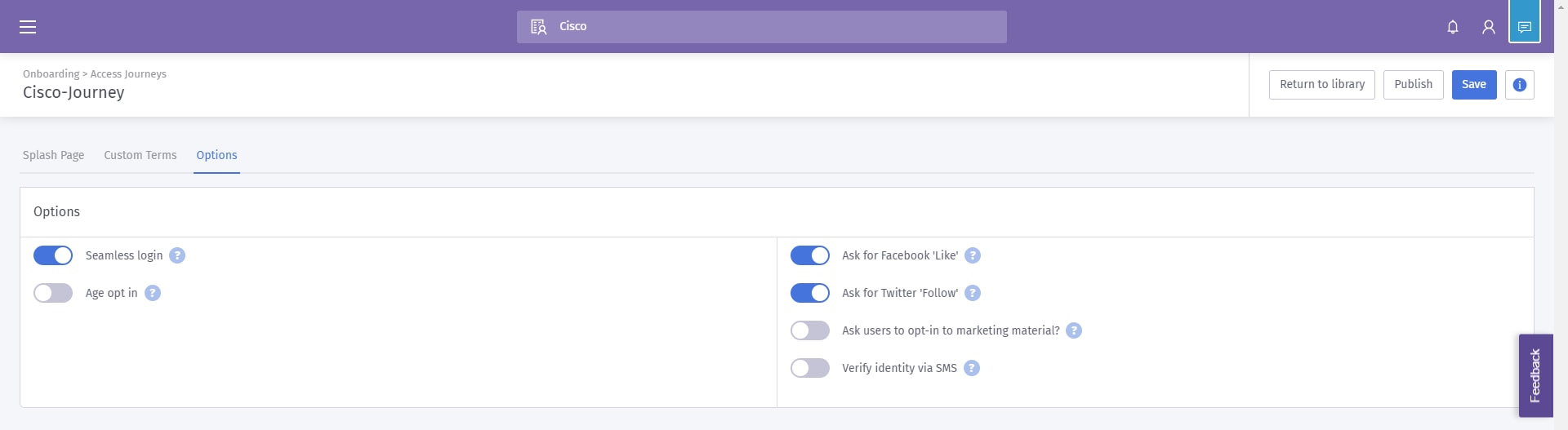
Anmerkung: Nutzen Sie die mit ? um mehr über diese Optionen zu erfahren.
Schritt 9. Wenn Sie zufrieden sind, klicken Sie auf Speichern und dann auf Veröffentlichen.
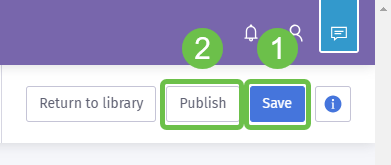
Schritt 10: Nachdem Sie auf "Veröffentlichen" geklickt haben, wird ein modales Fenster angezeigt, in dem Sie gefragt werden, wo die Splash-Seite angewendet werden soll und wo Sie auf die Reise zugreifen können. Klicken Sie auf das Dropdown-Feld Option auswählen, und wählen Sie dann Ein Veranstaltungsort aus.
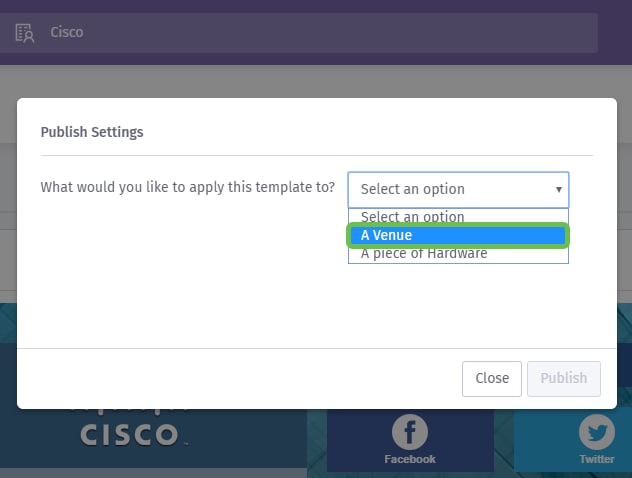
Anmerkung: Sie können die Splash-Seite und den Zugriffspfad auf eine bestimmte Hardware anwenden.
Schritt 11: Ein zusätzliches Feld wird angezeigt, in dem Sie zur Auswahl des Standorts aufgefordert werden. haben wir den SMB-Standort ausgewählt.
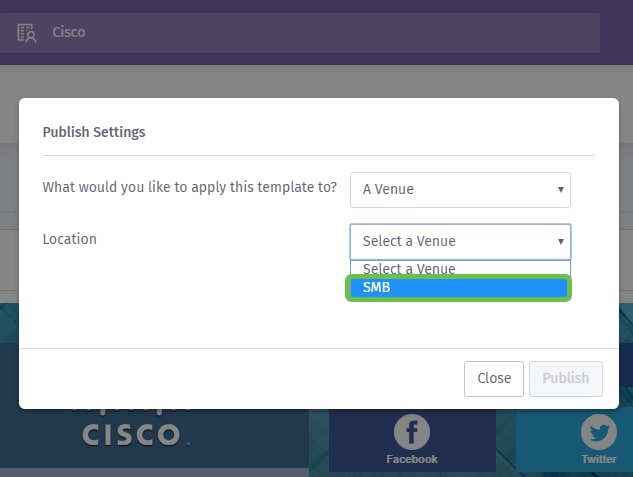
Schritt 12: Schließen Sie die Einrichtung durch Klicken auf die Schaltfläche Veröffentlichen ab.
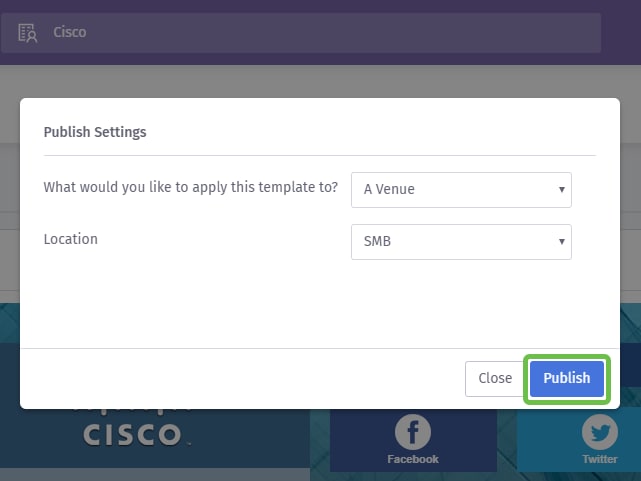
Konfigurieren des Wireless Access Points
Jetzt ist das "Gesicht" Ihres Netzwerks bereit für seine Nahaufnahme, werden wir das WAP-Gerät einrichten.
Schritt 1: Nachdem Sie sich bei Ihrem Gerät angemeldet haben, klicken Sie auf Access Control > Guest Access.
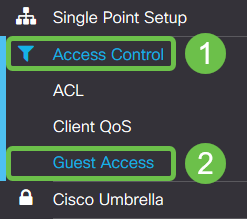
Schritt 2: Klicken Sie auf das Pluszeichen.
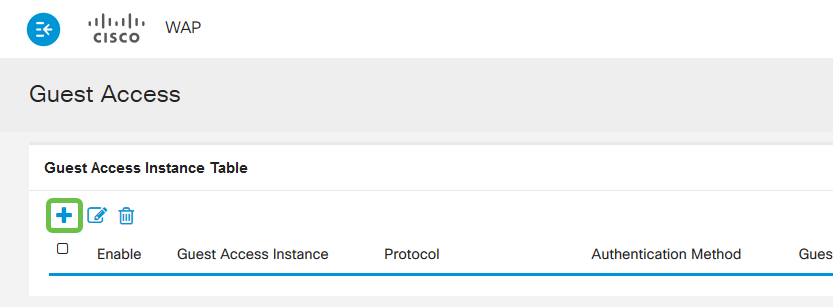
Schritt 3: Nennen Sie die Gastzugriffsinstanztabelle, wir haben unseren PurpleTest benannt.

Schritt 4: Klicken Sie auf das Dropdown-Feld Protokoll, und wählen Sie HTTPs aus.
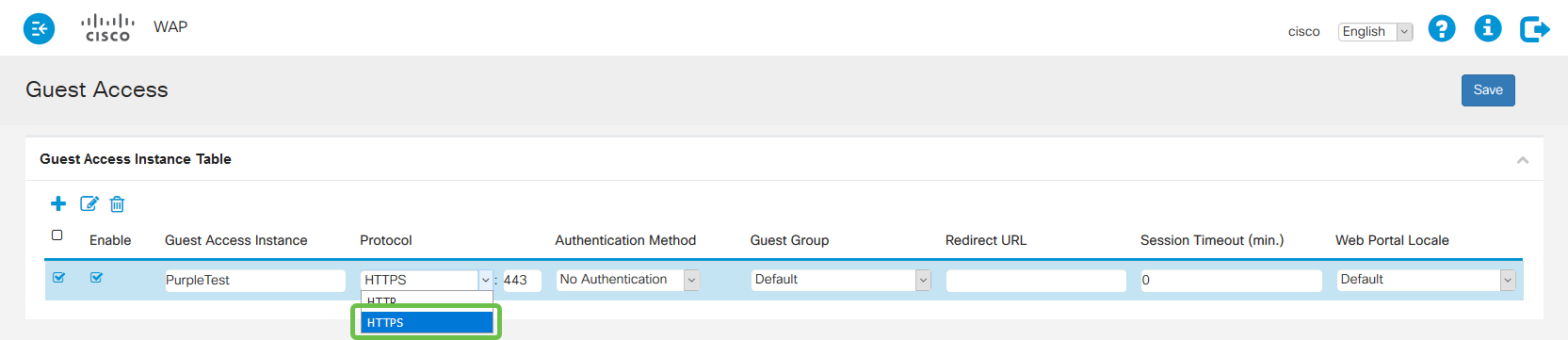
Schritt 5. Klicken Sie dann auf das Dropdown-Feld Authentifizierungsmethode und wählen Sie Externes Captive Portal aus.
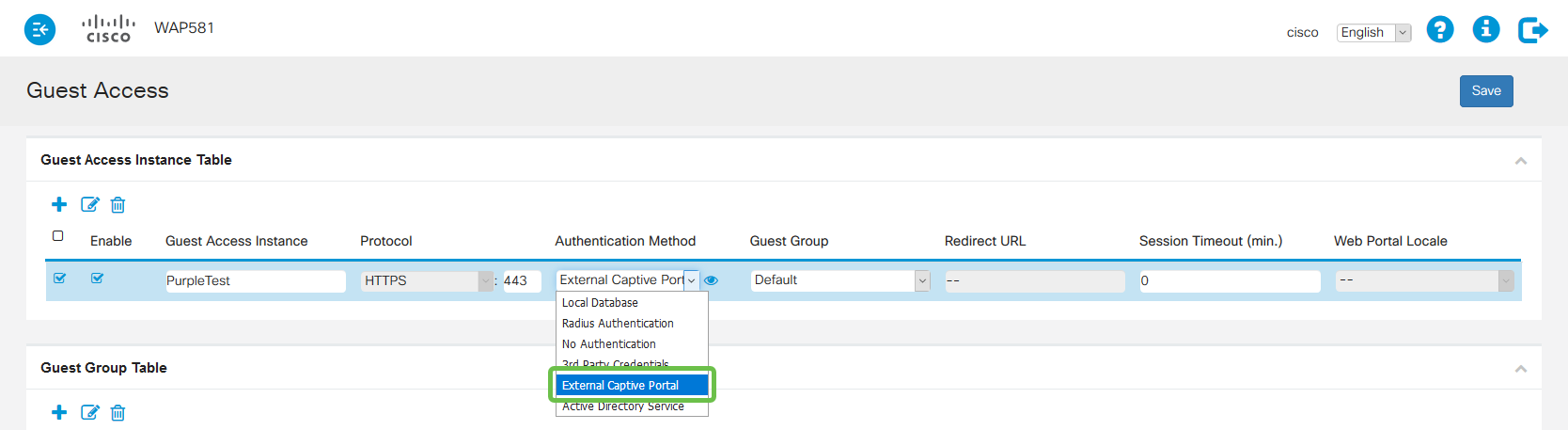
Schritt 6. Jetzt werden wir die Details des externen Captive Portal bearbeiten, tun dies, indem Sie auf das Auge Symbol, die ein modales Fenster zu erzeugen.
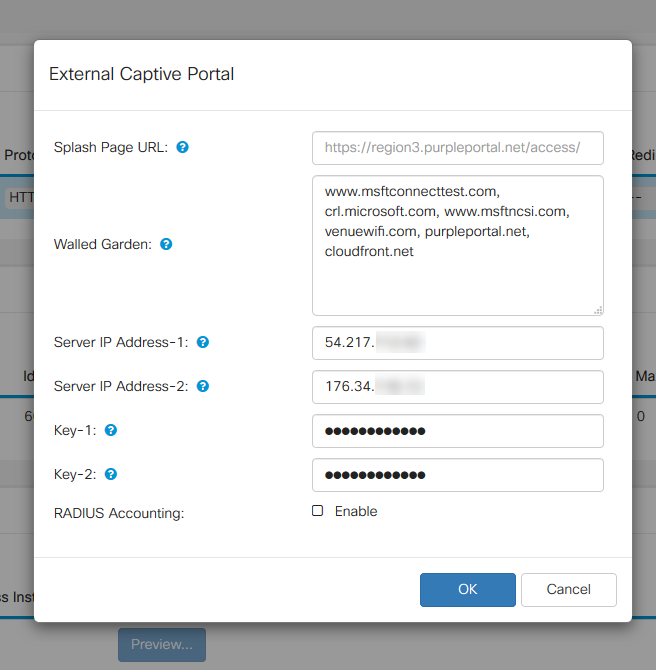
Schritt 7: Je nach der aktuellen Konfiguration werden einige Felder vom WAP-Gerät ausgefüllt. Sie müssen jedoch die URL Ihrer Splash-Seite von Purple hinzufügen.
Anmerkung: Es gibt drei Regionen, die den Purple-Dienst ab der Veröffentlichung dieses Artikels bedienen. Eine davon ist für Nord- und Südamerika, zwei für Europa und die dritte Region für den Asien-Pazifik-Raum bestimmt.
Schritt 8: Damit die Social Logins die Authentifizierungsanforderungen umleiten können, benötigt der WAP Ihre Anleitung, welche URLs zu erwarten sind. Geben Sie die URLs durch Kommas getrennt ein. Weitere Informationen zu den URLs unten.
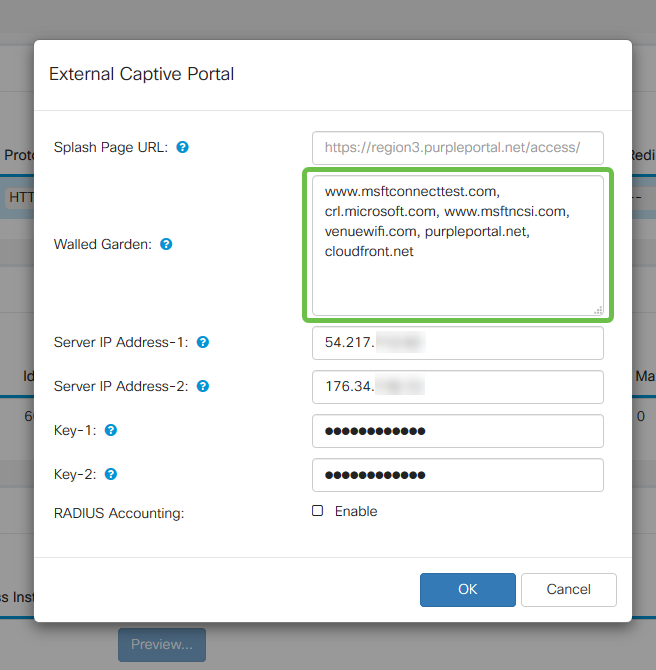
Anmerkung: Die letzte URL im Feld "Walled Garden" (Gemauerter Garten) erfordert kein Komma.
| Social Media-Website | Walled Garden-URLs |
|---|---|
| linkedin.com, licdn.com | |
| twitter.com, twimg.com | |
| facebook.com, fbcdn.net, akamaihd.net, connect.facebook.net | |
| instagram.com | |
| vkontakte | vk.me, vk.com |
| weibo.com, sina.com.cn |
Schritt 10. (Optional) Wenn Sie detaillierte RADIUS-Authentifizierungsdaten beibehalten möchten, deaktivieren Sie das Kontrollkästchen Aktivieren.
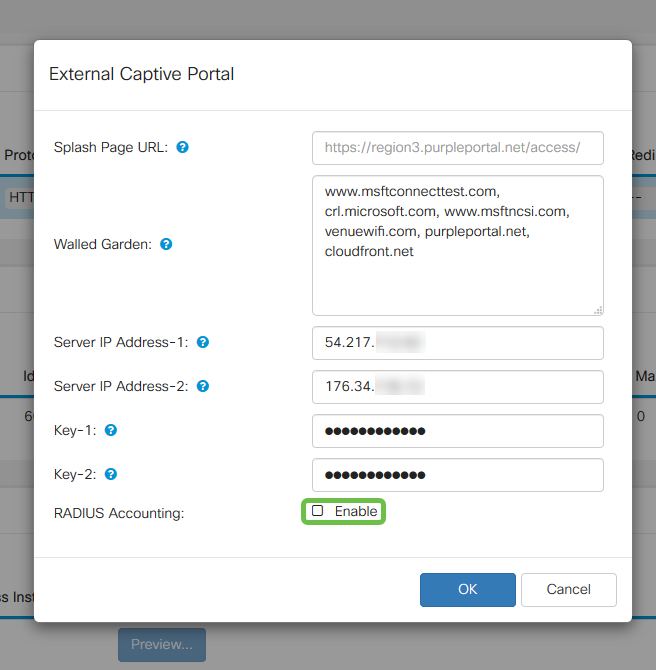
Schritt 11. Wenn Sie fertig sind, klicken Sie auf die Schaltfläche Speichern in der oberen rechten Ecke.
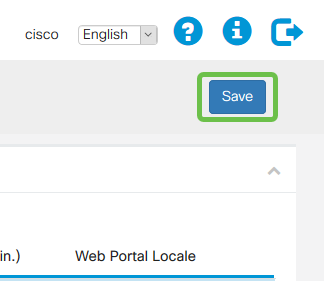
Abrunden des Prozesses durch Anbringen von Purple an Ihren WAP
Schritt 1. Klicken Sie auf Wireless > Networks > Create Virtual Access Points (Wireless > Netzwerke > virtuelle Access Points erstellen).
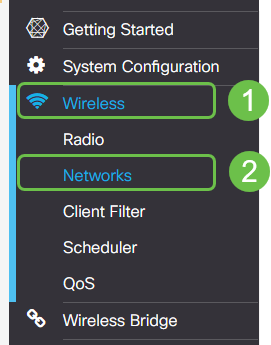
Schritt 2: Klicken Sie auf das Pluszeichen, um einen neuen virtuellen Zugangspunkt zu erstellen. Dadurch werden logische Versionen Ihres WAP erstellt.

Schritt 3: Klicken Sie auf das Dropdown-Feld Gastzugriffsinstanz, und wählen Sie die zuvor erstellte externe Captive Portal-Instanz aus.
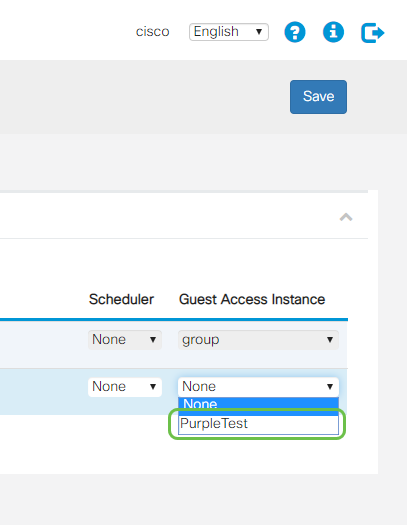
Schritt 4: Schließen Sie die Konfiguration für diesen VAP ab, indem Sie oben rechts auf die Schaltfläche Speichern klicken.
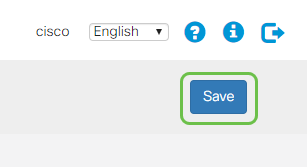
Wiederholen Sie diese Schritte auch für das 5-GHz-Funkmodul, klicken Sie zuerst auf die Registerkarte 5 GHz, und wiederholen Sie die Schritte 1 - 3.
Schlussfolgerung
An diesem Punkt können Sie Ihre Live-Umgebung starten. Nutzen Sie das gesamte Dienstprogramm, das Purple zu bieten hat, indem Sie deren Support-Bereich für weitere Informationen und Anleitungen besuchen. Links unten:
- Video - Analysen
- Video - Kundeneinbindung
- Video - Customer Relations Management
Anmerkung: Im Rahmen eines Service-Relaunches gibt es eine Legacy- und Beta-Iteration. Sie und dieser Leitfaden haben die Beta-Version eingerichtet.
 Feedback
Feedback