Konfiguration des Einrichtungsassistenten auf dem WAP561
Ziel
Der Setup-Assistent besteht aus einer Reihe interaktiver Anweisungen, die Sie durch die Erstkonfiguration des WAP561 führen. Diese Anleitungen beziehen sich auf die grundlegenden Konfigurationen, die für den Betrieb des WAP561 erforderlich sind. Das Fenster Access Point Setup Wizard (Assistent zur Einrichtung von Access Points) wird automatisch angezeigt, wenn Sie sich zum ersten Mal beim WAP anmelden. Es kann jedoch jederzeit verwendet werden. In diesem Artikel wird erläutert, wie der WAP561 mithilfe des Setup-Assistenten konfiguriert wird.
Anwendbares Gerät
WAP561
Softwareversion
· v1.0.4.2
Einrichtungsassistent konfigurieren
Schritt 1: Melden Sie sich beim Webkonfigurationsprogramm an, und wählen Sie Setup Wizard (Installationsassistent ausführen) aus. Das Fenster Access Point Setup Wizard (Assistent für Access Point-Einrichtung) wird angezeigt.

Schritt 2: Klicken Sie auf Weiter, um fortzufahren. Die Seite Gerät konfigurieren - IP-Adresse wird geöffnet:

Schritt 3: Klicken Sie auf das Optionsfeld für die Methode, mit der Sie die IP-Adresse des WAP bestimmen möchten.
· Dynamische IP-Adresse (DHCP) (empfohlen) - Die IP-Adresse des WAP wird von einem DCHP-Server zugewiesen. Wenn Sie Dynamic IP Address (Dynamische IP-Adresse) auswählen, fahren Sie mit Schritt 9 fort.
· Statische IP-Adresse - Ermöglicht das Erstellen einer statischen (statischen) IP-Adresse für den WAP. Eine statische IP-Adresse ändert sich nicht.
Schritt 4: Geben Sie im Feld Statische IP-Adresse die IP-Adresse des WAP ein. Diese IP-Adresse wird von Ihnen erstellt und sollte nicht von einem anderen Gerät im Netzwerk verwendet werden.
Schritt 5: Geben Sie im Feld Subnetzmaske die Subnetzmaske der IP-Adresse ein.
Schritt 6: Geben Sie im Feld Default Gateway (Standardgateway) die IP-Adresse des Standard-Gateways für den WAP ein. Das Standard-Gateway ist in der Regel die private IP-Adresse, die dem Router zugewiesen ist.
Schritt 7: (Optional) Geben Sie im DNS-Feld die IP-Adresse des primären DNS-Systems ein. Wenn Sie auf Webseiten außerhalb Ihres Netzwerks zugreifen möchten, sollte die IP-Adresse des DNS-Servers von Ihrem Internetdienstanbieter (Internet Service Provider, ISP) angegeben werden.
Schritt 8: (Optional) Geben Sie im Feld Sekundärer DNS die IP-Adresse des sekundären DNS ein.
Schritt 9: Klicken Sie auf Weiter, um fortzufahren. Die Seite "Single Point Setup - Set a Cluster" (Single-Point-Einrichtung - Cluster einrichten) wird geöffnet:

Schritt 10: Klicken Sie auf das Optionsfeld für die Cluster-Einstellungen, die Sie verwenden möchten. Mit einem Cluster können Sie mehrere Access Points (APs) als ein Gerät konfigurieren. Wenn Sie keinen Cluster verwenden möchten, müssen Sie diese einzeln konfigurieren.
· Neuen Cluster erstellen - Erstellen Sie einen neuen Cluster für APs.
· Einem vorhandenen Cluster beitreten - Verbindet sich mit einem vorhandenen AP-Cluster in Ihrem Netzwerk.
· Single-Point-Einrichtung nicht aktivieren - Single-Point-Einrichtung (Cluster) ist nicht zulässig. Fahren Sie mit Schritt 13 fort, wenn Sie diese Option ausgewählt haben.
Schritt 11: Geben Sie im Feld Cluster-Name entweder einen vorhandenen Cluster-Namen ein, oder erstellen Sie einen neuen Cluster-Namen, der auf Ihrer Entscheidung in Schritt 10 basiert.
Schritt 12: Geben Sie im Feld AP Location (AP-Standort) den physischen Standort des WAP ein.
Hinweis: Wenn Sie auf das Optionsfeld An bestehendem Cluster beitreten geklickt haben, konfiguriert der WAP die übrigen Einstellungen basierend auf dem Cluster. Wenn Sie auf Weiter klicken, werden Sie auf einer Bestätigungsseite gefragt, ob Sie dem Cluster wirklich beitreten möchten. Klicken Sie auf Senden, um dem Cluster beizutreten. Wenn die Konfiguration abgeschlossen ist, klicken Sie auf Fertig stellen, um den Installationsassistenten zu beenden.
Schritt 13: Klicken Sie auf Weiter, um fortzufahren. Die Seite Gerät konfigurieren - Systemdatum und -zeit festlegen wird geöffnet:

Schritt 14: Wählen Sie aus der Dropdown-Liste "Time Zone" (Zeitzone) eine Zeitzone aus.
Schritt 15: Klicken Sie auf das Optionsfeld, das der Methode entspricht, mit der Sie die Uhrzeit des WAP festlegen möchten.
· Network Time Protocol (NTP) - Der WAP erhält die Zeit von einem NTP-Server.
· Manuell — Die Uhrzeit wird manuell in den WAP eingegeben. Wenn Sie die Auswahl manuell getroffen haben, fahren Sie mit Schritt 17 fort.
Schritt 16: Geben Sie im Feld NTP-Server den Domänennamen des NTP-Servers ein, der das Datum und die Uhrzeit angibt. Fahren Sie mit Schritt 19 fort.

Schritt 17: Wählen Sie aus den Dropdown-Listen Systemdatum den Monat, den Tag bzw. das Jahr aus.
Schritt 18: Wählen Sie aus den Dropdown-Listen Systemzeit die Stunde bzw. Minuten aus.
Schritt 19: Klicken Sie auf Weiter, um fortzufahren. Die Seite Sicherheit aktivieren - Kennwort festlegen wird geöffnet:

Schritt 20: Geben Sie im Feld Neues Kennwort ein neues Kennwort ein, das für den Administratorzugriff auf dem WAP erforderlich ist.
Schritt 21: Geben Sie im Feld Kennwort bestätigen dasselbe Kennwort erneut ein.
Hinweis: Wenn Sie ein Kennwort eingeben, ändert sich die Anzahl und Farbe der vertikalen Balken, um die Kennwortstärke anzugeben:
· Rot: Das Kennwort erfüllt nicht die Mindestanforderungen an die Komplexität.
· Orange - Das Kennwort erfüllt die minimalen Komplexitätsanforderungen, aber die Kennwortstärke ist schwach.
· Grün - Das Kennwort ist stark.
Schritt 22: (Optional) Um die Komplexität von Kennwörtern zu aktivieren, aktivieren Sie das Kontrollkästchen Aktivieren. Das Kennwort muss mindestens 8 Zeichen lang sein und aus Groß- und Kleinbuchstaben sowie Zahlen und Symbolen bestehen.
Schritt 23: Klicken Sie auf Weiter, um fortzufahren. Die Seite Configure Radio 1 - Name Your Wireless Network (Funkmodul 1 konfigurieren - Drahtlosnetzwerk benennen) wird geöffnet. Der WAP561 verfügt über zwei Funkmodule. Jede Funkeinheit fungiert als unabhängiger WAP und kann 16 virtuelle Access Points enthalten. In der Erstkonfiguration erstellen Sie für jede Funkeinheit nur einen Access Point.

Schritt 24: Geben Sie im Feld Netzwerkname (SSID) die Service Set Identification (SSID) des Wireless-Netzwerks ein. Der SSID ist der Name des Wireless Local Area Network.
Schritt 25: Klicken Sie auf Weiter, um fortzufahren. Die Seite Configure Radio 1 - Secure Your Wireless Network (Funkübertragung konfigurieren - Wireless-Netzwerk sichern) wird geöffnet.

Schritt 26: Klicken Sie auf das Optionsfeld für die Netzwerksicherheit, die Sie auf Ihr Wireless-Netzwerk anwenden möchten.
· Best Security (WPA2 Personal - AES) - WPA2 ist die zweite Version der WPA-Sicherheits- und Zugriffskontrolltechnologie für Wi-Fi-Wireless-Netzwerke, die AES-CCMP-Verschlüsselung enthält. Diese Protokollversion bietet die beste Sicherheit gemäß IEEE 802.11i-Standard. Alle Client-Stationen im Netzwerk müssen WPA2 unterstützen können. WPA2 erlaubt keine Verwendung des Protokolls TKIP (Temporal Key Integrity Protocol), das bekannte Einschränkungen aufweist.
· Better Security (WPA Personal - TKIP/AES) - WPA Personal ist ein IEEE 802.11i-Standard der Wi-Fi Alliance, der AES-CCMP- und TKIP-Verschlüsselung umfasst. Sie bietet Sicherheit, wenn ältere Wireless-Geräte das ursprüngliche WPA unterstützen, die neuere WPA2 jedoch nicht unterstützen.
· Keine Sicherheit - Für das Wireless-Netzwerk ist kein Kennwort erforderlich, auf das jeder zugreifen kann. Wenn Sie No Security (Keine Sicherheit) ausgewählt haben, fahren Sie mit Schritt 29 fort.
Schritt 27: Geben Sie im Feld Sicherheitsschlüssel das Kennwort für Ihr Netzwerk ein.
Schritt 28: (Optional) Um das Kennwort während der Eingabe anzuzeigen, aktivieren Sie das Kontrollkästchen Schlüssel als Text löschen.
Schritt 29: Klicken Sie auf Weiter, um fortzufahren. Die Seite Configure Radio 1 - Assign the VLAN ID For Your Wireless Network (Funk 1 konfigurieren - Zuweisen der VLAN-ID für Ihr Wireless-Netzwerk) wird geöffnet.

Schritt 30: Geben Sie im Feld VLAN ID (VLAN-ID) die ID-Nummer des VLAN ein, zu dem der WAP gehören soll.
Hinweis: Die VLAN-ID muss mit einer der VLAN-IDs übereinstimmen, die auf dem Port des Remote-Geräts unterstützt wird, das mit dem WAP verbunden ist.
Schritt 31: Klicken Sie auf Weiter, um fortzufahren. Die Seite Configure Radio 2 - Name Your Wireless Network (Funkübertragung konfigurieren - Drahtlosnetzwerk benennen) wird geöffnet:

Schritt 32: Geben Sie im Feld Netzwerkname (SSID) die Service Set Identification (SSID) des Wireless-Netzwerks ein.
Schritt 33: Klicken Sie auf Weiter, um fortzufahren. Die Seite Configure Radio 2 - Secure Your Wireless Network (Funkübertragung konfigurieren - Drahtloses Netzwerk sichern) wird geöffnet.

Schritt 34: Klicken Sie auf das Optionsfeld für die Netzwerksicherheit, die Sie auf Ihr Wireless-Netzwerk anwenden möchten.
· Beste Sicherheit (WPA2 Personal - AES) - Bietet die beste Sicherheit und wird empfohlen, wenn Ihre Wireless-Geräte diese Option unterstützen.
· Bessere Sicherheit - Bietet Sicherheit, wenn ältere Wireless-Geräte WPA2 nicht unterstützen.
· Keine Sicherheit - Für das Wireless-Netzwerk ist kein Kennwort erforderlich, auf das jeder zugreifen kann. Wenn Sie No Security (Keine Sicherheit) ausgewählt haben, fahren Sie mit Schritt 37 fort.
Schritt 35: Geben Sie im Feld Sicherheitsschlüssel das Kennwort für Ihr Netzwerk ein.
Schritt 36: (Optional) Um das Kennwort während der Eingabe anzuzeigen, aktivieren Sie das Kontrollkästchen Schlüssel als Klartext anzeigen, um das Kennwort während der Eingabe anzuzeigen.
Schritt 37: Klicken Sie auf Weiter, um fortzufahren. Die Seite Configure Radio 2 - Assign the VLAN ID For Your Wireless Network (Funkübertragung 2 konfigurieren - Zuweisen der VLAN-ID für Ihr Wireless-Netzwerk) wird geöffnet.
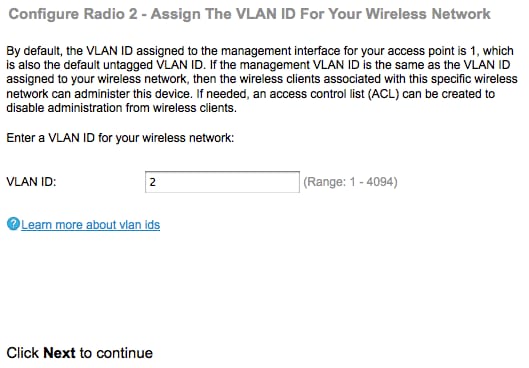
Schritt 38: Geben Sie im Feld VLAN ID (VLAN-ID) die ID-Nummer des VLAN ein, zu dem der WAP gehören soll.
Hinweis: Die VLAN-ID muss mit einer der VLAN-IDs übereinstimmen, die auf dem Port des Remote-Geräts unterstützt wird, das mit dem WAP verbunden ist.
Schritt 39: Klicken Sie auf Weiter, um fortzufahren. Die Seite Enable Captive Portal - Create Your Guest Network (Captive Portal aktivieren - Gastnetzwerk erstellen) wird geöffnet:

Schritt 40: Klicken Sie auf das Optionsfeld Ja, wenn Sie ein Gastnetzwerk erstellen möchten. Bei einem Gastnetzwerk müssen Benutzer authentifiziert werden, bevor sie das Internet nutzen können. Ein Gastnetzwerk ist nicht erforderlich. Andernfalls klicken Sie auf das Optionsfeld Nein, wenn Sie kein Gastnetzwerk erstellen möchten, und fahren Sie mit Schritt 54 fort.
Schritt 41: Klicken Sie auf Weiter, um fortzufahren. Die Seite Enable Captive Portal - Name Your Guest Network (Captive Portal aktivieren - Gastnetzwerk benennen) wird geöffnet:

Schritt 42: Klicken Sie auf das Optionsfeld für das Radio (Funkmodul), in dem Sie das Gastnetzwerk platzieren möchten.
Schritt 43: Geben Sie im Feld Guest Network name (Gastnetzwerk) die SSID des Gastnetzwerks ein.
Schritt 44: Klicken Sie auf Weiter, um fortzufahren. Die Seite Enable Captive Portal - Secure Your Guest Network wird geöffnet:

Schritt 45: Klicken Sie auf das Optionsfeld für die Netzwerksicherheit, die Sie auf Ihr Gastnetzwerk anwenden möchten.
· Beste Sicherheit (WPA2 Personal - AES) - Bietet die beste Sicherheit und wird empfohlen, wenn Ihre Wireless-Geräte diese Option unterstützen.
· Höhere Sicherheit - Bietet Sicherheit, wenn ältere Wireless-Geräte WPA2 nicht unterstützen
· Keine Sicherheit - Für das Wireless-Netzwerk ist kein Kennwort erforderlich, auf das jeder zugreifen kann. Wenn Sie No Security (Keine Sicherheit) ausgewählt haben, fahren Sie mit Schritt 48 fort.
Schritt 46: Geben Sie im Feld Sicherheitsschlüssel das Kennwort für das Gastnetzwerk ein.
Schritt 47: (Optional) Um das Kennwort während der Eingabe anzuzeigen, aktivieren Sie das Kontrollkästchen Schlüssel als Text löschen.
Schritt 48: Klicken Sie auf Weiter, um fortzufahren. Die Seite Enable Captive Portal - Assign The VLAN ID (Captive Portal aktivieren - VLAN-ID zuweisen) wird geöffnet:

Schritt 49: Geben Sie im Feld VLAN ID (VLAN-ID) die ID-Nummer des VLAN ein, zu dem das Gastnetzwerk gehören soll.
Hinweis: Die VLAN-ID muss mit einer der VLAN-IDs übereinstimmen, die auf dem Port des Remote-Geräts unterstützt wird, das mit dem WAP verbunden ist.
Schritt 50: Klicken Sie auf Weiter, um fortzufahren. Die Seite Enable Captive Portal - Enable Redirect URL wird geöffnet:

Schritt 51: (Optional) Um Wireless-Benutzer nach der Anmeldung beim Gastnetzwerk auf eine Webseite umzuleiten, aktivieren Sie das Kontrollkästchen Enable Redirect URL (Umleiten-URL aktivieren). Wenn Sie das Kontrollkästchen Aktivieren nicht aktivieren, fahren Sie mit Schritt 54 fort.
Schritt 52: Geben Sie im Feld Redirect URL (Umleiten-URL) die Webseite ein, auf die Benutzer umgeleitet werden sollen, nachdem sie sich beim Gastnetzwerk angemeldet haben.
Schritt 53: Klicken Sie auf Weiter, um fortzufahren. Die Seite Zusammenfassung - Einstellungen bestätigen wird geöffnet:

Schritt 54: (Optional) Wenn Sie eine von Ihnen gewählte Einstellung bearbeiten möchten, klicken Sie auf Zurück.
Schritt 55: (Optional) Wenn Sie den Installationsassistenten beenden und alle vorgenommenen Änderungen rückgängig machen möchten, klicken Sie auf Abbrechen.
Schritt 56: Überprüfen Sie die Netzwerk- und Gastnetzwerkeinstellungen. Klicken Sie auf Senden, um die Einstellungen auf dem WAP zu aktivieren. Eine Ladeleiste wird angezeigt, während der WAP Ihre Einstellungen aktiviert. Wenn der WAP abgeschlossen ist, wird die Seite Beenden geöffnet:
Hinweis: Schritt 56 gilt nur, wenn Sie auf der Seite Einstellungen bestätigen auf Senden klicken.

Schritt 57: Klicken Sie auf Fertig stellen, um den Installationsassistenten zu beenden.
 Feedback
Feedback