Konfigurieren der Wireless-Funkeinstellungen auf dem Access Point WAP551 oder WAP561
Ziel
Die Funkeinheit ist die physische Komponente des Wireless Access Point (WAP), der ein Wireless-Netzwerk erstellt. Die Funkeinstellungen des WAP steuern das Verhalten des Funkgeräts und bestimmen die Signale, die von dem Gerät übertragen werden. Eine Änderung der Frequenz des WAP ist nützlich, um zu verhindern, dass der WAP Störungen von anderen Wireless-Signalen empfängt und stört. In vielen Fällen müssen die Einstellungen des WAP mit den Einstellungen des Wireless-Routers und anderer Access Points im Netzwerk übereinstimmen, um eine nahtlose Wireless-Verbindung zu ermöglichen. Überprüfen Sie die Wireless-Einstellungen des Wireless-Routers, bevor Sie den Wireless Access Point bereitstellen.
In diesem Artikel werden die Schritte zum Konfigurieren der grundlegenden Funkeinstellungen für den WAP551 oder WAP561 Access Point beschrieben.
Unterstützte Geräte
- WAP551
- WAP 561
Software-Version
- 1.0.4.4 - WAP551, WAP561
Einstellungen für Wireless-Funkmodule konfigurieren
Schritt 1: Melden Sie sich beim webbasierten Dienstprogramm des Access Points an, und wählen Sie Wireless > Radio (Wireless > Radio) aus.

Schritt 2 Geben Sie im Feld TSPEC Violation Interval (TSPEC-Verletzungsintervall) das Zeitintervall (in Sekunden) ein, das der WAP warten muss, bevor er die zugehörigen Clients meldet, die sich nicht an die obligatorischen Zulassungsverfahren halten. Der Wert kann zwischen 0 und 900 Sekunden liegen, wobei 0 für "deaktiviert" steht. Der Standardwert ist 300.
Hinweis: In diesem Beispiel wird 500 eingegeben.

Schritt 3: Klicken Sie im Bereich "Radio Setting Per Interface" (Funkeinstellungen pro Schnittstelle) auf das Optionsfeld für die zu konfigurierende Funkfrequenz.
Hinweis: Diese Funktion ist nur beim WAP561 verfügbar. In diesem Beispiel wird Radio 1 ausgewählt.

Schritt 4: Aktivieren Sie im Bereich Basic Settings (Grundeinstellungen) das Kontrollkästchen Enable (Aktivieren), um die Funkschnittstelle zu aktivieren. Dies ist nicht standardmäßig aktiviert.
Hinweis: Die Anzeige der MAC-Adresse ist die MAC-Adresse der Funkschnittstelle.

Schritt 5: Wählen Sie den gewünschten Funkmodus aus der Dropdown-Liste Modus aus. Folgende Optionen sind verfügbar:
- 802.11a: Diese Option ermöglicht nur Geräten, die Wireless-A unterstützen, eine Verbindung mit dem WAP herzustellen. Die Wireless-Geräte erhalten eine maximale Bandbreite von 54 Mbit/s, wenn dieser Modus ausgewählt wird.
- 802.11b/g: Diese Option ermöglicht nur Geräten, die Wireless-G und Wireless-B unterstützen, eine Verbindung mit dem WAP herzustellen. Wireless-B-Geräte erhalten eine maximale Bandbreite von 11 Mbit/s, während Wireless-G-Geräte eine maximale Bandbreite von 54 Mbit/s erhalten. Diese Option wird mit der 2,4-GHz-Frequenz betrieben.
- 802.11a/n: Diese Option ermöglicht nur Geräten, die Wireless-A und Wireless-N unterstützen, eine Verbindung mit dem WAP herzustellen. Es arbeitet mit der Frequenz von 5 GHz und kann eine Bandbreite von bis zu 150 Mbit/s verarbeiten.
- 802.11b/g/n: Diese Option ermöglicht nur Geräten, die Wireless B, G und N unterstützen, eine Verbindung mit dem WAP herzustellen.
- 5 GHz 802.11n: Diese Option ermöglicht nur Geräten, die Wireless-N mit 5 GHz Frequenz unterstützen, eine Verbindung mit dem WAP herzustellen. Verwenden Sie für optimale Ergebnisse einen Wireless-N-Adapter auf Ihrem Computer, wenn dieser noch nicht mit einem solchen ausgestattet ist.
- 2.4 GHz 802.11n: Diese Option ermöglicht nur Geräten, die Wireless-N mit 2,4 GHz Frequenz unterstützen, eine Verbindung mit dem WAP herzustellen.
Hinweis: In diesem Beispiel wird 802.11n mit 2,4 GHz ausgewählt.

Schritt 6: Wählen Sie die Kanalbandbreite für die Funkeinheit aus der Dropdown-Liste "Channel Bandwidth" (Kanalbandbreite) aus. Folgende Optionen sind verfügbar:
- 20 MHz (20 MHz): Diese Option beschränkt die Kanalnutzung auf einen 20-MHz-Kanal.
- 20/40 MHz (20/40 MHz): Diese Option besteht aus zwei 20-MHz-Kanälen, die im Frequenzbereich zusammenhängen.
Hinweis: In diesem Beispiel wird 20 MHz ausgewählt.

Schritt 7. Wählen Sie in der Dropdown-Liste "Primärer Kanal" einen Kanal aus, der als primärer Kanal festgelegt werden soll. Der primäre Kanal wird für Geräte verwendet, die nur 20-/40-MHz-Kanäle unterstützen. Folgende Optionen sind verfügbar:
- Upper (Oberer) - Mit dieser Option wird der obere 20-MHz-Kanal als primärer Kanal festgelegt.
- Unterer Kanal - Mit dieser Option wird der untere 20-MHz-Kanal als primärer Kanal festgelegt.
Hinweis: In diesem Beispiel wird der primäre Kanal automatisch auf "Lower" (Niedriger) gesetzt, da die Kanalbandbreite auf 20 MHz eingestellt ist.

Hinweis: Die Dropdown-Liste für den primären Kanal wird automatisch deaktiviert, wenn die Kanalbandbreite auf 20 MHz eingestellt ist.
Schritt 8: Wählen Sie aus der Dropdown-Liste "Channel" den Frequenzbereich aus, den die Funkeinheit zum Senden und Empfangen verwendet. Wenn Auto (Automatisch) ausgewählt ist, durchsucht der WAP die verfügbaren Kanäle und wählt einen Kanal aus, in dem der geringste Datenverkehr erkannt wird.

Schritt 9. Klicken Sie auf Speichern, um die Einstellungen beizubehalten.

Sie sollten jetzt die grundlegenden Wireless-Einstellungen Ihres Wireless Access Points konfiguriert haben.
Konfigurieren Erweitert Funkeinstellungen
Schritt 1: Wählen Sie in der Dropdown-Liste "Short Guard Interval Supported" (Unterstütztes Short Guard-Intervall) eine Option aus. Dies ist das Intervall zwischen Symbolübertragungen. Es verhindert Intersymbol- und Inter-Carrier-Interferenzen (ISI, ICI). Das kurze Schutzintervall kann verkürzt werden, um den Durchsatz um bis zu 10 Prozent zu erhöhen. Folgende Optionen sind verfügbar:
- Ja - Diese Option ermöglicht es dem WAP, bei der Kommunikation mit Clients Daten in einem Sicherheitsintervall von 400 Nanosekunden zu übertragen.
- Nein - Diese Option ermöglicht es dem WAP, Daten in einem Sicherheitsintervall von 800 Nanosekunden zu übertragen.
Hinweis: In diesem Beispiel wurde Yes (Ja) ausgewählt.

Schritt 2: Wählen Sie eine Schutzeinstellung aus der Dropdown-Liste Schutz aus. Folgende Optionen sind verfügbar:
- Auto (Automatisch): Diese Option verhindert Interferenzen, wenn sich ältere Geräte im Bereich des WAP befinden.
- Aus - Diese Option deaktiviert die Funktion und macht die Wireless-Clients anfällig für 802.11n-Interferenzen.
Hinweis: In diesem Beispiel wird Auto (Automatisch) ausgewählt.

Schritt 3: Geben Sie im Feld Beacon Interval (Beacon-Intervall) das Intervall zwischen Beacon-Übertragungen ein. Beacon-Rahmen werden regelmäßig übertragen, um die Präsenz eines Wireless-Netzwerks anzukündigen. Das Intervall wird in Millisekunden gemessen.
Hinweis: In diesem Beispiel ist das Beacon-Intervall 100.

Schritt 4: Geben Sie im Feld "DTIM Period" (DTIM-Zeitraum) eine Zahl zwischen 1 und 255 für den DTIM-Zeitraum (Delivery Traffic Information Map) ein. Die DTIM-Nachricht ist in einigen Beacon-Frames enthalten. Sie zeigt an, bei welchen Client-Stationen im Energiesparmodus auf dem WAP-Gerät Daten gepuffert sind, die auf die Übernahme warten. Der von Ihnen eingegebene Wert gibt an, wie oft die von diesem WAP-Gerät bedienten Clients noch auf gepufferte Daten auf dem WAP-Gerät überprüfen sollen, das auf die Übernahme wartet.

Hinweis: In diesem Beispiel wird als DTIM-Zeitraum 2 verwendet.
Schritt 5: Geben Sie im Feld Fragmentation Threshold (Fragmentierungsschwellenwert) die maximale Größe der Pakete in Byte ein, die über das Netzwerk übertragen werden können. Pakete, die größer als die maximale Größe sind, werden fragmentiert und als mehrere kleinere Pakete festgelegt. Eine Fragmentierung wird nur empfohlen, wenn es zu Funkstörungen kommt.
Hinweis: Der Standardwert ist 2346.

Schritt 6: Geben Sie im Feld RTS Threshold (RTS-Schwellenwert) den Request to Send-Schwellenwert (RTS-Schwellenwert) ein, der die Anzahl der Oktetts in einer MAC Protocol Data Unit (MPDU) angibt, bei denen kein RTC/CTS-Handshake ausgeführt wird. Ein niedriger Schwellenwert sendet Pakete häufiger, die mehr Bandbreite benötigen.
Hinweis: Der Standardwert ist 65535.
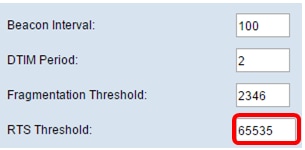
Schritt 7. Geben Sie im Feld Maximum Associated Clients (Maximal zugeordnete Clients) die maximale Anzahl der Geräte ein, die zu einem bestimmten Zeitpunkt eine Verbindung mit dem WAP herstellen dürfen.
Hinweis: Der Standardwert ist 200.

Schritt 8: Wählen Sie in der Dropdown-Liste "Übertragungsleistung" den Prozentwert der Übertragungsleistung aus.
Hinweis: Der Standardwert ist Full-100%.

Schritt 9. Wählen Sie die Einstellung für die Frame-Burst-Unterstützung aus der Dropdown-Liste Frame-Burst-Unterstützung aus. Frame-Burst-Unterstützung ist in der Regel aktiviert, um die Funkleistung in Downstream-Richtung zu verbessern. Folgende Optionen sind verfügbar:
- Aus - Diese Option bedeutet, dass die Frame-Burst-Unterstützung deaktiviert ist.
- Ein - Diese Option bedeutet, dass die Frame-Burst-Unterstützung aktiviert ist.
Hinweis: In diesem Beispiel ist On ausgewählt.

Schritt 10. Wählen Sie in der Dropdown-Liste Fixed Multicast Rate (Feste Multicast-Übertragungsrate) die Einstellung für die Übertragungsrate des Multicast-Datenverkehrs aus. Der Standardwert ist "Auto".

Schritt 11. Aktivieren Sie die Kontrollkästchen für die gewünschte Übertragungsrate in der Tabelle "Legacy Rate Sets". Mehrere Tarife können überprüft werden.

Schritt 12. (Optional) Aktivieren Sie das Kontrollkästchen Übertragungsratenbegrenzung/Multicast-Übertragung, und geben Sie dann in die Felder Übertragungsratenbegrenzung und Übertragungsratenbegrenzungsburst die folgenden Informationen ein:
- Übertragungsratenlimit - Geben Sie das Übertragungsratenlimit für Multicast- und Broadcast-Datenverkehr in Paketen pro Sekunde ein.
- Rate Limit Burst: Geben Sie das Limit des Datenverkehrs ein, der in einem Burst in Paketen pro Sekunde gesendet werden kann.
Hinweis: In diesem Beispiel ist der Durchsatzbegrenzer 50 und der Durchsatzbegrenzer "Burst" 75.

Schritt 13: Wählen Sie in der Dropdown-Liste "TSPEC Mode" (TSPEC-Modus) den Modus für die Datenverkehrsspezifikation aus. Folgende Optionen sind verfügbar:
- Ein - Aktivieren Sie TSPEC auf dem WAP. TSPEC wird von einem QoS-fähigen Client (Quality of Service) gesendet und fordert eine bestimmte Menge an Netzwerkverkehr vom WAP an. Sie ist nützlich, wenn sich im Netzwerk Geräte befinden, die QoS unterstützen.
- Aus - TSPEC ist auf dem WAP nicht aktiviert.
Hinweis: In diesem Beispiel ist der TSPEC-Modus deaktiviert.

Schritt 14: Wählen Sie in der Dropdown-Liste "TSPEC Voice ACM Mode" (TSPEC Voice ACM-Modus) einen Modus aus, der die erforderliche Zugangskontrolle (ACM) für die Sprachzugriffskategorie steuert.
- Ein - Mit dieser Option kann eine Station eine TSPEC-Anforderung für Bandbreite an den WAP senden, bevor sie einen Sprachdatenverkehrsstrom senden oder empfangen kann.
- Aus - Mit dieser Option kann eine Station Sprachdatenverkehr ohne TSPEC-Anforderung senden und empfangen.
Hinweis: In diesem Beispiel ist der TSPEC Voice ACM-Modus aus.

Schritt 15: Geben Sie im Feld "TSPEC Voice ACM Limit" (TSPEC-Sprach-ACM-Limit) den maximalen Datenverkehr ein, den der WAP über eine Sprachzugangssteuerung drahtlos zu übertragen versucht.
Hinweis: In diesem Beispiel ist der TSPEC Voice ACM-Grenzwert 20.

Schritt 16: Wählen Sie in der Dropdown-Liste "TSPEC Voice ACM Mode" (TSPEC-Sprach-ACM-Modus) einen Modus aus, der den ACM für die Videozugriffskategorie steuert. Folgende Optionen sind verfügbar:
- Ein - Bei dieser Option muss eine Station eine TSPEC-Bandbreitenanforderung an den WAP senden, bevor sie Videodatenverkehr senden oder empfangen kann.
- Aus - Diese Option ermöglicht das Senden und Empfangen von Sprachdatenverkehr ohne TSPEC-Anforderung.
Hinweis: In diesem Beispiel ist der TSPEC Video ACM-Modus aus.

Schritt 17: Geben Sie die maximale Datenverkehrsmenge, die der WAP über eine Videozugangssteuerung drahtlos zu übertragen versucht, um Zugriff zu erhalten, in das Feld TSPEC Video ACM Limit (ACM-Videogrenzwert) ein.
Hinweis: In diesem Beispiel ist der ACM-Grenzwert für TSPEC-Video 15.

Schritt 18: Geben Sie im Feld "TSPEC AP Inaktivitäts-Timeout" (TSPEC AP Inaktivitäts-Timeout) den Zeitraum in Sekunden ein, nach dessen Ablauf der WAP eine Downlink-Datenverkehrsspekulation als inaktiv erkennen soll, bevor der WAP sie löscht.
Hinweis: In diesem Beispiel ist das TSPEC-AP-Inaktivitäts-Timeout 30.

Schritt 19: Geben Sie im Feld "TSPEC Station Inaktivitäts-Timeout" (TSPEC-Station Inaktivitäts-Timeout) die Zeit in Sekunden ein, die der WAP benötigt, um Uplink-Datenverkehrsspekulationen als inaktiv zu erkennen, bevor der WAP sie löscht.
Hinweis: In diesem Beispiel ist der Wert für das TSPEC-Stationsinaktivitäts-Timeout 30.
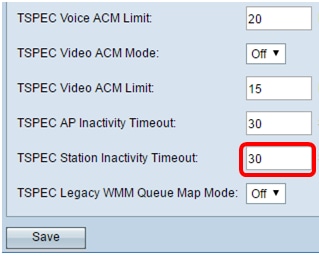
Schritt 20: Wählen Sie den gewünschten Modus aus der Dropdown-Liste "TSPEC Legacy WMM Queue Map Mode" aus.
- Ein - Diese Option ermöglicht die Kombination von Legacy-Datenverkehr mit Warteschlangen, die als ACM fungieren.
- Aus - Diese Option deaktiviert gemischten Legacy-Datenverkehr in Warteschlangen, die als ACM betrieben werden.
Hinweis: In diesem Beispiel ist Off (Aus) ausgewählt.

Schritt 21: Klicken Sie auf Speichern, um die Einstellungen beizubehalten.

Sie sollten jetzt die erweiterten Wireless-Einstellungen Ihres Wireless Access Points konfiguriert haben.
Revisionsverlauf
| Überarbeitung | Veröffentlichungsdatum | Kommentare |
|---|---|---|
1.0 |
12-Dec-2018 |
Erstveröffentlichung |
 Feedback
Feedback