Erstkonfiguration der Wireless Access Points WAP150, WAP351, WAP361 und WAP371 mithilfe des Installationsassistenten
Ziel
Der Installationsassistent ist eine integrierte Funktion, die bei der Erstkonfiguration der Wireless Access Points (WAPs) hilfreich ist. Dadurch wird die Konfiguration der Grundeinstellungen vereinfacht. Der schrittweise Prozess des Einrichtungsassistenten führt Sie durch die Ersteinrichtung des WAP-Geräts und bietet eine schnelle Möglichkeit, die grundlegenden Funktionen des WAP zu nutzen.
In diesem Dokument wird die Konfiguration der Wireless Access Points WAP150, WAP351, WAP361 und WAP371 mithilfe des Setup-Assistenten erläutert.
Anwendbare Geräte
- WAP150
- WAP351
- WAP361
- WAP371
Softwareversion
- 1.0.1.7 - WAP150, WAP361
- 1.0.2.8 - WAP351
- 1.3.0.3 - WAP371
Konfiguration
Hinweis: Die unten verwendeten Bilder stammen aus dem WAP361.
Schritt 1: Melden Sie sich beim webbasierten Dienstprogramm des Access Points an. Klicken Sie auf der Seite "Getting Started" auf Setup Wizard (Installationsassistent ausführen).
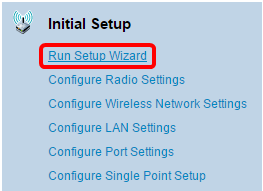
Hinweis: Wenn Sie sich zum ersten Mal beim WAP angemeldet haben, wird der Installationsassistent automatisch geöffnet.
Schritt 2: Klicken Sie im Access Point-Einrichtungsassistenten auf Weiter auf der Willkommensseite, um fortzufahren.
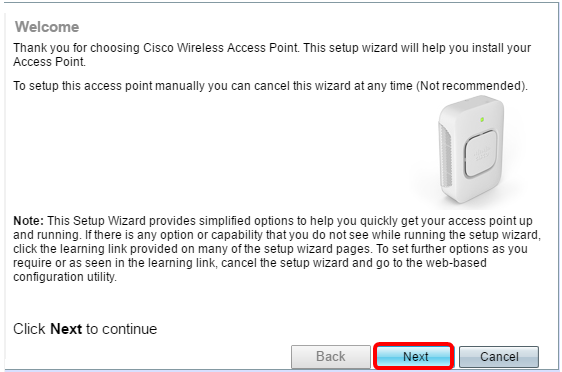
Schritt 3: Klicken Sie auf das Optionsfeld für die Methode, mit der Sie die IP-Adresse des WAP bestimmen möchten.
Die Optionen sind wie folgt definiert:
- Dynamische IP-Adresse (DHCP) (empfohlen) - Ermöglicht dem DHCP-Server, eine dynamische IP-Adresse für den WAP zuzuweisen. Wenn Sie diese Option auswählen, klicken Sie auf Weiter und fahren Sie dann mit Schritt 9 fort.
- Statische IP-Adresse - Ermöglicht das Erstellen einer statischen (statischen) IP-Adresse für den WAP. Eine statische IP-Adresse ändert sich nicht.
Hinweis: In diesem Beispiel wird Dynamic IP Address (DHCP) ausgewählt.
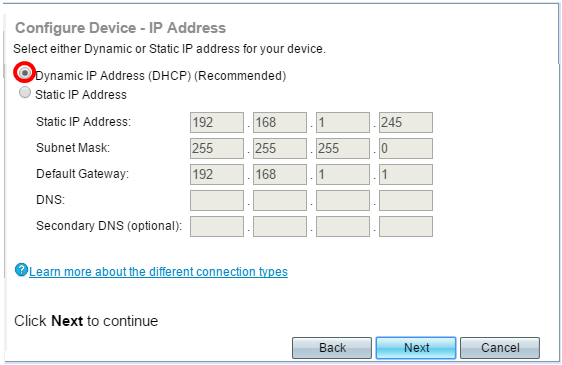
Schritt 4: Wenn im vorherigen Schritt die statische IP-Adresse ausgewählt wurde, geben Sie die IP-Adresse des WAP im Feld Statische IP-Adresse ein. Diese IP-Adresse ist nur für den WAP bestimmt und sollte nicht von einem anderen Gerät im Netzwerk verwendet werden.

Hinweis: In diesem Beispiel wird 192.168.1.121 als statische IP-Adresse verwendet.
Schritt 5: Geben Sie die Subnetzmaske im Feld Subnetzmaske ein.
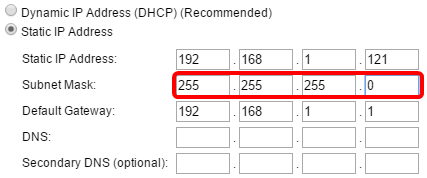
Hinweis: In diesem Beispiel wird 255.255.255.0 als Subnetzmaske verwendet.
Schritt 6: Geben Sie das Standard-Gateway für den WAP im Feld Standard-Gateway ein. Dies ist die private IP-Adresse Ihres Routers.

Hinweis: In diesem Beispiel wird 192.168.1.1 als Standard-Gateway verwendet.
Schritt 7: (Optional) Wenn Sie außerhalb Ihres Netzwerks auf das webbasierte Dienstprogramm zugreifen möchten, geben Sie die primäre DNS-Adresse (Domain Name System) in das DNS-Feld ein. Ihr Internetdienstanbieter (ISP) sollte Ihnen die DNS-Serveradresse angeben.
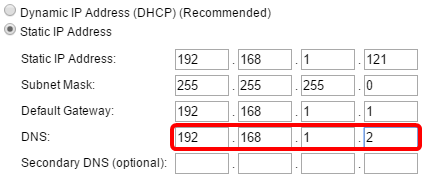
Hinweis: In diesem Beispiel wird 192.168.1.2 als DNS-Adresse verwendet.
Schritt 8: (Optional) Geben Sie eine sekundäre DNS-Adresse in die Felder Sekundäres DNS ein und klicken Sie dann auf Weiter.
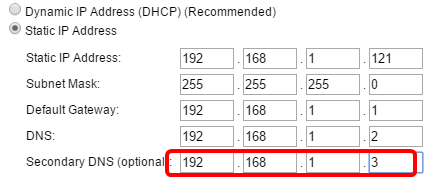
Hinweis: In diesem Beispiel wird 192.168.1.3 als sekundäre DNS-Adresse verwendet.
Single-Point-Einrichtung
Schritt 9: Wählen Sie im Bildschirm Single Point Setup - Set A Cluster (Single-Point-Einrichtung - Cluster einrichten) ein Optionsfeld aus, das der Konfiguration der Cluster-Einstellungen des WAP entspricht. Durch Clustering können Sie mehrere Access Points von einem einzigen Punkt aus verwalten, anstatt jedes Gerät einzeln zu verwalten.
Die Optionen sind wie folgt definiert:
- Neuer Cluster-Name - Wählen Sie diese Option aus, wenn Sie einen neuen Cluster erstellen möchten.
Hinweis: Für WAP351 und WAP371 besteht die Option Neuen Cluster erstellen.
- Einem vorhandenen Cluster beitreten: Wählen Sie diese Option aus, wenn der WAP einem vorhandenen Cluster beitreten soll. Wenn Sie diese Option auswählen, fahren Sie mit Schritt 11 fort.
- Single Point Setup (Single-Point-Einrichtung nicht aktivieren): Wählen Sie diese Option aus, wenn der WAP nicht Teil eines Clusters sein soll. Wenn Sie diese Option auswählen, klicken Sie auf Weiter und fahren Sie dann mit Schritt 13 fort.
Hinweis: In diesem Beispiel wird die Option Single-Point-Einrichtung nicht aktivieren ausgewählt.

Schritt 10: Wenn Sie im vorherigen Schritt New Cluster Name (Neuer Cluster-Name) ausgewählt haben, geben Sie den Namen des neuen Clusters und dessen Speicherort in die Felder Neuer Cluster-Name und AP-Speicherort ein, und klicken Sie dann auf Weiter. Der AP-Standort ist der physische Standort des vom Benutzer definierten Access Points (z. B. Office). Fahren Sie mit Schritt 13 fort.
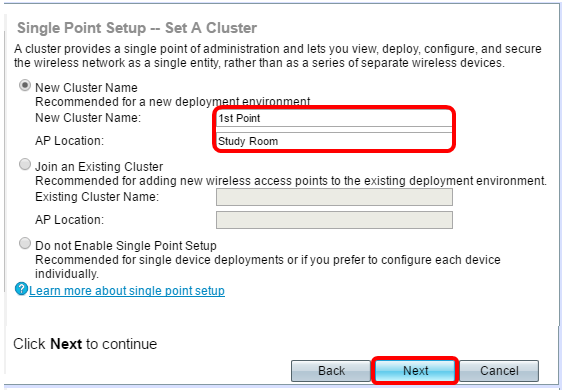
Schritt 11: Wenn Sie in Schritt 9 Join an Existing Cluster (An bestehendem Cluster beitreten) ausgewählt haben, geben Sie den Namen des Clusters und dessen Speicherort in die Felder Vorhandener Cluster Name und AP Location (AP-Speicherort) ein, und klicken Sie dann auf Weiter.
Hinweis: Diese Option ist ideal, wenn bereits ein Wireless-Netzwerk vorhanden ist und alle Einstellungen bereits konfiguriert wurden.
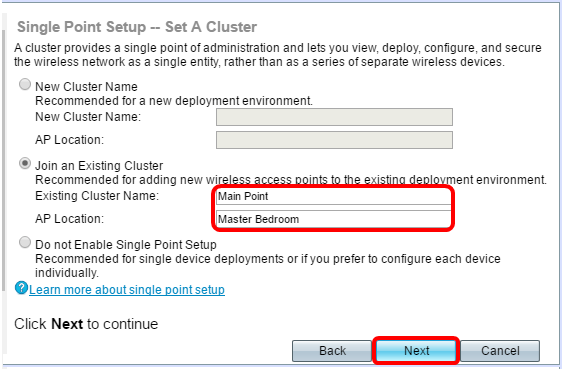
Schritt 12: Überprüfen Sie Ihre Einstellungen, um sicherzustellen, dass die Daten korrekt sind, und klicken Sie dann auf Senden.
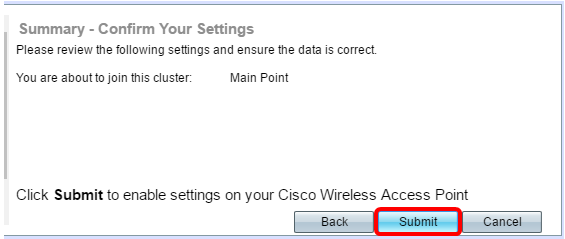
Zeiteinstellungen
Schritt 13: Wählen Sie Ihre Zeitzone aus der Dropdown-Liste "Time Zone" (Zeitzone) aus.
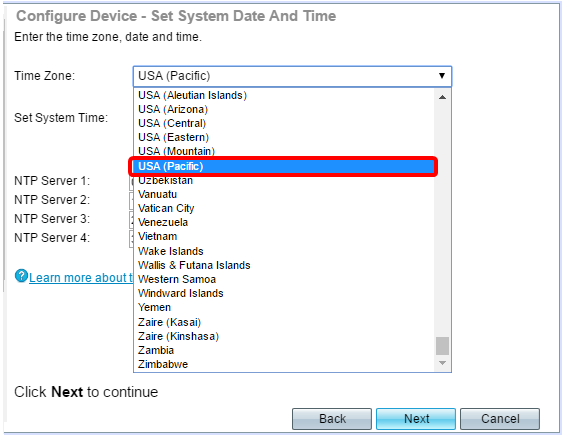
Hinweis: In diesem Beispiel wird USA (Pazifik) ausgewählt.
Schritt 14: Klicken Sie auf das Optionsfeld, das der Methode entspricht, mit der Sie die Uhrzeit des WAP festlegen möchten.
Folgende Optionen sind verfügbar:
- Network Time Protocol (NTP) - Der WAP erhält die Zeit von einem NTP-Server.
- Manuell — Die Uhrzeit wird manuell in den WAP eingegeben. Wenn diese Option ausgewählt ist, fahren Sie mit Schritt 16 fort.
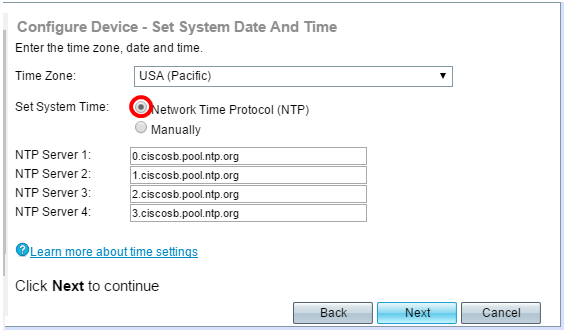
Hinweis: In diesem Beispiel wird das Network Time Protocol (NTP) verwendet.
Schritt 15: Geben Sie den Domänennamen des NTP-Servers ein, der das Datum und die Uhrzeit in das Feld NTP-Server 1 angibt. Sie können bis zu vier verschiedene NTP-Server hinzufügen, indem Sie diese in die entsprechenden Felder eingeben und dann auf Weiter klicken. Fahren Sie anschließend mit Schritt 17 fort.
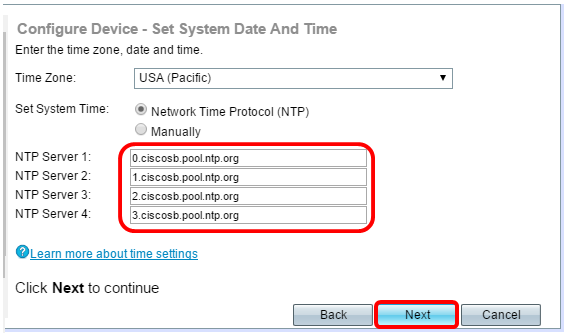
Hinweis: In diesem Beispiel werden vier NTP-Server eingegeben.
Schritt 16: (Optional) Wenn Sie in Schritt 14 die Option Manuell ausgewählt haben, wählen Sie das Datum in den Dropdown-Listen Systemdatum aus, um den Monat, den Tag bzw. das Jahr auszuwählen. Wählen Sie die Stunde und die Minuten aus den Dropdown-Listen Systemzeit aus, und klicken Sie dann auf Weiter.
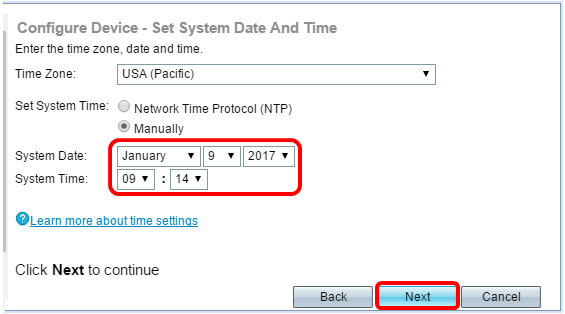
Gerätekennwort
Schritt 17.Geben Sie im Bildschirm Gerät konfigurieren - Kennwort festlegen im Feld Neues Kennwort ein neues Kennwort für den WAP ein, und bestätigen Sie es. Dieses Kennwort wird verwendet, um Administratorzugriff auf das webbasierte Dienstprogramm des WAP selbst zu erhalten, nicht um eine Verbindung zum Wireless-Netzwerk herzustellen.
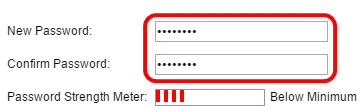
Hinweis: Das Feld Kennwortstärkeregelung zeigt vertikale Balken an, die sich bei Eingabe des Kennworts ändern.
Die Farben des Kennwortstärkermessgeräts sind wie folgt definiert:
- Rot: Die Mindestanforderung an die Kennwortkomplexität wird nicht erfüllt.
- Orange - Die Mindestanforderung an die Passwortkomplexität ist erfüllt, aber die Kennwortstärke ist schwach.
- Grün - Die Mindestanforderung an die Kennwortkomplexität ist erfüllt, und die Kennwortstärke ist hoch.
Schritt 18: (Optional) Aktivieren Sie das Kontrollkästchen Enable Password Complexity (Kennwortkomplexität aktivieren), um die Kennwortkomplexität zu aktivieren. Das Kennwort muss mindestens 8 Zeichen lang sein und aus Groß- und Kleinbuchstaben sowie Ziffern oder Symbolen bestehen. Die Kennwortkomplexität ist standardmäßig aktiviert.
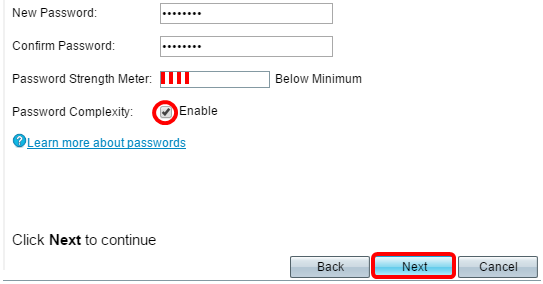
Schritt 19: Klicken Sie auf Weiter, um fortzufahren.
Konfigurieren der Funkmodule 1 und 2 (2,4 und 5 GHz)
Die Wireless-Netzwerkeinstellungen müssen für jeden Funkkanal einzeln konfiguriert werden. Das Verfahren zum Einrichten des Wireless-Netzwerks ist für jeden Kanal identisch.
Hinweis: Für den WAP371 gilt Radio 1 für das 5-GHz-Band und Radio 2 für das 2,4-GHz-Band.
Schritt 20: Geben Sie im Feld Configure Radio 1 - Name Your Wireless Network (Funkmodul 1 konfigurieren - Wireless-Netzwerk benennen) im Feld Network Name (SSID) einen Namen für das Wireless-Netzwerk ein, und klicken Sie dann auf Next (Weiter).
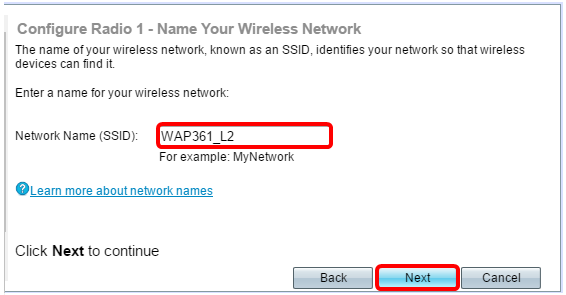
Hinweis: In diesem Beispiel wird WAP361_L2 als Netzwerkname verwendet.
Schritt 21: Klicken Sie im Bereich Configure Radio 1 - Secure Your Wireless Network (Funkmodul 1 konfigurieren - Ihr Wireless-Netzwerk sichern) auf das Optionsfeld, das der Netzwerksicherheit entspricht, die Sie auf Ihr Wireless-Netzwerk anwenden möchten.
Die Optionen sind wie folgt definiert:
- Best Security (WPA2 Personal - AES): Bietet die beste Sicherheit und wird empfohlen, wenn Ihre Wireless-Geräte diese Option unterstützen. WPA2 Personal verwendet Advanced Encryption Standard (AES) und einen Pre-Shared Key (PSK) zwischen den Clients und dem Access Point. Für jede Sitzung wird ein neuer Verschlüsselungsschlüssel verwendet, was die Kompromittierung erschwert.
- Starke Sicherheit (WPA/WPA2 Personal - TKIP/AES) - Bietet Sicherheit, wenn es ältere Wireless-Geräte gibt, die WPA2 nicht unterstützen. WPA Personal verwendet AES und Temporal Key Integrity Protocol (TKIP). Er verwendet den IEEE 802.11i Wi-Fi-Standard.
- Keine Sicherheit (Nicht empfohlen) - Das Wireless-Netzwerk benötigt kein Kennwort und kann von jedem Benutzer aufgerufen werden. Bei Auswahl dieser Option wird ein Popup-Fenster mit der Frage angezeigt, ob Sie die Sicherheit deaktivieren möchten. klicken Sie auf Ja, um fortzufahren. Wenn diese Option ausgewählt ist, fahren Sie mit Schritt 24 fort.
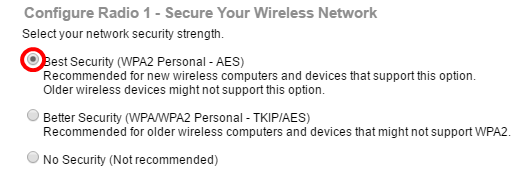
Hinweis: In diesem Beispiel wird Best Security (WPA2 Personal - AES) ausgewählt.
Schritt 22: Geben Sie das Kennwort für Ihr Netzwerk in das Feld Sicherheitsschlüssel ein. Die farbige Leiste rechts neben diesem Feld zeigt die Komplexität des eingegebenen Kennworts.
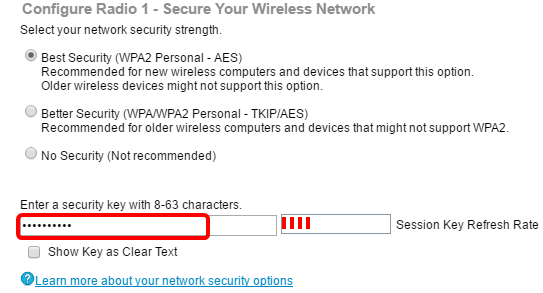
Schritt 23: (Optional) Um das Kennwort während der Eingabe anzuzeigen, aktivieren Sie das Kontrollkästchen Schlüssel als Klartext anzeigen, und klicken Sie dann auf Weiter.
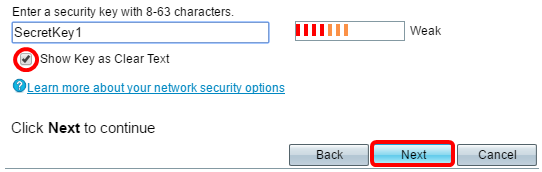
Schritt 24: Wählen Sie im Bereich Configure Radio 1 - Assign the VLAN ID For Your Wireless Network (Funkmodul 1 konfigurieren - die VLAN-ID für Ihr Wireless-Netzwerk zuweisen) aus der Dropdown-Liste eine ID für das Netzwerk aus. Wenn das Management-VLAN mit dem dem Wireless-Netzwerk zugewiesenen VLAN identisch ist, können Wireless-Clients im Netzwerk das Gerät verwalten. Sie können auch Zugriffskontrolllisten (ACLs) verwenden, um die Administration von Wireless-Clients zu deaktivieren.
Hinweis: Für WAP371 und WAP150 müssen Sie die ID in das angegebene VLAN-ID-Feld eingeben. Der Bereich der VLAN-ID liegt zwischen 1 und 4094.
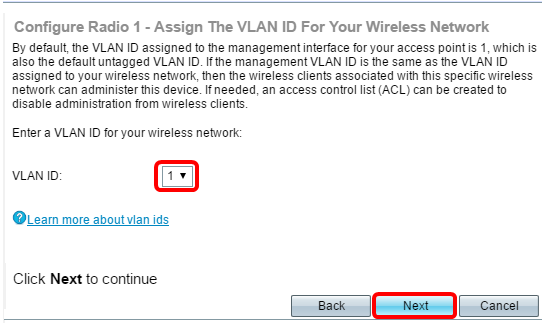
Hinweis: In diesem Beispiel wird die VLAN-ID 2 verwendet.
Schritt 25: Klicken Sie auf Weiter, um mit dem Installationsassistenten zur Konfiguration von Radio 2 fortzufahren.
Hinweis: Das Verfahren zum Konfigurieren der Wireless-Netzwerkeinstellungen für Radio 2 ist identisch mit dem Verfahren für Radio 1.
Captive Portal
Captive Portal ermöglicht Ihnen, ein Gastnetzwerk einzurichten, in dem Wireless-Benutzer zuerst authentifiziert werden müssen, bevor sie auf das Internet zugreifen können. Führen Sie die unten stehenden Schritte aus, um Captive Portal zu konfigurieren.
Schritt 26: Wählen Sie im Bereich Enable Captive Portal - Create Your Guest Network (Captive Portal aktivieren - Gastnetzwerk erstellen) das Optionsfeld Yes (Ja) aus, und klicken Sie dann auf Next (Weiter).
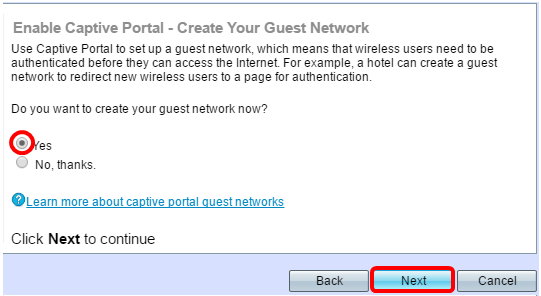
Hinweis: Wenn Sie Captive Portal nicht aktivieren möchten, klicken Sie auf Nein, und der Installationsassistent führt Sie zur Seite Übersicht. Fahren Sie anschließend mit Schritt 35 fort.
Schritt 27: Wählen Sie die gewünschte Funkfrequenz für das Gastnetzwerk aus. Das 2,4-GHz-Band unterstützt ältere Geräte und kann ein breiteres drahtloses Signal über mehrere Wände übertragen. Das 5-GHz-Band hingegen ist weniger ausgelastet und kann einen höheren Durchsatz erzielen, indem es eine 40-MHz-Frequenz des Bands anstatt der 20-MHz-Standardfrequenz im 2,4-GHz-Band aufnimmt. Neben dem kürzeren Bereich sind im Vergleich zu 2,4 GHz auch weniger Geräte für das 5-GHz-Band verfügbar.
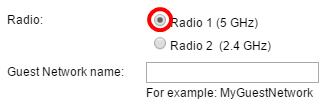
Hinweis: In diesem Beispiel wird Radio 1 (5 GHz) ausgewählt.
Schritt 28: Geben Sie den Namen der Gast-SSID in das Feld Gastnetzwerk-Name ein, und klicken Sie dann auf Weiter.
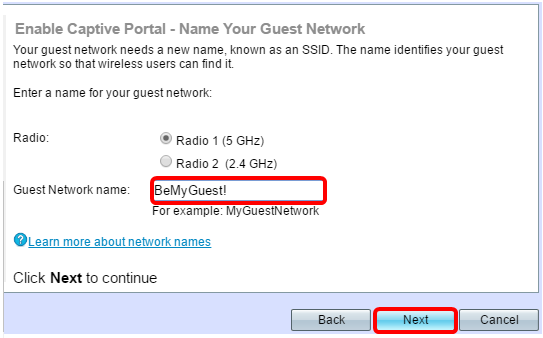
Hinweis: In diesem Beispiel BeMyGuest. wird als Gastnetzwerkname verwendet.
Schritt 29: Klicken Sie auf das Optionsfeld, das der Netzwerksicherheit entspricht, die Sie auf Ihr Wireless-Gastnetzwerk anwenden möchten.
Die Optionen sind wie folgt definiert:
- Best Security (WPA2 Personal - AES): Bietet die beste Sicherheit und wird empfohlen, wenn Ihre Wireless-Geräte diese Option unterstützen. WPA2 Personal verwendet AES und einen Pre-Shared Key (PSK) zwischen den Clients und dem Access Point. Für jede Sitzung wird ein neuer Verschlüsselungsschlüssel verwendet, der die Kompromittierung erschwert.
- Better Security (WPA Personal - TKIP/AES) - Bietet Sicherheit, wenn es ältere Wireless-Geräte gibt, die WPA2 nicht unterstützen. WPA Personal verwendet AES und TKIP. Er verwendet den IEEE 802.11i Wi-Fi-Standard.
- Keine Sicherheit (Nicht empfohlen) - Das Wireless-Netzwerk benötigt kein Kennwort und kann von jedem Benutzer aufgerufen werden. Bei Auswahl dieser Option wird ein Popup-Fenster mit der Frage angezeigt, ob Sie die Sicherheit deaktivieren möchten. klicken Sie auf Ja, um fortzufahren. Wenn diese Option ausgewählt ist, klicken Sie auf Weiter und fahren Sie dann mit Schritt 35 fort.
Hinweis: In diesem Beispiel wird Better Security (WPA Personal - TKIP/AES) ausgewählt.
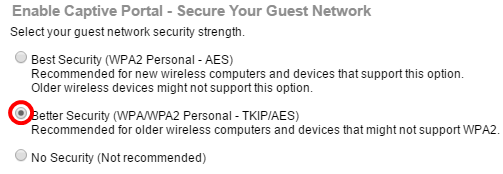
Schritt 30: Geben Sie das Kennwort für Ihr Netzwerk in das Feld Sicherheitsschlüssel ein. Die farbige Leiste rechts neben diesem Feld zeigt die Komplexität des eingegebenen Kennworts.
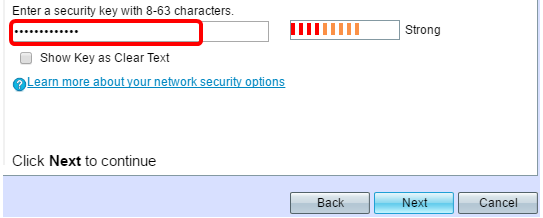
Schritt 31: (Optional) Um das Kennwort während der Eingabe anzuzeigen, aktivieren Sie das Kontrollkästchen Schlüssel als Klartext anzeigen, und klicken Sie dann auf Weiter.
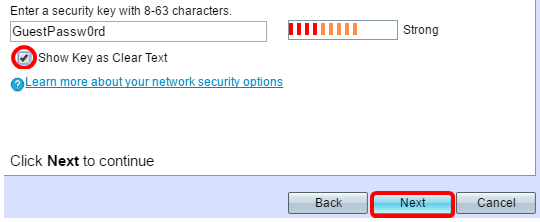
Schritt 32: Wählen Sie in der Dropdown-Liste Enable Captive Portal - Assign the VLAN ID area (Captive Portal aktivieren - VLAN-ID-Bereich zuweisen) eine ID für das Gastnetzwerk aus, und klicken Sie dann auf Next (Weiter).
Hinweis: Für WAP371 und WAP150 müssen Sie die ID in das angegebene VLAN-ID-Feld eingeben. Der Bereich der VLAN-ID liegt zwischen 1 und 4094.
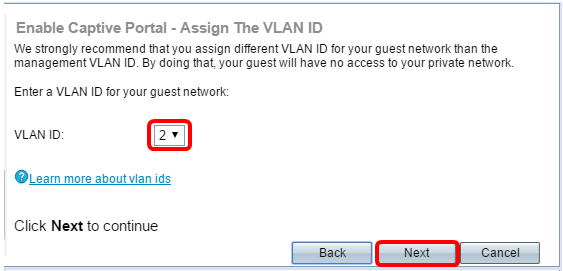
Hinweis: In diesem Beispiel wird die VLAN-ID 2 ausgewählt.
Schritt 33: (Optional) Wenn neue Benutzer zu einer alternativen Startseite umgeleitet werden sollen, aktivieren Sie das Kontrollkästchen Umleitung aktivieren im Bildschirm Enable Captive Portal - Enable Redirect URL (Umleiten-URL aktivieren).
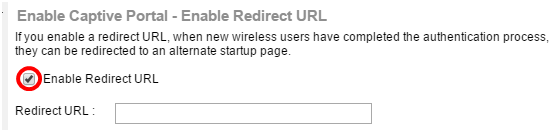
Schritt 34: (Optional) Geben Sie die URL für Ihre Umleitungs-URL in das Feld Umleiten-URL ein, und klicken Sie dann auf Weiter.
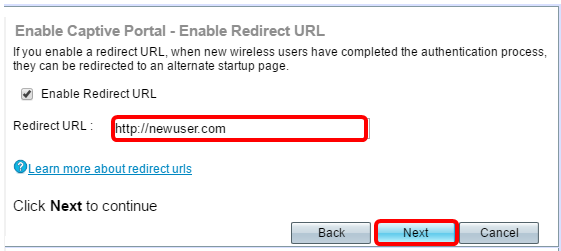
Hinweis: In diesem Beispiel wird http://newuser.com als Redirect URL verwendet.
Zusammenfassung
Schritt 35: Überprüfen Sie die angezeigten Einstellungen, und stellen Sie sicher, dass die Informationen korrekt sind. Wenn Sie eine Einstellung ändern möchten, klicken Sie auf die Zurück-Schaltfläche, bis die gewünschte Seite angezeigt wird. Andernfalls klicken Sie auf Senden, um die Einstellungen auf dem WAP zu aktivieren.
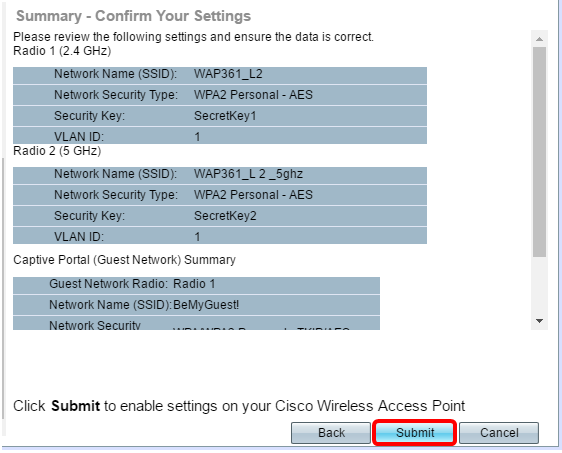
Schritt 36: Der Bildschirm Device Setup Complete (Geräte-Setup abgeschlossen) wird angezeigt, um zu bestätigen, dass das Gerät erfolgreich eingerichtet wurde. Klicken Sie auf Fertig stellen.
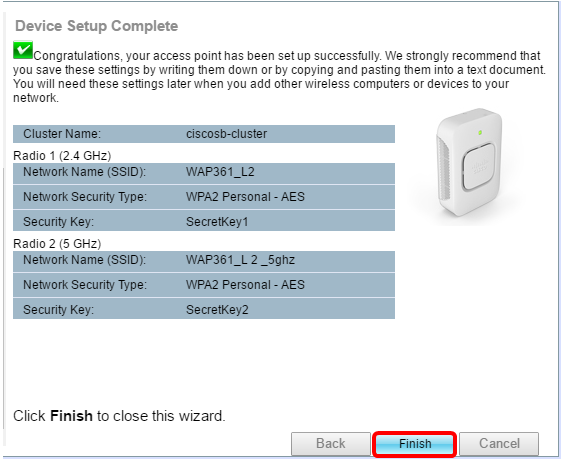
Sie sollten jetzt den Wireless Access Point mithilfe des Installationsassistenten erfolgreich konfiguriert haben.
 Feedback
Feedback