Fehlerbehebung beim Zugriff auf Cisco Visual Switch Manager oder Cluster Management Suite auf Catalyst-Switches mit fester Konfiguration
Inhalt
Einführung
In diesem Dokument wird die grundlegende Fehlerbehebung für den Zugriff auf den Cisco Visual Switch Manager (VSM) oder die Cluster Management Suite (CMS) auf Catalyst Fixed Configuration Switches beschrieben. Dazu gehören die Switches 2900/3500XL, 2940, 2950/2955, 2970, 3550, 356550 Die Metro 3750 und 3750. In diesem Dokument werden die empfohlenen Maßnahmen beschrieben, die vor dem Beginn der Fehlerbehebung bei Problemen mit dem Internetzugriff durchgeführt werden müssen. In diesem Dokument werden auch häufige Probleme und Fehlermeldungen sowie deren Lösungen aufgeführt.
Voraussetzungen
Anforderungen
Die Leser dieses Dokuments sollten über folgende Themen Bescheid wissen:
In diesem Dokument wird nicht erläutert, wie der Standalone-Switch oder das Cluster mithilfe von VSM oder CMS konfiguriert wird. Verwenden Sie für diese Informationen die in der Cisco IOS® Softwareversion angegebene Plattformdokumentation:
-
Catalyst 3550 Multilayer Switch Release Notes-Dokumentation (Abschnitt "Clustering-Switches" des Software-Konfigurationsleitfadens)
-
Dokumentation der Versionshinweise für Catalyst 2900 XL und Catalyst 3500 XL (Abschnitt "Clustering-Switches" des Software-Konfigurationsleitfadens)
-
Catalyst 2940 Desktop-Switches - Versionshinweise und Dokumentation (Abschnitt "Clustering-Switches" des Software-Konfigurationsleitfadens)
-
Catalyst 2950/2955 Desktop Switch Release Notes-Dokumentation (Der Abschnitt "Clustering-Switches" im Software-Konfigurationsleitfaden)
-
Catalyst Switches der Serie 2970 - Versionshinweise (Abschnitt "Clustering-Switches" im Software-Konfigurationsleitfaden)
-
Catalyst Switches der Serie 3560 - Versionshinweise (Abschnitt "Clustering-Switches" im Software-Konfigurationsleitfaden)
-
Catalyst Switches der Serie 3750 - Versionshinweise (Abschnitt "Clustering-Switches" im Software-Konfigurationsleitfaden)
Die in diesem Dokument gezeigten Screenshots beziehen sich auf die folgenden Versionen von Browsern und Switch-Modellen:
-
Catalyst 3550-12G-Switch mit Cisco IOS Software, Version 12.1(9)EA1.
-
Netscape Communicator Version 4.73
-
Microsoft Internet Explorer Version 5.5
Verwendete Komponenten
Dieses Dokument ist nicht auf bestimmte Software- und Hardware-Versionen beschränkt.
Die Informationen in diesem Dokument beziehen sich auf Geräte in einer speziell eingerichteten Testumgebung. Alle Geräte, die in diesem Dokument benutzt wurden, begannen mit einer gelöschten (Nichterfüllungs) Konfiguration. Wenn sich Ihr Netzwerk in der Produktionsumgebung befindet, müssen Sie sich bei jedem Befehl zunächst dessen potenzielle Auswirkungen vor Augen führen.
Konventionen
Weitere Informationen zu Dokumentkonventionen finden Sie unter Cisco Technical Tips Conventions (Technische Tipps von Cisco zu Konventionen).
Webbasiertes Management
Die Catalyst Switches der Serie mit fester Konfiguration können mithilfe einer der folgenden Methoden verwaltet werden:
-
Grafische Benutzeroberfläche (GUI), die einen Browser wie Netscape oder Internet Explorer verwendet
-
Befehlszeilenschnittstelle (CLI)
-
Simple Network Management Protocol (SNMP)
Die Benutzeroberfläche verwendet eine HTML-basierte (webbasierte) Schnittstelle zur Konfiguration und Überwachung der Catalyst Switches der Serien 2900XL/3500XL, 2940, 2950, 3550, 3560, 3750 und 3750. Wenn die in einem Cluster zusammengefassten Switches über eine Webschnittstelle verwaltet werden müssen, ist die Verwaltungsschnittstelle das CMS. Bei eigenständigen Switches wird die Webschnittstelle als VSM verwendet.
Alle Funktionen des CMS basieren auf einem HTTP-Webserver. Sie befindet sich im Flash-Speicher des Switches. Der für die Aktivierung dieses Servers auf dem Switch erforderliche Befehl ist ip http server. Dadurch wird der Zugriff auf die HTML-Seiten ermöglicht, die sich im Switch befinden.
Hinweis: Ein Cluster ist eine Gruppe verbundener Switches, die als eine Einheit verwaltet werden. Einzelheiten zur Clustering-Technologie finden Sie in folgenden Dokumenten:
-
Catalyst 3550 Multilayer Switch Release Notes-Dokumentation (Abschnitt "Clustering-Switches" des Software-Konfigurationsleitfadens)
-
Dokumentation der Versionshinweise für Catalyst 2900 XL und Catalyst 3500 XL (Abschnitt "Clustering-Switches" des Software-Konfigurationsleitfadens)
-
Catalyst 2940 Desktop-Switches - Versionshinweise und Dokumentation (Abschnitt "Clustering-Switches" des Software-Konfigurationsleitfadens)
-
Catalyst 2950/2955 Desktop Switch Release Notes-Dokumentation (Der Abschnitt "Clustering-Switches" im Software-Konfigurationsleitfaden)
-
Catalyst Switches der Serie 2970 - Versionshinweise (Abschnitt "Clustering-Switches" im Software-Konfigurationsleitfaden)
-
Catalyst Switches der Serie 3560 - Versionshinweise (Abschnitt "Clustering-Switches" im Software-Konfigurationsleitfaden)
-
Catalyst Switches der Serie 3750 - Versionshinweise (Abschnitt "Clustering-Switches" im Software-Konfigurationsleitfaden)
Fehlerbehebung bei der Webverwaltung
In diesem Abschnitt werden die empfohlenen Schritte beschrieben, die bei der Fehlerbehebung für den VSM- oder CMS-Zugriff durchgeführt werden müssen.
Überprüfen der Verbindung zum Switch
Wenn Sie Probleme beim Zugriff auf die Webschnittstelle des Switches haben, überprüfen Sie, ob Sie eine Verbindung zum Switch haben. Dazu gehört die Überprüfung der physischen und IP-Verbindungen zum Switch.
Webbasierte Verwaltung nutzt In-Band-Management. Dies bedeutet, dass der Zugriff auf den Switch über einen seiner Ethernet-Ports erfolgt. Stellen Sie sicher, dass der Port, über den Sie auf den Switch zugreifen, aktiv und nicht deaktiviert ist.
-
Um die physische Verbindung zu überprüfen, überprüfen Sie die Port-LED, ob eine Verbindungsleuchte am Port leuchtet. Weitere Informationen zum Portmodus und Status der LED-Statusanzeige finden Sie in den folgenden Dokumenten:
-
Catalyst 3550 Multilayer Switch Release Notes-Dokumentation (Abschnitt "Clustering-Switches" des Software-Konfigurationsleitfadens)
-
Dokumentation der Versionshinweise für Catalyst 2900 XL und Catalyst 3500 XL (Abschnitt "Clustering-Switches" des Software-Konfigurationsleitfadens)
-
Catalyst 2940 Desktop-Switches - Versionshinweise und Dokumentation (Abschnitt "Clustering-Switches" des Software-Konfigurationsleitfadens)
-
Catalyst 2950/2955 Desktop Switch Release Notes-Dokumentation (Der Abschnitt "Clustering-Switches" im Software-Konfigurationsleitfaden)
-
Catalyst Switches der Serie 2970 - Versionshinweise (Abschnitt "Clustering-Switches" im Software-Konfigurationsleitfaden)
-
Catalyst Switches der Serie 3560 - Versionshinweise (Abschnitt "Clustering-Switches" im Software-Konfigurationsleitfaden)
-
Catalyst Switches der Serie 3750 - Versionshinweise (Abschnitt "Clustering-Switches" im Software-Konfigurationsleitfaden)
Die physische Konnektivität kann auch durch Ausgabe des Befehls show interface <mod/port #> mithilfe der CLI überprüft werden. Wenn Sie beispielsweise über den FastEthernet-Port (0/1) auf den Switch zugreifen, sollte diese Ausgabe bei Ausgabe des Befehls angezeigt werden:
switch# show interface fastEthernet 0/1 FastEthernet0/1 is up, line protocol is up ... (output Suppressed)
-
-
Verwenden Sie ping oder Telnet, um die IP-Verbindung zum Switch zu überprüfen. Wenn Sie keine IP-Verbindung zum Switch haben, beheben Sie das Problem, und stellen Sie sicher, dass Sie über die IP-Verbindung zum Switch verfügen.
Weitere Informationen zum Herstellen einer grundlegenden Verbindung mit dem Switch finden Sie im Abschnitt "Getting Basic IP Connectivity to the Switch" unter "Upgrade Software in Catalyst 2900 XL/3500 XL Switches".
Überprüfen Sie die Hardware- und Softwareanforderungen auf Ihrem PC oder Workstation.
Überprüfen Sie, ob Ihre Workstation oder Ihr PC über die erforderliche Hardware und Software für die Verwendung des VSM oder CMS verfügt. Dazu gehören die Prozessorgeschwindigkeit, die Speichergröße (DRAM), das Betriebssystem und die Browserversion.
Stellen Sie sicher, dass Ihr PC oder Ihre Workstation die folgenden Hardware- und Softwareanforderungen erfüllt:
Hardware-Mindestanforderungen
| Betriebssystem | Prozessormodell und Geschwindigkeit | Speicherkapazität (DRAM) |
|---|---|---|
| PC | Pentium Prozessor mit 233 MHz | 64 MB |
| Unix-Workstation | Sun Ultra 1 mit 143 MHz | 64 MB |
Empfohlene Hardware
| Betriebssystem | Prozessormodell und Geschwindigkeit | Speicherkapazität (DRAM) | Anzahl der Farben | Auflösung | Schriftgröße |
|---|---|---|---|---|---|
| Windows NT 4.0 ¹ | Pentium Prozessor mit 300 MHz | 128 MB | 65,536 | 1024 x 768 | Klein |
| Solaris 2.5.1 | SPARC mit 333 MHz | 128 MB | Die meisten Farben für Anwendungen | — | Klein (3) |
¹ Service Pack 1 oder höher ist für Internet Explorer 5.5 erforderlich.
Unterstützte Betriebssysteme und Browser
| Betriebssystem | Minimum Service Pack oder Patch | Netscape Communicator ¹ | Microsoft Internet Explorer ² |
|---|---|---|---|
| Windows 95 | Service Pack 1 | 4,61, 4,7 x | 4.01a, 5.0, 5.5 |
| Windows 98 | Zweite Ausgabe | 4,61, 4,7 x | 4.01a, 5.0, 5.5 |
| Windows NT 4.0 | Service Pack 3 oder höher | 4,61, 4,7 x | 4.01a, 5.0, 5.5 |
| Windows 2000* | Keine | 4,61, 4,7 x | 4.01a, 5.0, 5.5 |
| Solaris 2.5.1 oder spätere Version | Von Sun empfohlener Patch-Cluster für den Patch 103461-24 der OS- und Motif-Bibliothek. | 4,61, 4,7 x | Nicht unterstützt |
¹ Netscape Communicator Versionen 4.60 und 6.0 werden nicht unterstützt.
² Service Pack 1 oder höher ist für Internet Explorer 5.5 erforderlich.
* Unterstützt ab Cisco IOS Software Release 12.0(5.x)WC1.
Überprüfen Sie das erforderliche Java-Plug-in.
Wenn Sie Cisco IOS Software Release 12.0(5.x)XU oder höher ausführen, ist ein Java-Plug-in erforderlich, um auf das VSM und CMS zuzugreifen. Das Plug-in ersetzt die in jedem Browser integrierte Java Virtual Machine (JVM), um sicherzustellen, dass das Java-Verhalten in jedem Browser konsistent ist.
Hinweis: Führen Sie zum Überprüfen der Softwareversion des Switches den Befehl show version aus, wie in diesem Beispiel gezeigt:
Switch> show version Cisco Internetwork Operating System Software IOS (tm) C3550 Software (C3550-I5Q3L2-M), Version 12.1(9)EA1, RELEASE SOFTWARE Copyright (c) 1986-2002 by cisco Systems, Inc. Compiled Wed 24-Apr-02 06:35 by antonino · ... (output Suppressed)
Wenn Sie CMS starten, ohne das erforderliche Java-Plug-in installiert zu haben, erkennt der Switch dies automatisch. Wenn Sie einen unterstützten Internet Explorer-Browser verwenden, wird das Plug-in automatisch heruntergeladen und installiert. Wenn Sie einen unterstützten Netscape-Browser verwenden, zeigt der Browser eine Seite von Cisco.com (früher Cisco Connection Online [CCO]) an, die das Java-Plug-in und Installationsanleitungen enthält. Wenn Sie Windows 2000 verwenden, kann es sein, dass Netscape Communicator das fehlende Java-Plug-in nicht erkennt. Sie können das Plug-in von der Java Plug-ins Software Download Page herunterladen (nur registrierte Kunden).
Hinweis: Unterstützung für Java-Plug-in 1.3.1 wurde in der Cisco IOS-Softwareversion 12.0(5)WC3 für Catalyst 2900 XL/3500 XL, der Cisco IOS-Softwareversion 12.1(6)EA2 für Catalyst 2950 und der Cisco IOS-Softwareversion 12.1(8 eingeführt. EA1 für Catalyst Switches der Serie 3550. Wenn Sie eine frühere Version der Software ausführen, empfiehlt Cisco, sich die folgenden Versionshinweise zu entnehmen:
-
Catalyst 3550 Multilayer Switch - Versionshinweise - Dokumentation
-
Dokumentation der Versionshinweise für Catalyst 2900 XL und Catalyst 3500 XL
-
Catalyst 2940 Desktop-Switches - Versionshinweise und Dokumentation
-
Catalyst 2950/2955 Desktop-Switch - Versionshinweise - Dokumentation
Hinweis: Um Leistungs- und Kompatibilitätsprobleme zu vermeiden, sollten Sie Java-Plug-ins nicht später als Java-Plug-in 1.3.1 verwenden.
Cisco empfiehlt, die ältere Version des Plug-ins zu deinstallieren, das System neu zu starten und anschließend die neueste Version zu installieren. Wenn Sie verschiedene Versionen der Java-Plug-in-Software auf demselben Computer installieren, kann dies dazu führen, dass eine Version überschrieben wird. Sie können das ältere Plug-in entfernen, indem Sie Start > Einstellungen > Systemsteuerung > Software auswählen.
Überprüfen Sie die Java-Systemsteuerungseinstellungen.
Wenn Sie das erforderliche Plug-in heruntergeladen und installiert haben, überprüfen Sie die Einstellungen für das Plug-in, indem Sie die folgenden Schritte ausführen:
Einstellungen des Java-Plug-ins Version 1.2.2
So rufen Sie das Java-Bedienfeld auf und prüfen es:
-
Wählen Sie Start > Programme > Java Plug-in-Systemsteuerung, um das Fenster Eigenschaften des Java ™-Plug-ins zu öffnen:
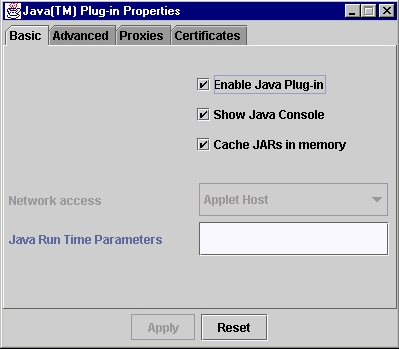
-
Stellen Sie sicher, dass die Kontrollkästchen Java-Plug-in aktivieren, Java-Konsole anzeigen und Cache-JARs im Speicher aktivieren aktiviert sind. Ist dies nicht der Fall, markieren Sie die entsprechenden Felder, und klicken Sie auf Übernehmen.
Einstellungen des Java-Plug-ins Version 1.3.0
Wenn Sie diese Version des Plug-ins ausführen, befindet sich das Java-Bedienfeld in der Windows-Systemsteuerung:
-
Wählen Sie Start > Einstellungen und klicken Sie auf Systemsteuerung.
-
Doppelklicken Sie im Fenster Systemsteuerung auf das Java-Plug-in-Symbol. Dadurch wird das Fenster Eigenschaften des Java ™-Plug-ins geöffnet:
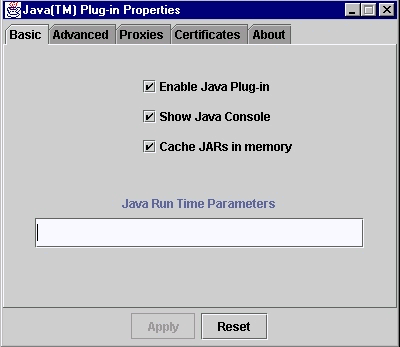
-
Stellen Sie sicher, dass die Kontrollkästchen Java-Plug-in aktivieren, Java-Konsole anzeigen und Cache-JARs im Speicher aktivieren aktiviert sind. Falls nicht, wählen Sie diese Felder aus und klicken Sie auf Übernehmen.
Java-Konsole
Das Java-Plug-in wird mit dem Dienstprogramm "Java Console" geliefert. Dies unterscheidet sich von der Java-Konsole, die mit Netscape- oder Internet Explorer-Browsern geliefert wird. Die Ausgabe dieser Java-Konsole ist bei der Fehlerbehebung sehr hilfreich. Die Java-Konsole ist ein Popup-Fenster, das automatisch geöffnet wird, wenn Sie versuchen, auf den VSM- oder CMS-Link auf der Hauptseite des Switches zuzugreifen.
So starten Sie die Java-Konsole:
-
Standardmäßig ist die Java-Konsole deaktiviert. Führen Sie zum Aktivieren der Java-Konsole die im Abschnitt Einstellungen der Java-Systemsteuerung beschriebenen Schritte aus.
-
Schließen Sie alle Instanzen Ihres Browsers.
-
Öffnen Sie den Browser (Netscape oder Internet Explorer) erneut.
-
Zeigen Sie in Ihrem Browser auf den Switch, indem Sie im Browserfenster http://x.x.x.x eingeben, wobei "x.x.x.x" die IP-Adresse des Switches ist. Dadurch gelangen Sie zur Hauptseite des Switches.
-
Klicken Sie auf der Seite auf den Link VSM oder CMS.
-
Sobald Sie auf den Link klicken, wird die VSM- oder CMS-Seite kurz angezeigt:
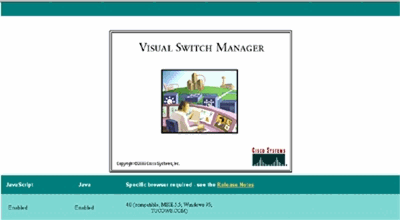
-
Nachdem die VSM- oder CMS-Seite angezeigt wurde, versucht der Browser, das Java-Applet zu laden. Gleichzeitig wird die Java-Konsole auf dem Bildschirm angezeigt:

Hinweis: Sie sehen nur die Java-Konsole, wenn Sie Cisco IOS Software Release 12.0(5)XU oder höher ausführen.
Browsereinstellungen überprüfen
Es ist auch wichtig, die Einstellungen Ihres Browsers zu überprüfen. In diesem Abschnitt werden die Browsereinstellungen beschrieben, die Sie bei der Fehlerbehebung überprüfen müssen.
Hinweis: Alle in diesen Abschnitten gezeigten Screenshots stammen aus Netscape Communicator (4.73) oder Internet Explorer (5.5). Sie können verschiedene Bildschirme sehen, basierend auf der Version des Browsers, den Sie verwenden.
Netscape Communicator-Einstellungen (4.7x):
Führen Sie die folgenden Schritte für die Netscape Communicator-Einstellungen (4.7x) aus:
-
Starten Sie Netscape Communicator.
-
Wählen Sie in der Menüleiste Bearbeiten > Voreinstellungen aus.
-
Klicken Sie im Fenster Voreinstellungen auf Erweitert.
-
Stellen Sie sicher, dass die Kontrollkästchen Java aktivieren, JavaScript aktivieren und Stylesheets aktivieren aktiviert sind. Falls nicht, wählen Sie diese Felder aus. Die Einstellungen im Fenster "Voreinstellungen" sehen wie folgt aus:
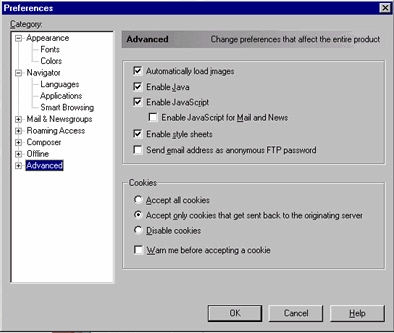
-
Klicken Sie im Fenster "Voreinstellungen" auf Erweitert > Cache. Stellen Sie sicher, dass jedes Mal ausgewählt ist:
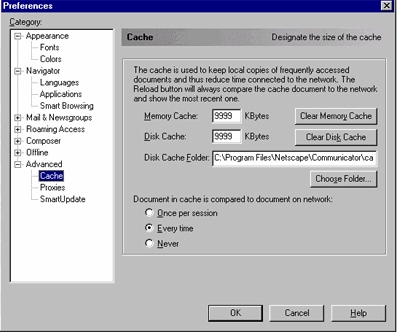
-
Klicken Sie auf OK, um zur Startseite des Browsers zurückzukehren.
Hinweis: Wenn Sie Änderungen an den Netscape-Einstellungen vorgenommen haben, empfiehlt es sich, alle Instanzen des Browsers zu schließen und sie erneut zu öffnen.
Einstellungen von Microsoft Internet Explorer (5.5):
Führen Sie die folgenden Schritte für die Einstellungen von Microsoft Internet Explorer (5.5) aus:
-
Starten Sie Internet Explorer.
-
Wählen Sie in der Menüleiste Extras > Internetoptionen aus.
-
Klicken Sie im Fenster Internetoptionen auf die Registerkarte Erweitert.
Scrollen Sie durch die Liste der Optionen, bis Microsoft VM angezeigt wird. Stellen Sie sicher, dass die Kontrollkästchen Java-Protokollierung aktiviert und JIT-Compiler für virtuelle Systeme aktiviert sind. Falls nicht, wählen Sie diese Felder aus und klicken Sie auf Übernehmen:

-
Klicken Sie im Fenster Internetoptionen auf die Registerkarte Allgemein. Dieser Bildschirm wird angezeigt:
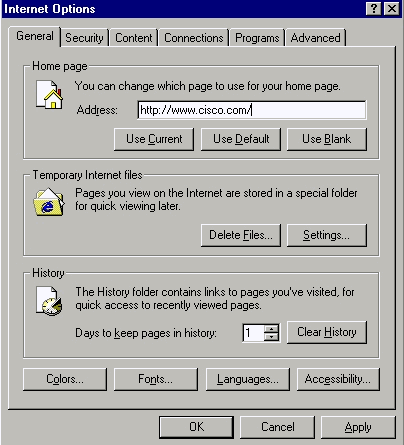
-
Klicken Sie im Abschnitt Temporäre Internetdateien auf Einstellungen. Dieses Fenster wird angezeigt. Stellen Sie sicher, dass in diesem Fenster Jeder Besuch der Seite ausgewählt ist. Falls nicht, wählen Sie die Option aus, und klicken Sie dann auf Übernehmen:
-
Klicken Sie im Fenster Internetoptionen auf die Registerkarte Sicherheit:
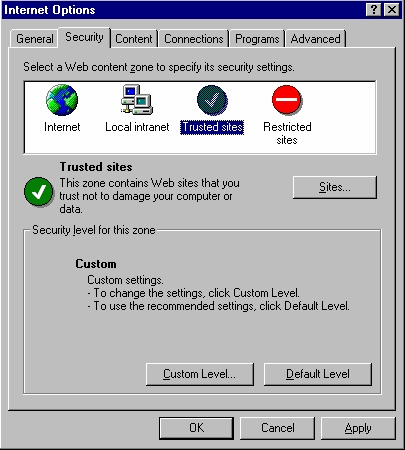
-
Wählen Sie das Symbol Trusted Sites (Vertrauenswürdige Sites) aus, und klicken Sie auf Sites. Dieser Bildschirm wird angezeigt:
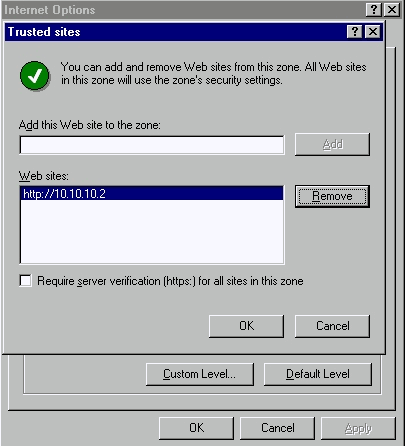
-
Vergewissern Sie sich, dass das Kontrollkästchen Serverüberprüfung erforderlich nicht aktiviert ist.
-
Stellen Sie sicher, dass sich die zu verwaltenden Switch-URLs im Abschnitt Websites befinden. Falls nicht, fügen Sie diese URLs im Feld Website zum Bereich hinzufügen hinzu. Klicken Sie auf die Schaltfläche Hinzufügen, um jeden Switch hinzuzufügen. Die URL des Switches ist die IP-Adresse des Switches, der byhttp:// vorangestellt ist.
Hinweis: Wenn Sie den Switch-Cluster verwalten möchten, fügen Sie die IP-Adresse des Switch-Befehls hinzu. Wenn im Cluster Hot Standby Router Protocol (HSRP) aktiviert ist, geben Sie die virtuelle Adresse des Clusters ein. Wenn Sie jeden Switch separat mit VSM verwalten möchten, fügen Sie die IP-Adresse jedes zu verwaltenden Switches hinzu. Einzelheiten zu Clustering finden Sie in den folgenden Dokumenten:
-
Catalyst 3550 Multilayer Switch Release Notes-Dokumentation (Abschnitt "Clustering-Switches" des Software-Konfigurationsleitfadens)
-
Dokumentation der Versionshinweise für Catalyst 2900 XL und Catalyst 3500 XL (Abschnitt "Clustering-Switches" des Software-Konfigurationsleitfadens)
-
Catalyst 2940 Desktop-Switches - Versionshinweise und Dokumentation (Abschnitt "Clustering-Switches" des Software-Konfigurationsleitfadens)
-
Catalyst 2950/2955 Desktop Switch Release Notes-Dokumentation (Der Abschnitt "Clustering-Switches" im Software-Konfigurationsleitfaden)
-
Catalyst Switches der Serie 2970 - Versionshinweise (Abschnitt "Clustering-Switches" im Software-Konfigurationsleitfaden)
-
Catalyst Switches der Serie 3560 - Versionshinweise (Abschnitt "Clustering-Switches" im Software-Konfigurationsleitfaden)
-
Catalyst Switches der Serie 3750 - Versionshinweise (Abschnitt "Clustering-Switches" im Software-Konfigurationsleitfaden)
-
-
Nachdem Sie die Überprüfung und Eingabe der URLs für die Switches abgeschlossen haben, klicken Sie auf OK, um zur Registerkarte Sicherheit im Fenster Internetoptionen zurückzukehren:
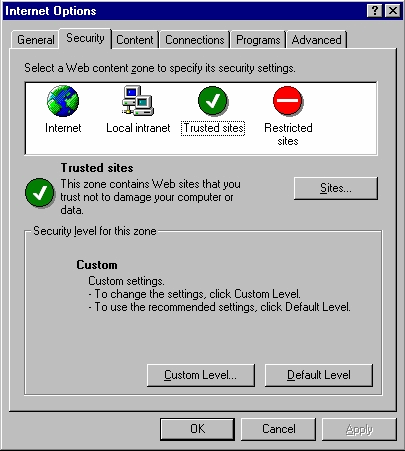
-
-
Klicken Sie im Fenster Internetoptionen auf der Registerkarte Sicherheit auf Benutzerdefinierte Ebene. Das Fenster Sicherheitseinstellungen wird angezeigt.
-
Stellen Sie sicher, dass für diese ActiveX-Steuerelemente und Plug-Ins entweder Prompt oder Enable eingestellt sind:
-
Herunterladen signierter ActiveX-Steuerelemente
-
Laden Sie nicht signierte ActiveX-Steuerelemente als sicher herunter
-
ActiveX-Steuerelemente initialisieren und Skript nicht markiert
-
Ausführen von ActiveX-Steuerelementen und Plug-Ins
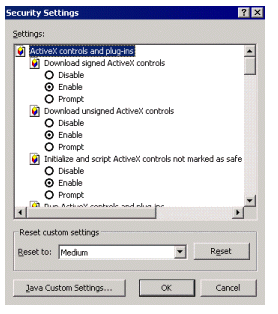
-
-
Navigieren Sie im Fenster Sicherheitseinstellungen zum Abschnitt Microsoft VM > Java-Berechtigungen. Stellen Sie sicher, dass Custom ausgewählt ist und die Schaltfläche Benutzerdefinierte Java-Einstellungen angezeigt wird:
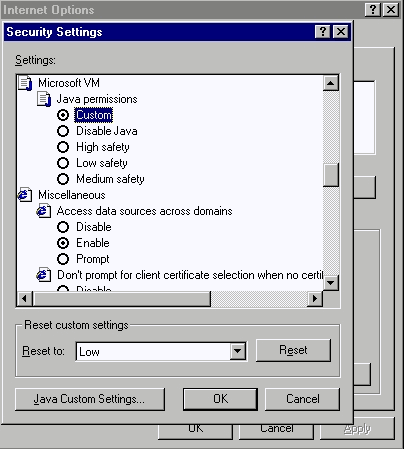
Hinweis: Wenn dieser Abschnitt nicht angezeigt wird, müssen Sie den Browser neu installieren. Befolgen Sie die oben in diesem Abschnitt genannten Anweisungen, um den Browser zu konfigurieren.
-
Klicken Sie auf Benutzerdefinierte Java-Einstellungen. Dieser Bildschirm wird angezeigt:
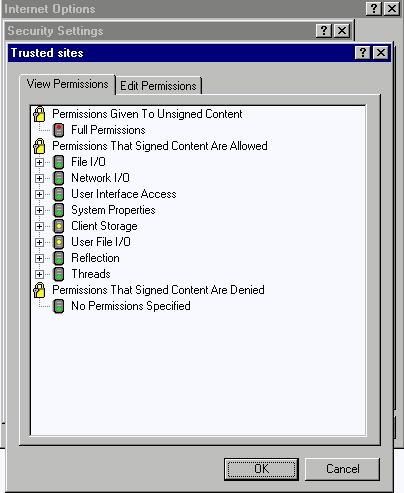
-
Vergewissern Sie sich, dass die Kategorie Vollberechtigungen unter Berechtigung für nicht signierte Inhalte ausgewählt ist. Falls nicht, führen Sie Schritt 7 aus, um die Änderung vorzunehmen.
-
-
Klicken Sie im selben Fenster auf die Registerkarte Berechtigungen bearbeiten.
-
Wählen Sie unter Nicht signierten Inhalt ausführen die Option Aktivieren:
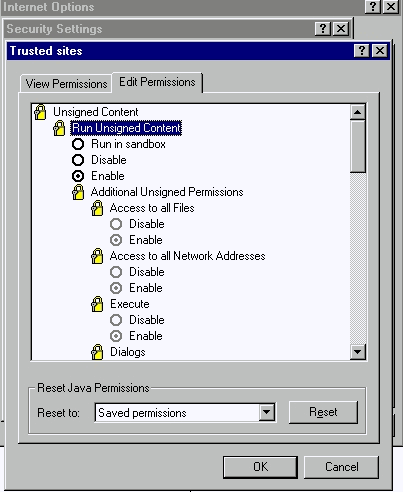
-
Klicken Sie auf OK.
-
-
Klicken Sie im Fenster Sicherheitseinstellungen auf OK.
-
Klicken Sie im Fenster Internetoptionen auf OK.
Hinweis: Wenn Sie Änderungen an den Internet Explorer-Einstellungen vorgenommen haben, sollten Sie alle Instanzen des Browsers schließen und anschließend erneut öffnen.
Wenn Sie die Konfiguration der älteren unterstützten Versionen von Internet Explorer überprüfen möchten, lesen Sie die folgenden Dokumente:
Hinweis: Suchen Sie diese Abschnitte mithilfe der Suchfunktion Ihres Browsers.
-
Konfigurieren von Microsoft Internet Explorer 4.01 und Konfigurieren der Abschnitte Microsoft Internet Explorer 5.0 Verwenden der Verwaltungsschnittstellen.
-
Überprüfen Sie die Proxyserver-Einstellungen
Wenn Sie einen Proxy-Server in Ihrem Webbrowser konfiguriert haben, können Sie Schwierigkeiten bei der Verbindung mit dem VSM oder dem CMS haben. So überprüfen Sie die Proxy-Einstellungen in Ihrem Browser:
Netscape Communicator (4.7x)-Proxyeinstellungen:
Führen Sie die folgenden Schritte für die Netscape Communicator (4.7x)-Proxy-Einstellungen durch:
-
Öffnen Sie den Browser.
-
Wählen Sie in der Menüleiste des Browsers Bearbeiten > Voreinstellungen aus.
-
Klicken Sie im Fenster Voreinstellungen auf Erweitert. Wählen Sie Proxys:
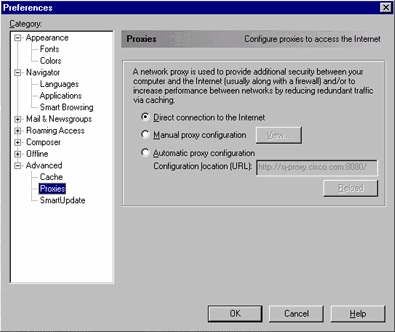
-
Wählen Sie unter Proxys die Option Direkte Verbindung zum Internet aus.
-
Klicken Sie auf OK, um zum Browserfenster zurückzukehren.
Internet Explorer (5.5)-Proxyeinstellungen:
Führen Sie die folgenden Schritte für Internet Explorer (5.5)-Proxy-Einstellungen aus:
-
Öffnen Sie den Browser.
-
Wählen Sie in der Menüleiste Extras > Internetoptionen aus. Das Fenster Internetoptionen wird angezeigt:
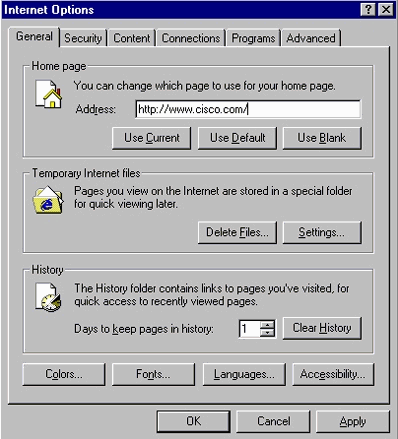
-
Klicken Sie im Fenster Internetoptionen auf die Registerkarte Verbindungen. Dieses Fenster wird angezeigt:
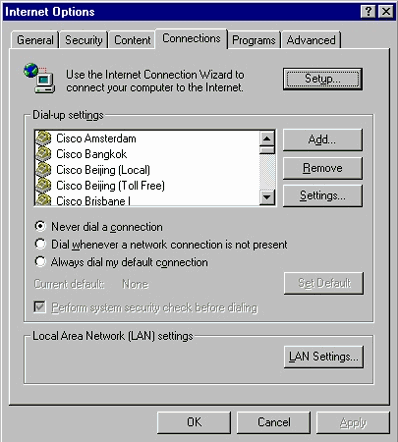
-
Klicken Sie auf die Registerkarte LAN-Einstellungen unten rechts im oberen Fenster. Das Fenster LAN-Einstellungen wird angezeigt:
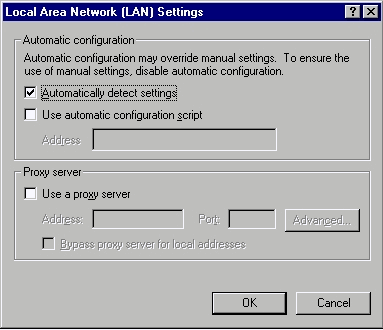
-
Deaktivieren Sie im Abschnitt Proxy Server das Kontrollkästchen Proxyserver verwenden.
-
Klicken Sie auf OK, um zum Fenster Internetoptionen zurückzukehren.
-
Klicken Sie im Fenster Internetoptionen auf OK.
Hinweis: Wenn Sie die Proxy-Server-Einstellungen im Browser, den Sie verwenden, nicht deaktivieren möchten, laden Sie den Browser eines anderen Anbieters herunter, und greifen Sie auf das VSM oder CMS zu. Wenn Sie z. B. normalerweise Netscape verwenden und Probleme beim Zugriff auf das VSM auftreten, befolgen Sie die Schritte, die im Abschnitt Proxyservereinstellungen überprüfen aufgeführt sind. Bei weiteren Untersuchungen können Sie möglicherweise feststellen, dass der Browser einen Proxy-Server verwendet. Wenn dies der Fall ist, laden Sie Internet Explorer herunter und verwenden Sie diesen ohne Proxy Server, um die Webverwaltung des Switches durchzuführen.
Häufige Probleme und Fehlermeldungen
In diesem Abschnitt werden die häufigsten Probleme aufgeführt, die Sie bei der Verwaltung des Switches über die Webschnittstelle sehen können. Stellen Sie sicher, dass Sie die vorherigen Abschnitte dieses Dokuments durchgelesen haben und über die entsprechenden Einstellungen verfügen, bevor Sie mit der Fehlerbehebung beginnen.
Keine Verbindung zur Haupt-Webseite des Switches möglich
Wenn Sie versuchen, über das Web auf den Switch zuzugreifen, können Sie stattdessen eine Fehlermeldung erhalten. Wenn Sie Netscape verwenden, sehen Sie die folgende Fehlermeldung:
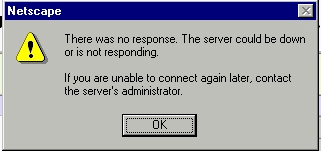
Wenn Sie Internet Explorer verwenden, sehen Sie die folgende Fehlermeldung:
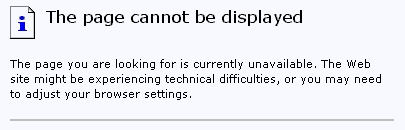
Die häufigsten Gründe für die Anzeige dieser Fehlermeldungen sind:
-
Keine IP-Verbindung zum Switch.
-
Der Zugriff auf die HTML-Seiten des Switches ist deaktiviert.
-
Der Switch ist so konfiguriert, dass er für den HTTP-Zugriff einen nicht standardmäßigen Port (mit Ausnahme von Port 80) verwendet.
Lösung
Gehen Sie wie folgt vor:
-
Überprüfen der IP-Verbindung zum Switch Wenn Sie IP-Verbindungen zum Switch haben, fahren Sie mit Schritt 2 fort.
-
Greifen Sie auf die CLI zu, indem Sie eine Telnet-Sitzung mit dem Switch starten oder über den RS-232-Anschluss eine Verbindung zum Switch-Konsolenport herstellen. Weitere Informationen zur Verbindung des Switches über den Konsolenport finden Sie im Abschnitt Zugriff auf den Switch mit Konsolenport unter Software-Upgrading in Catalyst 2900 XL/3500 XL Switches Using the Command Line Interface (CLI).
-
Wechseln Sie in den privilegierten EXEC-Modus, indem Sie enable an der Eingabeaufforderung switch> eingeben:
switch> enable switch#
-
Überprüfen Sie die Konfigurationsdatei mit dem Befehl show running-config. Achten Sie darauf, dass keine dieser Zeilen in der Konfiguration angezeigt wird:
no ip http server ip http port <port #>"Port #" ist ein anderer Wert als 80.
Wenn eine oder beide Zeilen angezeigt werden, führen Sie die Schritte 5 bis 8 aus, um die Konfigurationsänderungen vorzunehmen.
Hinweis: Cisco empfiehlt, den Befehl ip http port <port #> nicht auszugeben, um den Standardwert für den Port zu ändern, wenn Sie VSM für das Web-Management verwenden. Für VSM muss Port 80 offen sein, um zu funktionieren. Standardmäßig ist Port 80 offen.
-
Wechseln in den globalen Konfigurationsmodus:
switch# config terminal Enter configuration commands, one per line.End with CNTL/Z. switch(config)#
-
Wenn in Schritt 4 kein ip http server in der Konfigurationsdatei angezeigt wird, aktivieren Sie den Zugriff auf die HTML-Seiten des Switches, indem Sie die folgenden Befehle ausführen:
switch(config)# IP http server
-
Geben Sie end ein, um zum privilegierten EXEC-Modus zurückzukehren. Speichern Sie die Konfiguration mit dem Befehl write memory:
Switch(config)#endSwitch# Switch#write memory Building configuration... [OK]
-
Wenn Sie die Zeile ip http port <port#> sehen, wobei port# eine andere Nummer als 80 ist, müssen Sie die neue Portnummer angeben, wenn Sie die IP-Adresse in das Adressfeld des Browsers eingeben (z. B. 10.1.126.45:184, wobei 184 die neue HTTP-Portnummer ist).
Applet nicht initialisiert Fehlermeldung wird empfangen
Wenn das Plug-In installiert ist, das Java-Applet aber nicht initialisiert wird, führen Sie die folgenden Schritte aus:
-
Wählen Sie Start > Java Plug-in-Systemsteuerung aus. Überprüfen Sie auf der Registerkarte Proxys, ob die Browsereinstellungen aktiviert sind und keine Proxys aktiviert sind.
-
Stellen Sie sicher, dass der Port, der den PC mit dem Switch verbindet, zum gleichen VLAN gehört wie das Management-VLAN.
404 Nicht gefundene Fehlermeldungen werden empfangen
Wenn Sie versuchen, mithilfe eines Webbrowsers auf den Switch zuzugreifen, wird die Hauptseite des Switches angezeigt. Basierend auf der Softwareversion, die der Switch ausführt, wird dieser Bildschirm angezeigt:
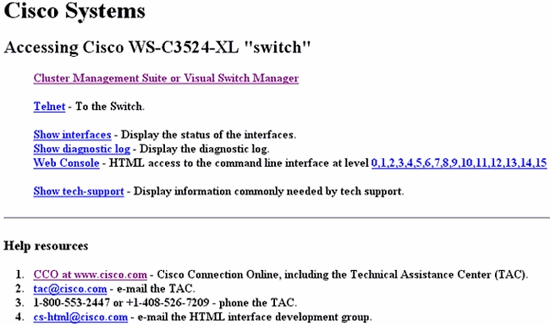
Wenn Sie zu diesem Zeitpunkt versuchen, auf das VSM oder CMS zuzugreifen und 404 Not Found-Fehlermeldungen abzurufen, bedeutet dies, dass das HTML-Verzeichnis auf dem Switch einige oder alle Dateien verpasst. Eines der Verzeichnisse auf den Switches der Serien XL und 2950 ist das HTML-Verzeichnis. Diese enthält alle HTML- und GIF-Dateien, die für die Webschnittstelle verwendet werden. Weitere Informationen zu den Dateitypen und Verzeichnissen, die auf Switches der Serien XL und 2950 zu finden sind, finden Sie in den Abschnitten Catalyst 2900 XL, 3500 XL und 2950 unter Aktualisieren von Software-Images und Arbeiten mit Konfigurationsdateien auf Catalyst Switches.
Lösung
Die Lösung besteht darin, die HTML-Dateien mithilfe von Trivial File Transfer Protocol (TFTP) auf den Switch herunterzuladen. Weitere Informationen zu den zu verwendenden Dateien und zum Herunterladen der Bilddateien auf Switches der XL-Serie finden Sie im Abschnitt "Upgrade der Switch-Software" dieser Hinweise:
-
Catalyst 3550 Multilayer Switch - Versionshinweise - Dokumentation
-
Dokumentation der Versionshinweise für Catalyst 2900 XL und Catalyst 3500 XL
-
Catalyst 2940 Desktop-Switches - Versionshinweise und Dokumentation
-
Catalyst 2950/2955 Desktop-Switch - Versionshinweise - Dokumentation
Beim Zugriff auf das CMS von der Cisco Systems Access-Seite wird ein leerer Bildschirm angezeigt.
Dieses Problem kann auftreten, wenn Sie auf der Hauptseite des Switches versuchen, auf den CMS-Link zuzugreifen. Wenn Sie versuchen, die Seite Basiccfg.htm zu laden, wird ein leerer Bildschirm angezeigt. Dieses Problem tritt hauptsächlich aus folgenden Gründen auf:
Problem: Wenn Sie die Cisco IOS Software Version 12.0(5) XU oder höher ausführen, verfügen Sie möglicherweise nicht über das erforderliche Java-Plug-in für den Zugriff auf das CMS.
Lösung: Greifen Sie auf die CLI zu, indem Sie eine Telnet-Sitzung mit dem Switch starten oder über den RS-232-Anschluss eine Verbindung zum Switch-Konsolenport herstellen. Weitere Informationen zum Herstellen einer Verbindung mit dem Switch über den Konsolenport finden Sie im Abschnitt Zugriff auf den Switch mit Konsolenport unter Software-Upgrading in Catalyst 2900 XL/3500 XL Switches Using the Command Line Interface (CLI).
Geben Sie den Befehl show version ein, um zu überprüfen, welche Softwareversion der Switch ausführt, wie in diesem Beispiel gezeigt:
Switch>show version Cisco Internetwork Operating System Software IOS (tm) C3550 Software (C3550-I5Q3L2-M), Version 12.1(9)EA1, RELEASE SOFTWARE (fc1) Copyright (c) 1986-2002 by cisco Systems, Inc. Compiled Wed 24-Apr-02 06:35 by antonino Image text-base: 0x00003000, data-base: 0x006848F4 ...(output suppressed)
Wenn es sich bei der Softwareversion um Cisco IOS Software Release 12.0(5)XU oder höher handelt, fahren Sie mit der nächsten Lösung fort. Andernfalls aktualisieren Sie Ihre Softwareversion.
Problem: Die Browsereinstellungen sind falsch.
Lösung: Stellen Sie sicher, dass Ihre Browsereinstellungen korrekt sind. Informationen zum Überprüfen Ihrer Browsereinstellungen finden Sie im Abschnitt Browsereinstellungen dieses Dokuments. Stellen Sie sicher, dass das erforderliche Java-Plug-in auf Ihrem PC oder auf Ihrer Workstation installiert ist. Weitere Informationen finden Sie im Abschnitt Überprüfen des erforderlichen Java-Plug-ins in diesem Dokument. Wenn das Problem dadurch nicht gelöst wird, fahren Sie mit der nächsten Lösung fort.
Problem: Der Proxy-Server ist in Ihrem Browser aktiviert.
Lösung: Überprüfen Sie die Proxy-Servereinstellungen in Ihrem Browser. Wenn Sie feststellen, dass der Proxy-Server im Browser aktiviert ist, deaktivieren oder entfernen Sie die Proxy-Servereinstellungen. Weitere Informationen finden Sie im Abschnitt Proxyeinstellungen.
Hinweis: Wenn Sie die Cisco IOS Software Version 12.0(5)XU oder höher ausführen und die Java-Konsole aktiviert ist, gibt die Java-Konsole an, dass ein Proxy-Server auf Ihrem Browser konfiguriert ist. Sie sehen eine Ausgabe, die dieser Ausgabe in der Konsole ähnelt:
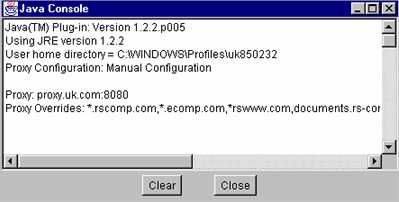
Bildschirm "Java is Not Enabled" wird angezeigt
Dieses Problem tritt auf, wenn Sie die Cisco IOS Software Version 12.0(5)XU oder höher ausführen und auf der Hauptseite des Switches versuchen, auf den VSM- oder CMS-Link zuzugreifen. Eine Sekunde lang wird der VSM-Bildschirm angezeigt. Wenn der Switch versucht, die Seite basic fg.htm zu laden, wird dieser graue Bildschirm mit der Meldung "Java ist nicht aktiviert" angezeigt:
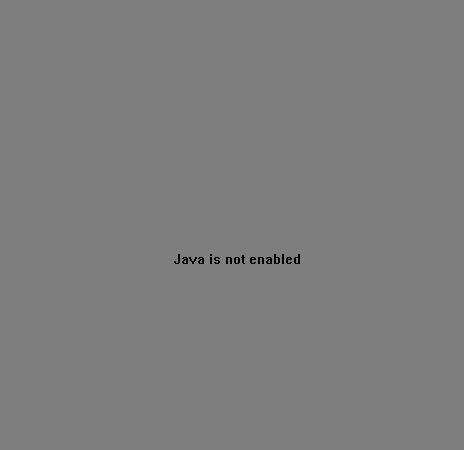
Dieses Problem tritt aus folgenden Gründen auf:
-
Die Browsereinstellungen sind falsch.
-
Das Java-Plug-in ist installiert. Sie ist jedoch nicht aktiviert (gilt nur für Cisco IOS Software Release 12.0(5)XU oder höher).
Lösung
Schritt 1 Überprüfen Sie Ihre Browsereinstellungen. Weitere Informationen finden Sie im Abschnitt Browsereinstellungen dieses Dokuments.
Schritt 2 Wenn Sie Cisco IOS Software Release 12.0(5)XU oder höher ausführen und das erforderliche Plug-in installiert haben, überprüfen Sie die korrekten Einstellungen des Java-Plug-ins. Weitere Informationen finden Sie im Abschnitt Java-Systemsteuerungseinstellungen in diesem Dokument.
Die Webschnittstelle fragt nach Benutzername und Kennwort.
Wenn Sie versuchen, über das Internet auf den Switch zuzugreifen, werden möglicherweise die folgenden Passwort-Bildschirme angezeigt.
Für Netscape:
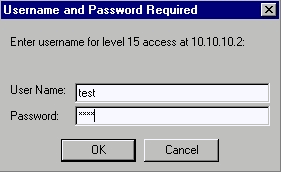
Für Internet Explorer:
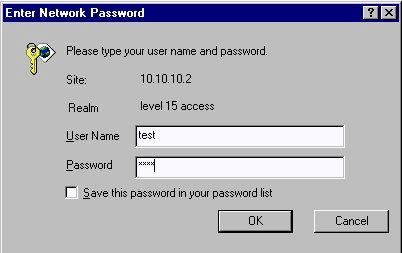
Wenn Sie Cisco IOS Software Release 12.0(5)XU oder höher mit installiertem Java-Plug-in ausführen, werden diese Bildschirme angezeigt, wenn Sie auf der Hauptseite des Switches versuchen, auf den VSM- oder CMS-Link zuzugreifen:
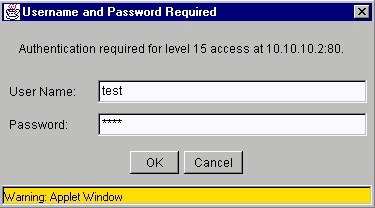
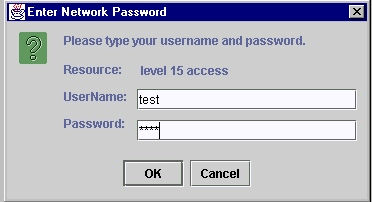
Ein häufiges Problem ist, dass die Webschnittstelle immer nach Benutzernamen und Kennwort fragt. Dieses Problem tritt aus folgenden Gründen auf:
Problem: Sie verwenden den falschen Benutzernamen und aktivieren das Kennwort, um sich bei der Webschnittstelle anzumelden.
Lösung: Verwenden Sie das enable-Kennwort des Switches als Benutzernamen und Kennwort. Im obigen Beispiel wurde das enable-Kennwort für den Switch auf test festgelegt.
Problem: Sie verwenden eine nicht unterstützte Version des Java-Plug-ins.
Lösung: Stellen Sie sicher, dass Sie eine unterstützte Version des Java-Plug-ins verwenden. Um zu überprüfen, ob Sie die richtige Java-Plug-in-Version verwenden, lesen Sie den Abschnitt Erforderliches Java-Plug-in in diesem Dokument.
Problem: Sie verwenden das Java-Plug-in Version 1.3.0_01 oder höher und führen Cisco IOS Software Release 12.0(5)WC2 oder früher auf Ihrem Switch aus.
Lösung: Wenn Sie das Java-Plug-in Version 1.3.0_01 oder höher verwenden und Cisco IOS Software Release 12.0(5)WC2 oder früher auf Ihrem Switch ausführen, gehen Sie wie folgt vor:
-
Aktualisieren Sie Ihre Catalyst 2900 XL/3500 XL-Switches auf Cisco IOS Software Release 12.0(5)WC3 (oder höher), oder führen Sie ein Downgrade Ihres Java-Plug-ins auf 1.3.0 durch. Informationen zum Java-Plug-in finden Sie im Abschnitt Überprüfen des erforderlichen Java-Plug-ins in diesem Dokument. Informationen zum Upgrade Ihres Switches der XL-Serie finden Sie unter Software-Upgrading in Catalyst 2900 XL/3500 XL Switches Using the Command Line Interface (CLI) (Software-Upgrading unter Verwendung der CLI).
-
Aktualisieren Sie Ihre Catalyst 2950-Switches auf die Cisco IOS-Softwareversion 12.1(6)EA2 (oder höher), oder führen Sie ein Downgrade Ihres Java-Plug-ins auf 1.3.0 durch. Informationen zum Java-Plug-in finden Sie im Abschnitt Überprüfen des erforderlichen Java-Plug-ins in diesem Dokument. Informationen zum Upgrade Ihres Catalyst 2950-Switches finden Sie unter Aktualisieren der Switch-Software.
-
Einzelheiten zu diesem Problem finden Sie in den folgenden Cisco Bug-IDs:
-
Catalyst 2950: Cisco Bug-ID CSCdv87572 (nur registrierte Kunden)
-
Catalyst 2900 XL: Cisco Bug-ID CSCdv87375 (nur registrierte Kunden)
-
Catalyst 3500 XL: Cisco Bug-ID CSCdv87542 (nur registrierte Kunden)
-
Zugriff auf das CMS nach einem Software-Upgrade nicht möglich
Möglicherweise wurde die aktualisierte Bilddatei nicht vollständig abgeschlossen. Ein weiterer Grund kann sein, dass nur eine *.bin Datei oder eine *.html Datei heruntergeladen wurde. Es empfiehlt sich, eine kombinierte TAR-Datei herunterzuladen, die sowohl die Cisco IOS-Image-Datei als auch die HTML-Dateien enthält. Laden Sie das Bild erneut herunter.
Führen Sie folgende Schritte durch, um den Switch zu aktualisieren oder zu aktualisieren:
-
Wenn Sie den 2900 XL-Switch aktualisieren, überprüfen Sie die Speicherkapazität. Die Ausgabe des Befehls show version bestimmt, ob Sie einen Switch besitzen, der auf die höhere Version aktualisiert werden kann.
-
Neben den HTML-Dateien für das VSM müssen Sie auch das Cisco IOS-Image aktualisieren.
-
Führen Sie die folgenden Schritte durch, um ein Upgrade durchzuführen, das in den Versionshinweisen angegeben ist:
-
Informationen zum Upgrade Ihrer Catalyst 3550-Switches finden Sie im Abschnitt Upgrading a Switch (Upgrade eines Switches) der Catalyst 3550 Multilayer Switch Release Notes-Dokumentation.
-
Informationen zum Upgrade Ihres Catalyst 2950/2955-Switches finden Sie im Abschnitt Upgrade der Switch-Software in den Versionshinweisen für Catalyst 2950/2955-Desktop-Switches.
-
Informationen zum Upgrade Ihres Switches der XL-Serie finden Sie im Abschnitt Upgrading Software in den Versionshinweisen für Catalyst 2900 XL und Catalyst 3500 XL.
-
Informationen zum Upgrade Ihres Catalyst 2940-Switches finden Sie im Abschnitt Upgrading the Switch Software (Aktualisierung der Switch-Software) in den Versionshinweisen und Dokumentation zu Catalyst 2940 Desktop-Switches.
-
Informationen zum Upgrade Ihres Catalyst 2970-Switches finden Sie im Abschnitt Upgrading the Switch Software (Aktualisierung der Switch-Software) in den Versionshinweisen für Catalyst Switches der Serie 2970.
-
Informationen zum Upgrade Ihres Catalyst 3560-Switches finden Sie im Abschnitt Upgrading the Switch Software (Aktualisierung der Switch-Software) in den Versionshinweisen für Catalyst Switches der Serie 3560.
-
Informationen zum Upgrade Ihres Catalyst 3750-Switches finden Sie im Abschnitt Upgrading the Switch Software (Aktualisierung der Switch-Software) in den Versionshinweisen für Catalyst Switches der Serie 3750.
-
Die Schritte sollten genau befolgt werden, um sicherzustellen, dass das Upgrade erfolgreich abgeschlossen wird.
Häufig gestellte Fragen
Frage: Am unteren Rand meines Browserfensters wird die Meldung "Applet notinited" angezeigt. Was bedeutet das?
Antwort: Möglicherweise haben Sie nicht genügend Speicherplatz. Jedes Mal, wenn Sie CMS starten, speichert das Java-Plug-in eine Kopie aller JAR-Dateien auf der Festplatte. Löschen Sie die .jar-Dateien (sie können auch als etwas Ähnliches wie jar_cache27485.tmp bezeichnet werden) von dem Speicherort, an dem der Browser die temporären Dateien auf Ihrem Computer speichert, oder gehen Sie zu Systemsteuerung > Java-Plug-In > Cache > Cache löschen Jar-Cache, um den Plug-in-Cache zu löschen.
Frage: Warum ist das Java-Plug-in für den Zugriff auf das CMS erforderlich?
Antwort: Das Java-Plug-in wird aufgrund seiner Stabilität und Benutzerfreundlichkeit ausgewählt, wenn es um die Bereitstellung von Updates für Kunden und den minimalen Speicherplatz geht. Bei der Plug-in-Installation handelt es sich um einen einmaligen Vorgang auf dem System, von dem aus der Cluster verwaltet wird. Es kann nahtlos in der Windows-Umgebung für Netscape- und Internet Explorer-Browser installiert werden. Dies wiederum macht das Programm zuverlässig und ermöglicht den Kunden weitere Verbesserungen.
Frage: Haben Sie Pläne, das Java-Plug-in für Linux oder Mac OS offiziell zu unterstützen?
Antwort: Das aktuelle, in Switches eingebettete CMS/VSM wurde nur mit den Versionen Windows 9x/NT und Solaris der Java-Plug-ins getestet. Wählen Sie bei der Auswahl der zu unterstützenden Betriebssysteme die neuesten Betriebssysteme aus. Testen Sie die Geräte, die von den Kunden am häufigsten verwendet werden. Cisco konnte nicht alle auf dem Markt erhältlichen Betriebssysteme testen, z. B. Linux oder Mac OS. Obwohl diese Betriebssysteme nicht von Cisco getestet wurden, wird empfohlen, dass Kunden Feedback (cs-html@cisco.com) zu allen Erfahrungen mit dem Zugriff auf das CMS unter Verwendung eines Betriebssystems abgeben, das derzeit nicht unterstützt wird.
Frage: Mein PC läuft langsam, wenn JavaScript gestartet wird. Warum ist CMS langsam?
Antwort: Die Verarbeitungsgeschwindigkeit kann die Ursache für den verzögerten Start sein. Stellen Sie sicher, dass der PC die richtigen Mindestsystemanforderungen erfüllt. Wenn Sie mit weniger Speicher arbeiten, kann dies zu einem Datenträgeraustausch führen. Dies hat schwerwiegende Auswirkungen auf die Leistung. Sehr große Programme benötigen möglicherweise mehr RAM, um eine angemessene Leistung zu erzielen. Wenn Sie außerdem Virenschutzsoftware auf dem PC installiert haben, müssen Sie möglicherweise einige der Scanoptionen für heruntergeladene Dateien ändern.
Das anfängliche Laden des Java-Applets kann auch auf eine langsame Bandbreite zurückzuführen sein, während das Java-Plug-in beim ersten Remote-Link-Zugriff ein Applet zwischenspeichert. Die Lösung besteht in der Übertragung auf eine Verbindung mit höherer Bandbreite für eine schnellere Leistung. Wenn Sie das Applet jedoch einmal von einem Host aus zwischengespeichert haben, muss dies nicht noch einmal geschehen.
Frage: Wie kann ich den Switch auf die Werkseinstellungen zurücksetzen und die aktuelle Konfiguration vollständig löschen?
Antwort: Diese Schritte zeigen, wie die aktuelle Konfiguration vollständig gelöscht und der Switch auf die werksseitige Voreinstellung zurückgesetzt wird:
-
Geben Sie den Dir-Flash-Speicher aus: wie in diesem Beispiel gezeigt:
Switch>en Switch#dir flash: Directory of flash:/ 2 -rwx 303 Mar 04 1993 23:52:00 system_env_vars 3 -rwx 452 Mar 04 1993 01:39:07 layout.text 4 -rwx 2322 Mar 04 1993 01:37:50 config.text 5 -rwx 108 Mar 01 1993 03:01:43 info 8 drwx 192 Mar 04 1993 23:51:50 c3550-i5q3l2-mz.121-9.EA1 9 -rwx 0 Mar 04 1993 23:52:00 env_vars 16128000 bytes total (10941440 bytes free)Hier sehen Sie den Inhalt des Flash des Catalyst 3550.
-
Löschen Sie alle Dateien, die mit einer *.text-, *.txt- oder *.dat-Erweiterung enden. Dies sind vom Benutzer erstellte Dateien.
-
Laden Sie die Datei erneut, und wenn Sie dazu aufgefordert werden, klicken Sie auf Nein, um die Konfigurationseinstellung zu speichern.
-
Beim nächsten Neustart werden Sie aufgefordert, das erste Installationsprogramm auszuführen. Dies ist das werksseitig voreingestellte Verhalten.
Frage: Worin besteht der Unterschied zwischen Guide/Expert-Modus und Assistenten?
Antwort: Der Guide/Expert-Modus in CMS führt den Benutzer schrittweise durch die Konfiguration erweiterter Funktionen, bietet erweiterte Online-Hilfe und unterteilt komplexe Konfigurationen in leicht verständliche Schritte. Der Guide/Expert-Modus bietet eingebettete Hilfe und Anweisungen.
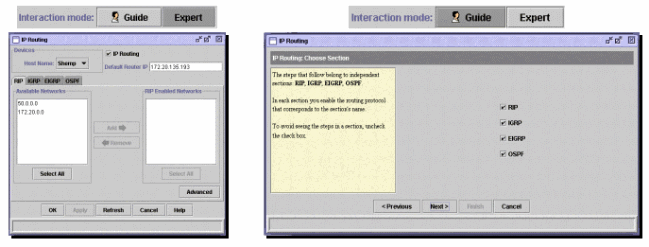
Assistenten werden verwendet, um Netzwerkadministratoren Zeit zu sparen. Sie vermeiden menschliche Fehler und stellen sicher, dass die Konfiguration des Switches für Anwendungen wie Video-Streaming oder Videokonferenzen, Voice over IP (VoIP) und Cisco Architecture for Voice, Video und Integrated Data (AVVID) optimiert ist. Assistenten erleichtern die Konfiguration einer Kombination aus fortschrittlichen Technologien wie Quality of Service (QoS) und Zugriffskontrolllisten (ACLs) zur Unterstützung bestimmter Arten von Datenverkehr und Sicherheit. Assistenten machen es überflüssig, die Komplexität der Technologien selbst zu kennen. Sie sind außerdem vollständig kompatibel miteinander, sodass Benutzer jede beliebige Assistentenkombination nutzen können.
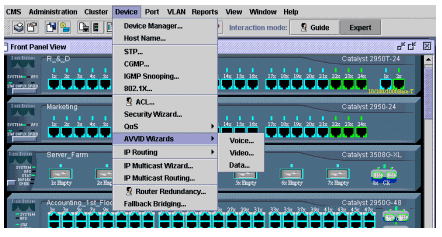
Frage: Welche neuen Funktionen wurden dem CMS hinzugefügt?
Antwort: Neu hinzugefügte Funktionen des CMS können über das Menü Hilfe unter Was ist neu? angezeigt werden....
Hinweis: Support für Neuerungen. wurde in der Cisco IOS Software-Version 12.1(8)EA1 für Catalyst 3550-Switches, in der Cisco IOS-Softwareversion 12.1(6)EA2 für Catalyst 2950 und in der Cisco IOS-Softwareversion 12.0(5)WC3 für Catalyst 2900 XL/350 XL eingeführt.
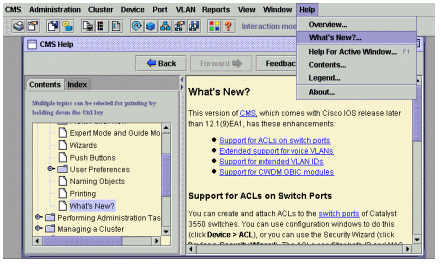
Bevor Sie den technischen Support von Cisco anrufen
Bevor Sie sich an den technischen Support von Cisco wenden, sollten Sie sich vergewissern, dass Sie dieses Dokument durchgelesen und die für das Systemproblem vorgeschlagenen Maßnahmen abgeschlossen haben.
Erfassen Sie die Ergebnisse dieser Befehle, und dokumentieren Sie die Ergebnisse für eine bessere Unterstützung durch einen Techniker der technischen Unterstützung von Cisco:
-
Erfassen Sie die Ausgabe des dir-Flash-Laufwerks: von allen betroffenen Switches aus.
-
Erfassen Sie die Ausgabe des Befehls dir flash:/html/* von allen betroffenen Switches.
-
Erfassen Sie die Ausgabe des Befehls show version von allen betroffenen Switches.
-
Erfassen Sie die Ausgabe des Befehls show running-configuration.
-
Erfassen Sie die Ausgabe des Befehls show interfaces.
-
Wenn Sie Cisco IOS Software Release 12.0(5)XU oder höher ausführen, erfassen Sie die Ausgabe von der Java-Konsole.
-
Die Ausgabe zusätzlicher Befehle kann abhängig von der Art des Problems erforderlich sein.
Eine klare Netzwerktopologie und Einwahl- oder Telnet-Zugriff können ebenfalls erheblich zur effektiven Problembehebung beitragen.
Zugehörige Informationen
- Aktualisieren von Software in Catalyst 2900 XL/3500 XL-Switches mithilfe der Befehlszeilenschnittstelle (CLI)
- Software-Konfigurationsleitfaden für Catalyst 2900 XL und Catalyst 3500 XL
- Catalyst 2950 Desktop-Switch - Software-Konfigurationsleitfaden
- Support-Seiten für LAN-Produkte
- Support-Seite zum Thema LAN-Switching
- Technischer Support – Cisco Systems
Cisco kontaktieren
- Eine Supportanfrage öffnen

- (Erfordert einen Cisco Servicevertrag)
 Feedback
Feedback