Nexus 1000v Quickstart mit Hyper-V-Server - Konfigurationsbeispiel
Inhalt
Einführung
In diesem Dokument wird beschrieben, wie Microsoft (MS) Windows Hyper-V Server 2012 konfiguriert, Treiber installiert und dem System Center Virtual Machine Manager (SCVMM) hinzugefügt werden. Außerdem wird beschrieben, wie der Cisco Nexus Switch der Serie 1000v installiert und konfiguriert und dem Nexus 1000v virtuelle Systeme (VMs) hinzugefügt werden.
Voraussetzungen
Anforderungen
In diesem Dokument werden MS Windows Hyper-V Server 2012 und der Cisco Nexus Switch der Serie 1000v vorgestellt. Sie sollten jedoch einige Erfahrungen und Kenntnisse mit der grundlegenden Konfiguration und Installation von Windows-Funktionen, wie z. B. Failover Clustering, besitzen.
Diese Anforderungen gelten für diese Bereitstellung:
- Active Directory
- Domain Name Server (DNS)
- Zwei Management-/Infrastruktur-Hyper-V-Hosts
- Mindestens ein Daten-Hyper-V-Host
- SCVMM-Server
- Windows 2012 Jumpserver
Dieses Image entstammt dem Bereitstellungsleitfaden für Cisco Nexus Switches der Serie 1000v:
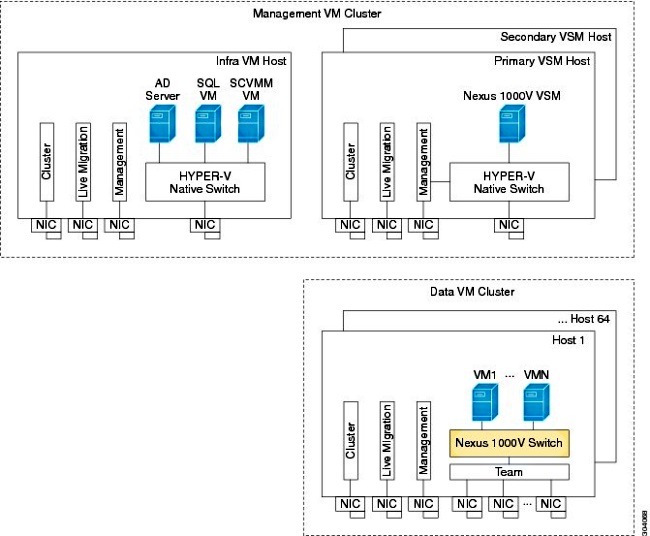
Verwendete Komponenten
Bei dieser Bereitstellung wird Microsoft Hyper-V 2012 Server 2012, Nexus 1000v für Hyper-V und SCVMM verwendet.
Die Informationen in diesem Dokument wurden von den Geräten in einer bestimmten Laborumgebung erstellt. Alle in diesem Dokument verwendeten Geräte haben mit einer leeren (Standard-)Konfiguration begonnen. Wenn Ihr Netzwerk in Betrieb ist, stellen Sie sicher, dass Sie die potenziellen Auswirkungen eines Befehls verstehen.
Hintergrundinformationen
Der Hyper-V-Core wurde parallel zu Windows Server 2012 veröffentlicht. Es wird nur die Server-Core-Installation von Server 2012 ausgeführt (d. h. keine GUI, nur CLI), und es werden nur Hyper-V und einige verwandte Rollen ausgeführt, z. B. Clustering. Der Vorteil ist, dass der Hyper-V Core komplett kostenlos ist, mit Ausnahme der Unterstützung.
Installieren von Windows Hyper-V Server
Der Hyper-V-Server wird wie jede andere Windows-Installation installiert, d. h. Sie müssen die folgenden Schritte ausführen:
- Wenn Sie Storage Area Network (SAN)-Speicher verwenden, müssen Sie die Pfade zum Speicher auf einen reduzieren.
- Installieren Sie die erforderlichen Treiber, wenn Sie den Installationsassistenten verwenden.
Der Installationsprozess für den Hyper-V-Server wird in diesem Dokument nicht behandelt. Es funktioniert jedoch wie jede andere Windows-Installation.
Einführung in Windows Core
MS wirbt für den Server-Core, der 2008 eingeführt wurde. Die kostenlose Version von Hyper-V ist nur mit Windows Core erhältlich. Bei voller Installation können Sie jedoch zwischen den beiden Geräten wechseln, indem Sie einen Neustart durchführen.
Wenn Sie sich bei Windows Core anmelden, gibt es zwei Fenster ? eine normale Eingabeaufforderung und den Systemkonfigurationsassistenten ein.
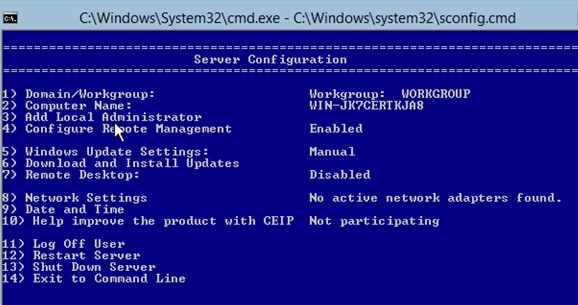
Hier gibt es viele Optionen, die für die einfache Installation/Wartung verwendet werden. Der erste Schritt besteht in der Installation der Treiber für die NIC-Karten (Network Interface Controller), die im nächsten Abschnitt behandelt werden.
Um über die Eingabeaufforderung in PowerShell zu gelangen, geben Sie PowerShell ein.
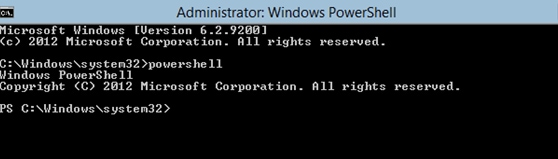
Das PS vor der Eingabeaufforderung zeigt an, dass Sie sich in PowerShell und nicht in der normalen CMD-Leitung befinden.
Wenn Sie das CLI-Fenster versehentlich schließen, drücken Sie Strg+alt+del, und öffnen Sie den Task-Manager, um es erneut zu starten:
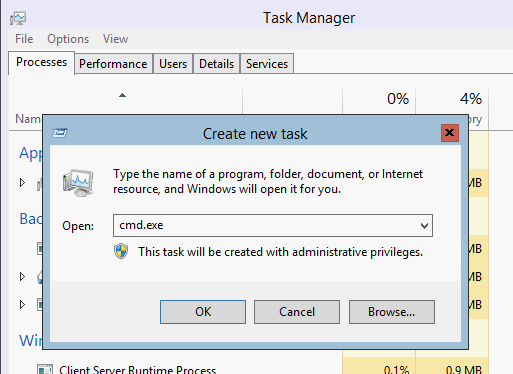
Wenn Sie das Fenster des Systemkonfigurationsassistenten schließen, geben Sie sconfig.cmd ein, um es erneut zu öffnen.
Treiber installieren
Installieren Sie die für die Netzwerkkommunikation erforderlichen Ethernet Network Interface Controller (ENIC)-Treiber.
- Installieren Sie die Treiber-CD im Virtual Media-Fenster des KVM-Fensters (Keyboard/Video/Mouse).
- Wenn Sie sich bei der Konsole des Windows-Hosts anmelden, wird das Serverkonfigurationsprogramm angezeigt. Geben Sie 14 ein, um zu einer CLI-Eingabeaufforderung zu gelangen, oder verwenden Sie das andere geöffnete Fenster.
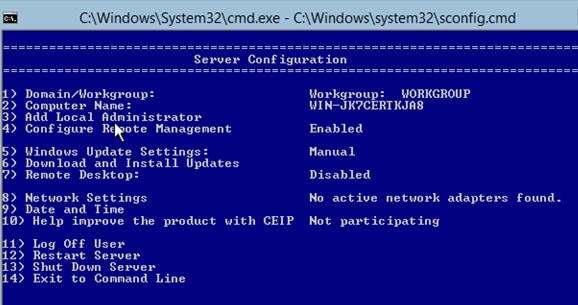
- Geben Sie den Befehl PowerShell ein, um in PowerShell zu gelangen (zuvor waren Sie einfach in der Windows-Eingabeaufforderung).
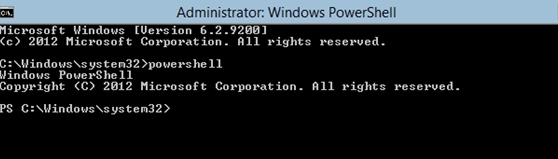
- Verwenden Sie den Befehl Get-PSDrive Lightweight (c→), um alle verfügbaren Laufwerke aufzulisten, die Ihr CD-Laufwerk beinhalten. In diesem Fall ist das CD-Laufwerk E:\.
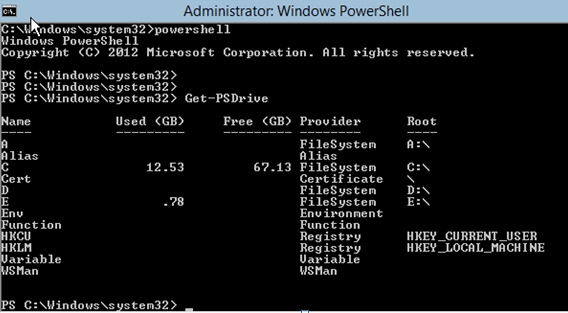
- Navigieren Sie zum Treiberordner, den Sie installieren möchten.
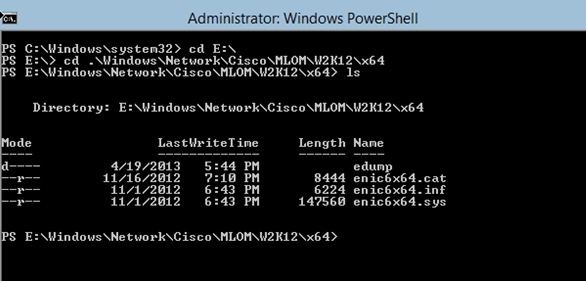
- Verwenden Sie den Befehl pnputil - i - a .\[driver].inf, um den Treiber zu installieren.
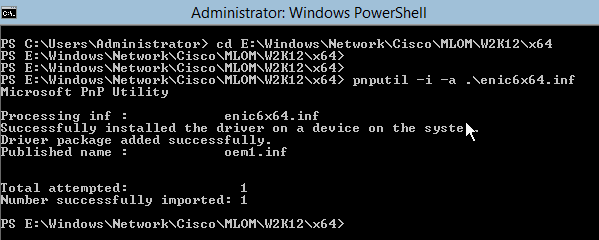
- Überprüfen Sie, ob der Treiber installiert ist. Dieser Befehl hängt vom Treiber ab. Führen Sie im Fall des ENIC den Befehl ipconfig aus.
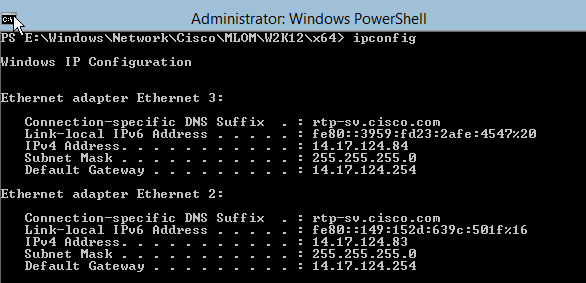
- Wenn Sie DHCP verwenden, sollte die Adresse bereit sein. Andernfalls kehren Sie zum Serverkonfigurationsassistenten zurück, und konfigurieren Sie eine IP-Adresse mit dem Befehl sconfig.cmd.
Hinzufügen des Hyper-V-Servers zur Domäne
Windows stützt sich auf einen komplexen Satz von Vertrauensdomänen. Um den Hyper-V-Server dem SCVMM hinzuzufügen oder Ihren Server remote zu verwalten, müssen Sie Mitglied derselben Domäne sein. Es gibt andere Möglichkeiten, dies mit der Vertrauenswürdigkeit der Domäne/Arbeitsgruppe zu umgehen, sie sind jedoch nicht Bestandteil dieses Dokuments.
- Geben Sie den Befehl sconfig.cmd ein, um den Serverkonfigurationsassistenten zu starten.
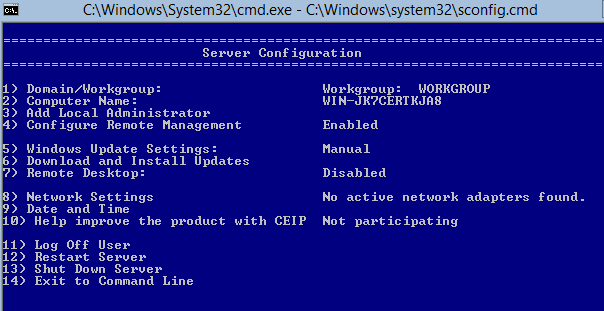
- Geben Sie 1 ein, um den Domänen-Assistenten zu starten. Dadurch werden Sie durch den Prozess geführt, der zum Hinzufügen des Servers zu einer Domäne verwendet wird.

- Verwenden Sie Ihre Domäne, und melden Sie sich mit den entsprechenden Anmeldeinformationen an.
- Wenn kein Fenster angezeigt wird, das anzeigt, dass die Einstellungen übernommen wurden, starten Sie den Computer mit dem Befehl shutdown - r neu, damit die neuen Einstellungen wirksam werden.
- Fügen Sie einen DNS-Eintrag für Ihren Host mit dem DNS-Manager auf dem Jumpserver hinzu.
Remote-Zugriff aktivieren
Es gibt viele Möglichkeiten für den Remote-Zugriff auf einen Server-Core. Die beste ist die Microsoft Management Console (MMC).
MMC
- Führen Sie Netsh Advantage Firewall aus Alle Profile werden auf Ihrem Host deaktiviert.
- Öffnen Sie im Windows 2012-Jumpserver den Server Manager, und klicken Sie mit der rechten Maustaste auf Alle Server.
- Suchen Sie nach Ihrem Host, und fügen Sie ihn dem Server-Manager hinzu.
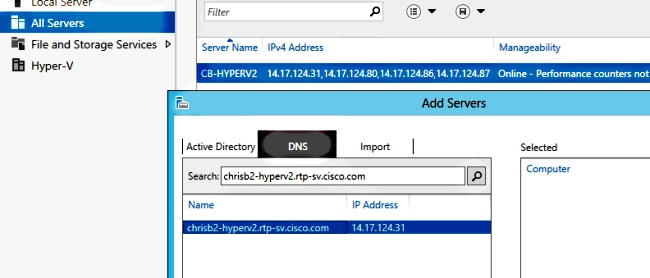
Sie können jetzt den Server Manager wie auf einem lokalen Computer verwenden.
Remotedesktop
Führen Sie das Skript C:\Windows\System32\Scregedit.wsf /ar 0 über die Eingabeaufforderung aus, um Remotedesktopverbindungen für Administratoren zu aktivieren.

Sie können jetzt Remote Desktop Protocol (RDP) mit Konten mit Administratorzugriff verwenden. Sie können dies auch über den Konfigurationsassistenten mit Option 7 aktivieren.
Windows-Remote-Shell
- Führen Sie WinRM quickconfig aus, um Remote-Eingabeaufforderungen zu aktivieren.
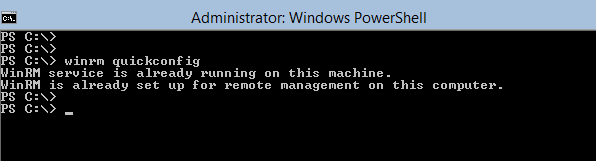
- Führen Sie auf einem Computer in derselben Domäne den Befehl winrs - r:[serverName] [command] aus.
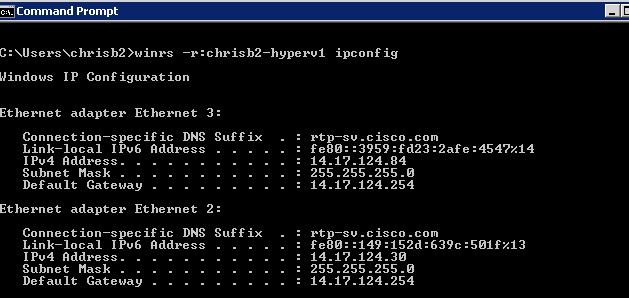
Remote-PowerShell
Dies ähnelt der Remote Shell, bietet Ihnen jedoch vollständigen PowerShell-Zugriff und ermöglicht die Verbindung mit Remote-Computern wie Secure Shell (SSH).
- Führen Sie auf dem Remotehost den Befehl Enable-PSRemoting - Force aus.

- Führen Sie auf dem Remotecomputer Enter-PSSession - ComputerName [computer_name] aus.
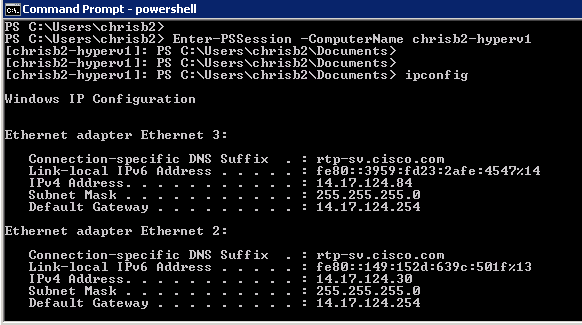
Installieren zusätzlicher Rollen
Nachdem der Server der MMC des Jumpservers hinzugefügt wurde, können Sie den Assistenten für die Rollen und Funktionen vom Jumpserver ausführen/entfernen und dem Remoteserver Rollen wie jeder andere Server hinzufügen. Führen Sie diese Schritte jetzt aus, um Multipath I/O (MPIO) zu installieren, falls erforderlich, sowie die für Hyper-V-Cluster erforderlichen Failover-Clustering-Funktionen.
- Öffnen Sie das Serverkonfigurationsprogramm.
- Navigieren Sie zu Verwalten > Rollen und Funktionen hinzufügen.
- Wählen Sie Ihren Hyper-V-Server aus.
- Installieren Sie MPIO, wenn Sie Fibre Channel (FC) und Failover Clustering verwenden.
- Wiederholen Sie den Vorgang für den zweiten Host.
Zusätzliche Konfiguration
- Verwenden Sie den Befehl mpiocpl an der Eingabeaufforderung, um den MPIO-Assistenten zu starten, sobald die Funktion installiert ist.
- Verwenden Sie die folgenden Befehle, um Festplatten über die CLI zu konfigurieren:
- Get-Disk, um verfügbare Datenträger aufzulisten
- Set-disk - Nummer X - IsOffline $false, um die Festplatte online zu stellen
- Initialisieren-Disc X, um den Datenträger zu initialisieren
- New-Partition [Disk_Number] - UseMaximumSize - MBRType - AssignDriveLetter zum Erstellen der Partition
- Format-Volume - DriveLetter [DriveLetter] zur Formatierung des Laufwerks
- Starten Sie den Clustering-Assistenten vom Jumpserver, und fügen Sie Ihre beiden Hosts einem Cluster hinzu.
Hinzufügen des Hyper-V-Hosts zum SCVMM
Jetzt haben Sie eine grundlegende Windows-Installation: Treiber werden installiert, IP-Adressen konfiguriert, Sie befinden sich in der Domäne, und Sie können das Gerät remote verwalten. Es ist an der Zeit, den Host SCVMM hinzuzufügen, was dem vCenter entspricht. Wenn Sie einen Host haben, der Hyper-V-Manager ausführt, können Sie diesen auf Ihren Host verweisen, um ihn zu verwalten. Dies ist jedoch eine grundlegende Verwaltung, die der direkten und nicht der vCenter-Anmeldung am ESXi-Host ähnelt.
In diesem Abschnitt wird beschrieben, wie der neu bereitgestellte Hyper-V-Host SCVMM hinzugefügt wird.
- RDP zu Ihrem Jumpserver und melden Sie sich mit Ihrem Domänenkonto an.
- Starten Sie die Virtual Machine Manager Console vom Desktop aus. Wenn Sie diese nicht installiert haben, können Sie sie im SCVMM ISO installieren.
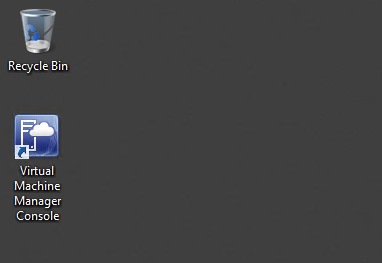
- Zeigen Sie die Konsole auf den SCVMM-Server, und klicken Sie auf das Optionsfeld Aktuelle Microsoft Windows-Sitzungsidentität verwenden.
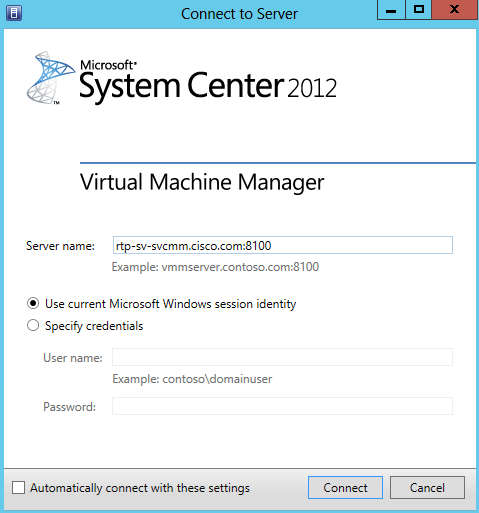
- Sie befinden sich jetzt im SCVMM. Klicken Sie mit der rechten Maustaste auf den Ordner All Hosts, und wählen Sie Create Host Group (Hostgruppe erstellen). Nennen Sie dies mit einem beschreibenden Titel.
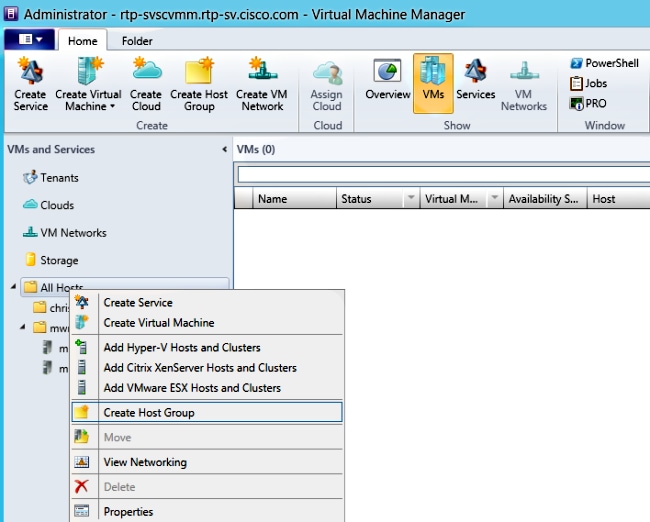
- Klicken Sie mit der rechten Maustaste auf die neu erstellte Hostgruppe, und wählen Sie Hyper-V-Hosts und Cluster hinzufügen aus.
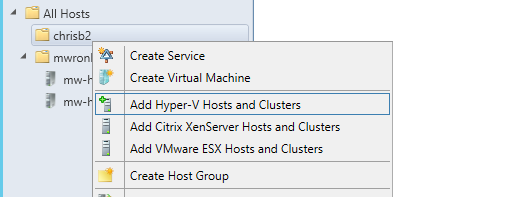
- Klicken Sie auf das Optionsfeld Windows Server-Computer in einer vertrauenswürdigen Active Directory-Domäne.
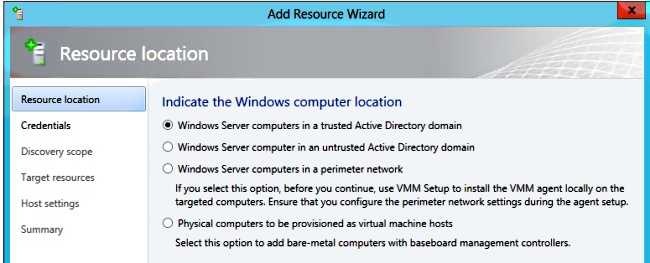
- Klicken Sie auf das Optionsfeld Vorhandenes Konto verwenden. Dies ist das Konto, das der Assistent verwendet, um sich bei den von Ihnen hinzugefügten Hosts anzumelden.
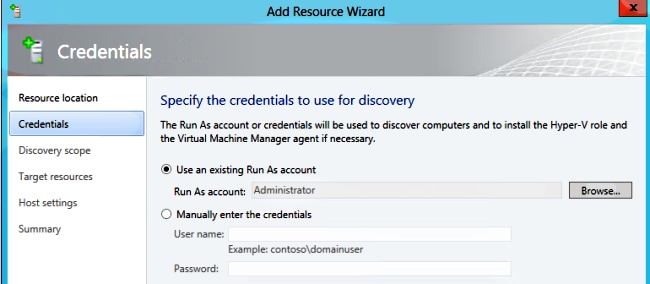
- Geben Sie die DNS-Namen der Server ein, die Sie hinzufügen müssen.
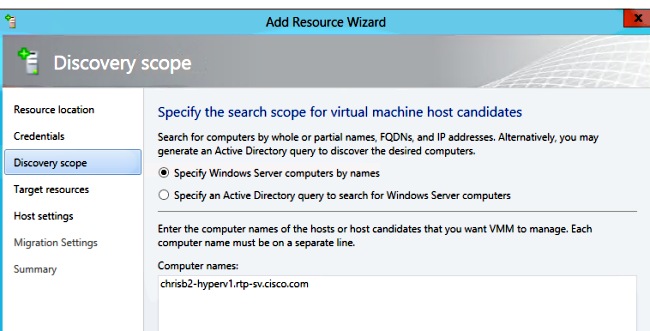
- Wählen Sie auf dem nächsten Bildschirm die erkannten Server aus, die hinzugefügt werden müssen. Wenn die Server auf diesem Bildschirm nicht angezeigt werden, gehen Sie zurück, und ändern Sie die Suchparameter.
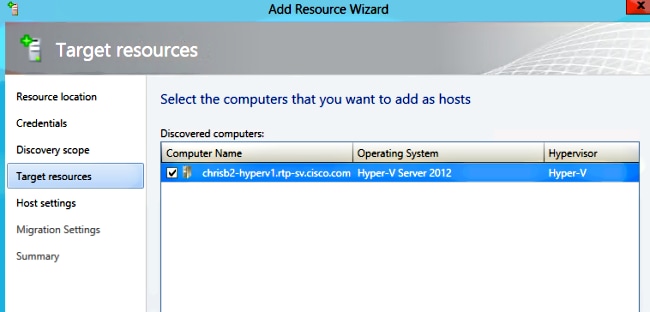
- Ändern Sie die Einstellungen nach Bedarf. Sie können z. B. den Standardpfad ändern.
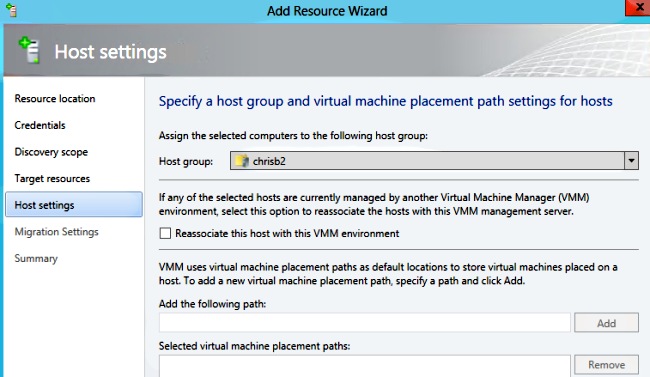
- Bei Bedarf können Sie Live-Migrationen aktivieren. Sie können auch das zu verwendende Netzwerk angeben.
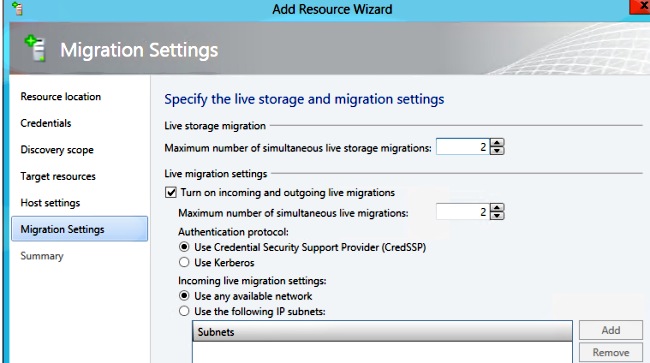
- Überprüfen und akzeptieren Sie die Änderungen. Stellen Sie sicher, dass Sie alle Fehler beheben.
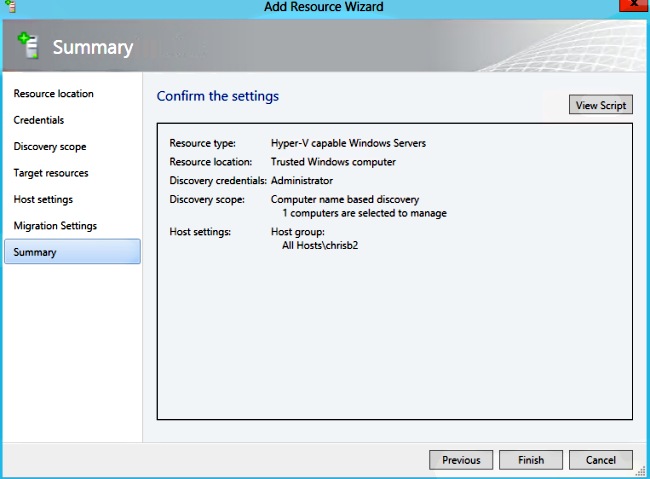
Wenn Sie Probleme mit der Verbindung haben (z. B. bei Fehlern), gehen Sie wie folgt vor:
- Deaktivieren Sie die Windows-Firewall mit dem Befehl PowerShell netsh_netsh_netsh.
- Stellen Sie sicher, dass Sie die richtigen Anmeldeinformationen verwenden und dass sich der Host in der Domäne befindet.
- Überprüfen Sie die Windows-Fehlerprotokolle, da sie in diesem Fall häufig hilfreich sind.
Nexus 1000v auf Hyper-V
Der Nexus 1000v auf Hyper-V wird standardmäßig ganz anders konfiguriert als der Nexus 1000v auf VMware. Der Grund hierfür ist, dass der Nexus 1000v auf Hyper-V aufgrund der Netzwerkarchitektur von Hyper-V stark auf die Netzwerksegmentierungsfunktionen angewiesen ist. Hier finden Sie einen kurzen Überblick über die verschiedenen Terminologien und deren Interaktion:
- Logisches Netzwerk - Ein logisches Netzwerk ist ein allgemeines Bucket, das ein bestimmtes Netzwerk enthält. Beispielsweise wäre DMZ ein logisches Netzwerk und die Produktion ein anderes.
- Segmentpool - Eine Sammlung von Segmenten, die zu einem logischen Netzwerk gehören. Sie können beispielsweise für verschiedene Standorte verwendet werden, z. B. einen Pool für RTP und einen Pool für SJ.
- Segment - Hier werden die Zugriffsfunktionen eines Netzwerks definiert. Hier können Sie VLANs zuweisen.
- Portprofile - Eine Sammlung von Richtlinien, nicht Verbindungen. Quality of Service (QoS), Zugriffskontrollliste (ACL) und andere gehören dazu.
- IP-Pool - Dieser wird einem Segment zugewiesen. In den meisten Fällen spielt das keine Rolle. Bei der Orchestrierung kann der SCVMM jedoch automatisch Adressen aus diesem Pool zuweisen.
- Ethernet - Dies ist ein Uplink vom Host. Jeder Uplink-Satz ermöglicht einen bestimmten Segment-Pool.
- vEthernet - Dies ist die Schnittstelle einer VM. Es erbt ein Port-Profil für seine Richtlinien und ein Segment für sein VLAN.
- VMnetwork - Dies ist das Segment, das mit dem IP-Pool auf der SCVMM-Seite kombiniert wird.
- Port-Klassifizierung - Dies bezieht sich auf die Portprofilrichtlinien im SCVMM.
Im folgenden Diagramm wird die Vererbungskette erläutert:
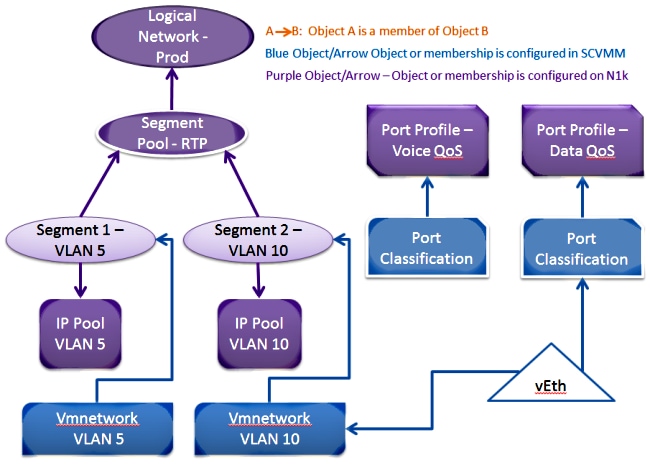
Installieren Sie mithilfe der Installer-Anwendung die Virtual Supervisor Modules (VSMs).
Verwenden Sie diese Methode für eine Neuinstallation. Die Installationsprogramm-Anwendung zeigt nur Hosts an, die keinen virtuellen Switch haben. Dadurch werden die VSMs installiert, und es wird eine grundlegende Konfiguration bereitgestellt. Sie sollten diese Methode nicht zur Installation verwenden, da Sie das Produkt besser verstehen, wenn Sie es manuell installieren. Sie ist jedoch hier als Referenz enthalten.
- Melden Sie sich mit Ihren Domänenanmeldeinformationen beim Jumpserver an.
- Öffnen Sie ein Windows Explorer-Fenster, und navigieren Sie zu [n1k-Paket]\VSM\Installer_App.
- Klicken Sie mit der rechten Maustaste auf Cisco.Nexus1000VInstaller.UI.exe, und wählen Sie Als Administrator ausführen aus.
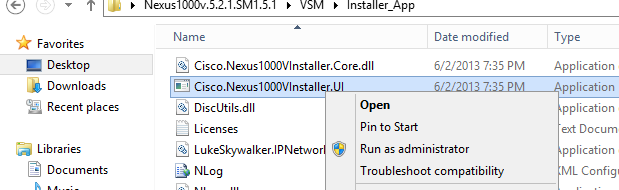
- Überprüfen Sie die Anforderungen. Klicken Sie auf Weiter.
- Geben Sie die Details zum SCVMM-Server ein. Stellen Sie sicher, dass Sie ein Administratorkonto verwenden.
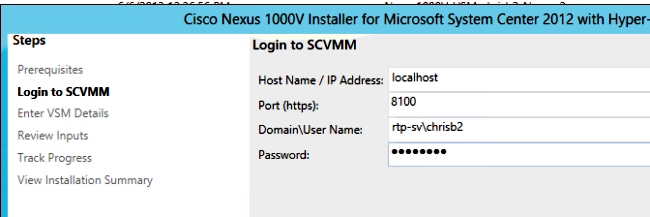
- Auf der nächsten Seite werden Sie nach der grundlegenden Nexus 1000v-Konfiguration gefragt. Füllen Sie das entsprechend Ihren Bedürfnissen aus. Das VSM-ISO befindet sich im Ordner VSM, und das VEM-MSI befindet sich im Ordner VEM. Es gibt derzeit einen Fehler, die Cisco Bug-ID CSCuh36072, der verhindert, dass dieser Assistent Hosts mit einem bereits definierten virtuellen Switch (vSwitch) sieht. Der Hyper-V-Server wird mit einem bereits erstellten vSwitch ausgeliefert. Aufgrund dieses Fehlers müssen Sie den vSwitch löschen. Klicken Sie zum Löschen mit der rechten Maustaste auf Host, wählen Sie Eigenschaften und dann virtuelle Switches aus.
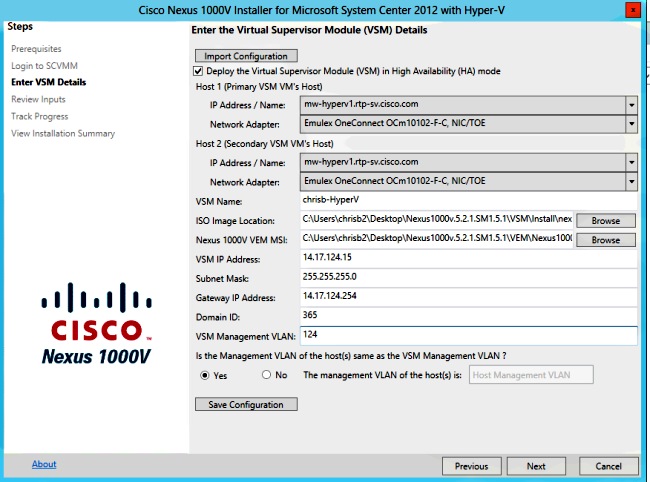
- Überprüfen Sie die Einstellungen, und klicken Sie auf Weiter, um die Installation zu starten. Die Installation dauert etwa zehn bis zwanzig Minuten.
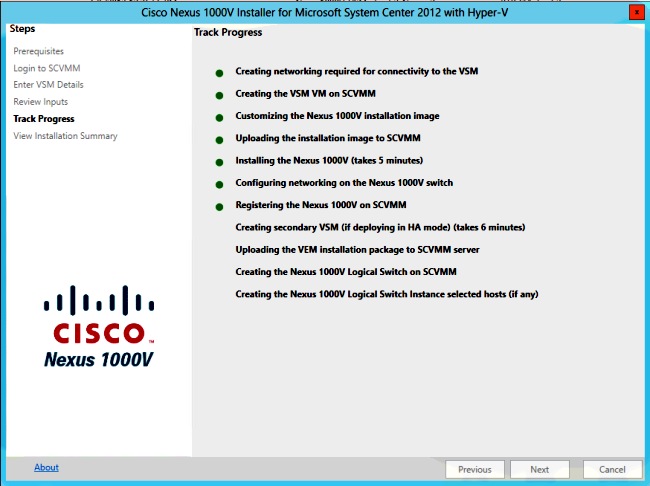
Nach Abschluss dieses Assistenten können Sie sich bei Ihrem VSM anmelden. Admin/Admin ist die Standardinstallation.
Installieren Sie den Nexus 1000v manuell.
In diesem Abschnitt wird beschrieben, wie Sie den Switch der Nexus 1000v-Serie manuell installieren. Dies ist in einigen Fällen hilfreich:
- Integration in ein bereits bestehendes System. Die manuelle Installationsmethode ist wesentlich detaillierter und ermöglicht Ihnen, genau zu steuern, wie sie integriert wird.
- Umfangreichere Kenntnisse des Produkts. Mit dieser Methode können Sie besser verstehen, wie alles integriert ist, was die Fehlerbehebung und Erweiterung vereinfacht.
- Probleme mit dem Installationsprogramm. Wenn Probleme mit dem Installationsprogramm auftreten, können Sie die manuelle Methode verwenden.
Manuelles Installieren der VSMs
Verwenden Sie diese Methode, wenn Sie VSMs in einer bereits vorhandenen Umgebung installieren müssen. Mit dieser Methode können Sie die bereits vorhandene Infrastruktur verwenden, anstatt eine eigene zu erstellen.
Teil 1: SCVMM-Einrichtung
Dieses Verfahren muss nur einmal für jeden SCVMM-Server ausgeführt werden.
- Installieren Sie den Anbieter MSI auf dem SCVMM-Server.
- Importieren Sie die VSM-Vorlagen.
- Öffnen Sie auf dem SVCMM-Server PowerShell.
- Führen Sie das Skript Register-Nexus1000vVsmTemplate.ps1 aus.
- Kopieren Sie das Virtual Ethernet Module (VEM) in das SVCMM-Repository ALLUSERSPROFILE%\Switch Extension Drivers.
- Erstellen Sie ein logisches Netzwerk (Fabric > Logische Netzwerke) und ordnen Sie es einem Standard-Switch zu (klicken Sie mit der rechten Maustaste auf den Host, Eigenschaften, virtuelle Switches, um den Switch zu erstellen, und Hardware, um ihm das logische Netzwerk zuzuweisen). Dadurch können Sie VMs in dieses Netzwerk einbinden.
Teil 2: VSM-Bereitstellung
- Gehen Sie zu Library > Library Servers, und laden Sie die ISO-Datei mit der VSM-Datei auf den Bibliotheksserver hoch.
- Klicken Sie mit der rechten Maustaste auf Infra1, und wählen Sie Neues virtuelles System aus.
- Wählen Sie die Nexus1000v-VSM-Vorlage aus. Dies wurde registriert, als das PowerShell-Skript in Teil 1 ausgeführt wurde.
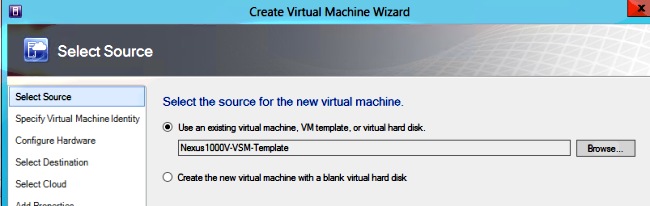
- Benennen Sie das VSM.
- Verbinden Sie die Netzwerkadapter mit dem in Teil 1 erstellten Netzwerk.
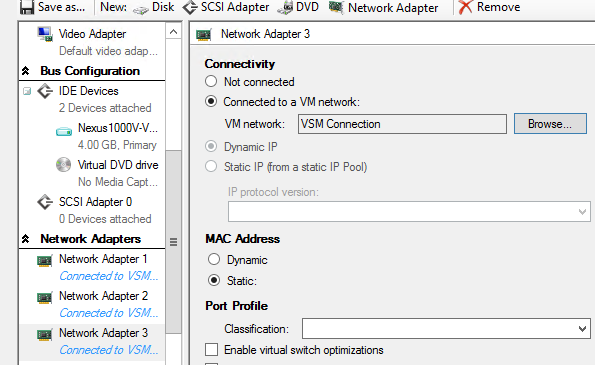
- Montieren Sie die CD in das CD-Laufwerk.
- Scrollen Sie nach unten, und aktivieren Sie High Availability (HA) unter Availability (dies ist nur erforderlich, wenn Sie die VSMs in einem Failover-Cluster installieren).
- Platzieren Sie das VSM auf den Infrastruktur-Hosts.
- Starten Sie nach der Bereitstellung der VM das KVM-System und führen Sie den Konfigurationsassistenten durch.
Teil 3: VSM-Basiskonfiguration
- Netzwerksegmentierungs-Manager und HTTP-Server aktivieren
chrisb2-hyperv#
chrisb2-hyperv# configure terminal
Enter configuration commands, one per line. End with CNTL/Z.
chrisb2-hyperv(config)# feature network-segmentation-manager
chrisb2-hyperv(config)# feature http-server
chrisb2-hyperv(config)# - Erstellen Sie einen IP-Pool für Ihr VLAN. Dies sind die IPs, die Sie Ihren VMs zuweisen. Sie müssen definiert werden, werden jedoch nur verwendet, wenn SCVMM Automatisierung bietet.
nsm ip pool template VLAN124
ip address 14.17.124.80 14.17.124.250
network 14.17.124.0 255.255.255.0
default-router 14.17.124.254 - Erstellen Sie ein logisches Netzwerk. Sie benötigen nur ein logisches Netzwerk, es sei denn, Sie verfügen über eine DMZ.
nsm logical network chrisb2-CALO
- Erstellen Sie einen Netzwerksegmentpool. Machen Sie es zu einem Mitglied des logischen Netzwerks.
nsm network segment pool chrisb2-RTP
member-of logical network chrisb2-CALO - Erstellen Sie mehrere Segmente, eines für jedes Zugriffs-VLAN.
nsm network segment chrisb2-124
member-of network segment pool chrisb2-RTP
switchport access vlan 124
ip pool import template ip_pool_124
publish network segment
switchport mode access - Erstellen Sie ein Port-Profil für die VMs. Der Zugriff auf ein VLAN ist hier nicht erforderlich. Denken Sie daran, dass das Port-Profil lediglich eine Sammlung von Richtlinien ist.
port-profile type vethernet defaultAccess
no shutdown
state enabled
publish port-profile - Erstellen Sie einen NSM-Uplink (Network Segmentation Manager). Der Befehl Netzwerksegmentpool zulassen weist SVCMM an, dass diese Segmente diesen Uplink ausschließen dürfen. Dies ist für den Host erforderlich, um Ihre Segmente anzuzeigen.
nsm network uplink UPLINK
switchport mode trunk
publish network uplink
allow network segment pool chrisb2-RTP - Ändern Sie das erstellte Port-Profil mit allen erforderlichen Richtlinien, z. B. Port-Channels.
port-profile type Ethernet UPLINK
channel-group auto mode on mac-pinning
Teil 4: SVCMM-Basiskonfiguration
- Navigieren Sie zu Fabric, und erweitern Sie Netzwerk. Klicken Sie mit der rechten Maustaste auf Switch Extension Manager, und klicken Sie auf Add Virtual Switch Extension Manager.
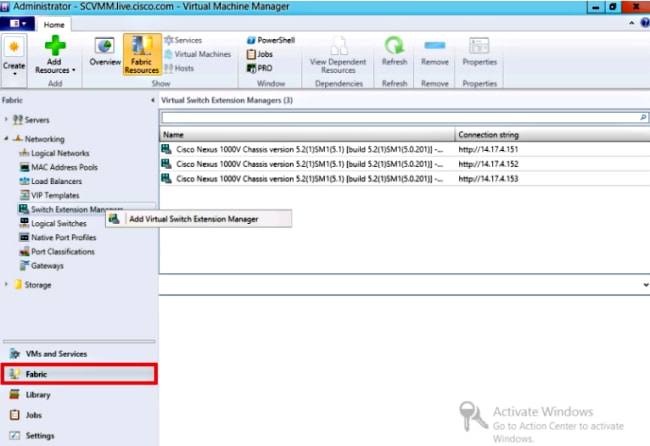
- Geben Sie die Verbindungseinstellungen ein. Die Adresse der Verbindungszeichenfolge lautet http://your_VSM_IP_address.
- Klicken Sie auf Durchsuchen, und erstellen Sie ein Run As-Konto mit Anmeldeinformationen, um sich bei Ihrem Nexus 1000v anzumelden.
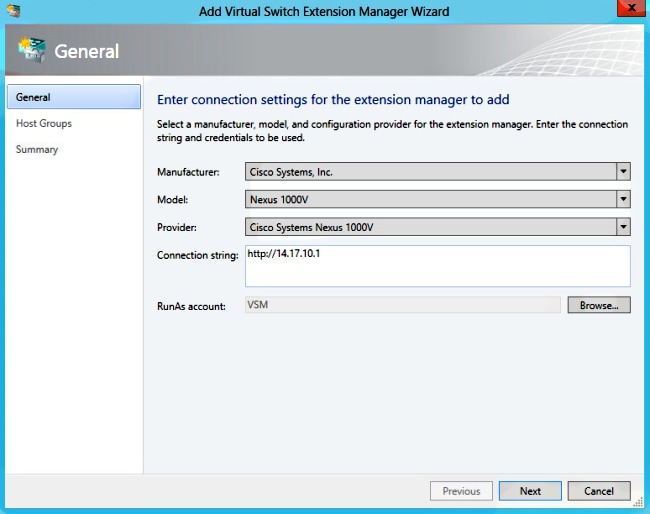
- Klicken Sie auf Weiter.
- Wählen Sie im Bereich Host Groups (Hostgruppen) alle Hostgruppen aus, die den virtuellen Switch-Erweiterungs-Manager verwenden können, und klicken Sie auf Next (Weiter).
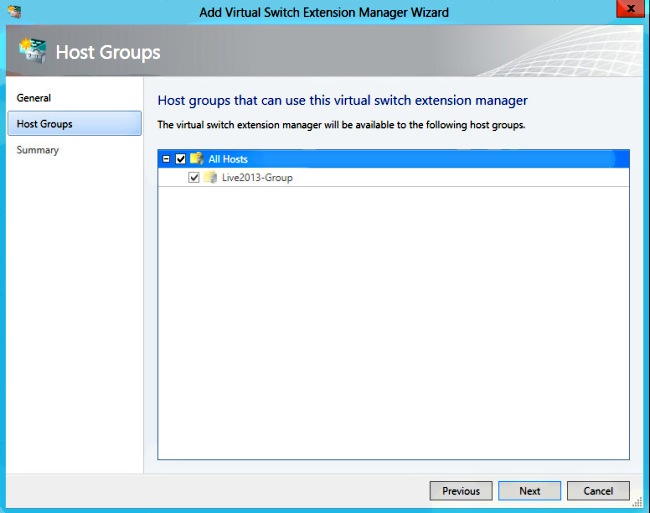
- Bestätigen Sie im Teilfenster Zusammenfassung die Einstellungen, und klicken Sie auf Fertig stellen. Die Switch-Erweiterung sollte jetzt erstellt werden.
Teil 5 - Erstellen des logischen Switches
- Klicken Sie in der SCVMM-Benutzeroberfläche im linken Navigationsbereich unter "Networking" auf Fabric und dann auf Logical Switches. Klicken Sie mit der rechten Maustaste auf Logische Switches, und erstellen Sie einen logischen Switch.

- Klicken Sie auf der Seite "Getting Started" auf Next. Überprüfen Sie die Anweisungen, und klicken Sie auf Weiter.
- Geben Sie einen Namen und eine Beschreibung für den logischen Switch ein.
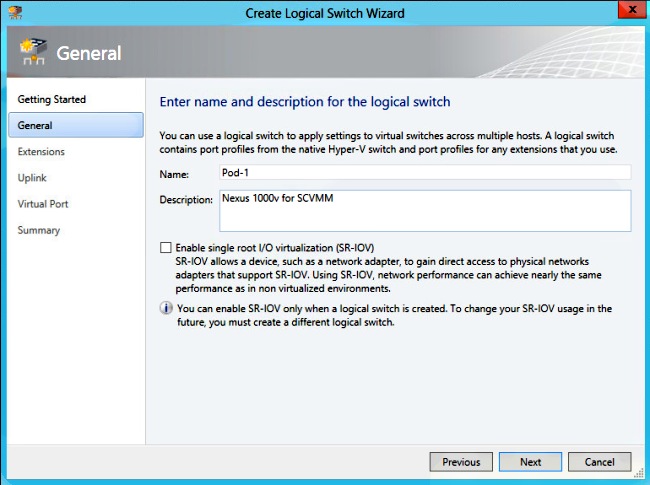
- Im Erweiterungs-Panel werden die virtuellen Switch-Erweiterungen aufgelistet. Wählen Sie die von Ihnen erstellte VSM-Erweiterung aus und klicken Sie auf Weiter.
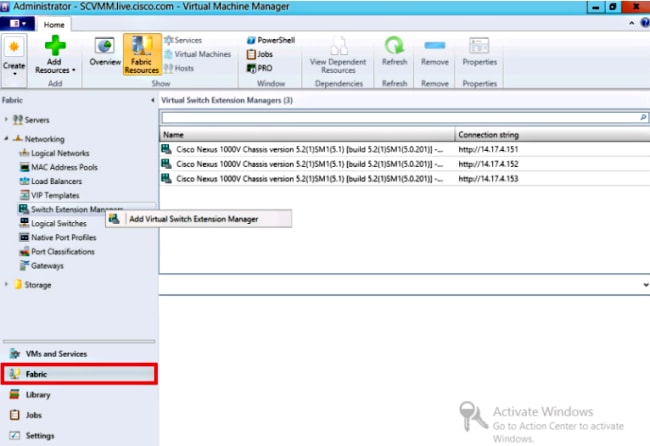
- Geben Sie im Uplink-Bereich die Uplink-Portprofile an, die zu diesem logischen Switch gehören. Die Uplink-Portprofile sind für die Verwendung auf den Hosts verfügbar, auf denen eine Instanz des logischen Switches erstellt wird. Stellen Sie den Uplink-Modus auf Team ein.
- Klicken Sie im Feld Uplink-Portprofile auf Hinzufügen. Das Fenster Uplink-Portprofil hinzufügen wird geöffnet.
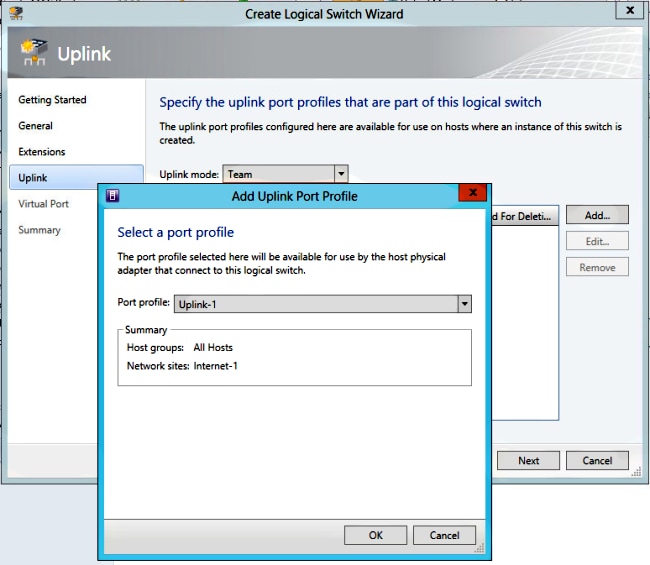
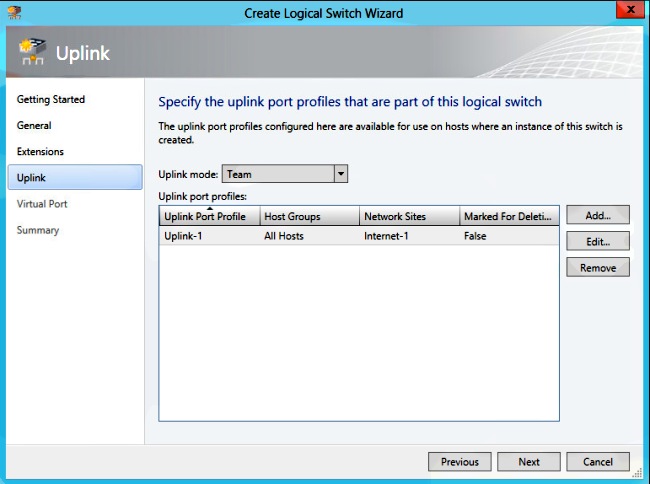
- Klicken Sie auf Weiter. Wählen Sie im nächsten Bildschirm Add (Hinzufügen) aus, um den Klassifizierungs-Assistenten zu starten.
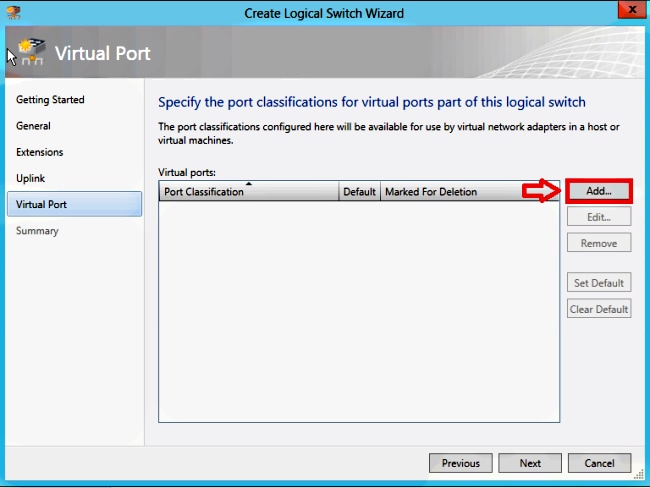
- Wählen Sie Ihr VSM und das von Ihnen erstellte Portprofil aus. Klicken Sie auf Durchsuchen, um eine Port-Klassifizierung zu erstellen. (Eine Portklassifizierung ist eine Sammlung von Richtlinien, die auf eine Schnittstelle angewendet werden - denken Sie daran, dass dies durch die Portprofile definiert ist!)
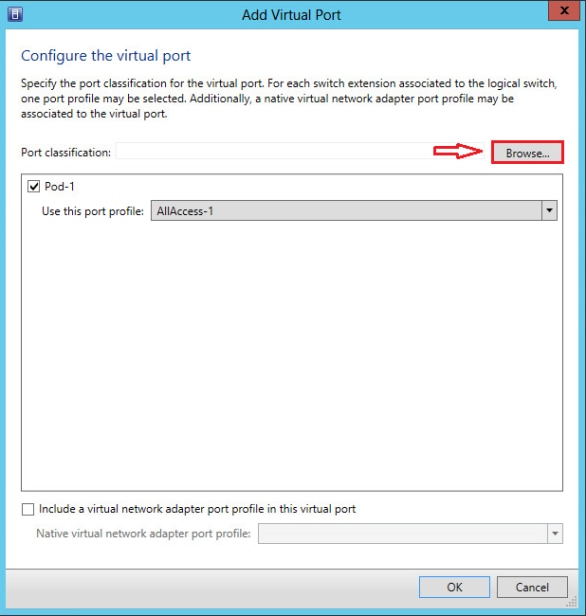
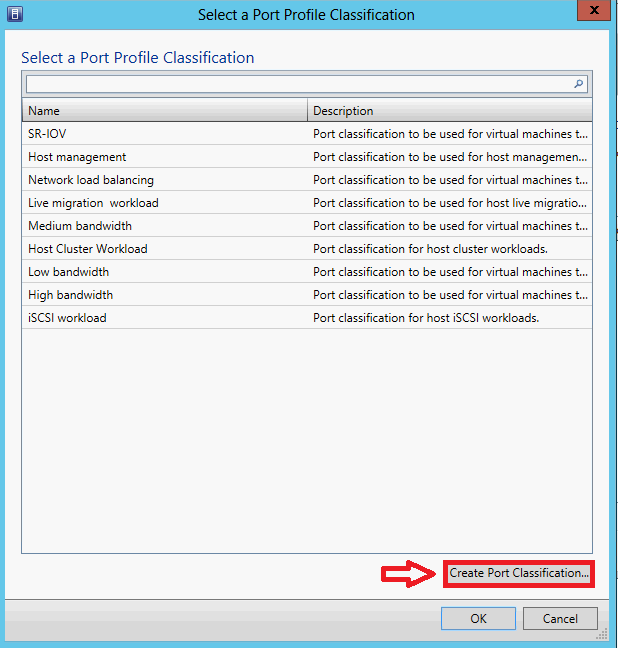
- Geben Sie einen Namen und eine Beschreibung für die Port-Klassifizierung an.
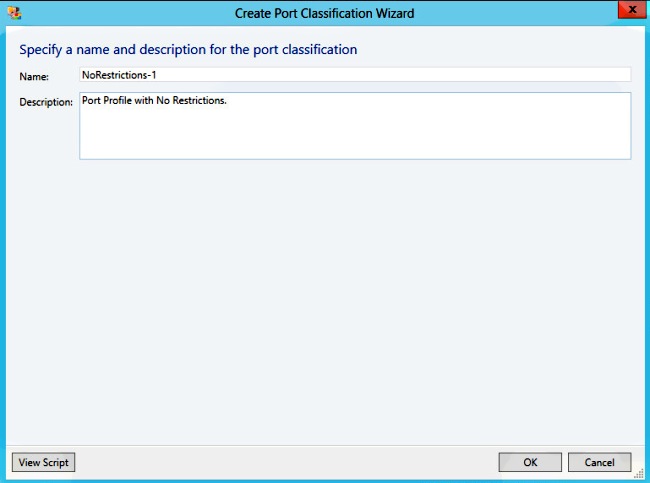
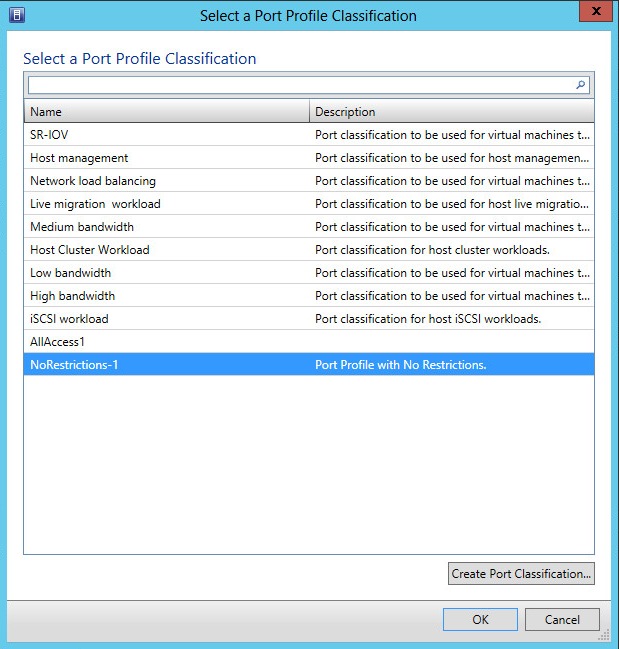
- Wählen Sie die gerade erstellte Portprofilklassifizierung aus, und klicken Sie auf OK.
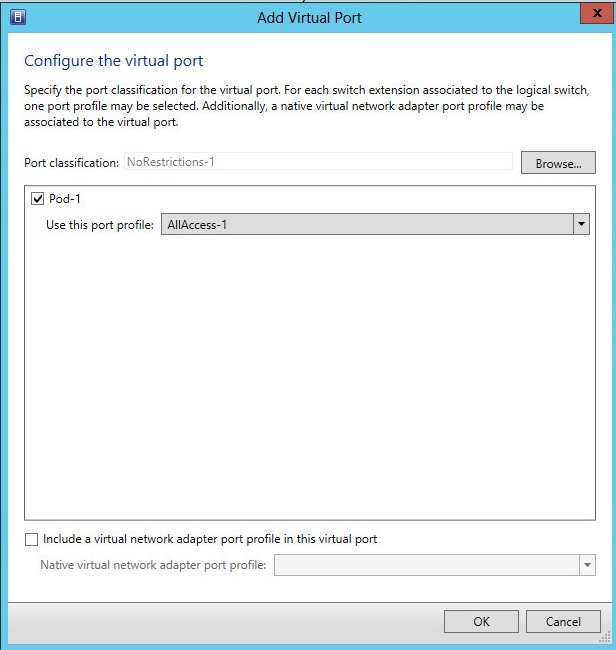
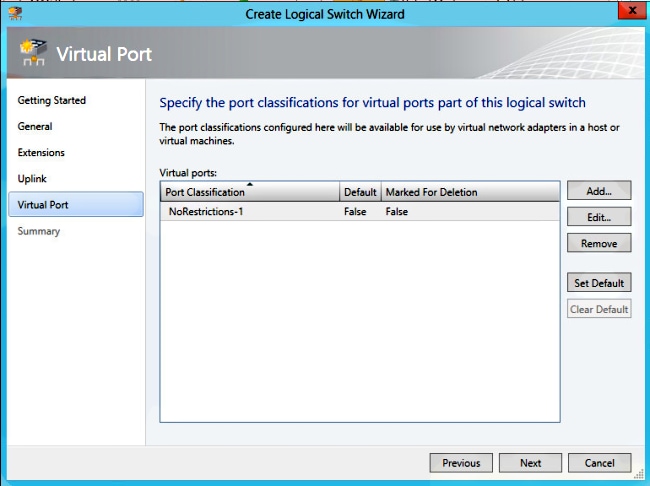
- Klicken Sie auf OK, um das Hinzufügen des virtuellen Ports abzuschließen. Klicken Sie auf Weiter, um den Assistenten zum Erstellen logischer Switches zu schließen.

Teil 6 - Erstellen von VMNetzwerken auf Basis der Segmente
- Gehen Sie zu VMs and Services, klicken Sie mit der rechten Maustaste auf VM Networks, und wählen Sie Create VM Network (VM-Netzwerk erstellen) aus.
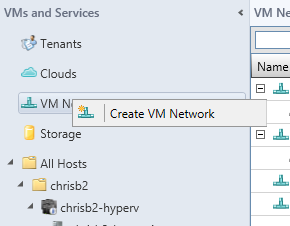
- Geben Sie ihm einen beschreibenden Namen, wählen Sie Ihr logisches Netzwerk aus, und klicken Sie auf Weiter.
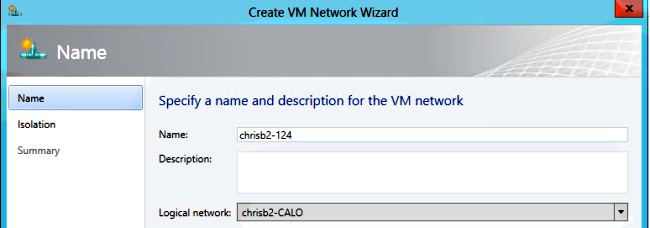
- Wählen Sie für die Isolation das extern bereitgestellte VM-Netzwerk aus, und wählen Sie Ihr Netzwerksegment aus.

- Beenden Sie den Assistenten. Sie können nun VMs in diesem VLAN bereitstellen.
Host zu DVS hinzufügen
Wenn Sie den Host dem Logical Switch hinzufügen, wird das VEM automatisch installiert.
- Gehen Sie zu Fabric > All Hosts.
- Klicken Sie mit der rechten Maustaste auf den zweiten Host, und wählen Sie Eigenschaften aus.
- Klicken Sie auf Virtuelle Switches.
- Wählen Sie Neuer virtueller Switch > Neuer logischer Switch aus.
- Schließen Sie eine Netzwerkkarte an den logischen Switch des Nexus 1000v an.

- Überprüfen Sie, ob die Module im VSM unter Anzeigemodul angezeigt werden.
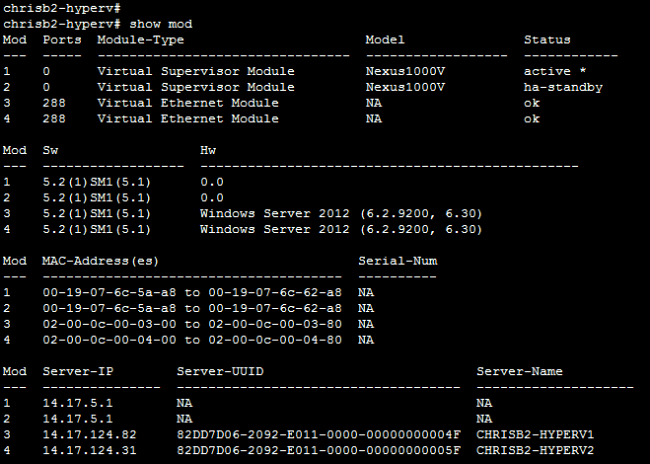
- Schließen Sie eine VM an die erstellte Klassifizierung und das erstellte Segment an, und überprüfen Sie dann die Konnektivität.
Manuelle Installation des VEM
Wenn das VEM nicht von SCVMM installiert wurde, können Sie diesen Befehl verwenden, um das VEM zu installieren:
msiexec.exe /i [Path_to_N1k_paket]\VEM\Nexus1000v-VEM-5.2.1.SM1.5.1.0.msi
Überprüfen
Für diese Konfiguration ist derzeit kein Überprüfungsverfahren verfügbar.
Fehlerbehebung
Für diese Konfiguration sind derzeit keine spezifischen Informationen zur Fehlerbehebung verfügbar.
Revisionsverlauf
| Überarbeitung | Veröffentlichungsdatum | Kommentare |
|---|---|---|
1.0 |
18-Oct-2013 |
Erstveröffentlichung |
Cisco kontaktieren
- Eine Supportanfrage öffnen

- (Erfordert einen Cisco Servicevertrag)
 Feedback
Feedback