Einleitung
In diesem Dokument werden die erforderlichen Schritte zur Installation der Secure Web Appliance (SWA) auf Microsoft Hyper-V beschrieben.
Voraussetzungen
Anforderungen
Cisco empfiehlt, dass Sie über Kenntnisse in folgenden Bereichen verfügen:
- SWA-Verwaltung.
- Grundlegende Netzwerkgrundsätze
- Microsoft Hyper-V-Administration.
Cisco empfiehlt Folgendes:
- Microsoft Hyper-V installiert.
- Administrator-Zugriff auf Microsoft Hyper-V
- Gültiges Cisco Konto zum Herunterladen der SWA-Image-Datei.
Verwendete Komponenten
Dieses Dokument ist nicht auf bestimmte Software- und Hardware-Versionen beschränkt.
Die Informationen in diesem Dokument beziehen sich auf Geräte in einer speziell eingerichteten Testumgebung. Alle Geräte, die in diesem Dokument benutzt wurden, begannen mit einer gelöschten (Nichterfüllungs) Konfiguration. Wenn Ihr Netzwerk in Betrieb ist, stellen Sie sicher, dass Sie die möglichen Auswirkungen aller Befehle kennen.
Microsoft Hyper-V
Hyper-V ist eine leistungsstarke Virtualisierungsplattform, die von Microsoft entwickelt wurde und es Benutzern ermöglicht, virtuelle Systeme (VMs) unter einem Windows-Betriebssystem zu erstellen und zu verwalten. Es bietet eine robuste Umgebung für die gleichzeitige Ausführung mehrerer Betriebssysteme auf einem einzigen physischen Host und ist somit die ideale Wahl für Unternehmen, die ihre IT-Infrastruktur optimieren möchten.
In diesem Artikel führen wir Sie durch die erforderlichen Schritte zur Installation von SWA auf Hyper-V. Cisco SWA ist eine dedizierte Web-Security-Lösung, die Unternehmen durch Überwachung und Kontrolle des Internetdatenverkehrs vor Cyberbedrohungen schützt. Unsere Schritt-für-Schritt-Anleitungen helfen Ihnen, Cisco SWA effizient in Ihrer Hyper-V-Umgebung zu konfigurieren und bereitzustellen, um mehr Sicherheit und Leistung für Ihr Netzwerk zu gewährleisten.
Image herunterladen
Gehen Sie wie folgt vor, um die gewünschten und neuesten SWA-Images herunterzuladen:
Schritt 1: Navigieren Sie zu https://software.cisco.com/.
Schritt 2: Melden Sie sich mit Ihrem Cisco Konto an
Schritt 3: Wählen Sie Downloads aufrufen aus.
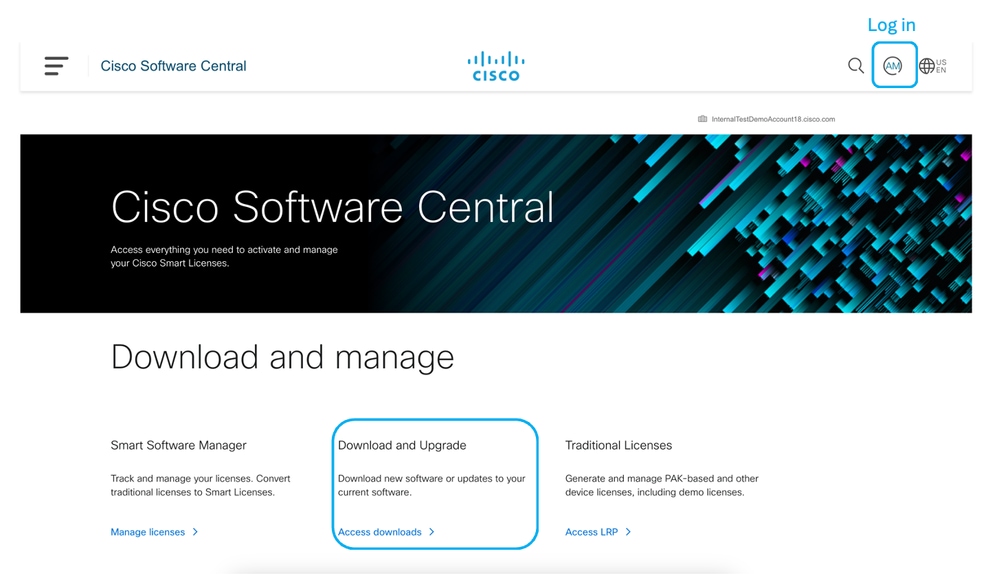 Bild - Cisco Software Central
Bild - Cisco Software Central
Schritt 4: Suchen Sie nach "Secure Web Appliance Virtual".
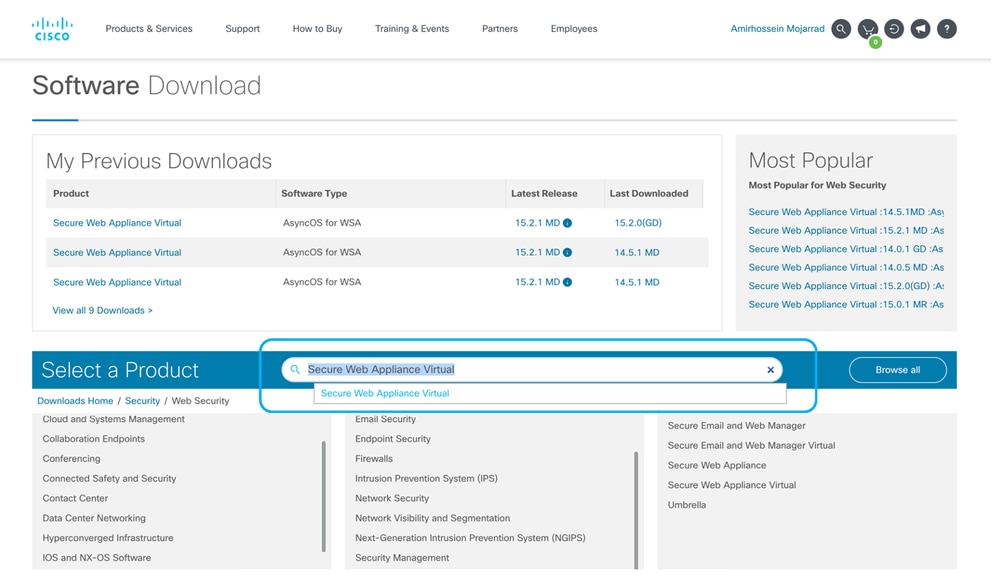 Bild - Suche nach Secure Web Appliance Virtual
Bild - Suche nach Secure Web Appliance Virtual
Schritt 5: Wählen Sie AsyncOS für WSA aus.
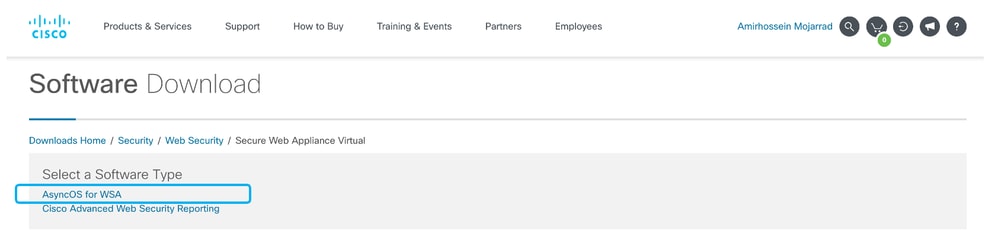 Image: AsyncOS für WSA auswählen
Image: AsyncOS für WSA auswählen
Schritt 6: Wählen Sie die gewünschte Version aus.
Schritt 7. Laden Sie die Virtual Disk Image-Datei (.vhdx) herunter, die dem zu installierenden Modell zugeordnet ist.
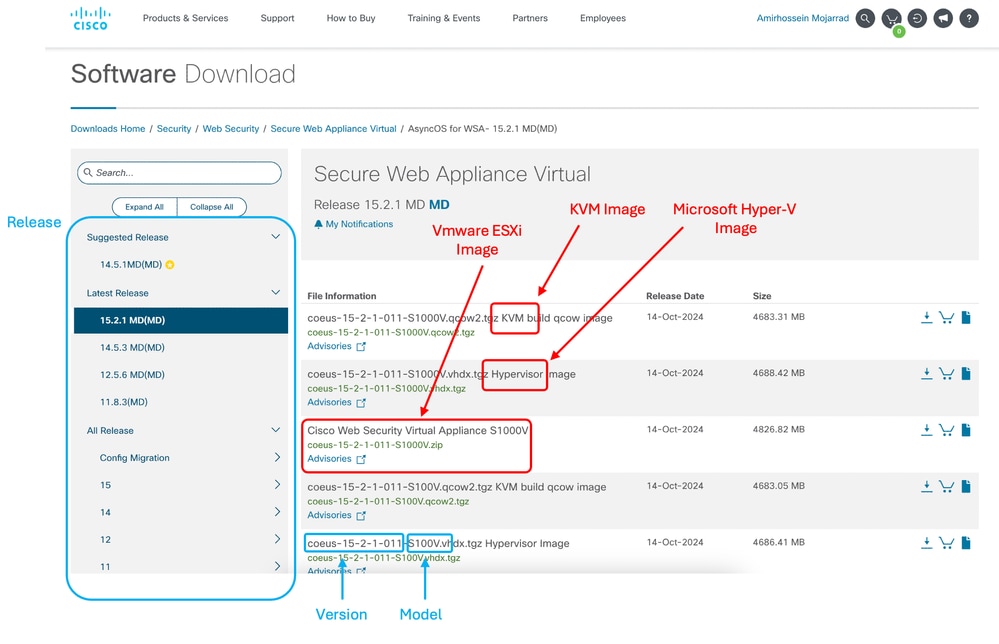 Image - Hyper-V-Datenträger-Image herunterladen
Image - Hyper-V-Datenträger-Image herunterladen
SWA-Setup wird installiert
Gehen Sie folgendermaßen vor, um das SWA auf Hyper-V zu installieren:
Schritt 1: Öffnen Sie Ihre Hyper-V Manager-Konsole.
Schritt 2: Klicken Sie im rechten Menü auf Neu.
Schritt 3: Wählen Sie Virtuelles System aus.
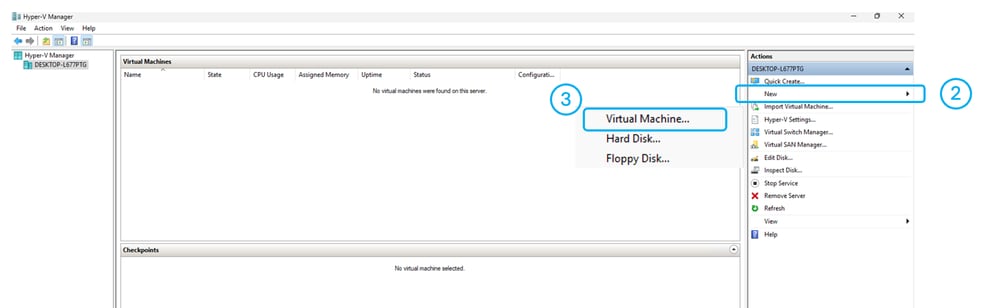 Image - Erstellen eines neuen virtuellen Systems
Image - Erstellen eines neuen virtuellen Systems
Schritt 4: Klicken Sie auf der Seite Bevor Sie beginnen auf Weiter.
Schritt 5: Wählen Sie einen Namen für Ihr virtuelles System aus.
Schritt 6. (Optional) Wenn Sie den Pfad zum Speichern der Dateien für virtuelle Maschinen ändern möchten, aktivieren Sie das Kontrollkästchen neben "Speichern Sie die virtuelle Maschine an einem anderen Speicherort", und navigieren Sie zum neuen Pfad.
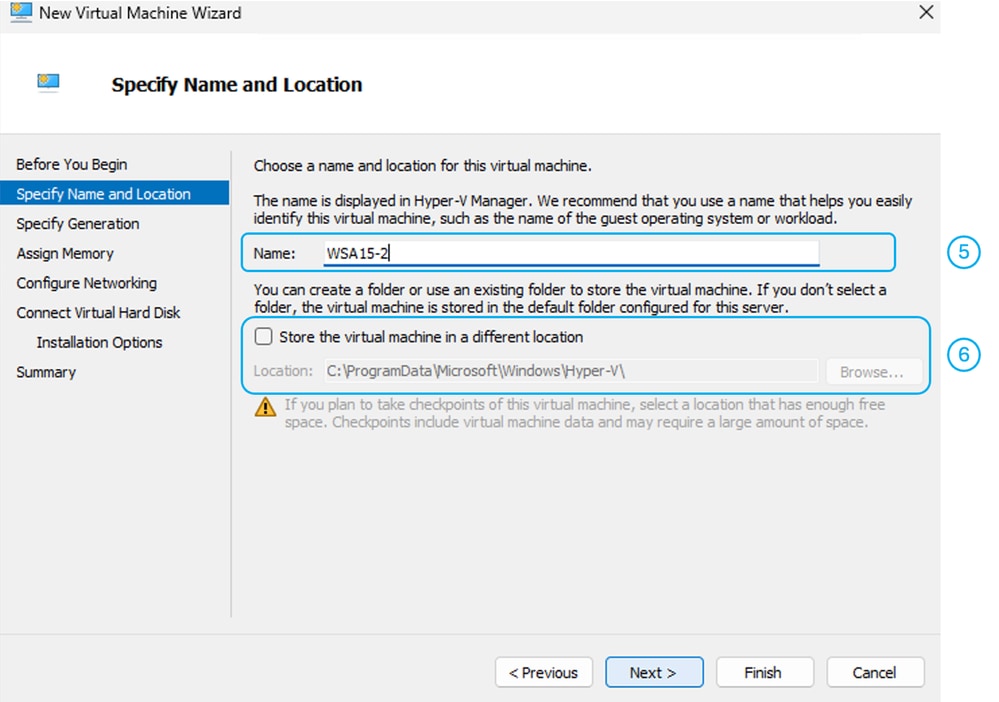 Bild - Geben Sie einen Namen und Speicherort an
Bild - Geben Sie einen Namen und Speicherort an
Schritt 7. Wählen Sie auf der Seite "Generierung angeben" die Option Generation 2 aus, und klicken Sie dann auf Weiter.
 Bild - Wählen Sie Generation 2
Bild - Wählen Sie Generation 2
Schritt 8: Weisen Sie Speicher wie in Unterstützte virtuelle Appliance-Modelle und AsyncOS-Versionen für Hyper-V-Bereitstellungen empfohlen zu.
Schritt 9. Um die Leistung zu verbessern, deaktivieren Sie Use Dynamic Memory for this virtual machine (Dynamischen Speicher für diese virtuelle Maschine verwenden), und klicken Sie dann auf Next (Weiter).
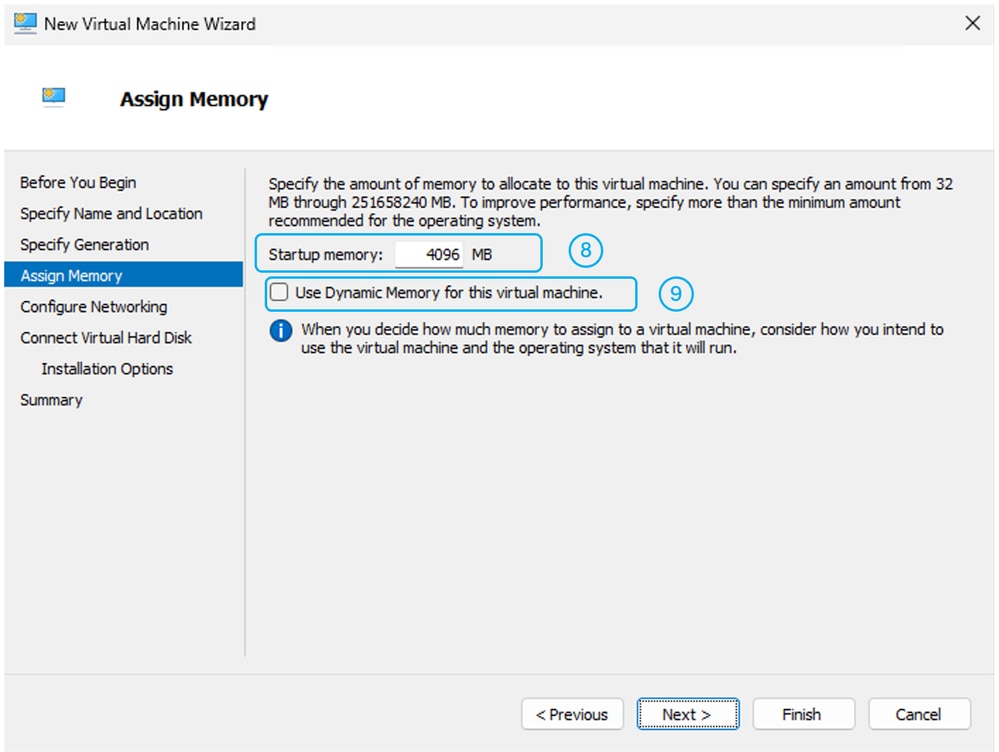 Bild - Arbeitsspeicher zuweisen
Bild - Arbeitsspeicher zuweisen
Schritt 10. Wählen Sie den gewünschten virtuellen Switch aus, und klicken Sie dann auf Weiter.
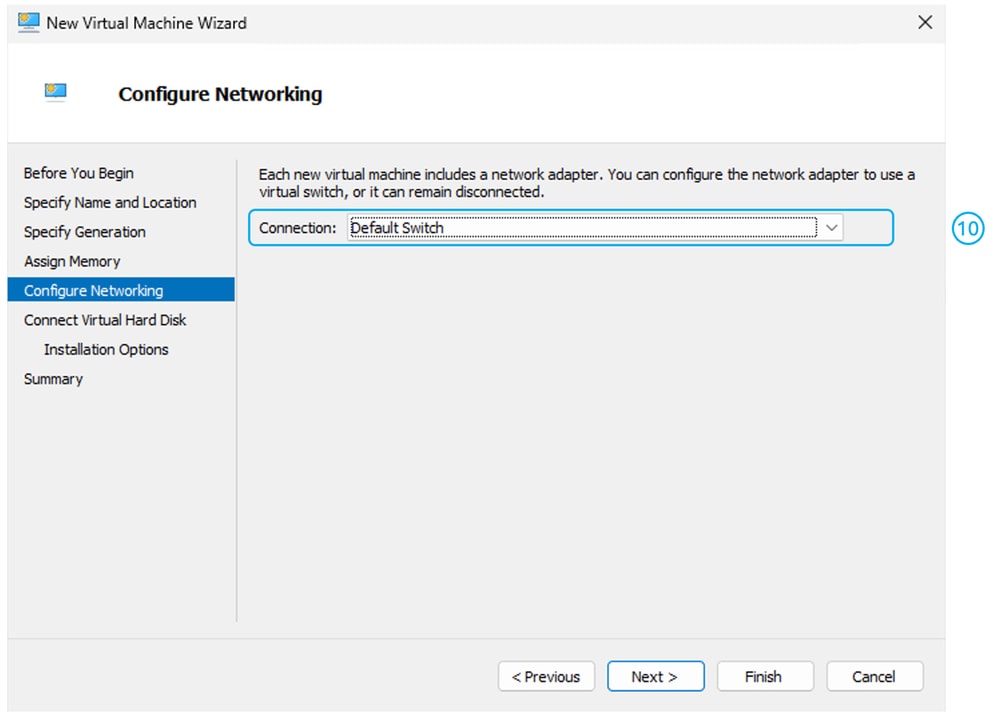 Image - Auswahl des virtuellen Switches
Image - Auswahl des virtuellen Switches
Schritt 11. Extrahieren Sie die zuvor heruntergeladene Image-Datei des virtuellen Laufwerks.
Tipp: Um eine .tgz-Datei zu extrahieren, können Sie die Anwendung 7zip verwenden.
Schritt 12: Kopieren Sie die extrahierten Dateien in den Pfad, in dem Sie das Laufwerk der virtuellen Maschine hosten möchten.
Schritt 13: Wählen Sie Use an Existing Virtual Hard Disk (Vorhandene virtuelle Festplatte verwenden) und dann den Pfad zur Datei des virtuellen Laufwerks (.vhdx) aus.
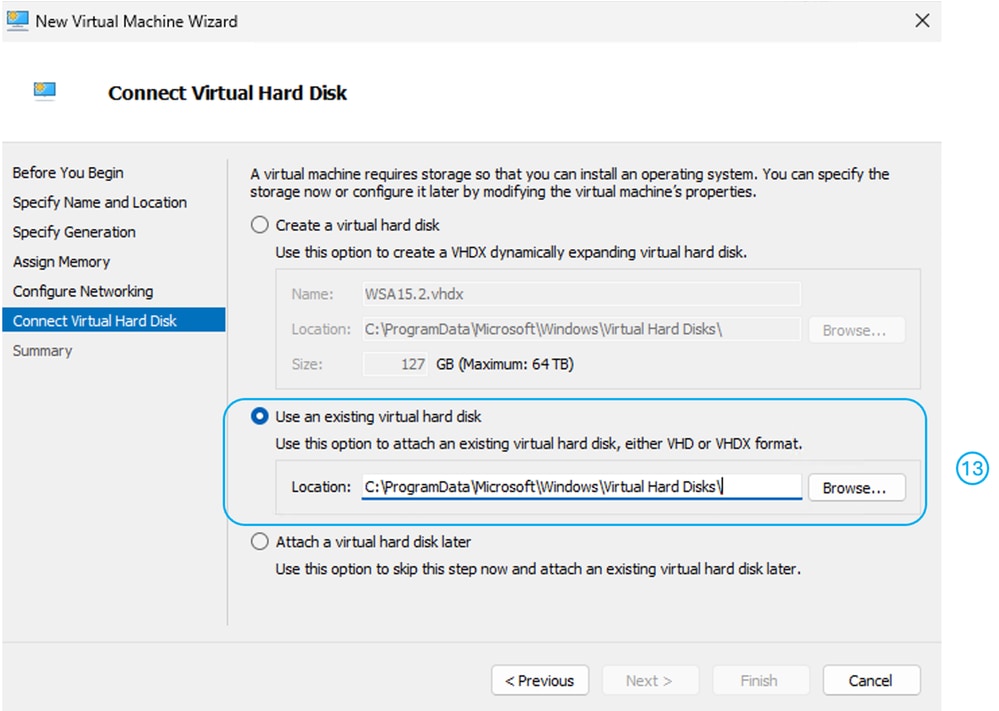 Image: Verwenden einer vorhandenen virtuellen Festplatte
Image: Verwenden einer vorhandenen virtuellen Festplatte
Schritt 14: Klicken Sie auf Next (Weiter).
Schritt 15: Überprüfen Sie die Konfigurationsübersicht, und klicken Sie dann auf Fertig stellen.
Hinweis: Warten Sie, bis das virtuelle System bereit ist, bevor Sie das virtuelle System starten. Sie müssen die Einstellungen ändern.
Schritt 16: Klicken Sie mit der rechten Maustaste auf den Namen des virtuellen Systems, und wählen Sie Einstellungen.
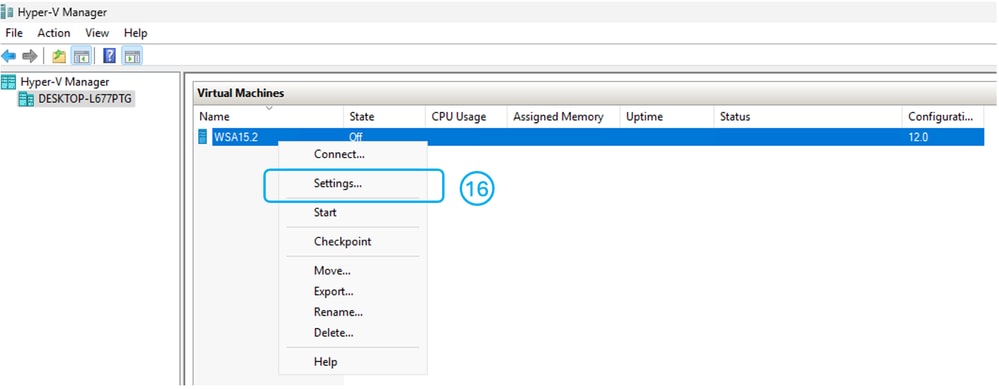 Bild - Einstellungen des virtuellen Systems bearbeiten
Bild - Einstellungen des virtuellen Systems bearbeiten
Schritt 17: Wählen Sie im Menü links Security (Sicherheit).
Schritt 18: Deaktivieren Sie Sicheres Booten aktivieren.
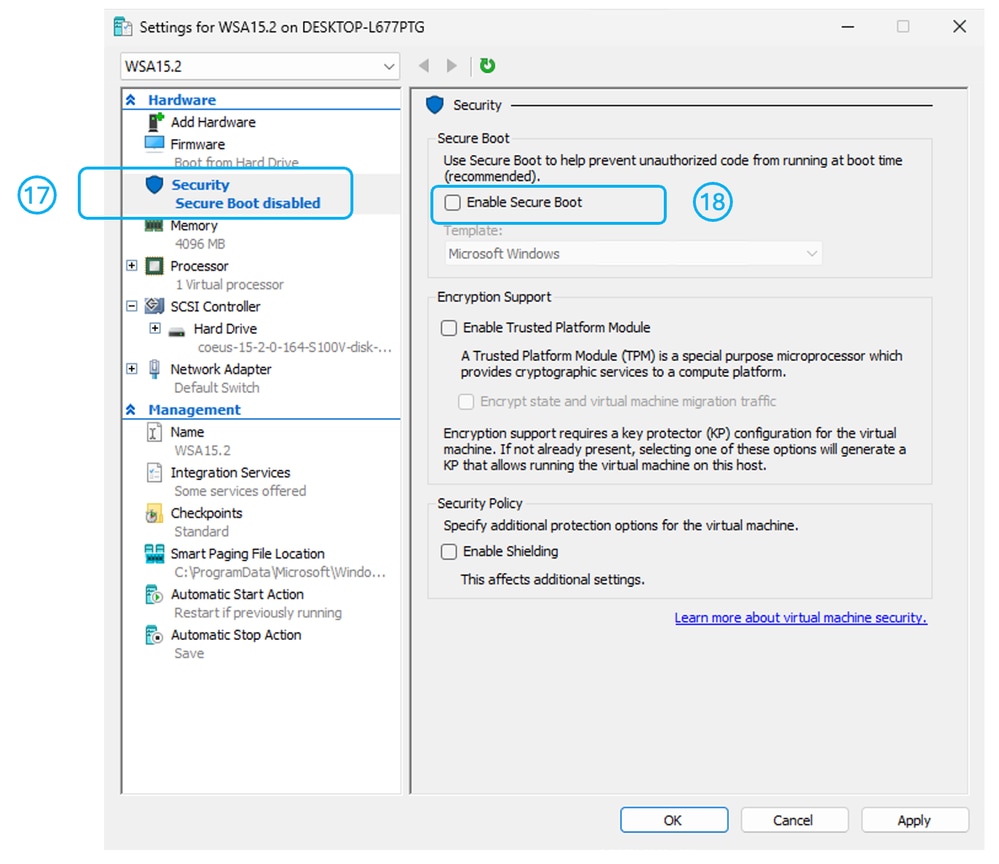 Image: Deaktivieren des sicheren Starts
Image: Deaktivieren des sicheren Starts
Schritt 19: Wählen Sie im Einstellungsfenster die Option Processor (Prozessor).
Schritt 20: Erhöhen Sie die Anzahl der Prozessoren gemäß den Empfehlungen in Unterstützten virtuellen Appliance-Modellen und AsyncOS-Versionen für Hyper-V-Bereitstellungen.
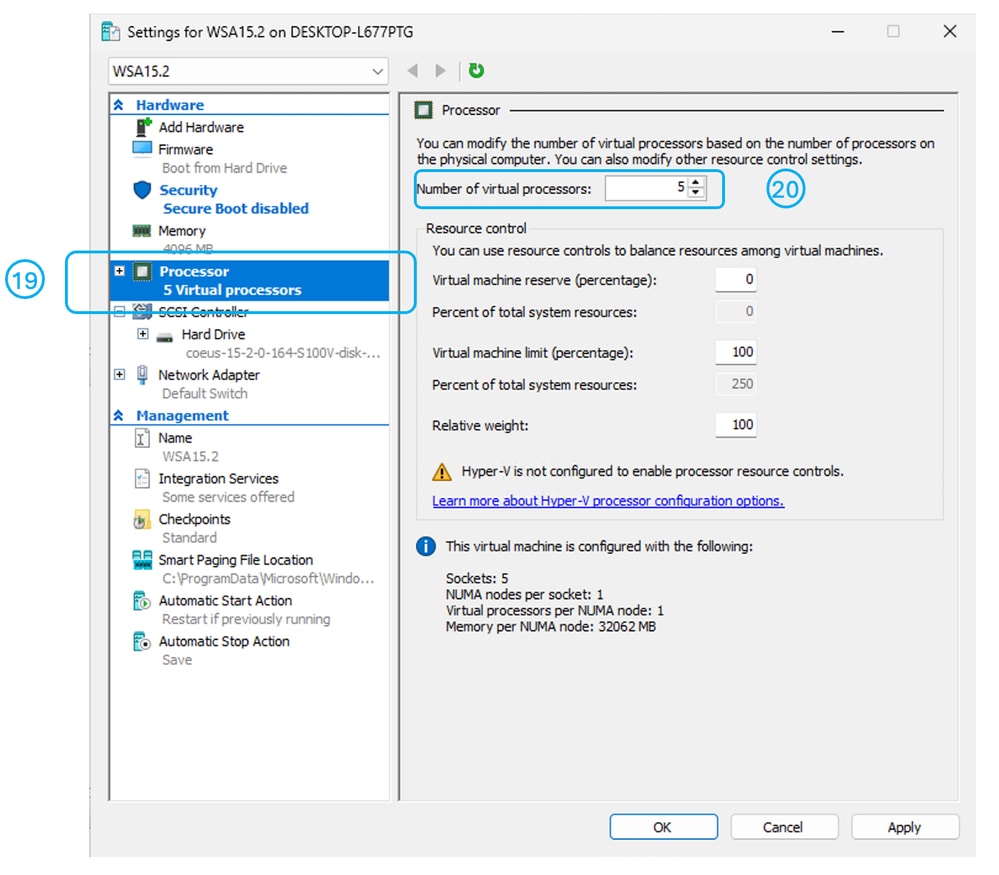 Bild - Erhöhung der Anzahl der Prozessoren
Bild - Erhöhung der Anzahl der Prozessoren
Schritt 21: Wählen Sie im Einstellungsfenster die Option Hardware hinzufügen aus.
Schritt 22: Wählen Sie "Netzwerkadapter" aus, und klicken Sie auf Hinzufügen.
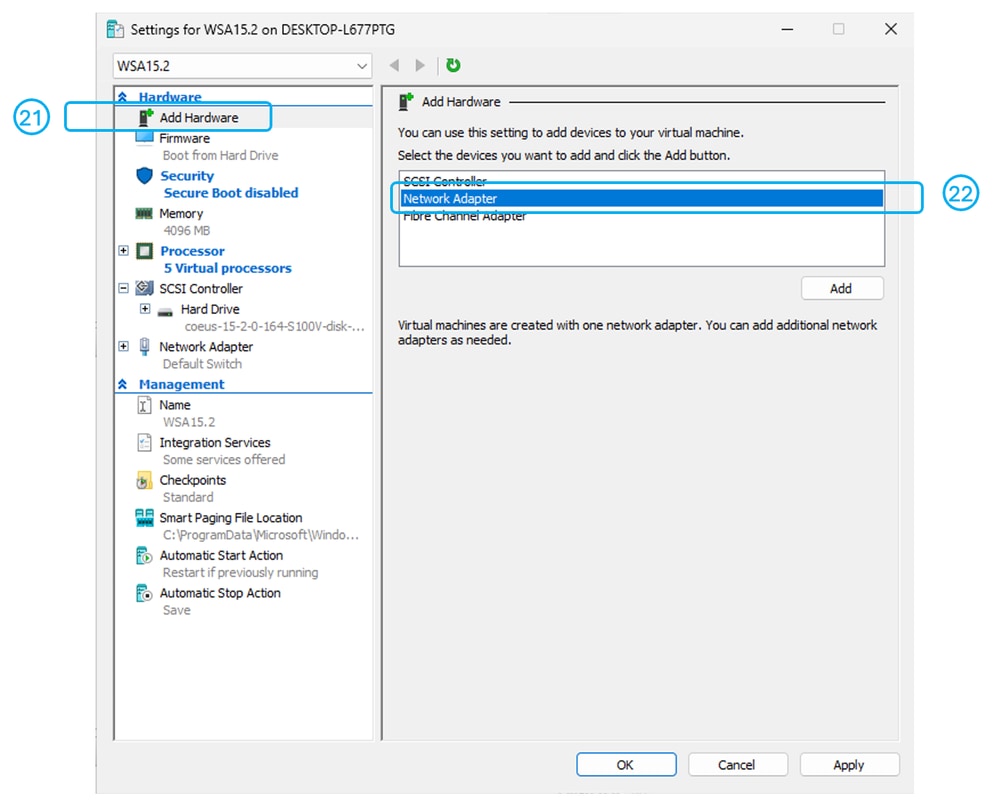 Bild - Netzwerkadapter hinzufügen
Bild - Netzwerkadapter hinzufügen
Schritt 23: Wählen Sie den virtuellen Switch aus.
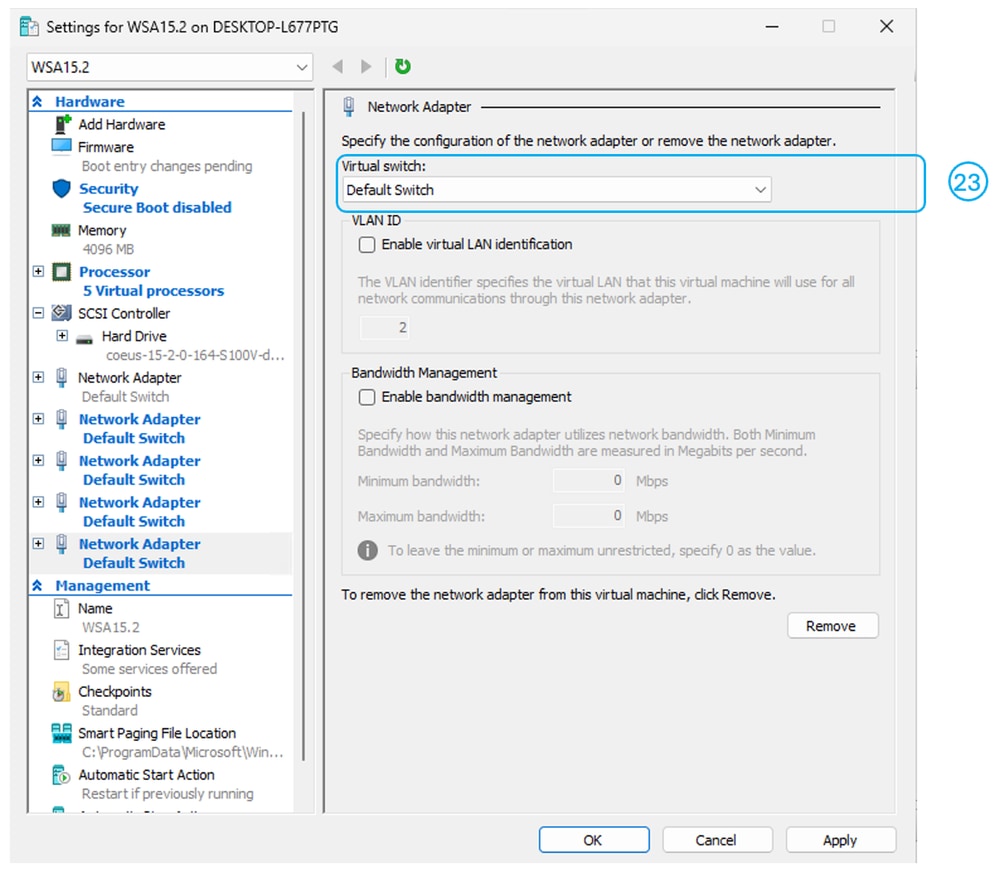 Image - Wählen Sie den virtuellen Switch aus.
Image - Wählen Sie den virtuellen Switch aus.
Schritt 24: Wiederholen Sie die Schritte 21 bis 23, bis Sie über insgesamt fünf Netzwerkschnittstellen verfügen.
Vorsicht: Auch wenn Sie nicht alle fünf SWA-Schnittstellen nutzen möchten, müssen Sie diese dennoch zum virtuellen System hinzufügen. Andernfalls kann es zu unerwartetem Verhalten kommen.
Schritt 25: Anwenden.
Schritt 26: Starten des virtuellen Systems
Tipp: So richten Sie die SWA ein: Secure Web Appliance Ersteinrichtung konfigurieren
Zugehörige Informationen
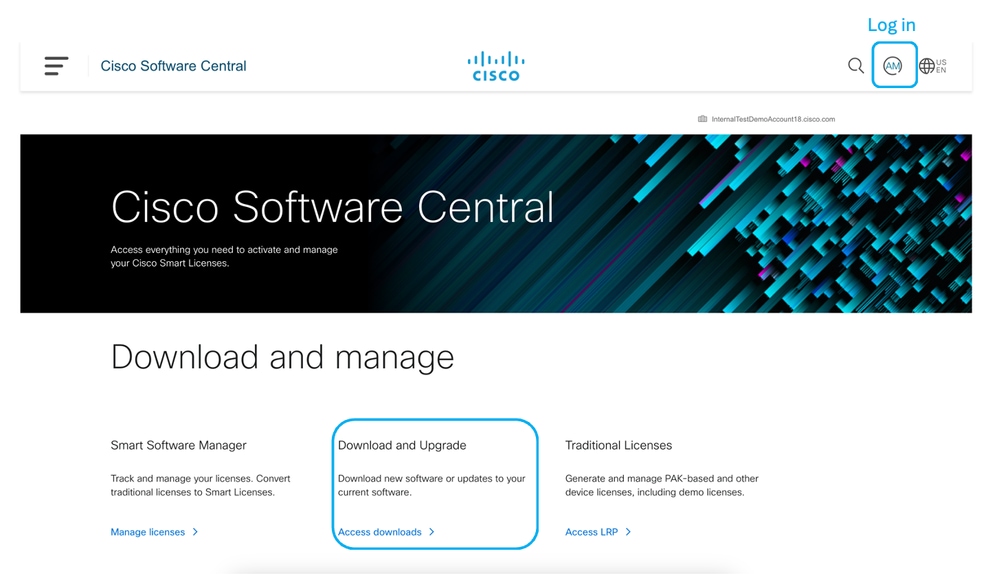
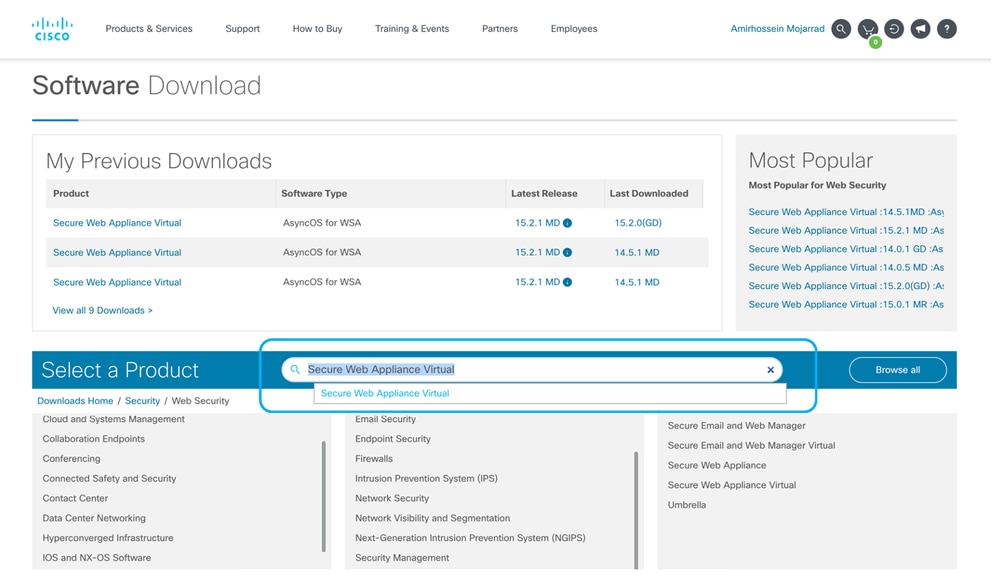
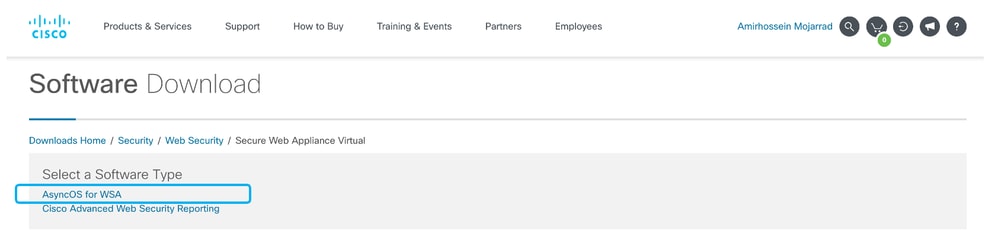
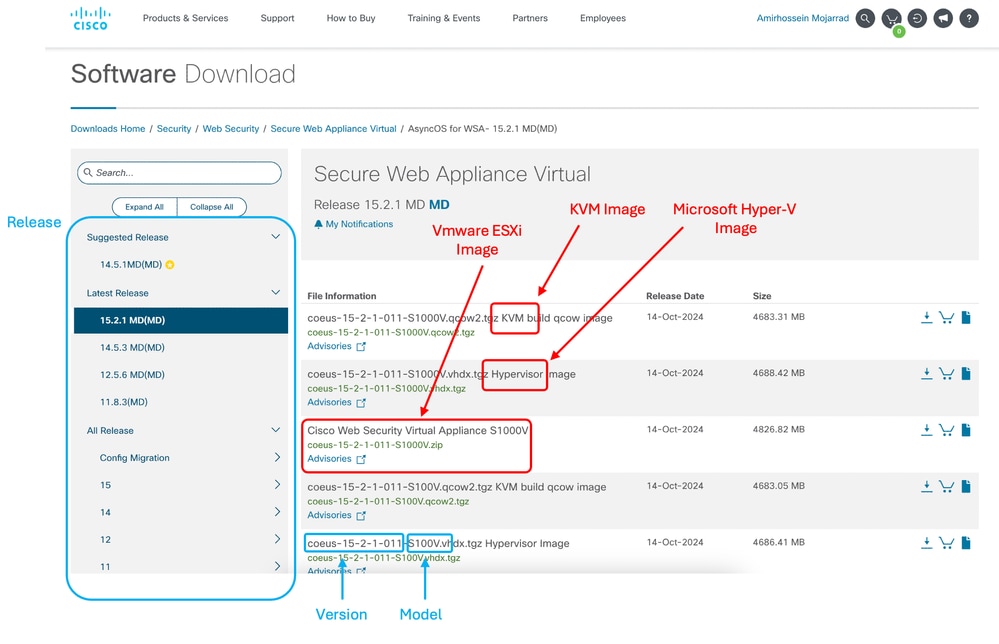
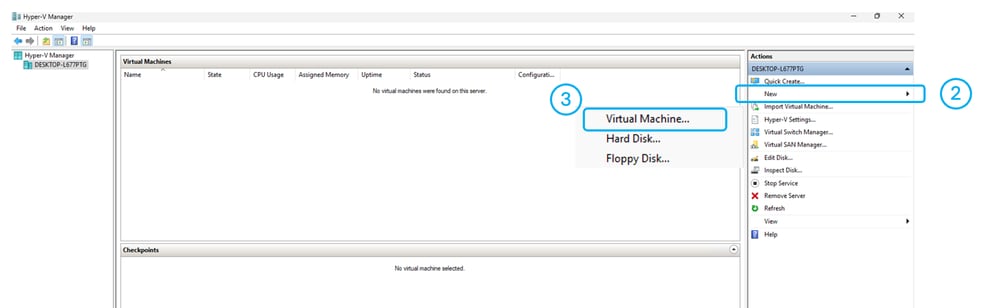
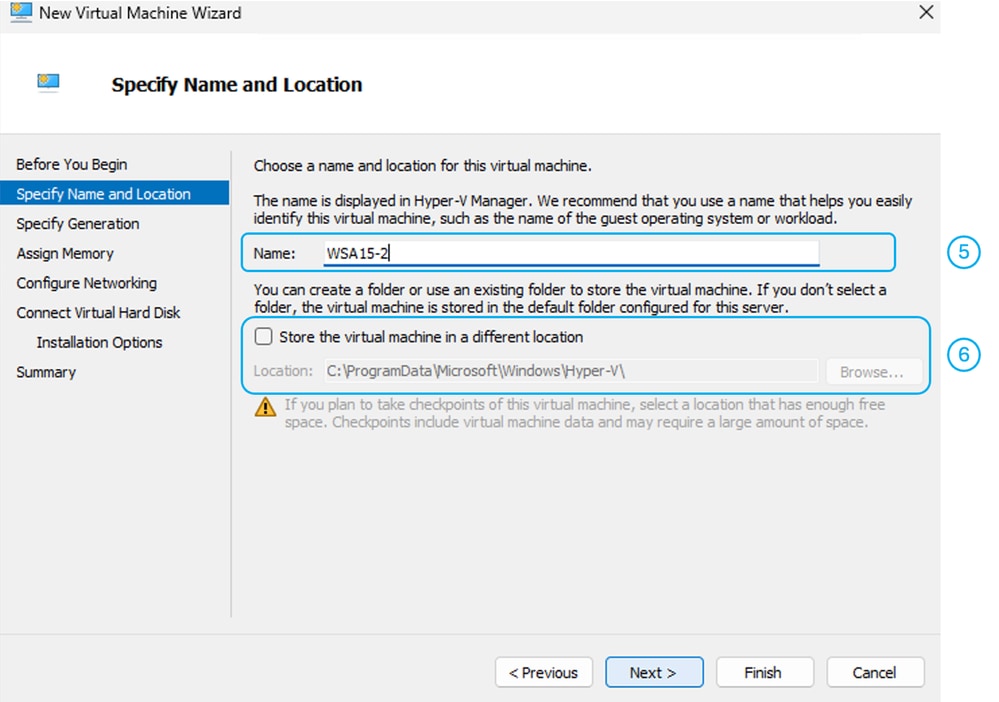

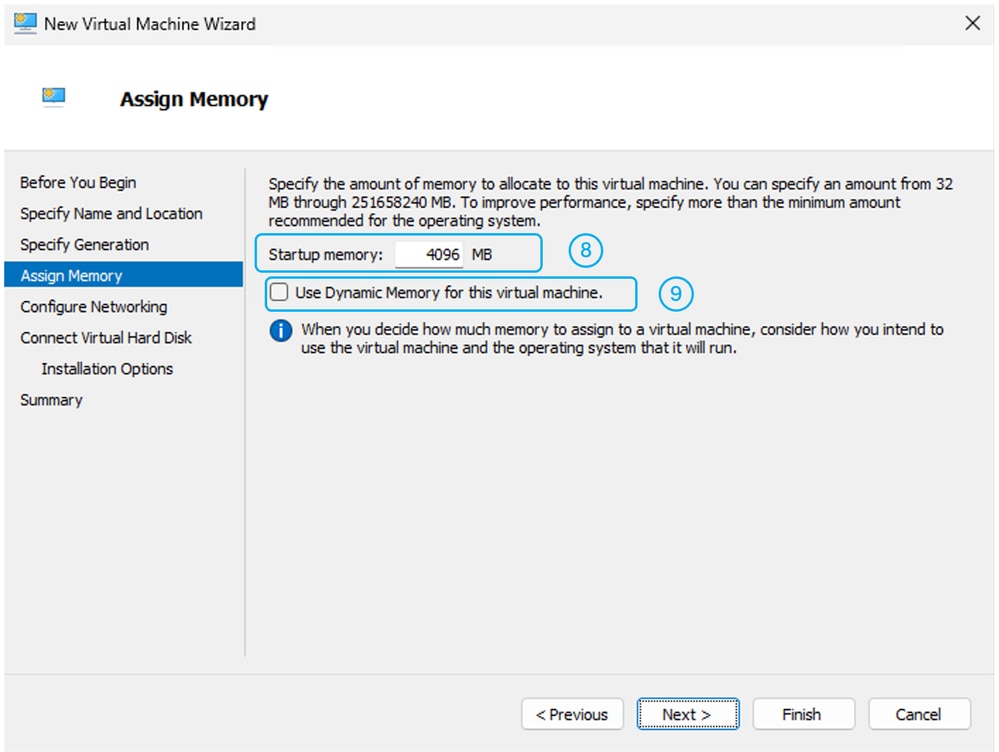
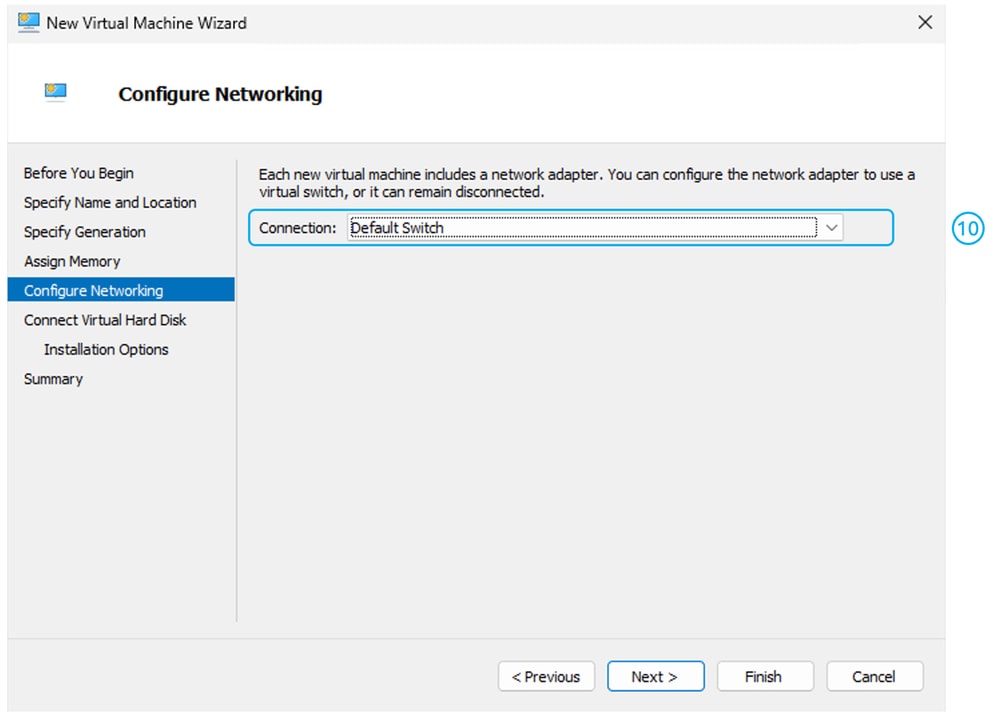
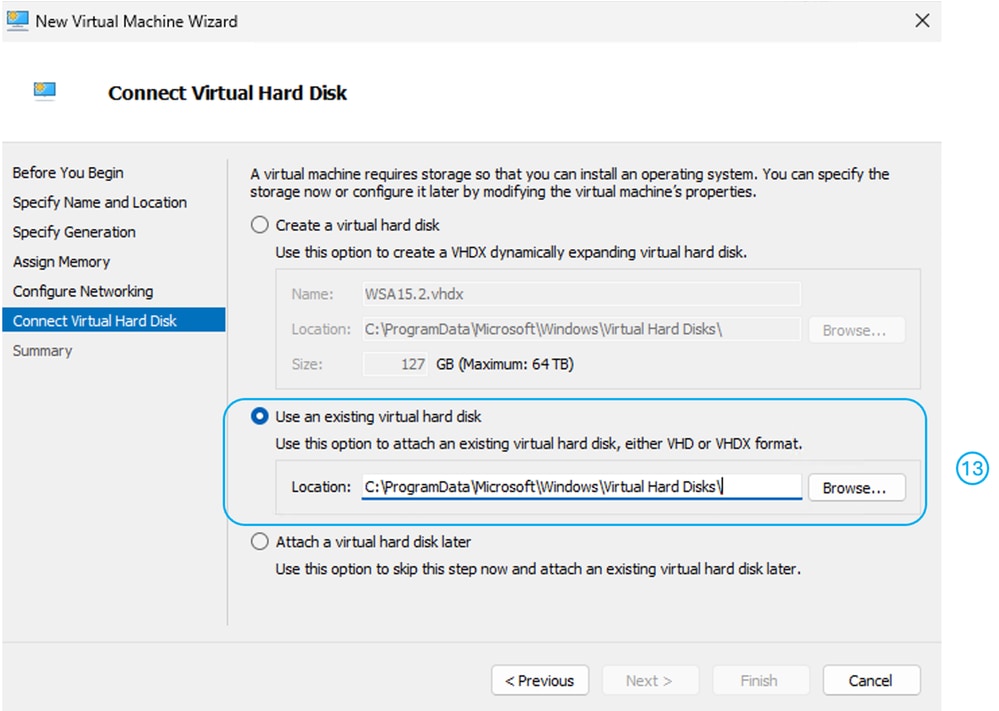
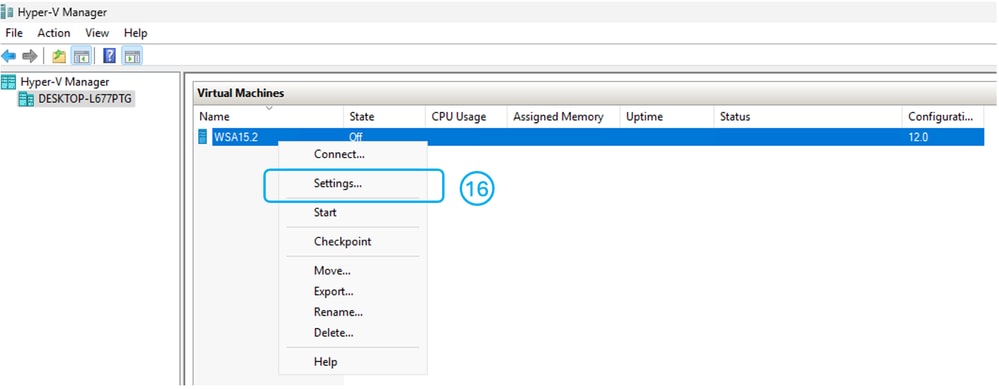
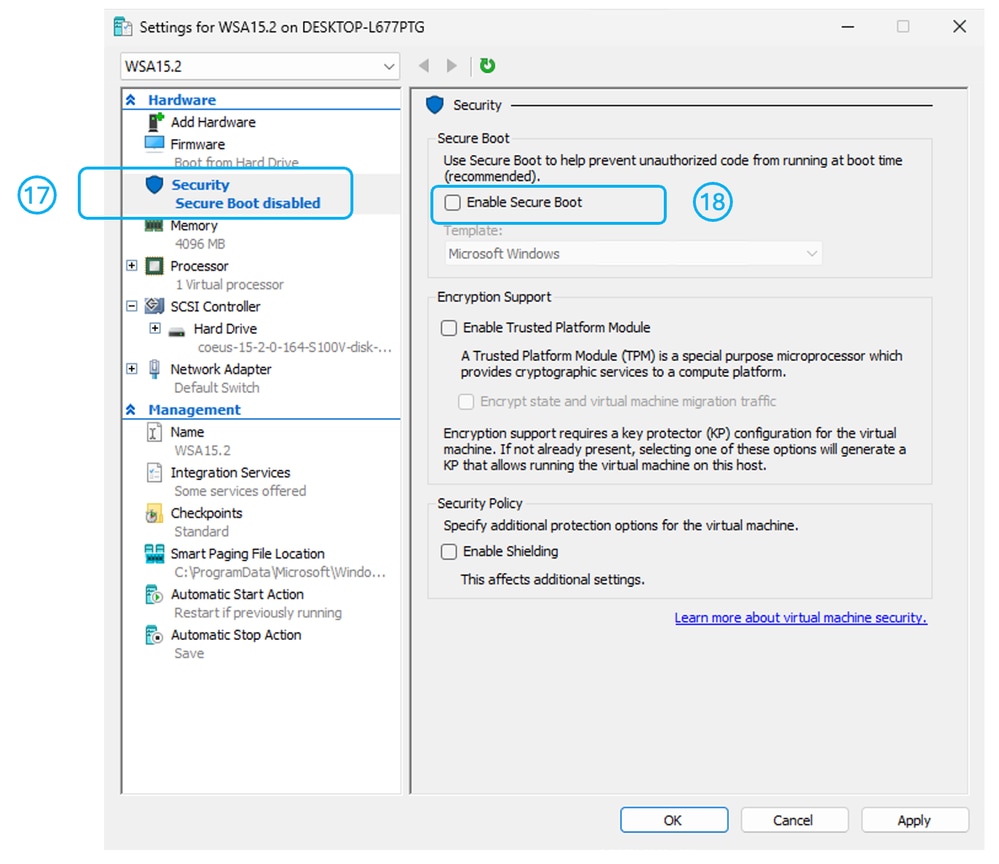
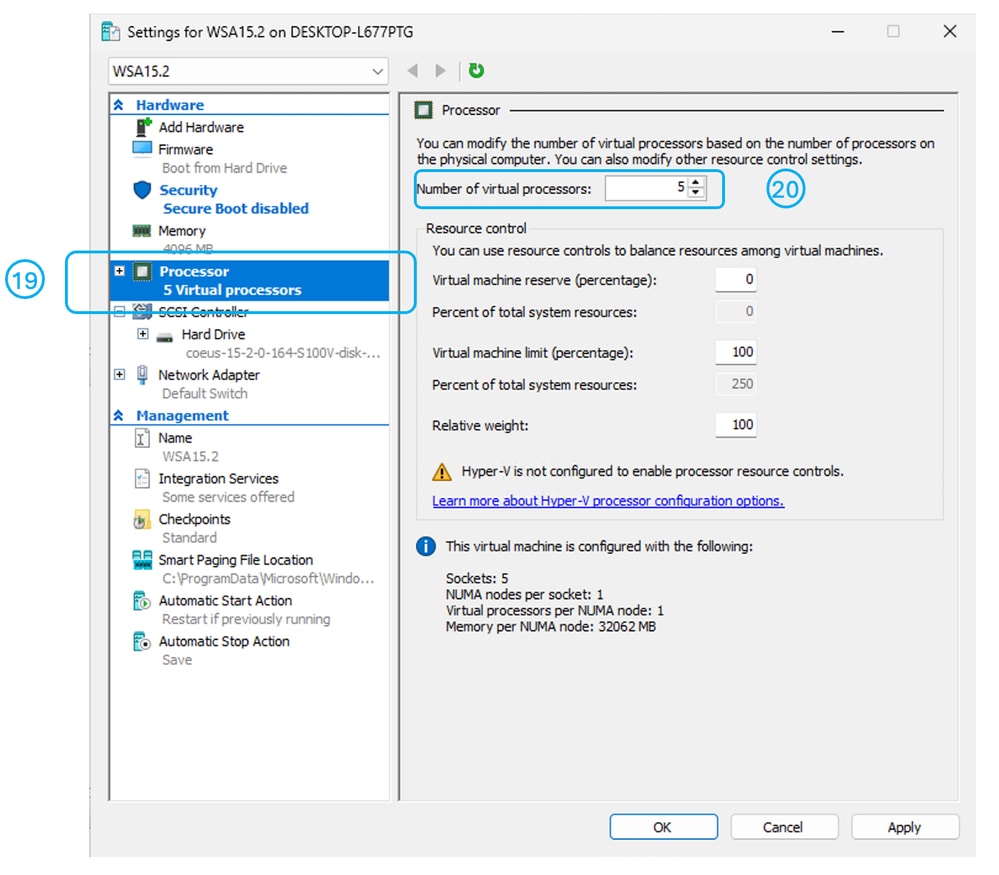
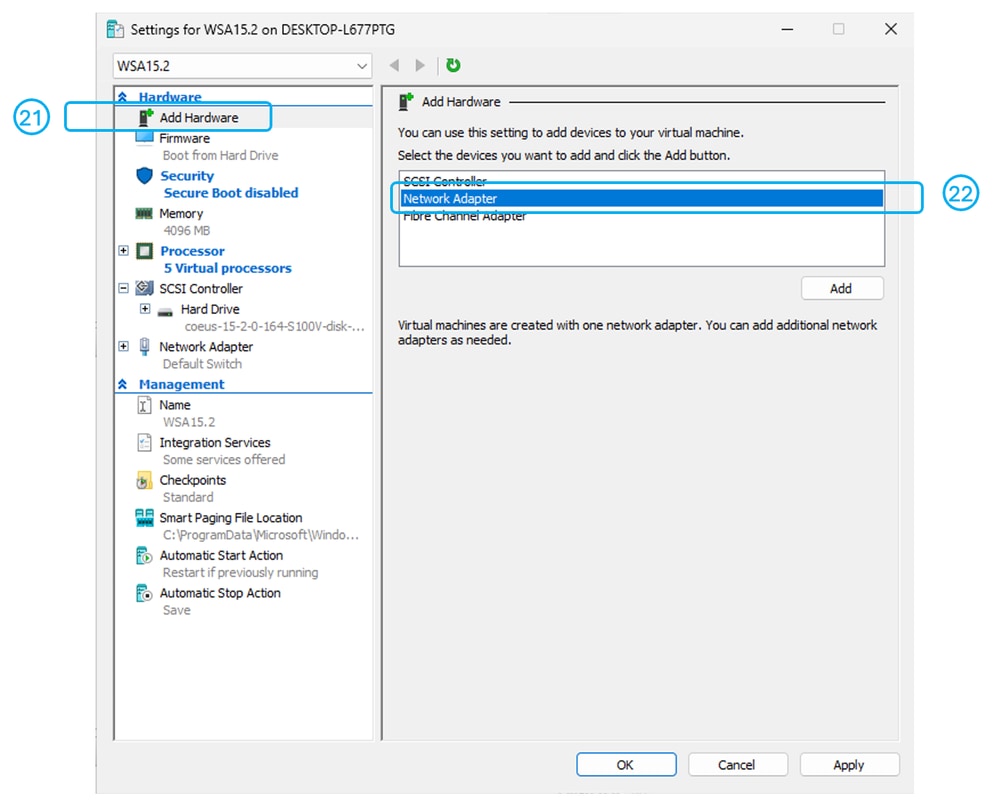
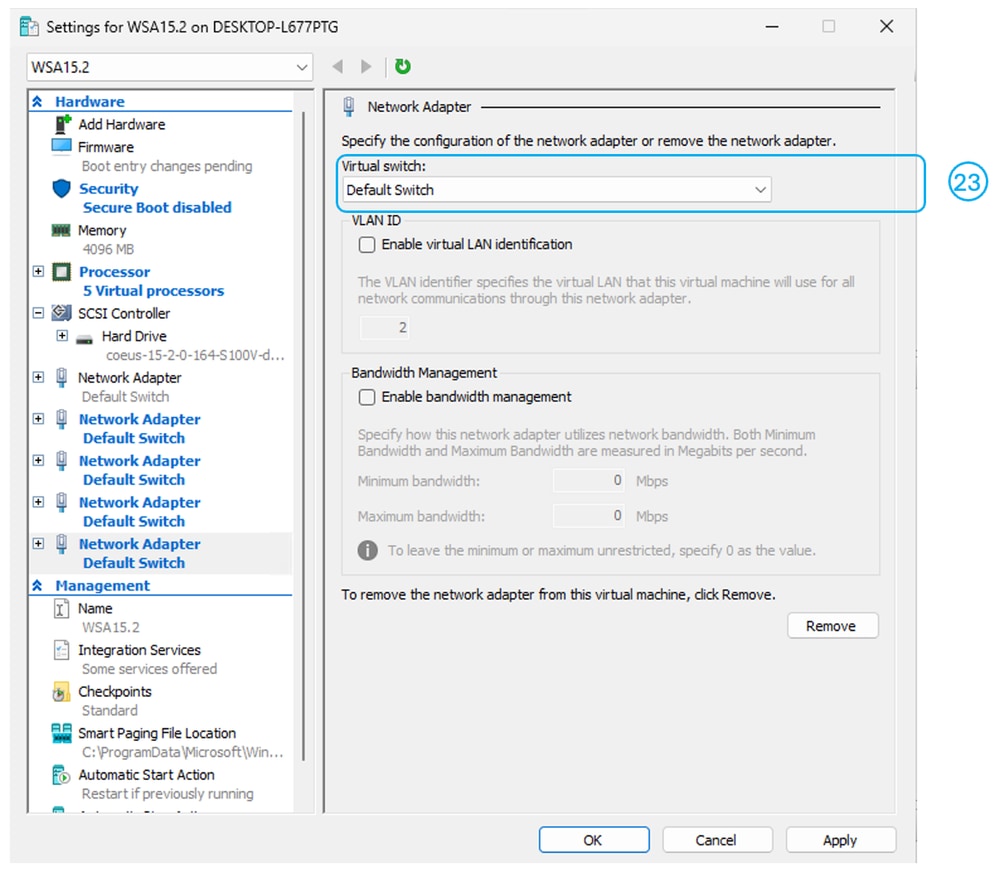
 Feedback
Feedback