Einführung
In diesem Dokument wird beschrieben, wie Sie einen Business Edition 7000-Server, der mit einem einzelnen RAID 5-Volume mit 12 Festplatten (Redundant Array of Independent Disks) konfiguriert ist, in zwei RAID 5-Volumes mit 6 Festplatten konvertieren.
Problem
Einige Cisco Business Edition 7000 (BE7K)-Server, die vor August 2014 hergestellt und werkseitig mit einer einzigen virtuellen RAID-5-Festplatte mit 12 Festplatten ausgeliefert wurden. Die Dokumentation zu Unified Communications (UC) auf dem Unified Computing System (UCS) legt fest, dass dieser Server und seine entsprechende getestete Referenzkonfiguration (TRC) (C240 M3 SFF TRC2) zwei virtuelle RAID 5-Festplatten von jeweils 6 Festplatten verwenden.
Wenn Sie die Array-Konfiguration auf dem UCS C240M3 ändern, werden alle Daten auf den neu konfigurierten Festplatten gelöscht. Das bedeutet, dass ESXi neu installiert werden muss und Sie ESXi-Lizenzen erneut anwenden, ESXi neu konfigurieren und die virtuellen Systeme (VMs) wiederherstellen müssen, um diese Migration abzuschließen.
Es lässt sich leicht erkennen, wann die Konfiguration der virtuellen Festplatte im BE7K falsch ist. Navigieren Sie im vSphere-Client zu Home > Inventory > Inventory. Wählen Sie links den BE7K-Server und anschließend die Registerkarte Konfiguration aus. Wählen Sie abschließend Storage (Speicher) aus, und stellen Sie sicher, dass DataStores ausgewählt sind.
So sieht der Datenspeicher für ein BE7K mit einer einzigen, 12-Festplatten-RAID5-virtuellen Festplatte vom vSphere-Client aus.

Hinweis: Der lokale Festplatten-Datenspeicher hat eine Kapazität von 2,99 TB.
So sollte ein BE7K aussehen, wenn es korrekt mit zwei virtuellen RAID 5-Festplatten mit 6 Festplatten konfiguriert wird.

Hinweis: Die beiden lokalen Festplattenspeicher verfügen jeweils über 1,35 TB Speicherplatz.
Lösung
Gehen Sie wie folgt vor, um diesen Vorgang so einfach wie möglich zu gestalten:
- Sichern Sie alle VMs auf Anwendungsebene, die auf der BE7K ausgeführt werden.
- Sichern Sie die ESXi-Konfiguration und -Lizenzen. (Weitere Informationen finden Sie im Artikel Sichern und Wiederherstellen der ESXi-Konfiguration mithilfe der vSphere-Befehlszeilenschnittstelle und der vSphere PowerCLI (2042141).)
- Verschieben Sie alle VMs aus dem lokalen Datenspeicher. Dafür gibt es zwei Möglichkeiten:
- vMotion der VMs auf einen anderen Host und einen anderen Datenspeicher
- Schalten Sie die VMs vorsichtig aus, und kopieren Sie alles im lokalen Datenspeicher in einen externen Speicherort.
- Starten Sie das BE7K neu, und konfigurieren Sie das RAID-Array mit zwei logischen RAID 5-Festplatten mit sechs Festplatten neu.
- Installieren Sie ESXi erneut:
- Verschieben Sie alle VMs zurück auf die BE7K, und starten Sie sie erneut.
Detaillierte Anweisungen
Erstellen von Backups von VMs auf Anwendungsebene
Befolgen Sie die Anweisungen in der Cisco.com-Dokumentation für die UC-Anwendung, um ein Backup durchzuführen und es an einem sicheren Ort zu speichern. Bei Anwendungen, die Disaster Recovery System (DRS) verwenden, sollte der Secure Shell FTP (SFTP)-Server aus offensichtlichen Gründen nicht auf der BE7K gehostet werden.
Sichern der ESXi-Konfiguration und -Lizenz
Verweisen Sie auf diese beiden VMware KB-Artikel, um Zugriff auf die vSphere-CLI zu erhalten und eine Sicherung durchzuführen.
Im folgenden Beispiel wird die ESXi-Shell zum Sichern der Konfiguration verwendet.
~ # vim-cmd hostsvc/firmware/sync_config
~ # vim-cmd hostsvc/firmware/backup_config
Bundle can be downloaded at : http://*/downloads/
configBundle-RTP-CUCM-BE7K-1.cisco.com.tgz
In diesem Beispiel können Sie das Backup-Archiv von https://rtp-cucm-be7k-1.cisco.com/downloads/configBundle-RTP-CUCM-BE7K-1.cisco.com.tgz herunterladen.
Der Inhalt dieses Pakets enthält die Datei license.cfg. Dies bestätigt, dass der ESXi-Sicherungs- und Wiederherstellungsvorgang Lizenzen enthält.
VMs aus dem lokalen Datenspeicher verschieben
Wenn das BE7K Teil einer VCenter-Bereitstellung ist, sollten die VMs zu Shared Storage migriert werden, damit sie auf einem alternativen Host ausgeführt werden können, während das BE7K gewartet wird. Wenn kein gemeinsam genutzter Speicher verfügbar ist, wird der Vorgang wie hier beschrieben beschrieben:
- Fahren Sie alle VMs auf der BE7K vorsichtig herunter, und schalten Sie sie aus.
- Verwenden Sie den vSphere-Client, um alle Dateien im BE7K-Datenspeicher an einen anderen Speicherort zu kopieren.
Wenn zum Speichern der VMs und anderer Inhalte im BE7K-Datenspeicher kein anderer Speicherort verfügbar ist, öffnen Sie ein Cisco Technical Assistance Center (TAC) Service Request (SR), um weitere Optionen zu prüfen. Erwähnen Sie dieses Dokument, wenn Sie einen TAC-Serviceticket für dieses Problem öffnen.
Neukonfigurieren des Arrays
Folgen Sie den Schritten unter Cisco Collaboration auf virtuellen Servern, um das Array für zwei logische RAID-5-Festplatten mit 6 Festplatten neu zu konfigurieren. Wenn Sie zusätzliche Festplattenlaufwerke (HDDs) im BE7K für Sicherungszwecke verwenden, achten Sie darauf, die RAID 0-Festplattengruppe nicht zu löschen, oder wählen Sie im Konfigurationsassistenten der GUI vor dem Start die Option Neue Konfiguration aus.
Neuinstallation und Neukonfiguration von ESXi
- Folgen Sie den Schritten unter Info zur Installation und Einrichtung von vSphere, wenn Sie nicht mit der Installation von ESXi vertraut sind.
- Wenn Sie die ESXi-Konfiguration gesichert haben, befolgen Sie die Anweisungen unter Sichern und Wiederherstellen der ESXi-Konfiguration mithilfe der vSphere-Befehlszeilenschnittstelle und vSphere PowerCLI (2042141), um die Sicherung wiederherzustellen.
- Da das ESXi-Installationsprogramm keine zusätzlichen Datenspeicher erstellt, müssen Sie den vSphere-Client verwenden, um die zweite virtuelle Festplatte mit 1,35 TB als VMFS-Volume (Virtual Machine File System) zu ESXi hinzuzufügen.
- Rufen Sie die Speicherkonfiguration auf, und klicken Sie auf den Link Storage hinzufügen.
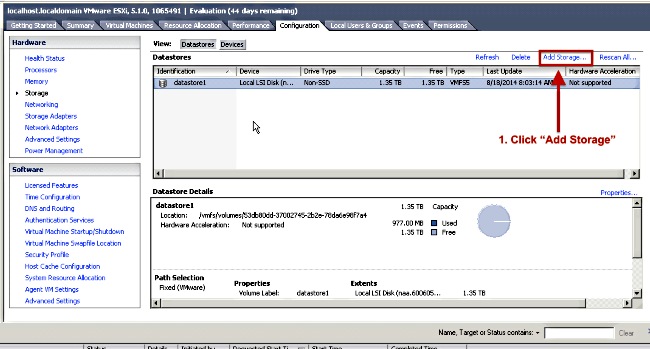
- Wählen Sie im Assistenten zum Hinzufügen von Speicher folgende Optionen aus:
- Wählen Sie Disk/Lun als Speichertyp aus.
- Wenn mehrere Optionen verfügbar sind, wählen Sie den Datenträger mit einer Kapazität von 1,36 TB aus.
- Wählen Sie die Standardwerte für den Rest des Assistenten aus, bis Sie aufgefordert werden, einen Namen für den Datenspeicher anzugeben.
Nach Abschluss des Vorgangs sollten zwei 1,3 TB-Datensätze verfügbar sein.
VMs zurück in den lokalen Datenspeicher verschieben
Dieser Schritt ist schlicht das Gegenteil von der Methode, mit der Sie die VMs aus dem alten Datenspeicher kopiert haben.
Wenn Sie vCenter verwenden, um die VMs von Shared Storage zurück auf die BE7K zu migrieren, können die VMs unmittelbar nach der Migration eingeschaltet werden. Wenn Sie die Dateien manuell in den Datenspeicher kopieren, müssen Sie den vSphere-Client verwenden, um die VMs wieder in ESXi zu importieren, bevor sie eingeschaltet werden können.
Wenn Sie den vSphere-Datenspeicher-Browser zum Verschieben von Dateien verwendet haben, wird wahrscheinlich beim Importieren der VMs zurück in ESXi eine Meldung wie die folgende angezeigt. Wählen Sie aus, ob die VM verschoben oder kopiert wurde, und klicken Sie auf OK, um fortzufahren.

Hinweis: Da durch diesen Prozess die Größe des vorherigen Datenspeichers von 2,99 TB auf zwei separate Volumes mit 1,39 TB reduziert wurde, können die Dateien, die von der BE7K kopiert wurden, nicht in einen einzigen Datenspeicher passen. In diesem Fall sollten Sie die VMs auf die beiden Datenspeicher verteilen und sicherstellen, dass auf beiden ausreichend freier Speicherplatz zur Verfügung steht.



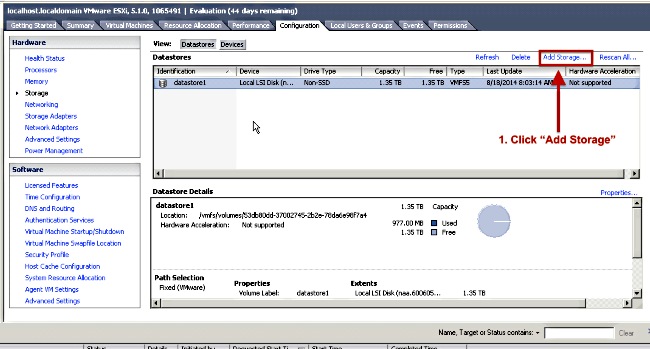

 Feedback
Feedback