Einführung
In diesem Dokument wird die Installation eines Release-Schlüssels auf einem Gerät der Cisco Expressway-Serie über die Webschnittstelle und die Befehlszeilenschnittstelle (CLI) beschrieben.
Mitarbeiter: Michael Wall, Cisco TAC Engineer.
Voraussetzungen
Anforderungen
Cisco empfiehlt, über Kenntnisse in folgenden Bereichen zu verfügen:
Schnellinstallationsanlage
Expressway erfolgreich installiert und eine gültige IP-Adresse angewendet, die über die Webschnittstelle oder CLI erreichbar ist.
Sie haben einen für die Expressway Seriennummer gültigen Release Key beantragt und erhalten.
Sie haben Zugriff auf den Expressway sowohl über root (per CLI) als auch über ein Admin-Konto über Webschnittstelle oder CLI.
Sie haben ein Expressway Software Upgrade Image von Cisco.com heruntergeladen.
Hinweis: Installationsanleitungen finden Sie hier: http://www.cisco.com/c/en/us/support/unified-communications/expressway-series/products-installation-guides-list.html
Verwendete Komponenten
Die Informationen in diesem Dokument basieren auf den folgenden Softwareversionen:
Expressway-Versionen x8.7.3 und x8.8.3
Expressway Core x7.X- und x8.X-Versionen
Expressway Edge x7.X- und x8.X-Versionen
PuTTY (Terminal-Emulationssoftware)
—Alternativ können Sie jede Terminal-Emulationssoftware verwenden, die SSH unterstützt, z. B. Secure CRT, TeraTerm usw.
PSCP (PuTTY Secure Copy Protocol-Client)
—Sie können jeden Client verwenden, der SCP unterstützt.
Lizenzierung von E-Mails mit einem Release-Key oder Upgrade-Schlüssel.
Ein Webbrowser. In diesem Beispiel wird Firefox verwendet, Internet Explorer und Chrome sollten genauso gut funktionieren.
Die Informationen in diesem Dokument wurden von den Geräten in einer bestimmten Laborumgebung erstellt. Alle in diesem Dokument verwendeten Geräte haben mit einer leeren (Standard-)Konfiguration begonnen. Wenn Ihr Netzwerk in Betrieb ist, stellen Sie sicher, dass Sie die potenziellen Auswirkungen eines Befehls verstehen.
Konfigurieren
Installationsbeispiel für den Versionsschlüssel der Webschnittstelle:
Sie haben zwei Möglichkeiten:
Option 1: Sie können den Release-Schlüssel festlegen.
Option 2: Sie können den Release-Schlüssel im Rahmen des Upgrade-Prozesses hinzufügen.
Beide Optionen funktionieren, und wir zeigen die eingestellte Option zuerst, gefolgt von der Upgrade-Option als Nächstes an.
Hinweis: Beide Optionen erfordern einen Expressway-Neustart.
Option 1 zeigt die eingestellte Option. Dieses Beispiel für eine Webschnittstelle ergänzt dieses Dokument.
Schritt 1: Nachdem Sie Ihren Expressway installiert haben, lassen Sie Ihre Seriennummer und Ihren Release-Schlüssel mithilfe Ihres PAKs und Ihrer Seriennummer anfordern. Sie erhalten eine Lizenz-E-Mail vom Lizenzierungsteam von Cisco, die möglicherweise einen Release-Schlüssel und Optionsschlüssel enthält.
Hinweis: Die Beispiel-E-Mail ist für ein VCS, dies ist ok, die E-Mail für eine Expressway-Serie sieht identisch aus.
Hinweis: Beispiele für PAK sind nicht Bestandteil dieses Dokuments.
E-MAIL-BEISPIEL
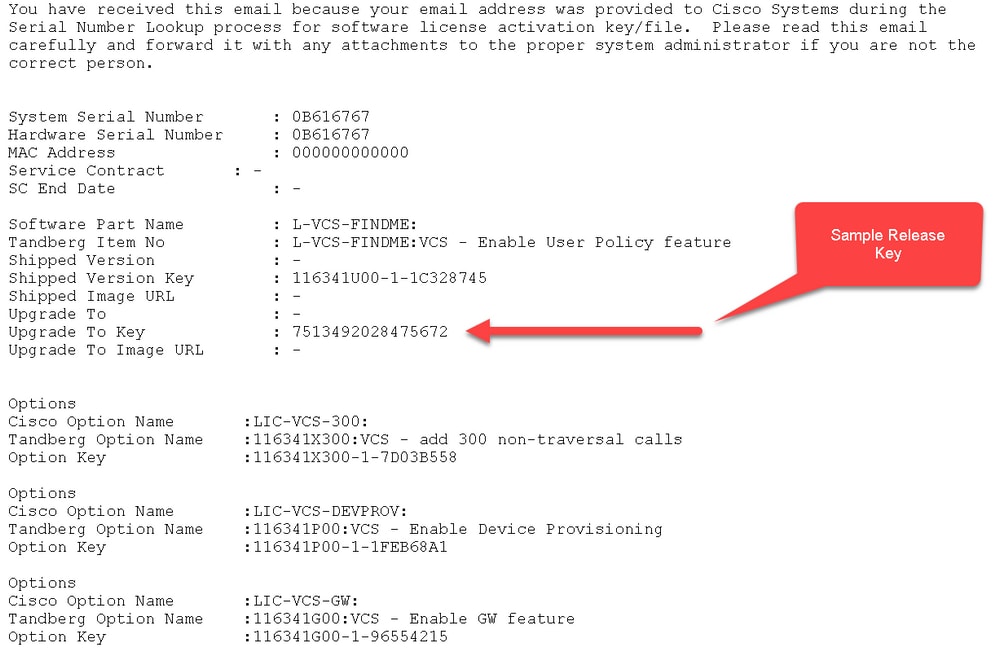
Schritt 2: Greifen Sie über einen Webbrowser auf die Webschnittstelle des Expressway zu. Melden Sie sich mit einem Administratorkonto an, und Sie werden zum Bildschirm "Expressway Status" weitergeleitet.
Hinweis: Einige Ziffern verschwinden absichtlich im gesamten Dokument.
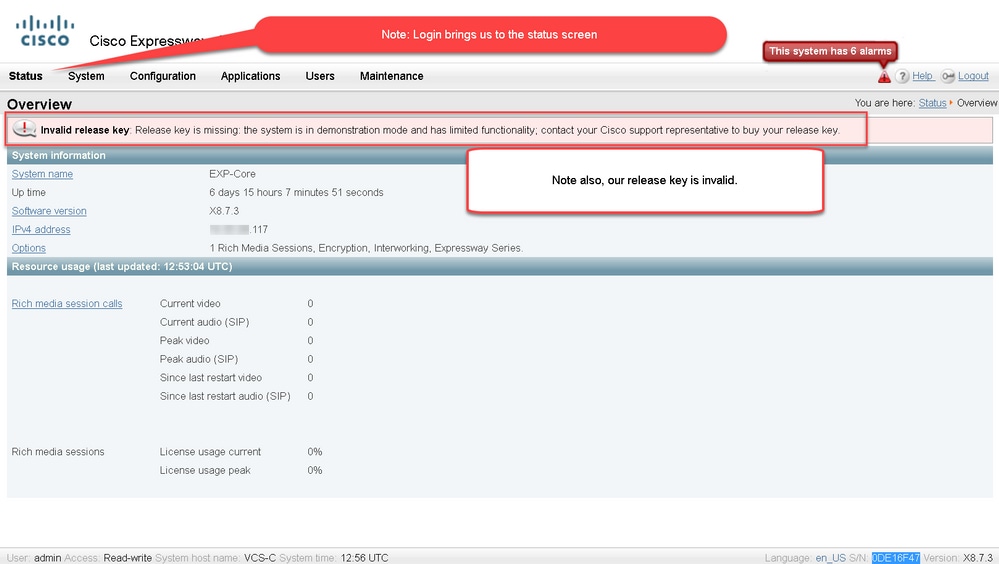
Schritt 3: Navigieren Sie zum entsprechenden Bildschirm, um den Versionsschlüssel zu installieren. Bewegen Sie den Mauszeiger über die Registerkarte Wartung.

Schritt 4: Wenn das Menü angezeigt wird, klicken Sie auf Optionstasten:
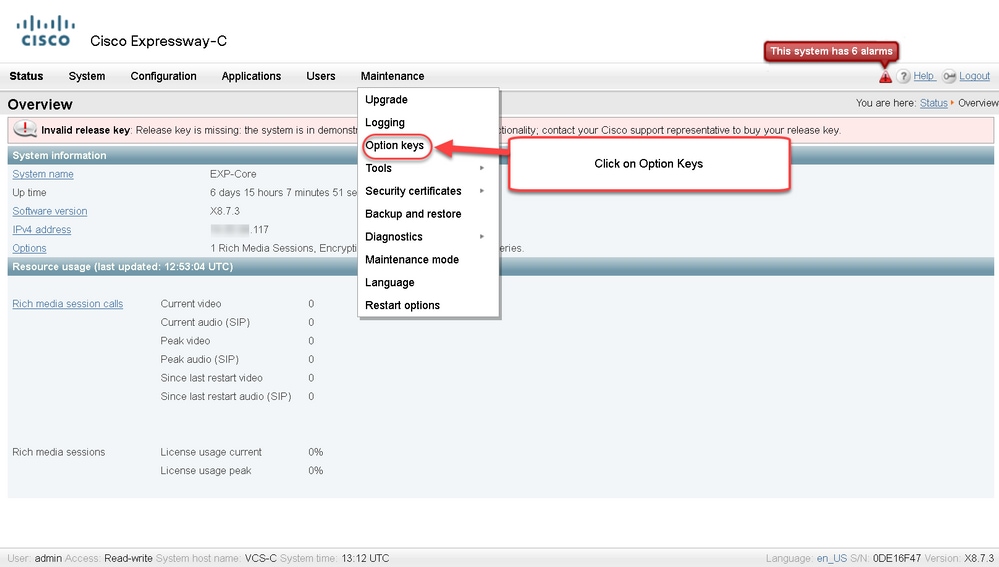
Schritt 5: Beachten Sie den Abschnitt "Release Key" (Release-Schlüssel), und wenn es sich um eine neue Installation handelt, gibt es ein leeres Feld für den Release-Schlüssel. Das Release Key-Feld für eine vorhandene Expressway-Installation wird mit dem aktuellen Release Key-Wert vorab ausgefüllt. Sie verwenden die Upgrade-Option, um in diesem Fall den Release-Schlüssel festzulegen.
Hinweis: Der Release-Schlüssel ändert sich nicht zwischen Upgrades für Nebenversionen. Der Release-Key ändert sich nur zwischen Hauptversionsaktualisierungen wie x7.x auf x8.x.
Kopieren Sie den Release-Key, und fügen Sie ihn in das Feld Release Key ein:
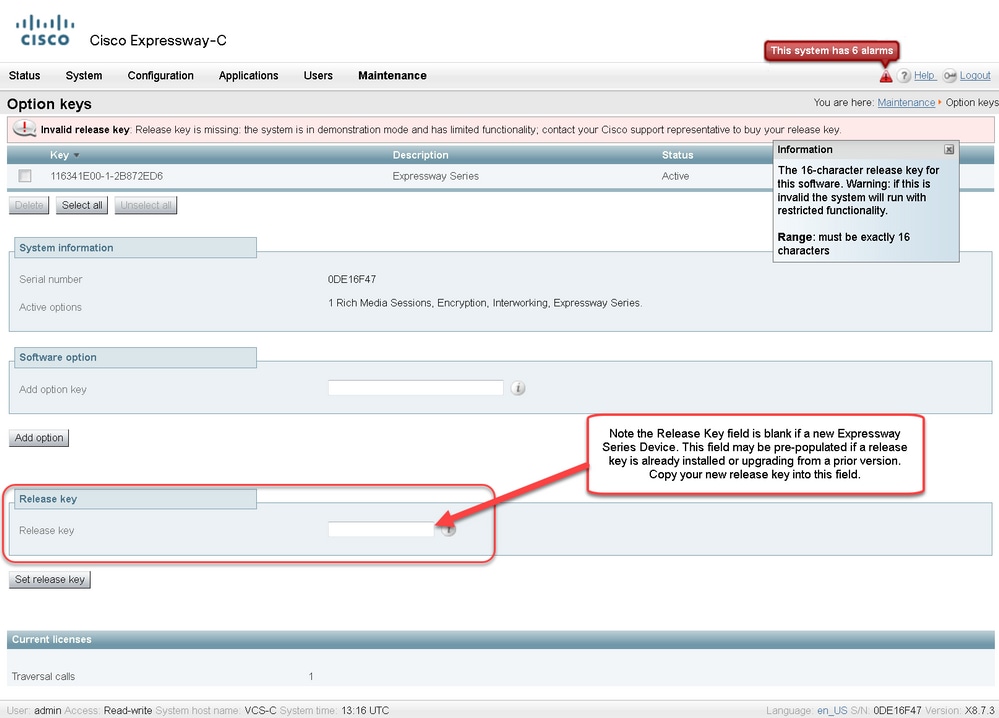
Schritt 6: Sie sehen, dass der Freigabetaste in das Feld Release Key (Freigabetaste) eingefügt wurde.
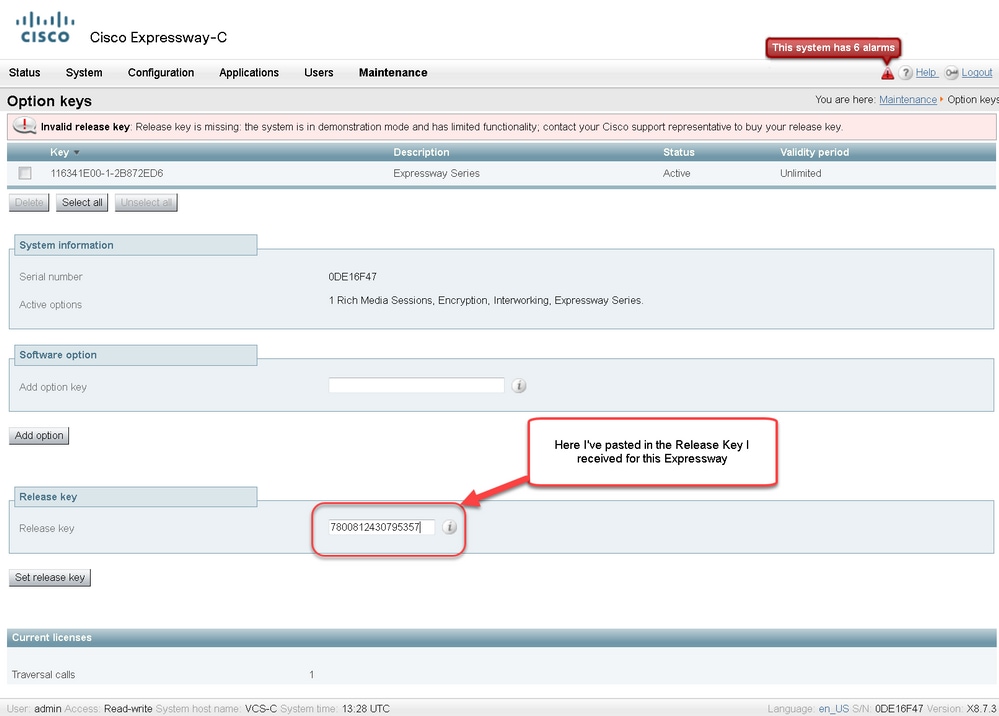
Schritt 7: Klicken Sie auf Schlüssel festlegen:
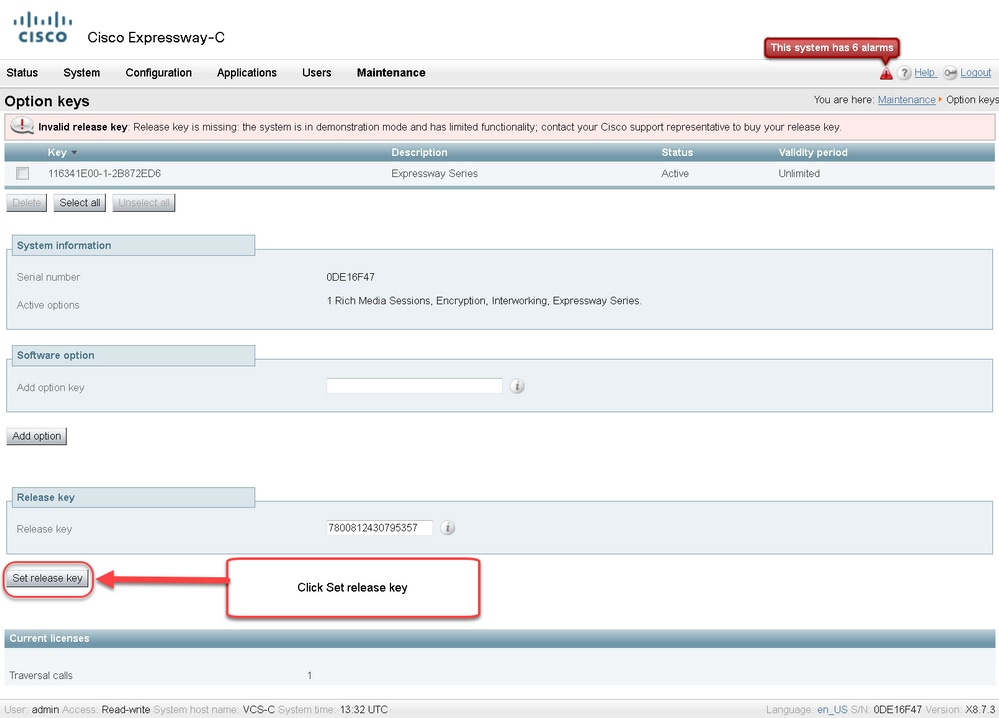
Schritt 8: Klicken Sie auf den Hyperlink Neustart in der oben auf der Seite angezeigten Eingabeaufforderung, um den Expressway neu zu starten:
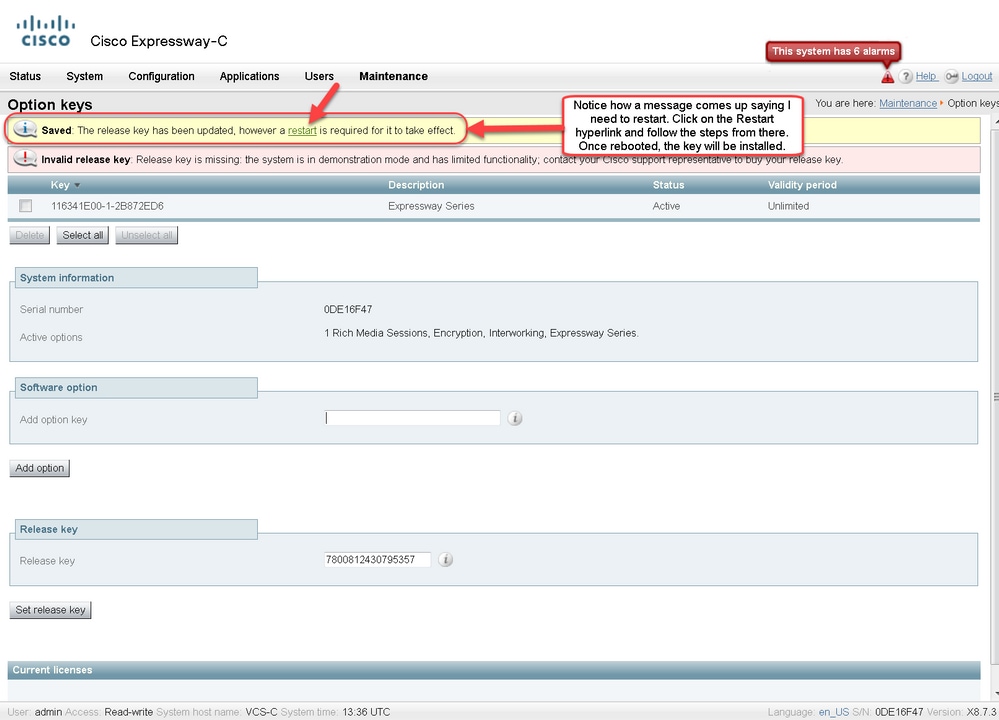
Option 2: Upgrade-Option zur Installation Ihres Versionskliegels
Schritt 1: Klicken Sie in der Webschnittstelle im Popup-Menü auf Wartung und dann auf Upgrade.
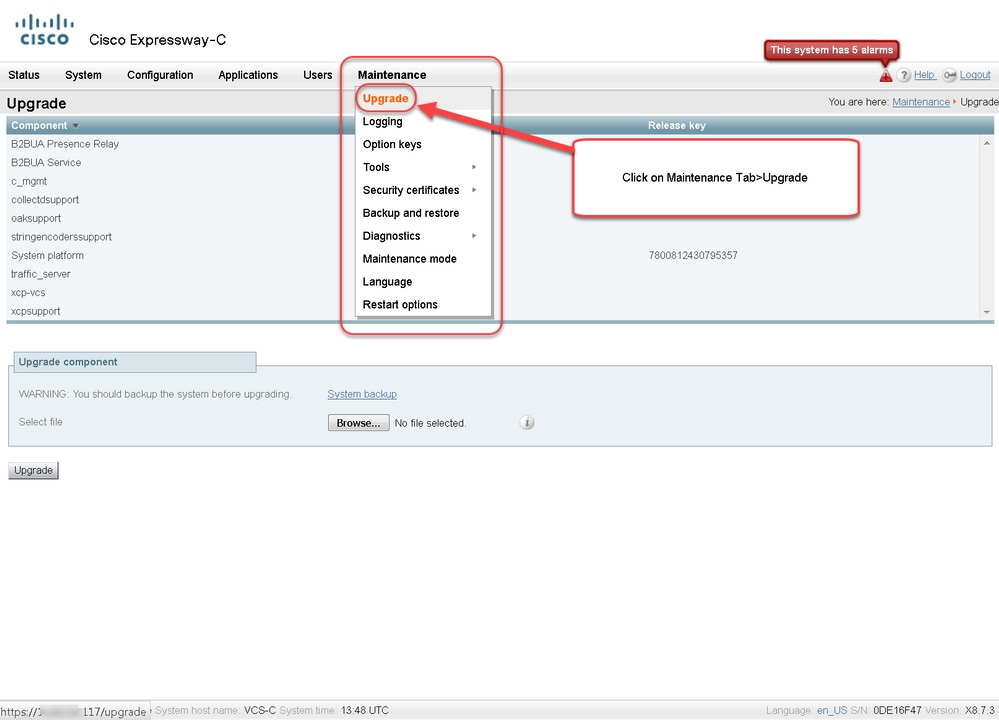
Schritt 2: Auf dem Bildschirm "Upgrade" wird der Abschnitt "Upgrade Component" angezeigt.
Hinweis: In diesem Dokument wird davon ausgegangen, dass Sie ein Expressway Software Upgrade Image auf Ihren lokalen Computer heruntergeladen haben.
Klicken Sie auf Durchsuchen, um das heruntergeladene Expressway Upgrade-Image zu suchen:

Schritt 3: Geben Sie bei Aufforderung den Wert für den Release Key in das Feld Release Key ein. Kopieren Sie die E-Mail, und fügen Sie sie in Ihren Browser ein. Falls es sich um ein geringfügiges Upgrade handelt, z. B. x8.7.3 auf x8.8.3, kopieren Sie die Datei, und fügen Sie sie in den gleichen Bildschirm ein:
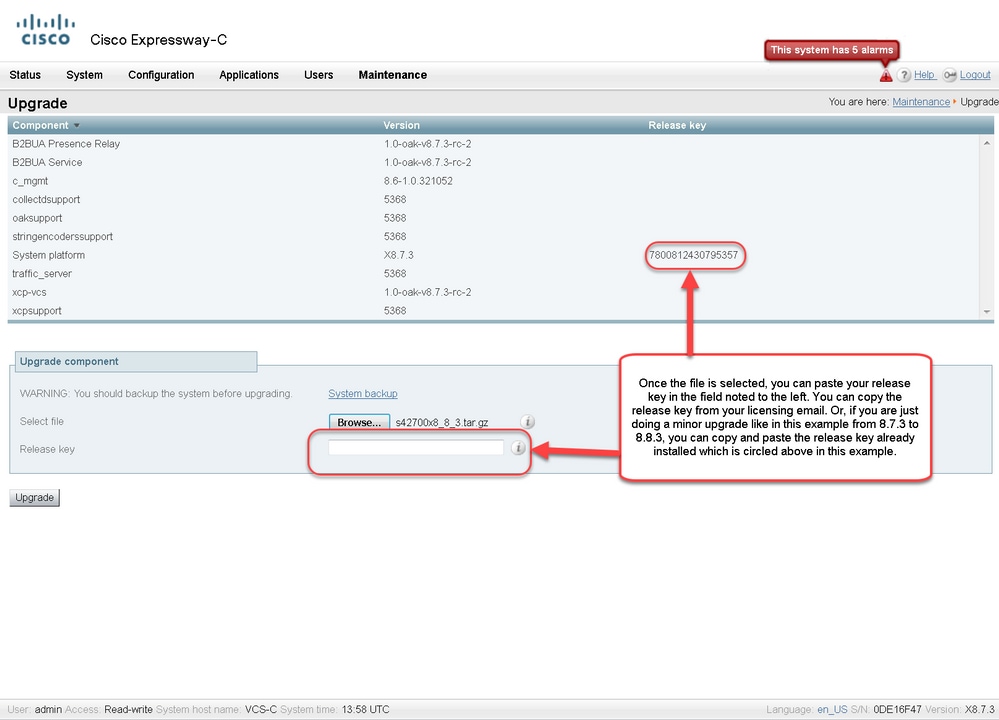
Schritt 4: Klicken Sie auf die Schaltfläche Upgrade. Beobachten Sie den folgenden Prozess, und navigieren Sie nicht vom Prozess weg, oder Sie müssen von vorne beginnen. Das Bild wird hochgeladen, dann wird es installiert. Klicken Sie bei Aufforderung auf Neustart.
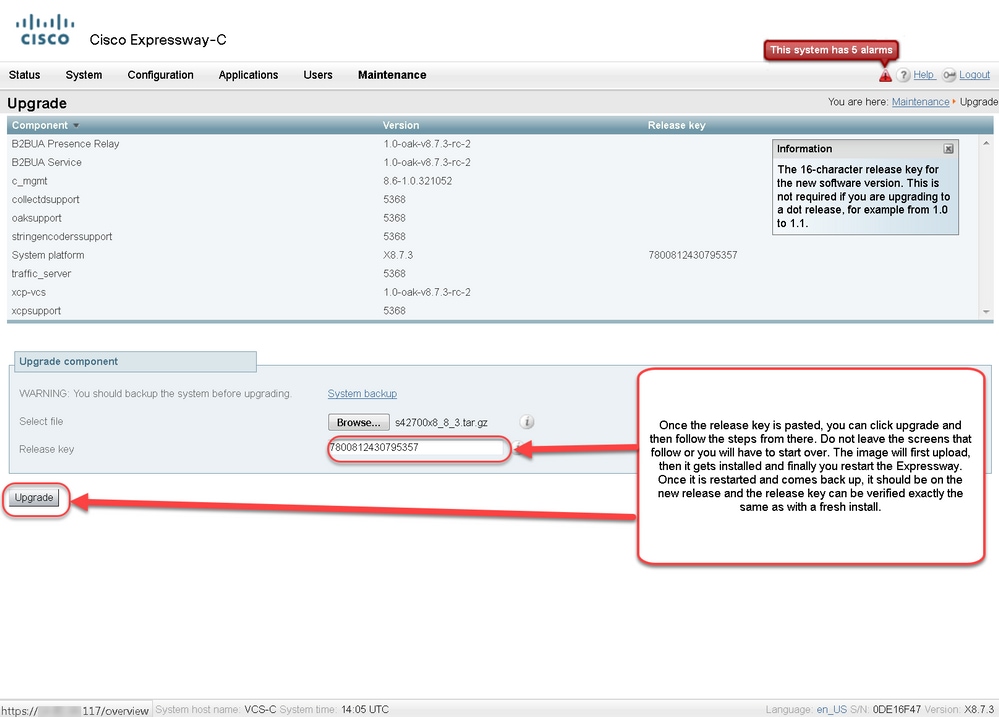
Überprüfen Sie, ob die Version ordnungsgemäß installiert wurde, nachdem der Expressway neu gestartet wurde. Verwenden Sie die beiden im Abschnitt ÜBERPRÜFEN dieses Dokuments angegebenen Methoden.
Installationsbeispiel eines CLI-Freigabeschlüssels:
Installieren Sie einen Versionsschlüssel über die CLI. Dies ist ein zweiteiliger Prozess, bei dem ein SCP-Client (in diesem Beispiel PSCP über die Eingabeaufforderung (CMD) in Windows und eine Terminal-Emulationssoftware-Anwendung wie PuTTY verwendet werden.
Schritt 1: Kopieren Sie Ihren Release-Schlüssel in eine einfache ASCII-Textdatei. Stellen Sie sicher, dass vor oder nach dem Wert des Freigabeschlüssels keine Leerzeichen vorhanden sind. Kopieren Sie den Freigabeschlüssel in die Text-Editor-Anwendung, speichern Sie die Datei als release-key.txt:
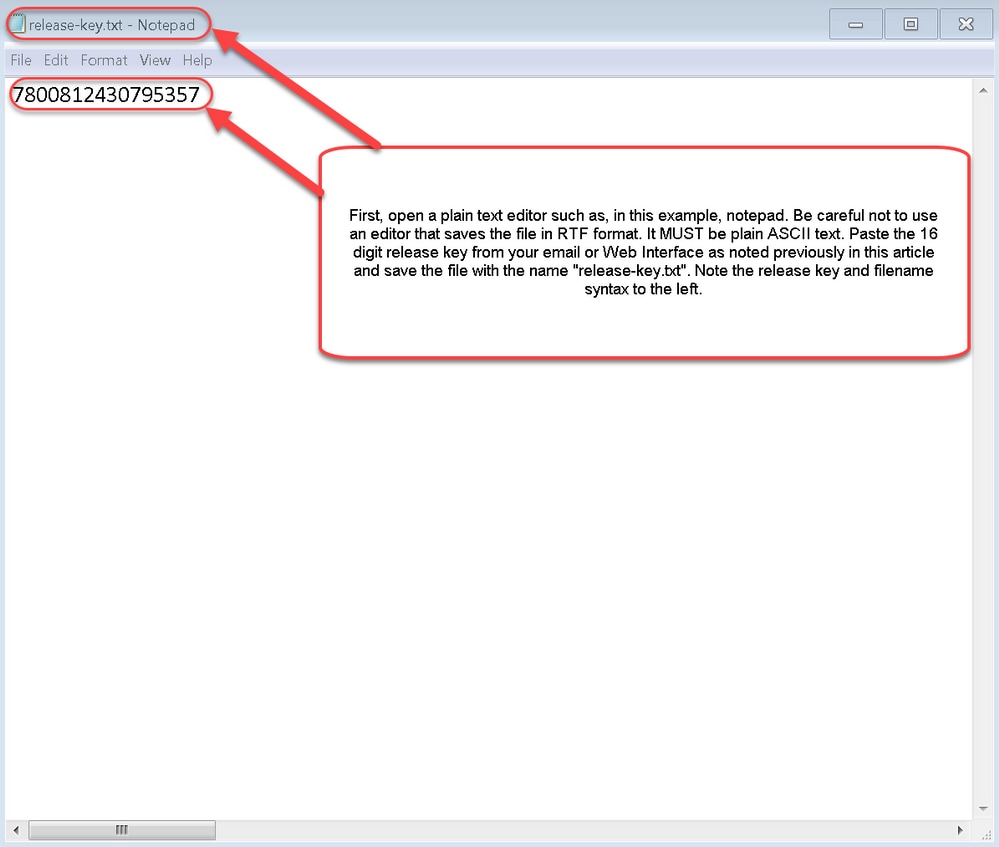
Schritt 2: Legen Sie die Datei release-key.txt und PSCP.exe im gleichen Verzeichnis auf Ihrem Computer ab. Navigieren Sie zu diesem Verzeichnis, indem Sie in Windows eine Eingabeaufforderung (CMD) verwenden, und kopieren Sie den Freigabetaste in ein temporäres Verzeichnis auf dem Expressway. Verwenden Sie das Stammkonto für die PSCP-Transaktion. Geben Sie bei Aufforderung das Kennwort für das Root-Konto ein. Überprüfen Sie, ob die Übertragung wie angegeben mit 100 % abgeschlossen ist. Hier ein Beispiel:

Schritt 3: Kopieren Sie das Image, auf das Sie aktualisieren möchten, z. B. 8.8.3, das hier verwendet wird. Kopieren Sie dieses Bild mit PSCP. Überprüfen Sie, ob der Status 100% beträgt, was bedeutet, dass das Software-Image das Kopieren auf den Expressway beendet hat und Sie bereit sind, den Expressway neu zu starten.
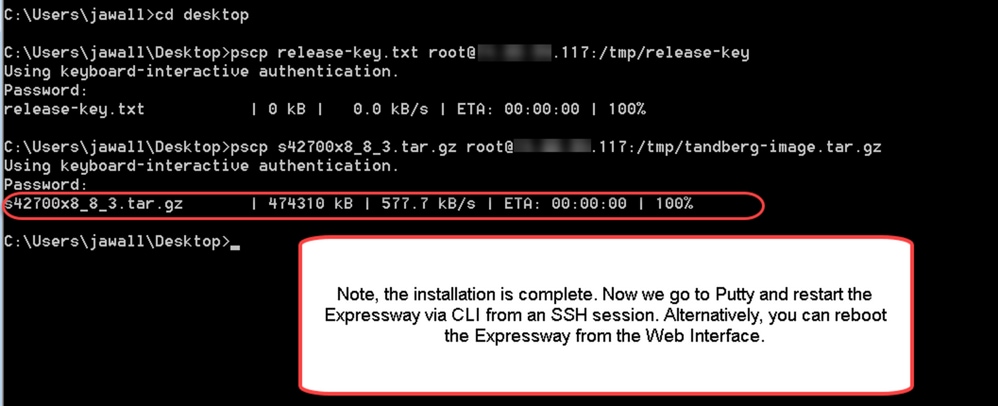
Schritt 4: Starten Sie den Expressway über eine SSH-Sitzung auf dem Expressway neu. Öffnen Sie PuTTY und geben Sie die IP-Adresse des Expressway ein. Klicken Sie zum Öffnen auf SSH:
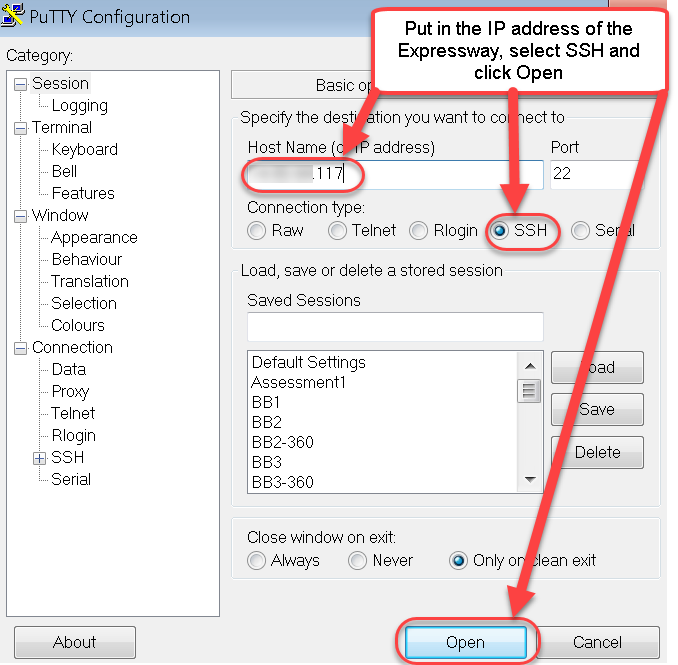
Schritt 5: Klicken Sie auf Öffnen, und melden Sie sich bei Aufforderung mit einem Administratorkonto bei Expressway an. Geben Sie bei Aufforderung das Kennwort für das Administratorkonto ein. Stellen Sie sicher, dass Sie den richtigen Befehl haben, um den Expressway neu zu starten. Geben Sie den Befehl gefolgt von einem Leerzeichen und einem Fragezeichen ein, um sicherzustellen, dass Sie den Text korrekt eingegeben haben. Der Expressway bestätigt, dass xCommand Boot den Expressway neu startet. Geben Sie den Befehl xCommand Boot ein, um den Expressway neu zu starten:
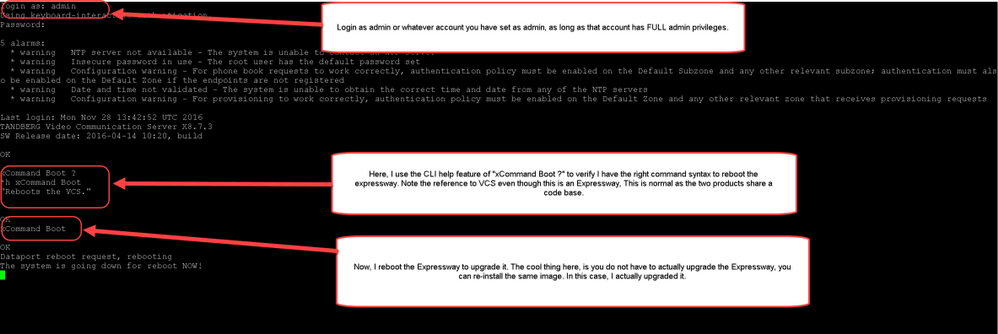
Der Expressway blinkt, dass er neu gestartet wird, und Ihre PuTTY-Sitzung wird geschlossen. Dieses Verhalten ist normal, da die Verbindung beim Neustart des Expressway beendet wird. Der Neustart der Expressway dauert etwa drei bis fünf Minuten. Überprüfen Sie nach Abschluss des Vorgangs den über die Webschnittstelle oder die CLI ordnungsgemäß installierten Release-Key, wie im Abschnitt VERIFY dieses Dokuments angegeben.
Überprüfen
Überprüfung der Installation des Release-Schlüssels für die Webschnittstelle:
Sie können den in der Webschnittstelle installierten Release Key auf zwei Arten überprüfen:
Option 1: Sehen Sie sich die Seite "Optionsschlüssel" wie oben beschrieben an, und überprüfen Sie das Feld Versionstaste.
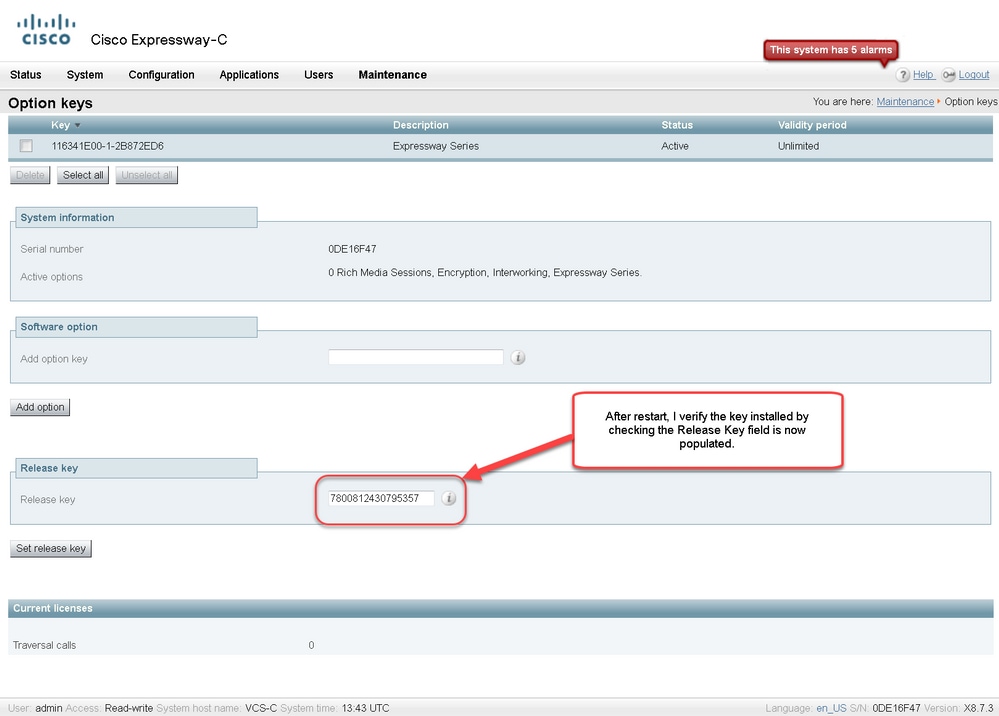
Option 2: Überprüfen Sie die Upgrade-Seite wie oben beschrieben:
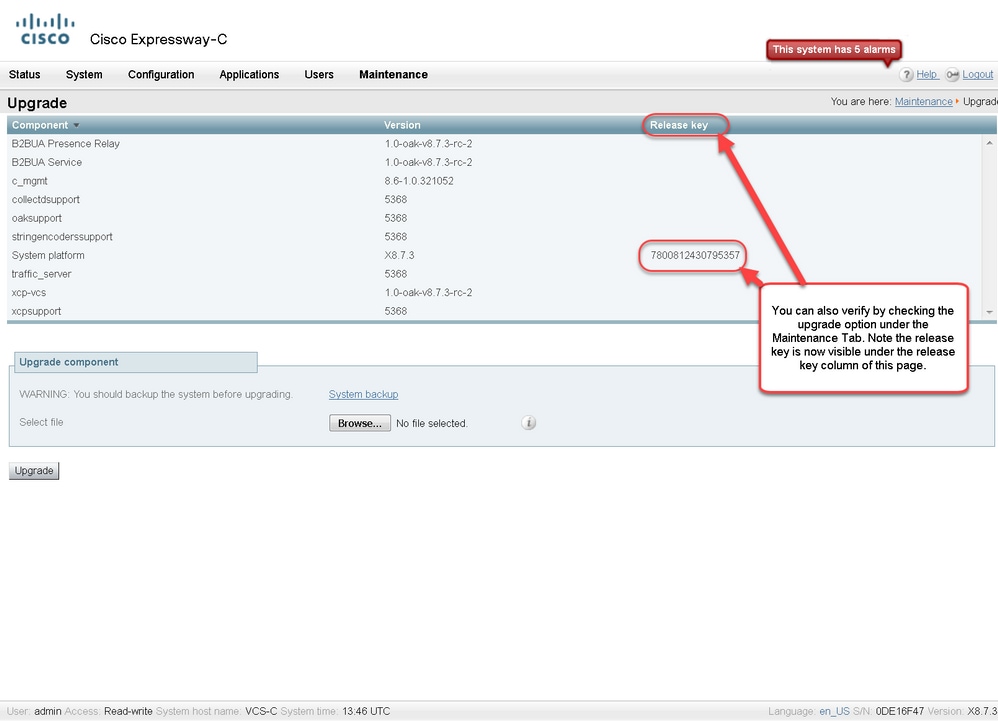
CLI Interface Verification of Release Key Installation
Überprüfen Sie, ob der über die CLI-Schnittstelle installierte Release Key über eine SSH-Sitzung mit der CLI installiert ist. Melden Sie sich mit einem Admin-Konto an, wie in diesem Dokument bereits erwähnt. Wenn Sie dort sind, geben Sie den Befehl xStatus SystemUnit Software aus. Sie beobachten, dass das Upgrade erfolgreich war und der Release-Schlüssel installiert wurde:
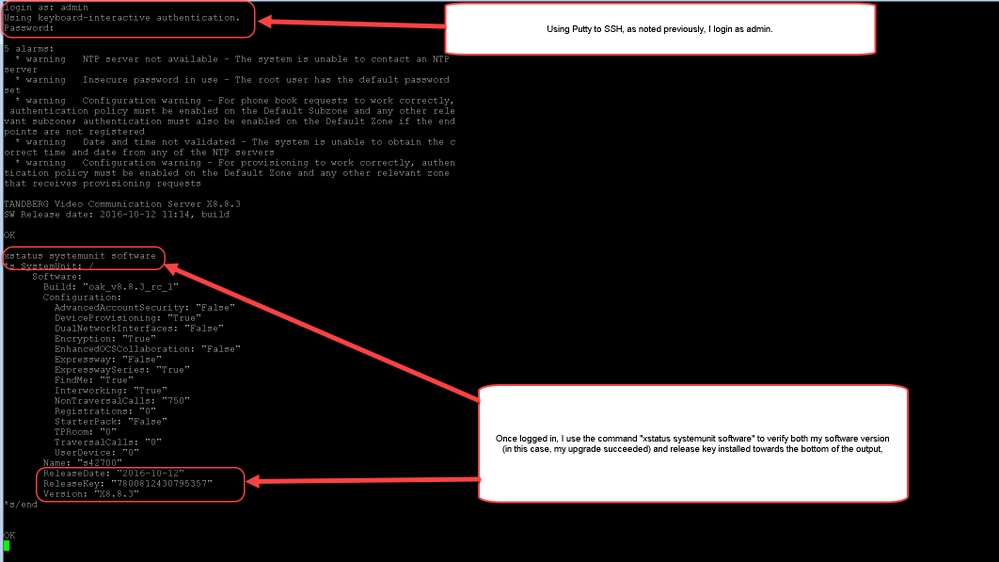
Fehlerbehebung
Bei der Installation eines Release-Schlüssels auf einem Cisco Expressway sollten keine Probleme auftreten. Geben Sie im Feld Release key (Release-Taste) des Expressway eine Optionstaste ein, oder geben Sie bei einem Upgrade die häufigsten Fehlerursachen ein. Im am Anfang dieses Artikels zitierten E-Mail-Beispiel werden neben dem Freigabeschlüssel Optionsschlüssel angezeigt. Ein Fehler tritt auf, wenn im Feld Release Key (Freigabeschlüssel) eine Optionstaste eingegeben wird:
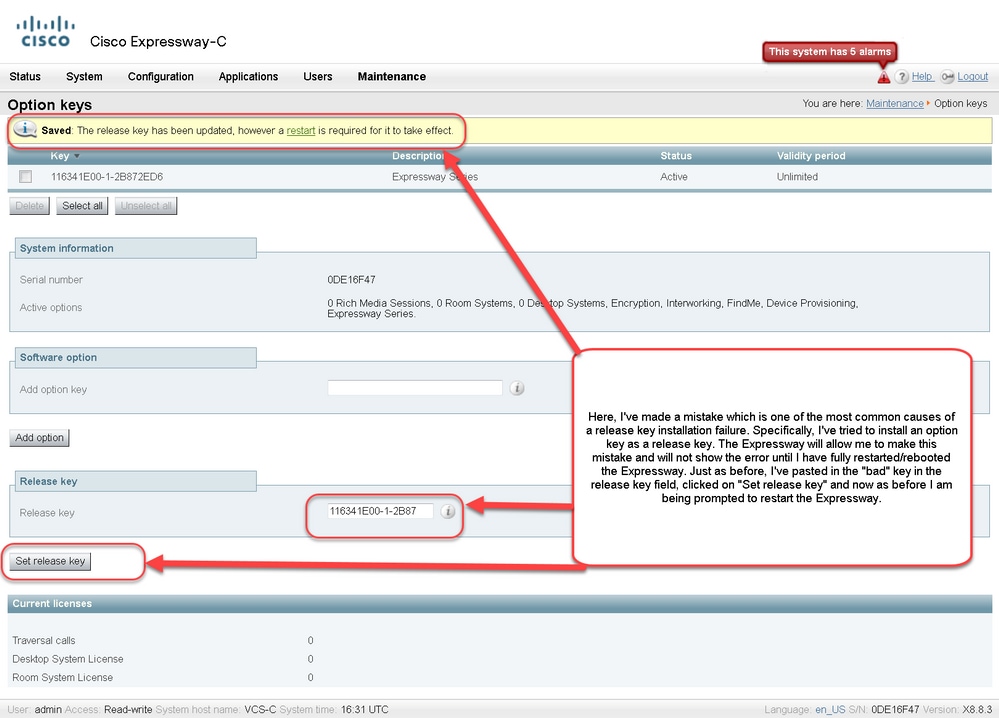
Ein Expressway akzeptiert alle Werte im Feld Release Key (Release-Taste). Starten Sie den Expressway mit einem falschen Wert neu, und Sie erhalten die Fehlermeldung "Ungültiger Freigabschlüssel":
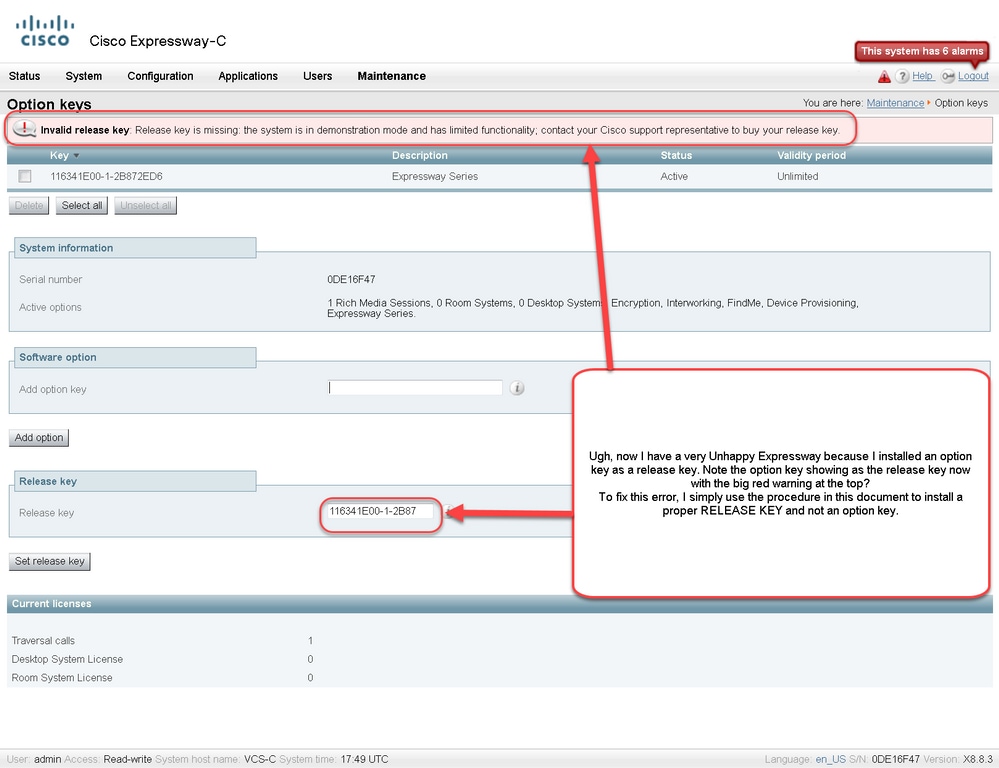
Installieren Sie einen Release-Key wie in diesem Dokument beschrieben, um diese Bedingung zu korrigieren.
Wenden Sie sich an das Cisco TAC, um Unterstützung bei allen anderen Ausfallarten zu erhalten.

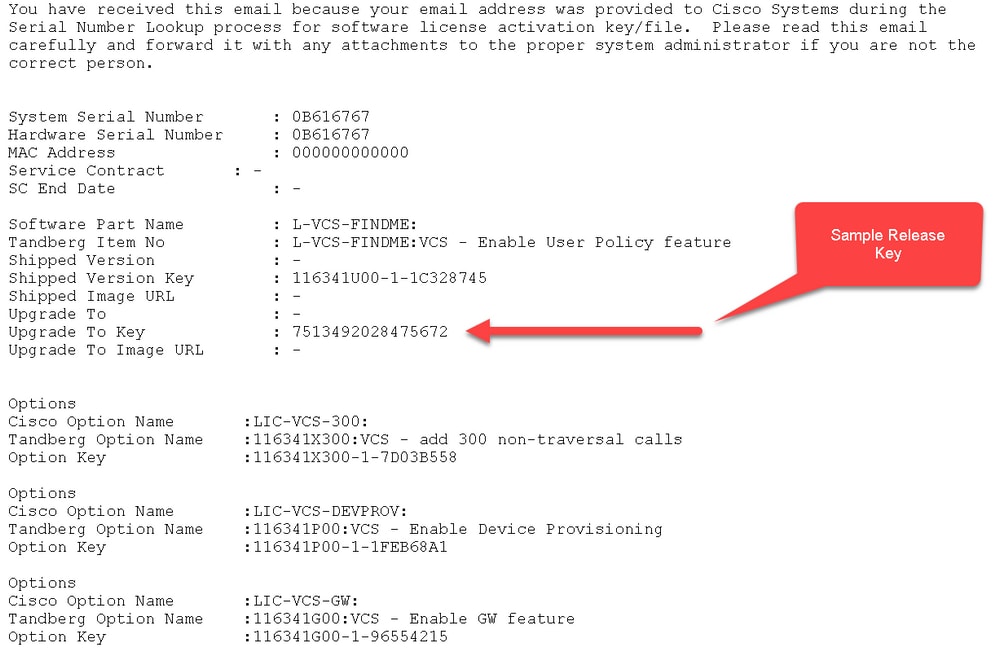
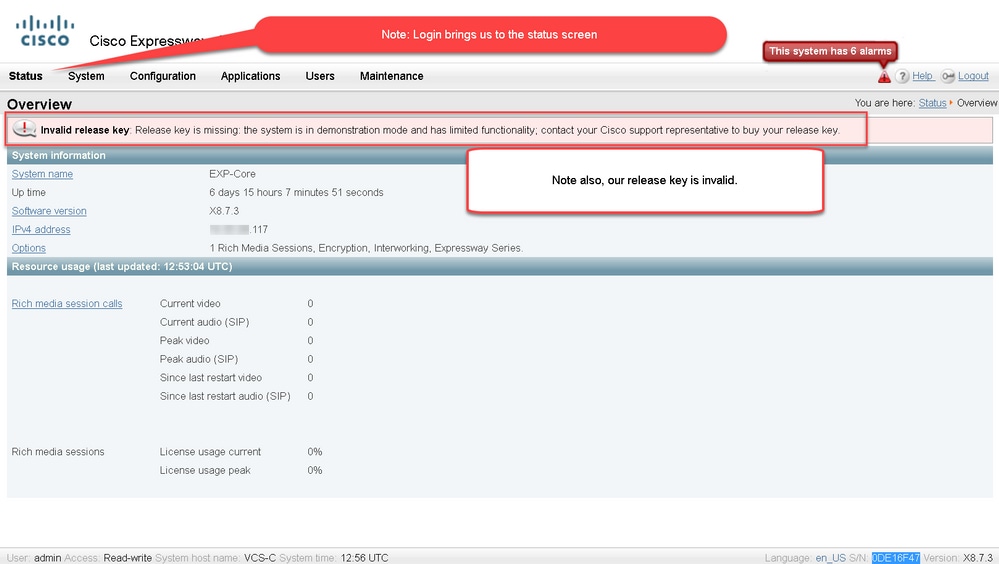

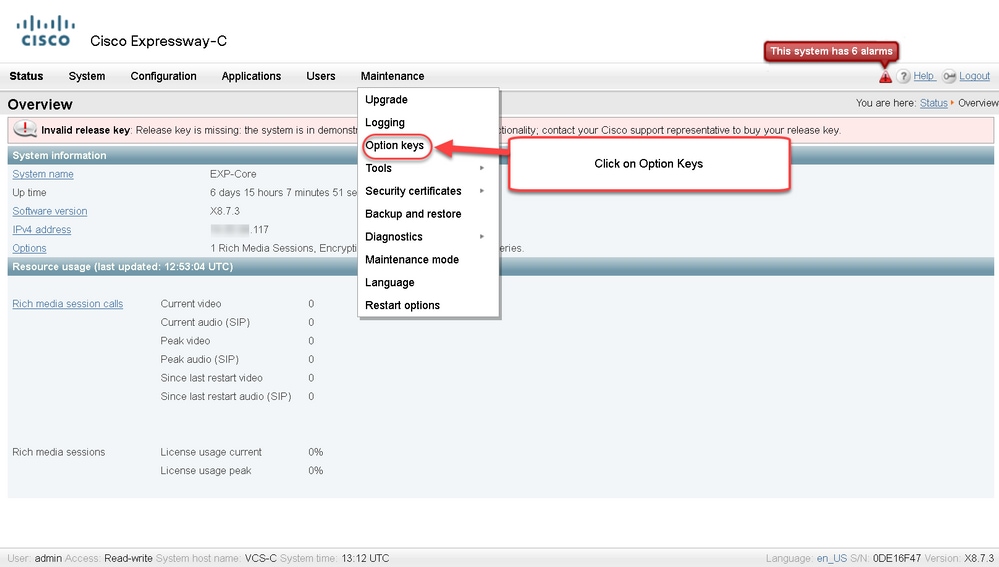
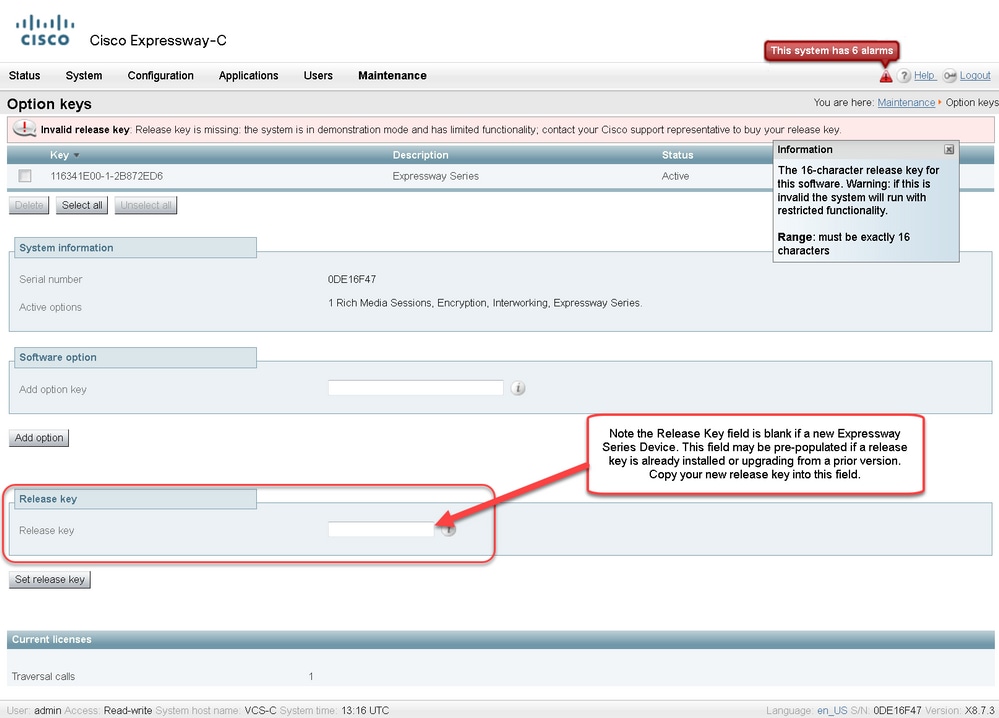
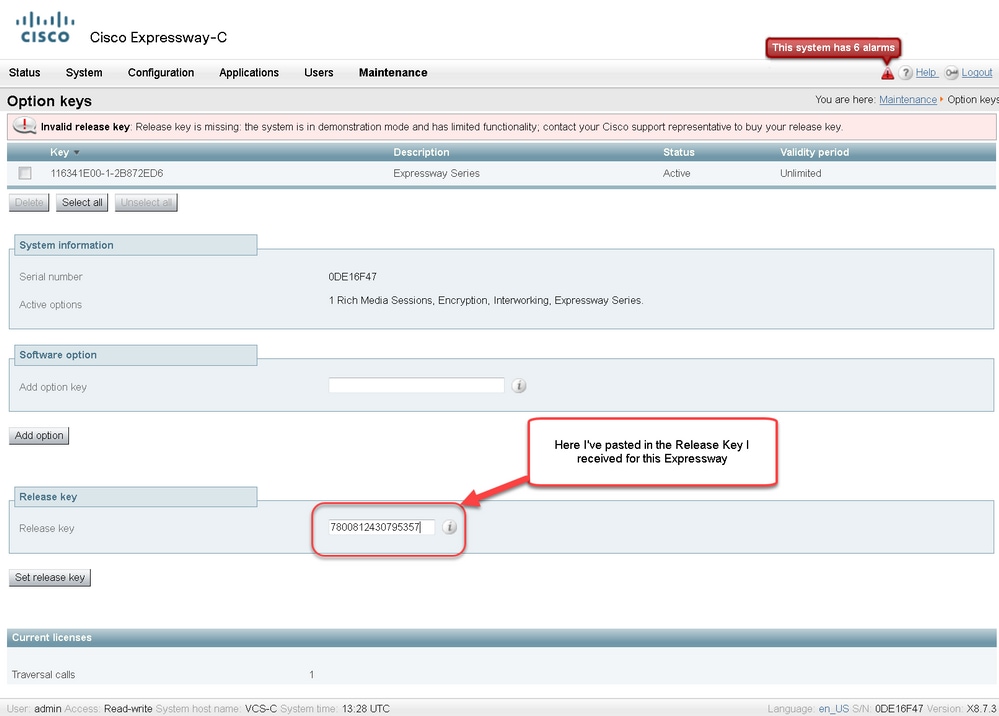
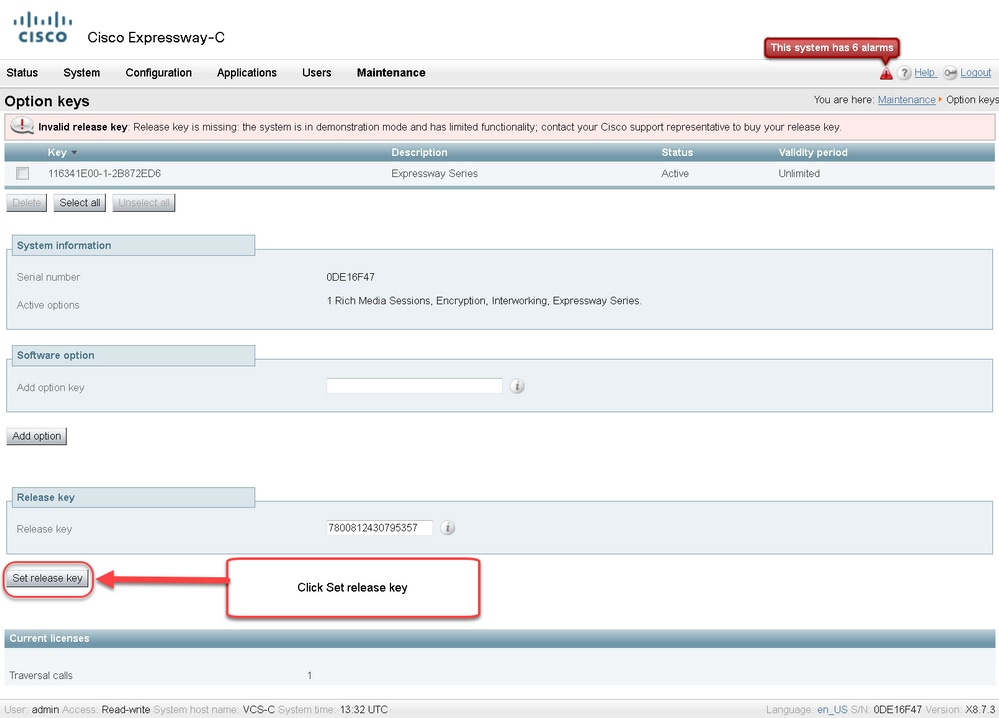
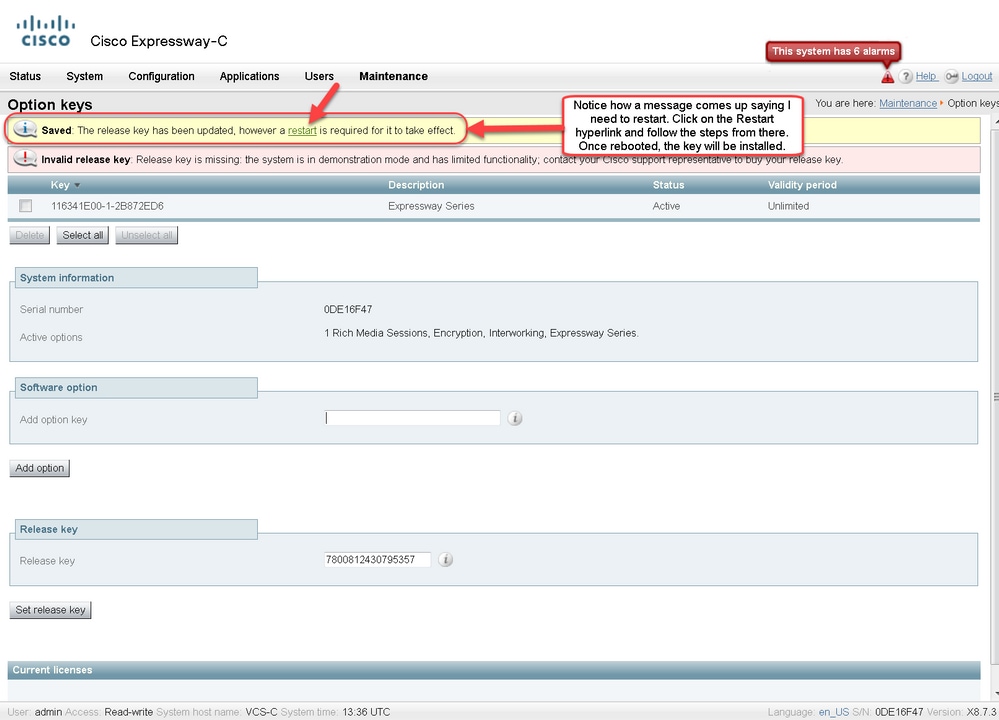
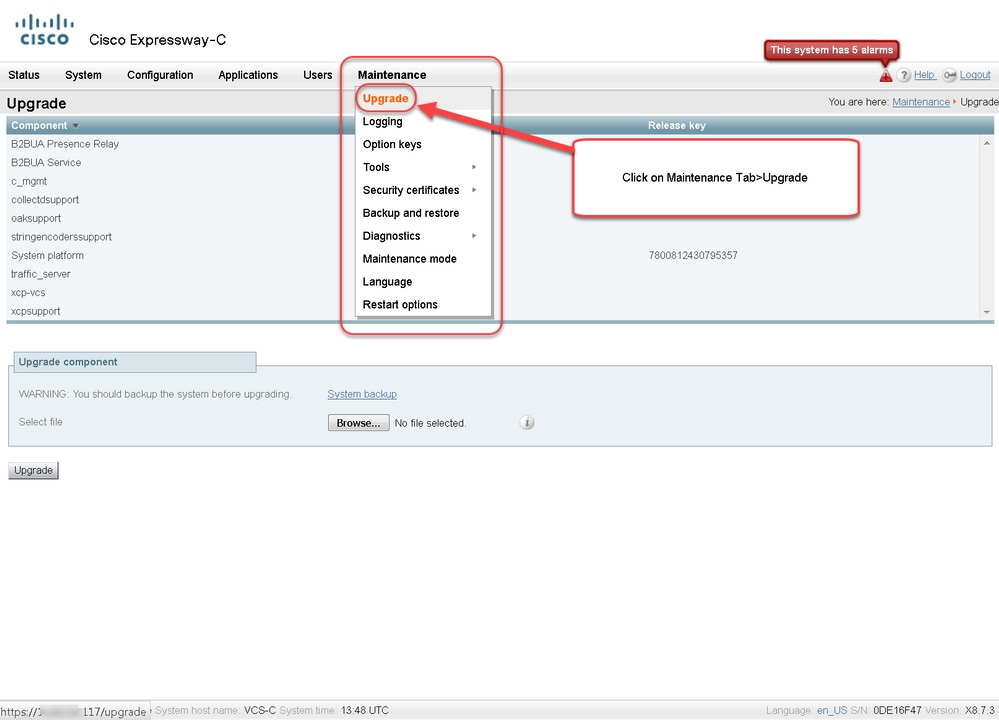

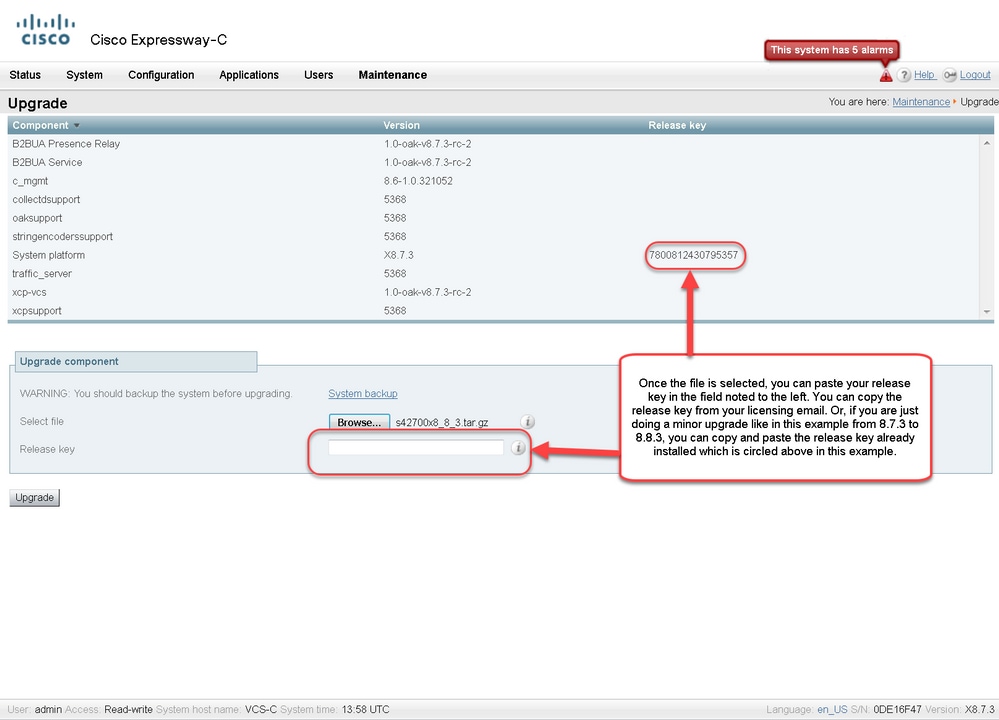
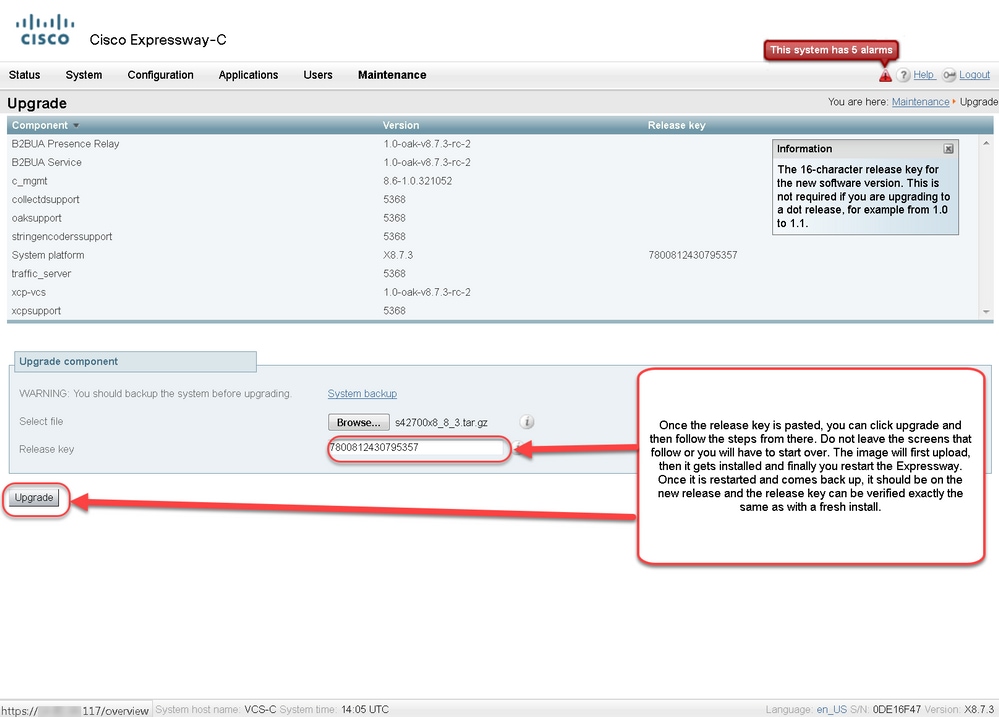
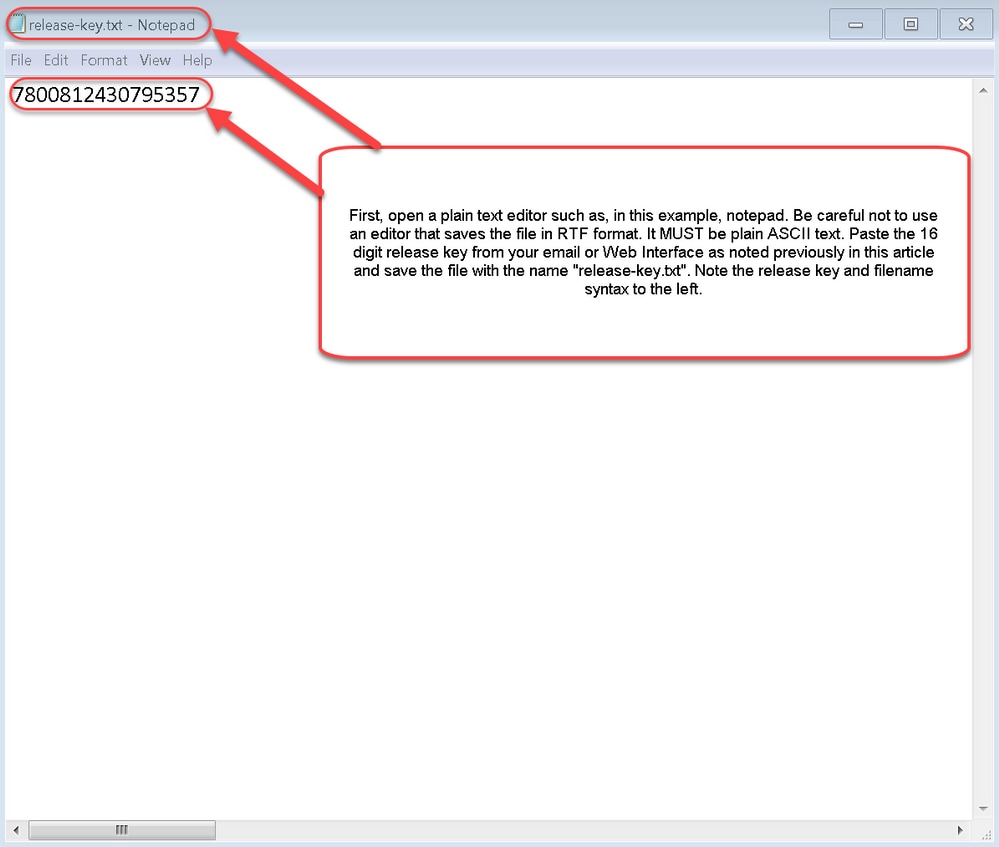

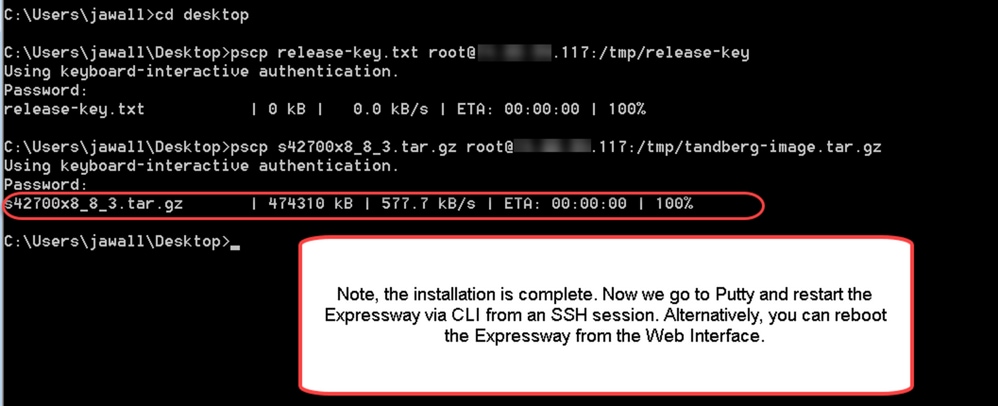
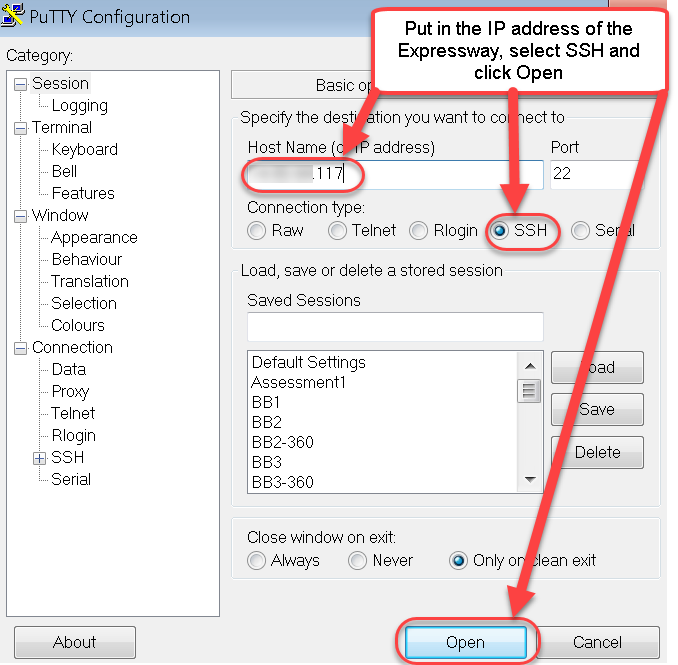
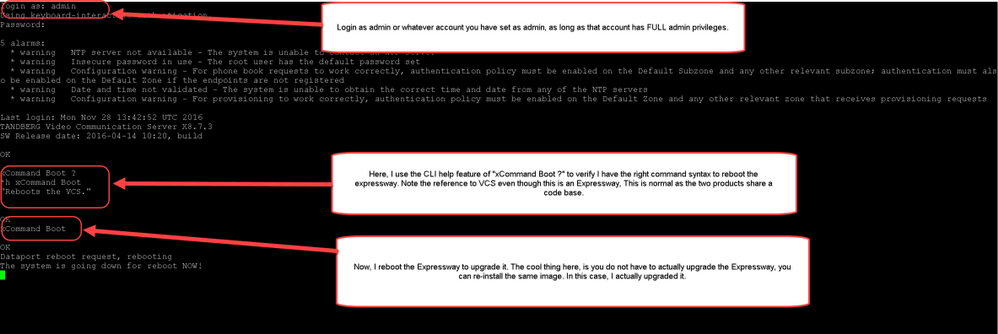
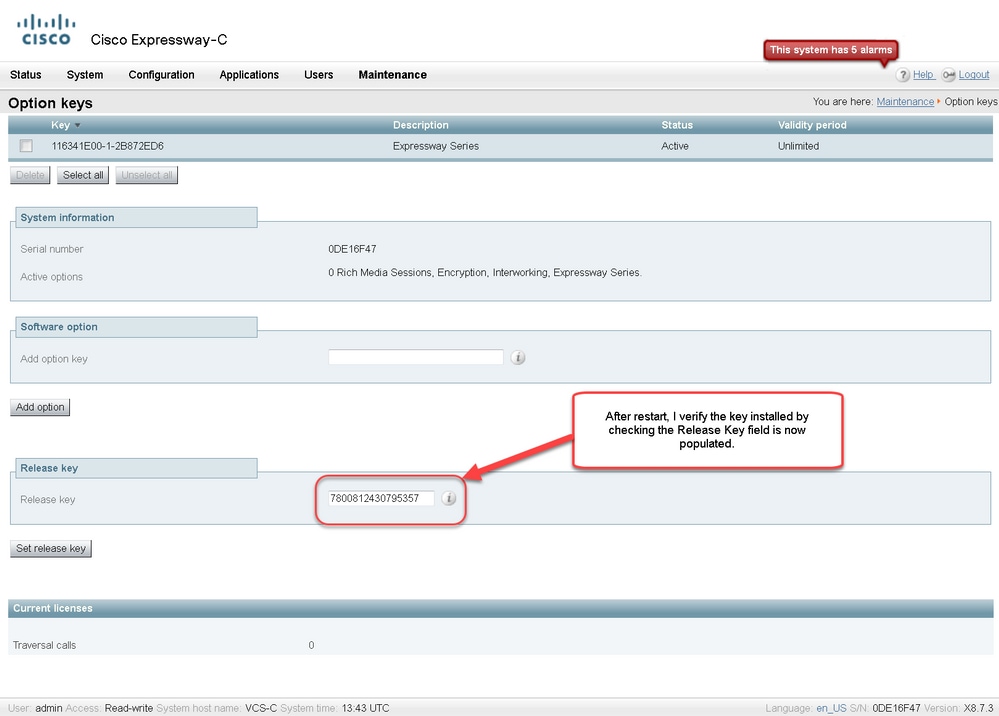
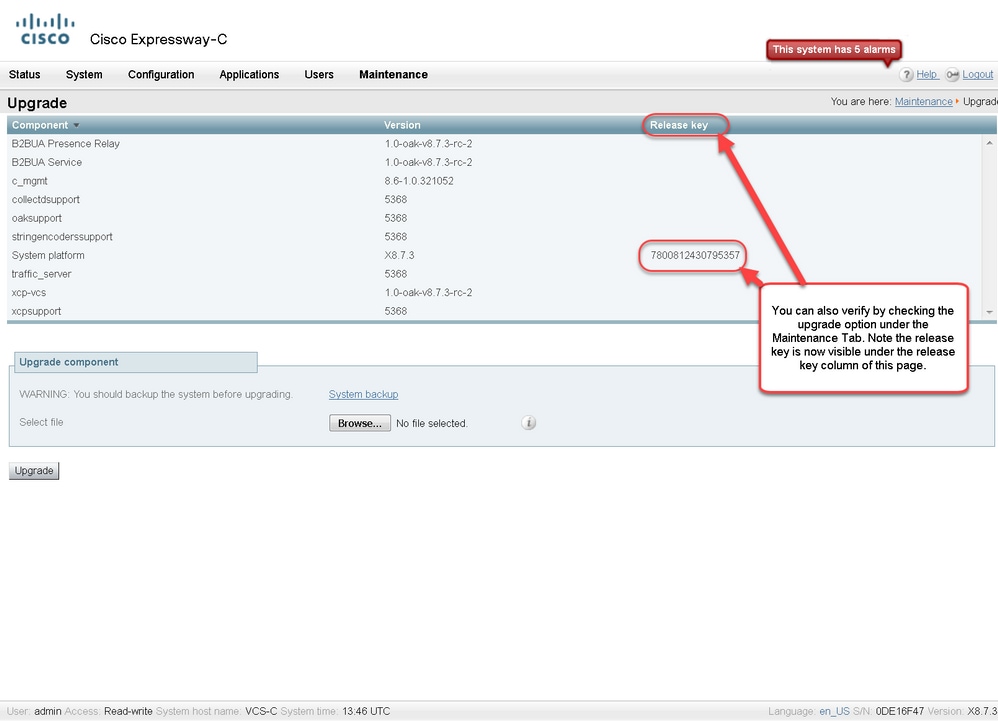
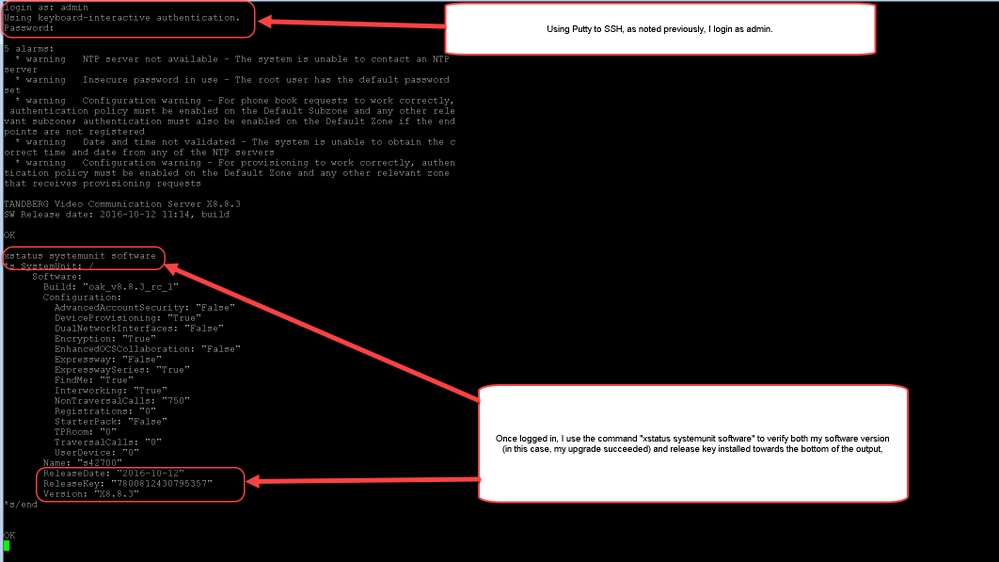
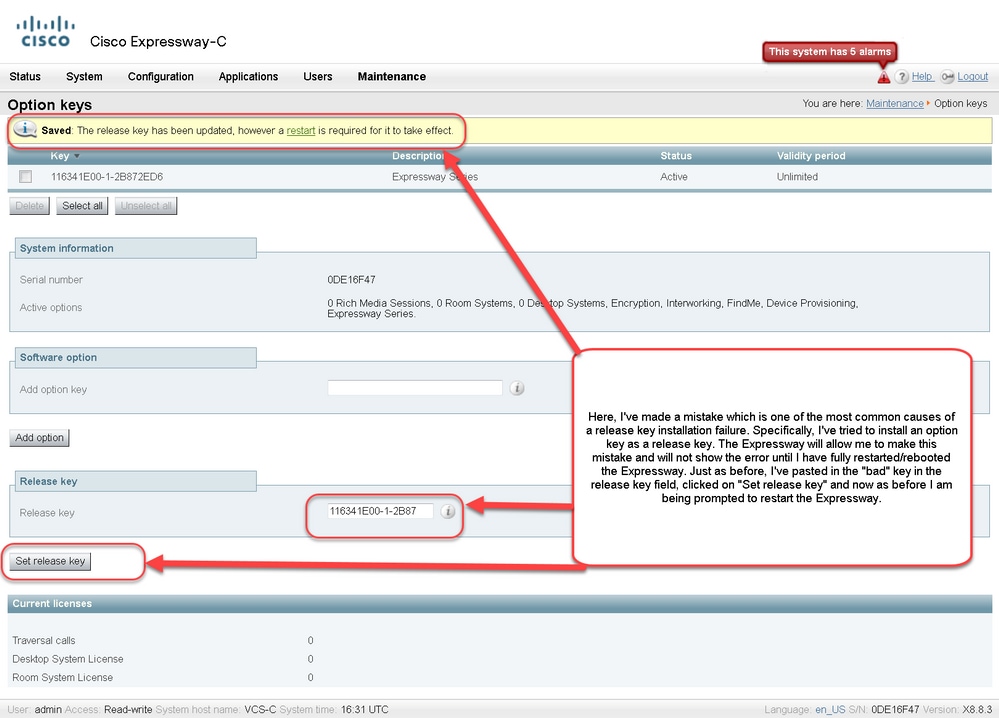
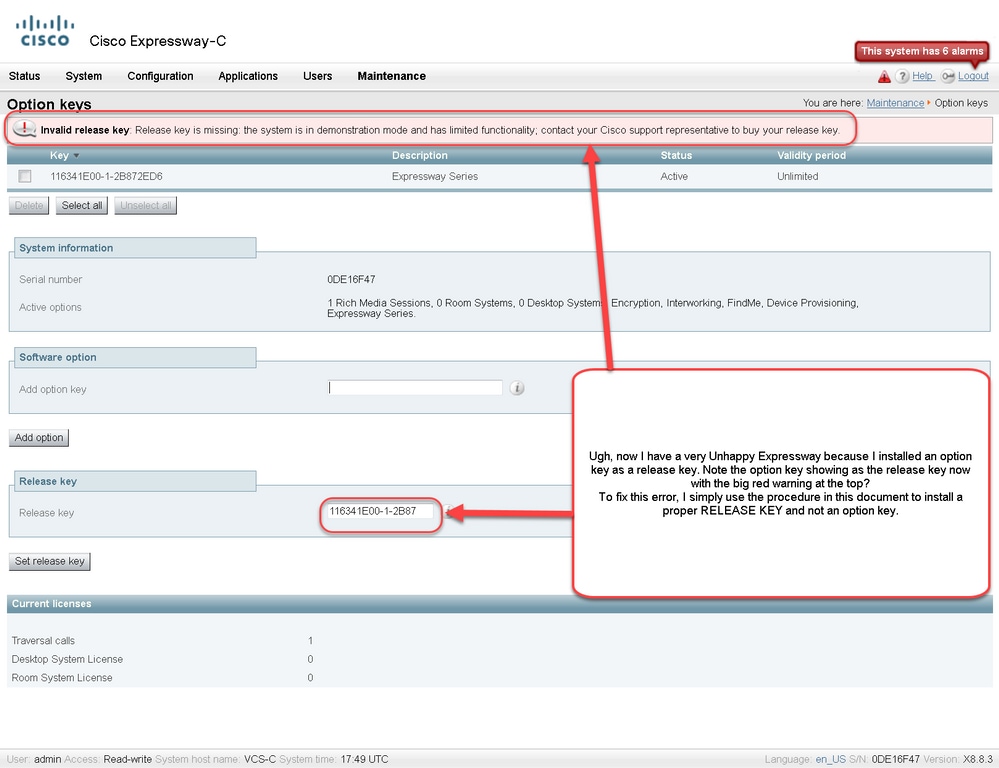
 Feedback
Feedback