Konfigurieren von Proxy WebRTC mit CMS über Expressway mit dualer Domäne
Download-Optionen
-
ePub (956.0 KB)
In verschiedenen Apps auf iPhone, iPad, Android, Sony Reader oder Windows Phone anzeigen
Inklusive Sprache
In dem Dokumentationssatz für dieses Produkt wird die Verwendung inklusiver Sprache angestrebt. Für die Zwecke dieses Dokumentationssatzes wird Sprache als „inklusiv“ verstanden, wenn sie keine Diskriminierung aufgrund von Alter, körperlicher und/oder geistiger Behinderung, Geschlechtszugehörigkeit und -identität, ethnischer Identität, sexueller Orientierung, sozioökonomischem Status und Intersektionalität impliziert. Dennoch können in der Dokumentation stilistische Abweichungen von diesem Bemühen auftreten, wenn Text verwendet wird, der in Benutzeroberflächen der Produktsoftware fest codiert ist, auf RFP-Dokumentation basiert oder von einem genannten Drittanbieterprodukt verwendet wird. Hier erfahren Sie mehr darüber, wie Cisco inklusive Sprache verwendet.
Informationen zu dieser Übersetzung
Cisco hat dieses Dokument maschinell übersetzen und von einem menschlichen Übersetzer editieren und korrigieren lassen, um unseren Benutzern auf der ganzen Welt Support-Inhalte in ihrer eigenen Sprache zu bieten. Bitte beachten Sie, dass selbst die beste maschinelle Übersetzung nicht so genau ist wie eine von einem professionellen Übersetzer angefertigte. Cisco Systems, Inc. übernimmt keine Haftung für die Richtigkeit dieser Übersetzungen und empfiehlt, immer das englische Originaldokument (siehe bereitgestellter Link) heranzuziehen.
Inhalt
Einführung
In diesem Dokument wird eine Beispielkonfiguration des Proxys Web Real-Time Communication (webRTC) für Cisco Meeting Server (CMS) über Expressway mit einer anderen internen und externen Domäne beschrieben.
Voraussetzungen
Anforderungen
Cisco empfiehlt, über Kenntnisse in folgenden Bereichen zu verfügen:
- CMS Single Combined Deployment Version 2.1.4 und höher
- Expressway C und Expressway E Version X8.9.2 und höher
- Konfiguration von Callbridge und Webbridge auf CMS
- Mobiler und Remote-Zugriff (MRA) auf dem Expressway-Paar
- Der zum Expressway-E hinzugefügte optionale TURN-Taste (Traversal Using Relay NAT)
- Externer auflösbarer Domain Name Server (DNS)-Datensatz für Webbridge-URL, für externe Domäne
- Interner auflösender DNS-Datensatz für CMS-IP-Adresse von externer zu interner Domäne
- Extensible Messaging and Presence Protocol (XMPP)-Multi-Domain, konfiguriert auf CMS, für interne und externe Domäne
- TCP-Port 443 auf Firewall aus dem öffentlichen Internet zur öffentlichen IP-Adresse des Expressway-E geöffnet
- TCP- und UDP-Port 3478 werden auf der Firewall vom öffentlichen Internet zur öffentlichen IP-Adresse des Expressway-E geöffnet
- Der UDP-Port-Bereich 24000-2999 wurde auf der Firewall für die öffentliche IP-Adresse des Expressway-E geöffnet.
Verwendete Komponenten
Die Informationen in diesem Dokument basieren auf den folgenden Software- und Hardwareversionen:
- CMS Single Combined Deployment Version 2.2.1
- Expressway-C und Expressway-E mit Dual Network Interface Card (NIC) und statischer Network Address Translation (NAT) Softwareversion X8.9.2
- Postmann
Die Informationen in diesem Dokument wurden von den Geräten in einer bestimmten Laborumgebung erstellt. Alle in diesem Dokument verwendeten Geräte haben mit einer leeren (Standard-)Konfiguration begonnen. Wenn Ihr Netzwerk in Betrieb ist, stellen Sie sicher, dass Sie die potenziellen Auswirkungen eines Befehls verstehen.
Konfigurieren
Netzwerkdiagramm
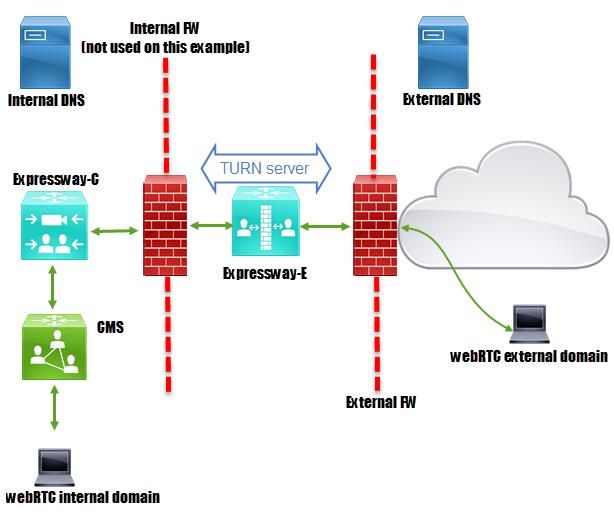
Technische Informationen
| Interne Domäne |
cms.octavio.local |
| Externe Domäne |
Octavio.com |
| CMS-IP-Adresse |
172,16,85,180 |
| Expressway-C-IP-Adresse |
172,16,85,167 |
| Expressway-E LAN1 IP-Adresse (intern) |
172,16,85,168 |
| Expressway-E LAN2-IP-Adresse (extern) |
192.168.245,61 |
| Statische NAT-IP-Adresse |
10.88.246.156 |
DNS-Konfiguration
Interne DNS-Konfiguration


Externe DNS-Konfiguration
Der externe DNS muss über die Webbridge-URL verfügen, die wie im Bild gezeigt zur statischen NAT-IP-Adresse des Expressway-E aufgelöst wird.
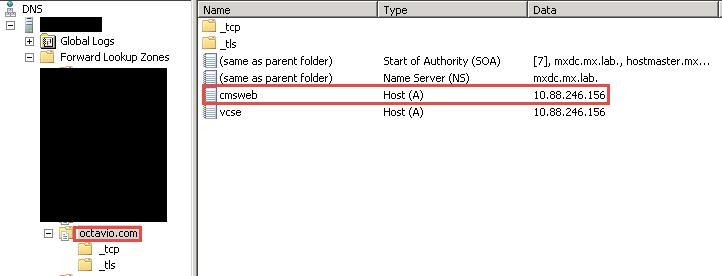
Konfiguration von CMS, Callbridge, Webbridge und XMPP
Schritt 1: Sie müssen die Callbridge-Lizenz aktivieren lassen. Das Bild zeigt eine aktive Callbridge-Lizenz.

Weitere Lizenzinformationen:
Schritt 2: Aktivieren Sie Callbridge, Webbridge und XMPP über MMP, wie im Bild gezeigt.
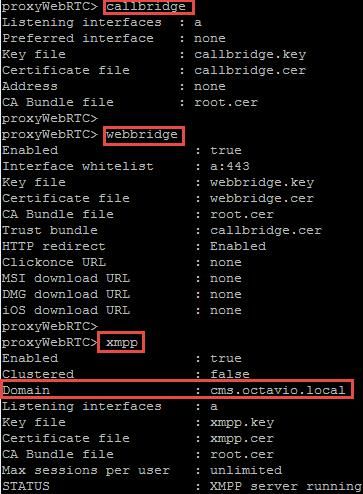
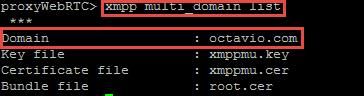
Unter diesem Link finden Sie weitere Informationen zur Aktivierung:
Unter diesem Link finden Sie weitere Informationen zum Erstellen eines Zertifikats:
Schritt 3: Navigieren Sie zur CMS-Webseite unter Konfiguration > Allgemein, und konfigurieren Sie die interne und externe URL für die Webbridge, wie im Bild gezeigt.
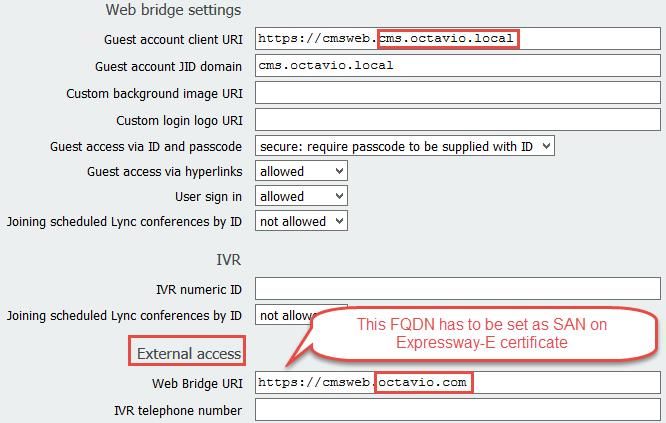
Hinweis: Das CMS muss mit mindestens einem Leerzeichen konfiguriert werden.
Ein Beispiel für ein konfiguriertes Leerzeichen auf dem CMS, wie im Bild gezeigt.

Hinweis: Die eingehenden Anrufe müssen für die internen und externen Domänen konfiguriert werden.
Ein Beispiel für konfigurierte Domänen für die Verarbeitung eingehender Anrufe ist im Bild dargestellt.
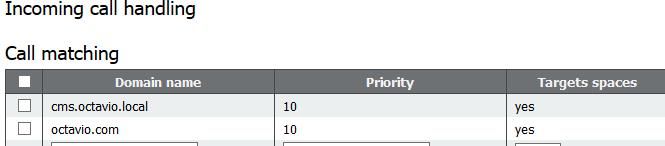
TURN-Konfiguration
Schritt 1: TURN muss über die API von Postman konfiguriert werden. Dieser Befehl wird in der gesamten Konfiguration verwendet.
https://: /api/v1/turnServers
Schritt 2: Verwenden Sie die POST-Methode, und navigieren Sie zum Body, um entweder die TURN-Serverparameter anzuzeigen oder sie zu bearbeiten. Die Parameter, die für den TURN-Server konfiguriert sind, sind im Bild dargestellt.
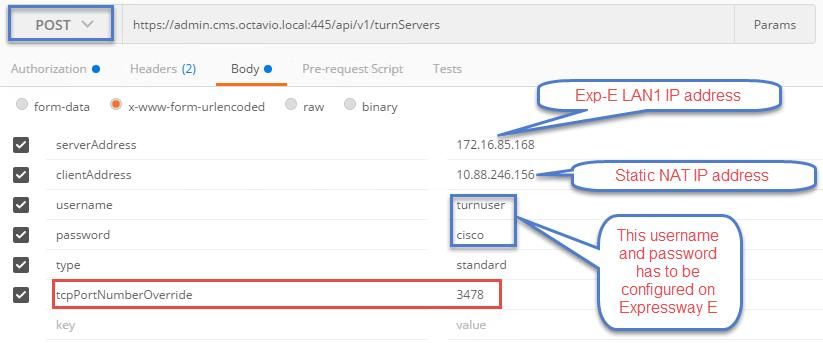
Schritt 3: Überprüfen Sie den Status der TURN-Serverkonfiguration, indem Sie die GET-Methode ausführen und die Server-ID kopieren. Die zu kopierende ID ist im Bild dargestellt.
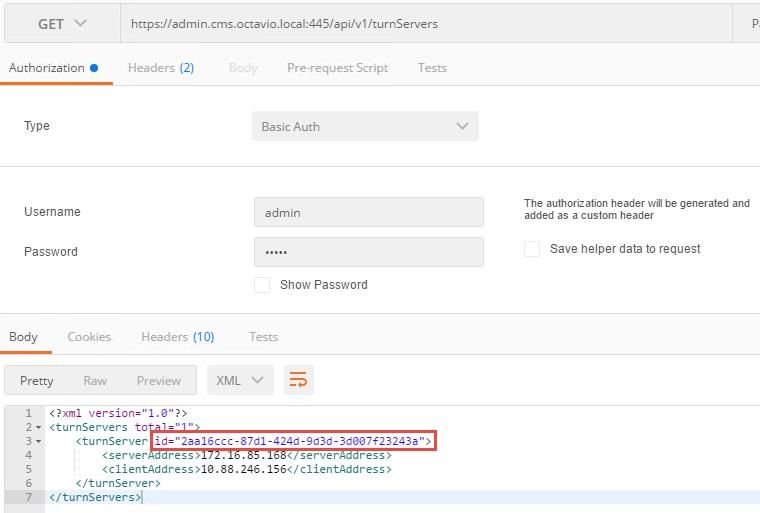
Schritt 4: Kopieren Sie die ID am Ende des API-Befehls, und verwenden Sie die GET-Methode, um die TURN-Serverinformationen wie im Bild dargestellt anzuzeigen.
Hinweis: Die Informationen zeigen das Kennwort des Servers nicht an.
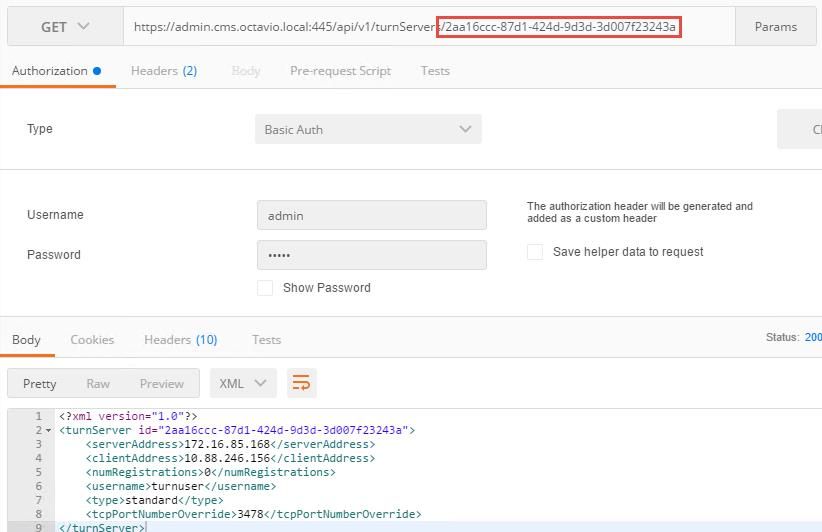
Schritt 5: Klicken Sie auf Senden, um den Serverstatus abzurufen. Ein Beispiel für eine erfolgreiche Konfiguration wie im Bild gezeigt.
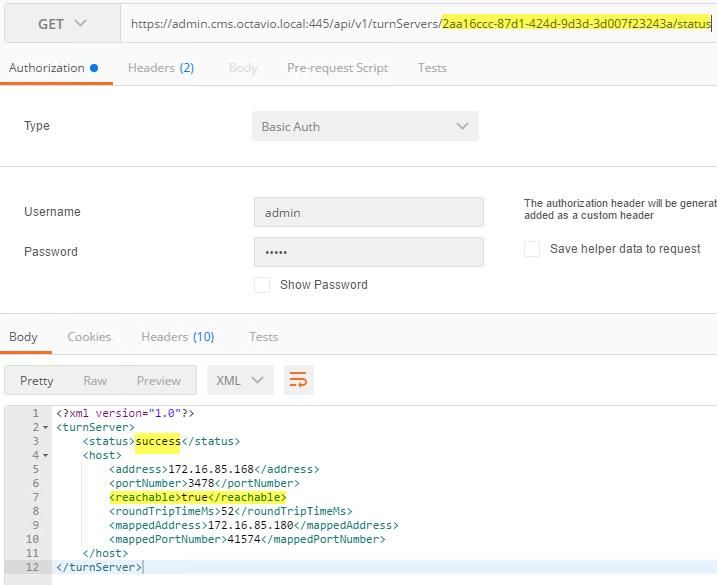
Expressway-C- und E-Konfiguration
Schritt 1: Auf der Autobahn-C muss die interne Domäne (octavio.local) und auf der Expressway-E die externe Domäne (octavio.com) konfiguriert sein, wie im Bild gezeigt.
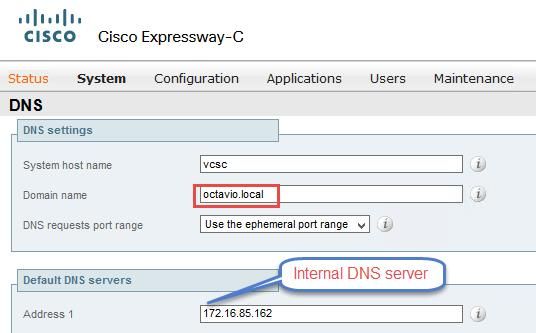
Schritt 2: MRA muss auf Expressway C und E aktiviert werden, wie im Bild gezeigt.

Schritt 3: Erstellen Sie eine Unified Communication Traversal-Zone zwischen Expressway-C und E, wie im Bild gezeigt.
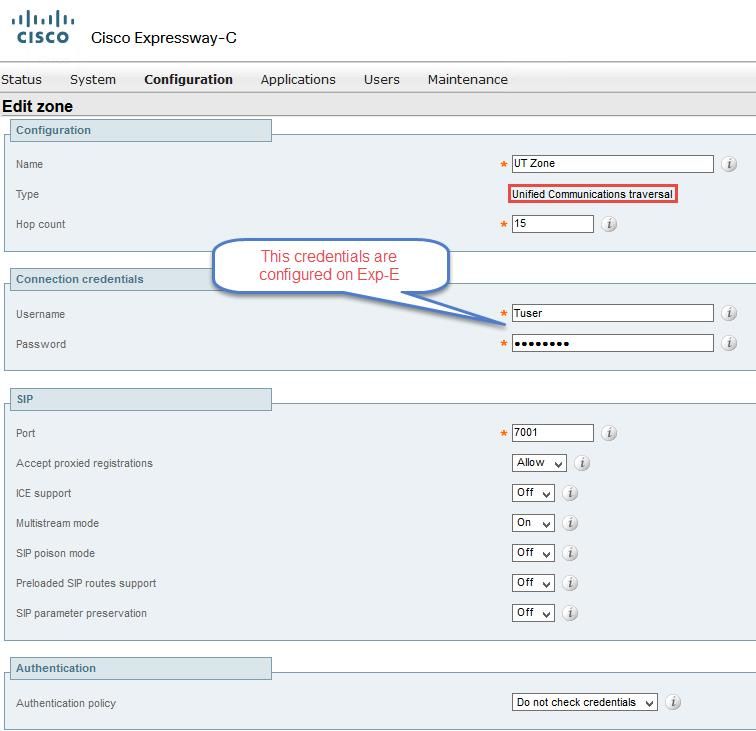
Konfiguration auf Expressway-C
Schritt 1: Konfigurieren Sie die interne und externe Domäne auf dem Expressway-C wie im Bild gezeigt.
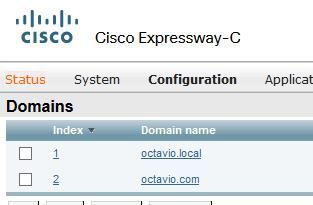
Schritt 2: Aktivieren Sie die Cisco Meeting-Konfiguration. Navigieren Sie zu Konfiguration > Unified Communications > Cisco Meeting Server. Konfigurieren Sie die externe Webbridge-URL im URI-Feld des Gastkonto-Clients wie im Bild gezeigt.
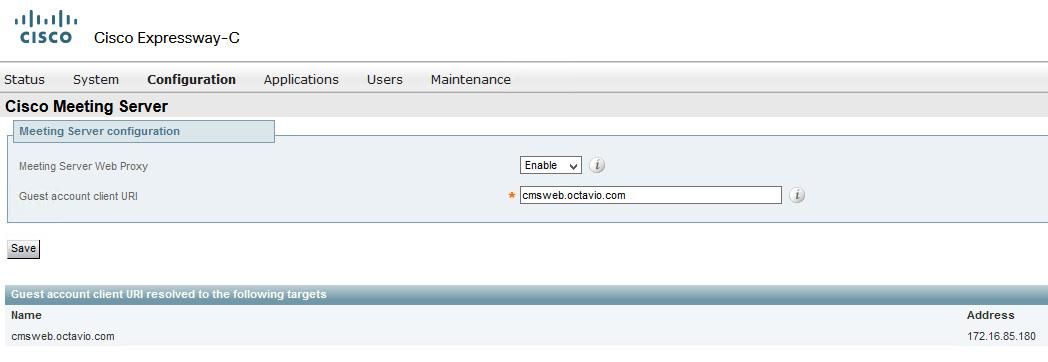
Hinweis: Der interne DNS sollte die externe Webbridge-URL (cmsweb.octavio.com) zur internen CMS-Webbridge-IP-Adresse auflösen. In diesem Beispiel lautet die IP-Adresse 172.16.85.180.
Die Secure Shell (SSH)-Tunnel auf dem Expressway-C müssen nach einigen Sekunden aktiv werden, wie im Bild gezeigt.

Hinweis: Der Server muss über ein Serverzertifikat und ein Zertifizierungsstellenzertifikat verfügen.
Konfiguration auf Expressway-E
Schritt 1: Die Autobahn E muss eine TURN-Lizenz besitzen, wie im Bild gezeigt.
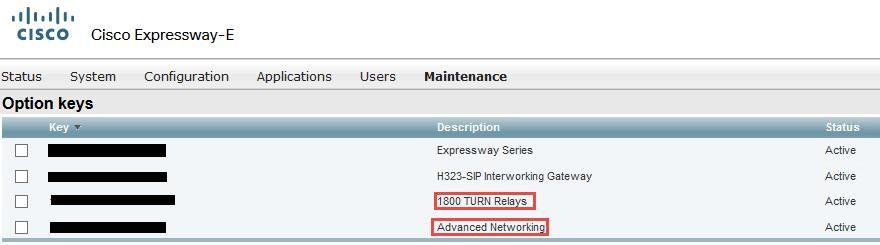
Schritt 2: Der Expressway-E muss mit der externen Domäne konfiguriert werden, wie im Bild gezeigt.
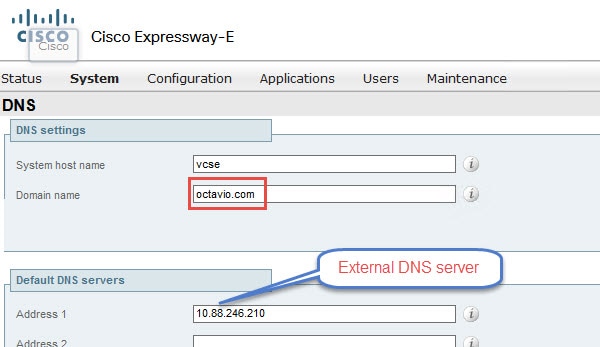
Schritt 3: Erstellen Sie Benutzer für den TURN-Server und für die Unified Communication Traversal-Zone wie im Bild gezeigt.
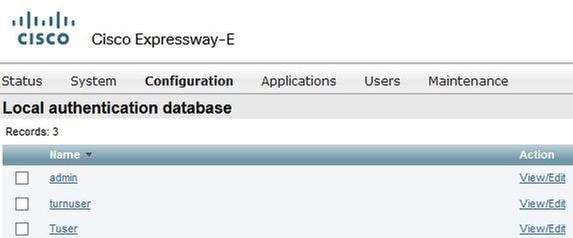
Schritt 4: Erstellen Sie eine Unified Communication Traversal-Zone wie im Bild gezeigt.
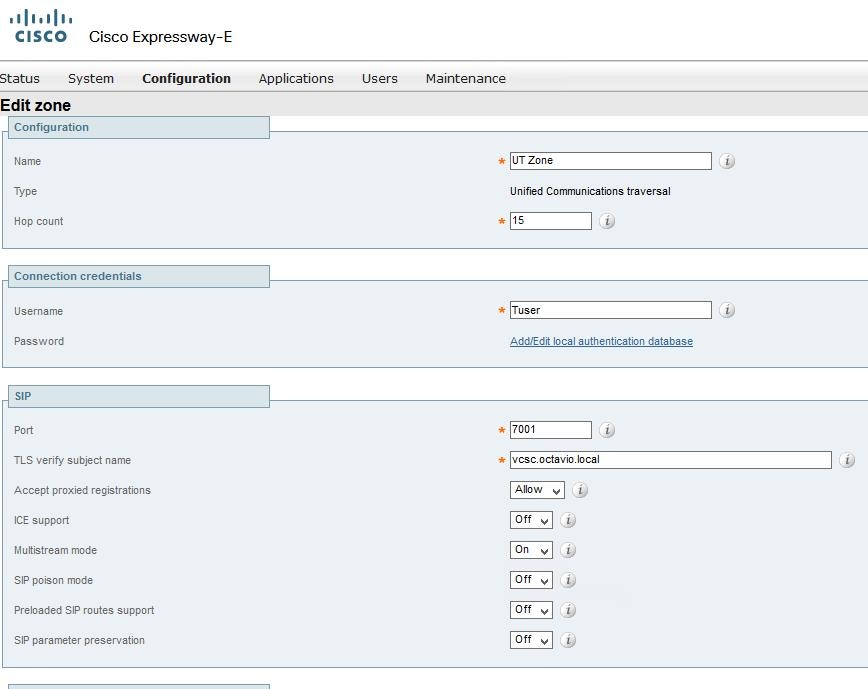
Schritt 5: Konfigurieren Sie den TURN-Server. Navigieren Sie zu Configuration > Traversal > TURN (Konfiguration > Traversal > TURN), wie im Bild gezeigt.
Hinweis: Die TURN-Anfrage muss an den Port 3478 gesendet werden, da dieser der Port ist, an dem der Web-Client die TURN-Verbindung anfordert.
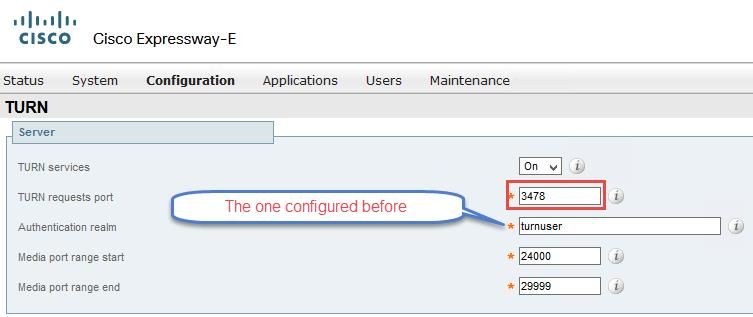
Sobald die Option "Turn" (Einschalten) aktiviert ist, wird der Status wie im Bild gezeigt "Active" (Aktiv) angezeigt.
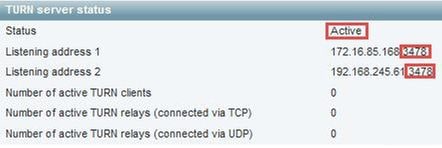
Schritt 6: Navigieren Sie zu System > Administration (System > Verwaltung). Der webRTC-Client fordert Zugriff auf Port 443 an. Aus diesem Grund muss der Administrations-Port des Expressway-E auf einen anderen Port geändert werden, in diesem Fall wird er auf 445 geändert, wie im Bild gezeigt.
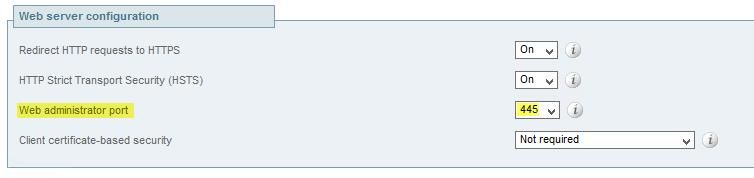
Schritt 7: Zertifikatserstellung für Expressway-E: Die Webbridge-URL muss dem Serverzertifikat als SAN hinzugefügt werden, wie im Bild gezeigt.

Überprüfen
In diesem Abschnitt überprüfen Sie, ob Ihre Konfiguration ordnungsgemäß funktioniert.
Schritt 1: Wählen Sie einen unterstützten Webbrowser aus, und geben Sie die externe Webbridge-URL ein. Sie müssen den nächsten Bildschirm sehen, wie im Bild gezeigt.
Hinweis: Eine Liste der unterstützten Browser und Versionen finden Sie unter: https://kb.acano.com/content/2/4/en/what-versions-of-browsers-do-we-support-for-webrtc.html?highlight=html%5C-5%20compliant%20browsers#content
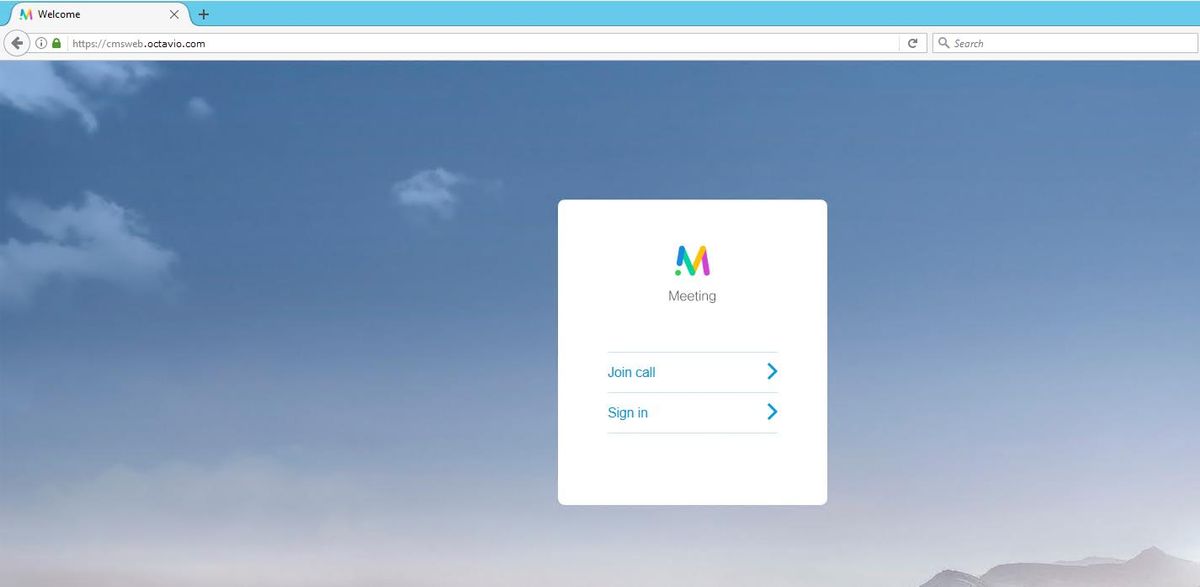
Schritt 2: Wählen Sie Anruf beitreten aus, und geben Sie die zuvor konfigurierte Leerzeichen-ID ein, wie im Bild gezeigt.
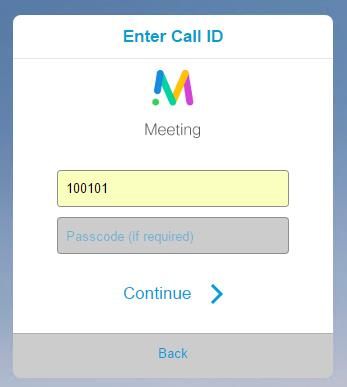
Schritt 3: Klicken Sie auf Weiter, und geben Sie Ihren Namen ein. An diesem Punkt müssen Sie den Namen des Speicherplatzes sehen, dem Sie beitreten werden. In diesem Fall ist der Platzname Proxy webRTC. Klicken Sie auf Anruf beitreten wie im Bild gezeigt.
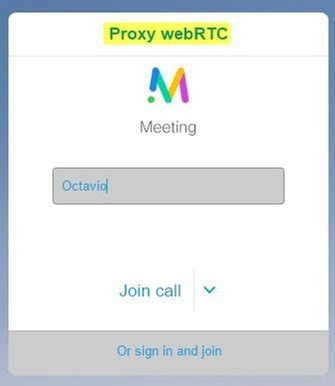
Schritt 4: Werden Sie mit einem anderen Gerät verbunden, müssen Sie beide Geräte in der Konferenz sehen, wie im Bild gezeigt.
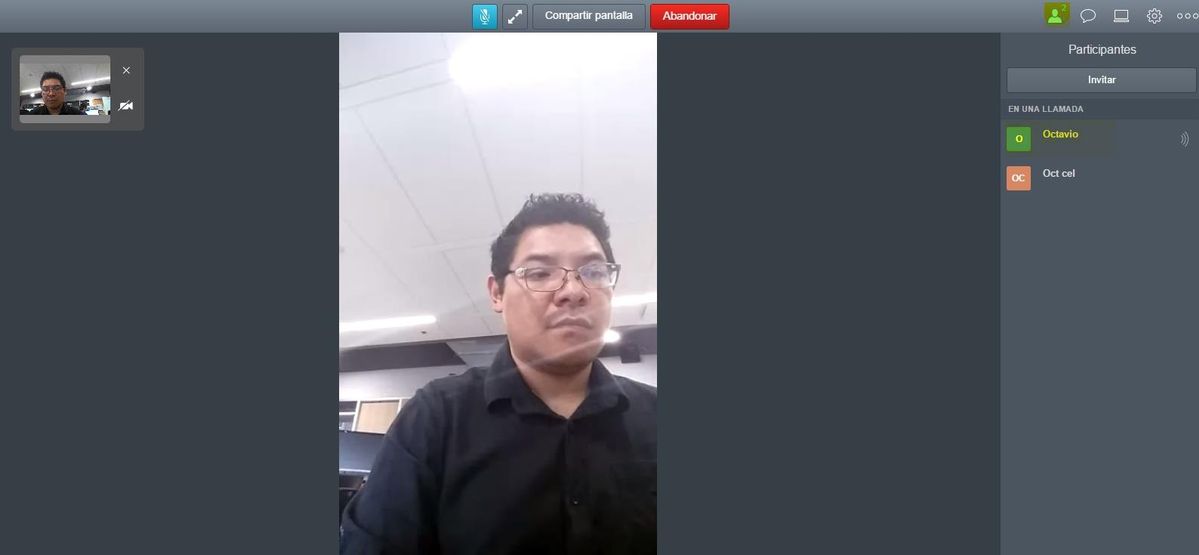
Fehlerbehebung
Dieser Abschnitt enthält Informationen zur Fehlerbehebung in Ihrer Konfiguration.
Schaltfläche "Beitreten" wird nicht angezeigt
Die Schaltfläche Anruf verbinden wird beim Öffnen der Webbridge-Seite nicht angezeigt. Der Fehler im zweiten Bild wird angezeigt, wenn Sie zur CMS-Webseite gelangen, wie im Bild gezeigt.
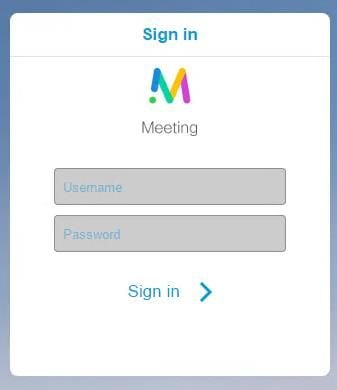

Das Problem tritt auf, wenn die Webbridge nicht richtig mit der Anrufbrücke kommuniziert.
Lösung
- Überprüfen Sie, ob die Webbridge-URL auf der CMS-Admin-Webseite richtig konfiguriert ist. Navigieren Sie zu Konfiguration > Allgemein.
- Die Webbridge und die Callbridge müssen sich gegenseitig vertrauen. Überprüfen Sie, ob das Vertrauenspaket der Webbridge-Konfiguration hinzugefügt wird, wie in den Bildern gezeigt:
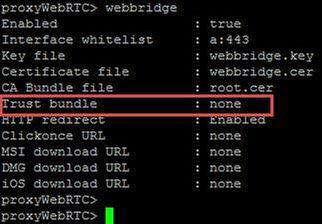
Hinweis: Das Vertrauensbündel ist das Anruf-Bridge-Zertifikat.
WebRTC-Seite zeigt 'Ungültige Anfrage' an
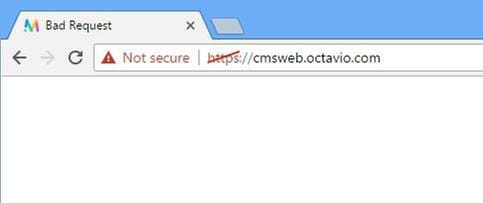
Lösung
- Überprüfen Sie, ob der richtige Client-URI für das Gastkonto auf Expressway-C konfiguriert ist. Navigieren Sie zu Konfiguration > Unified Communication > Cisco Meeting Server.
Wenn die interne URL in der Client-URL des Gastkontos konfiguriert ist, wird sie vom Expressway-C aufgelöst, da auf dem DNS-Server ein Datensatz erstellt wurde. Dies kann jedoch die Fehlermeldung "bad request" im Webbrowser auslösen. In diesem Beispiel wird die interne URL so konfiguriert, dass der Fehler wie im Bild dargestellt angezeigt wird.
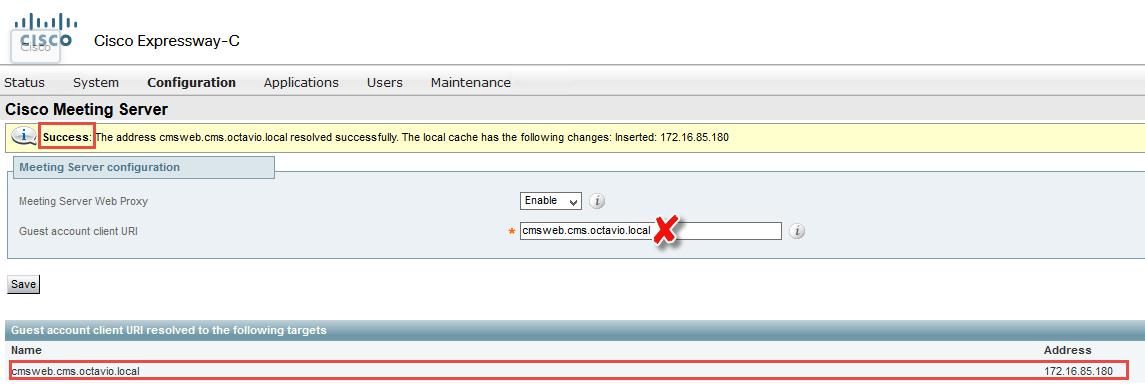
WebRTC-Client zeigt unsichere Verbindung an
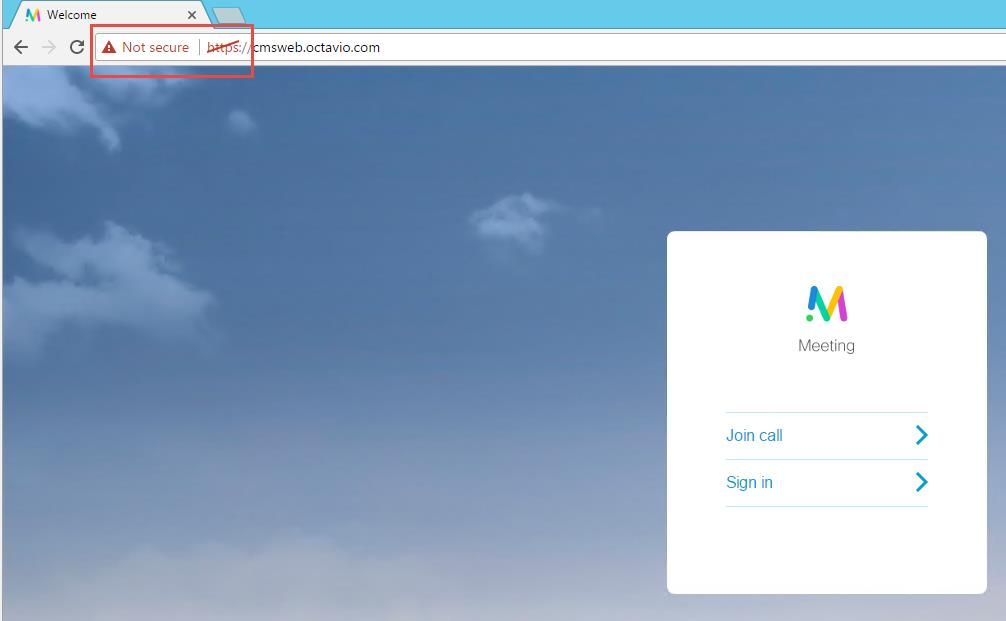
Lösung
- Das Zertifikat ist selbstsigniert, wodurch der Server der Quelle nicht vertraut. Ändern Sie das Zertifikat auf dem Expressway-E in eine unterstützte Zertifizierungsstelle eines Drittanbieters.
- Überprüfen Sie, ob die externe Webbridge-URL als SAN auf dem Expressway-E-Serverzertifikat hinzugefügt wird, wie im Bild gezeigt.
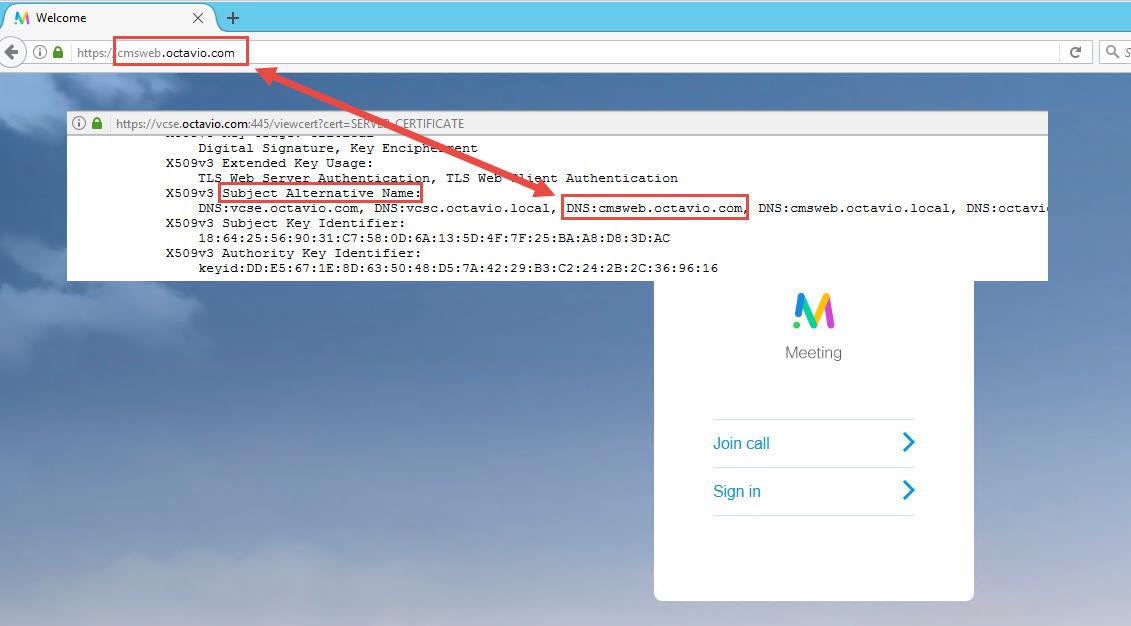
Der WebRTC-Client stellt eine Verbindung her, erhält aber nie eine Verbindung, hat dann eine Zeitüberschreitung und trennt die Verbindung.
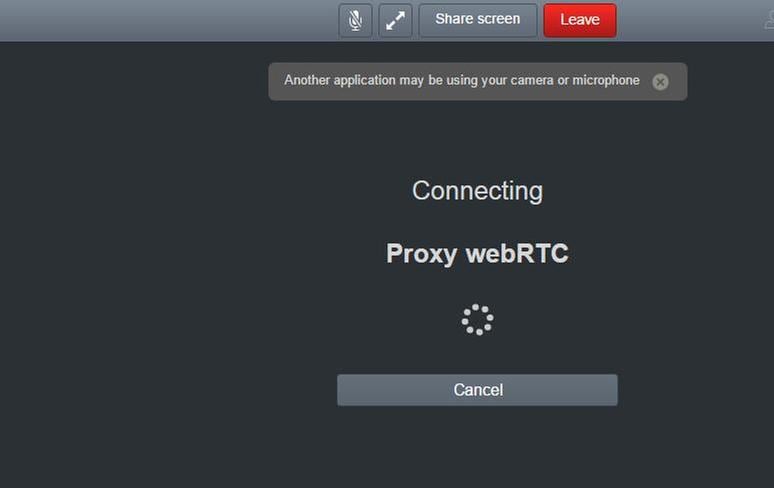
Der TURN-Server-Benutzername oder das -Kennwort sind auf der Schnellstraße E oder im CMS über API falsch konfiguriert. Die Protokolle enthalten die im Bild angezeigten Fehler.
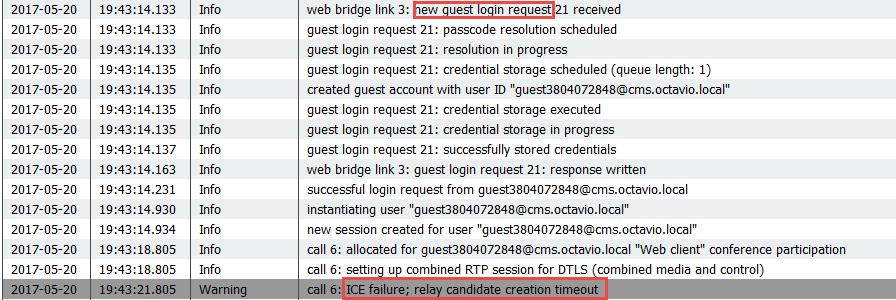
Der Fehler kann auch durch eine Paketerfassung bestätigt werden. Führen Sie Wireshark auf dem PC aus, auf dem der webRTC-Client ausgeführt wird. Sobald Sie über die Paketerfassung verfügen, filtern Sie die Pakete nach STUN. Sie müssen die im Bild angezeigten Fehler sehen.

Der PC sendet eine Allocation-Anforderung und die Expresssway NAT-Adresse antwortet mit der Meldung 'Integrity Check failure' (Fehler bei Integritätsprüfung).
Lösung
Um den Fehler zu beheben, überprüfen Sie den Benutzernamen und das Kennwort. Sie müssen auf den TURN-Serverparametern korrekt konfiguriert sein, wie in den Bildern gezeigt.
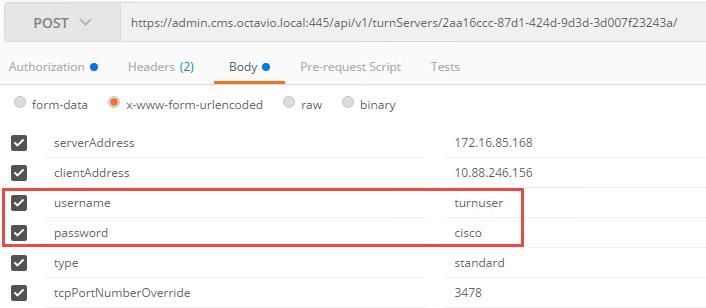

Beiträge von Cisco Ingenieuren
- Octavio MiralrioCisco TAC-Techniker
Cisco kontaktieren
- Eine Supportanfrage öffnen

- (Erfordert einen Cisco Servicevertrag)
 Feedback
Feedback