Einleitung
In diesem Dokument wird beschrieben, wie Sie ein Jabber-Profilfoto vom Windows LDAP-Serverbenutzer (Lightweight Directory Access Protocol) herunterladen können.
Voraussetzungen
Anforderungen
Cisco empfiehlt, dass Sie über Kenntnisse in folgenden Bereichen verfügen.
Cisco Unified Communication Manager (CUCM)
Cisco Jabber
Windows-Server
Verwendete Komponenten
Die Informationen in diesem Dokument basieren auf folgenden Software-Versionen.
CUCM-Version 12.5.1.14900-63
Cisco Jabber Version 14.1.5.57909
Windows Server Version 2016
Die Informationen in diesem Dokument beziehen sich auf Geräte in einer speziell eingerichteten Testumgebung. Alle Geräte, die in diesem Dokument benutzt wurden, begannen mit einer gelöschten (Nichterfüllungs) Konfiguration. Wenn Ihr Netzwerk in Betrieb ist, stellen Sie sicher, dass Sie die möglichen Auswirkungen aller Befehle kennen.
Konfigurieren
Konfigurationen
Dies sind die Konfigurationsschritte zum Herunterladen des Jabber-Profilbilds vom Windows-LDAP-Serverbenutzer.
1. Installieren Sie die Software "CodeTwo Active Directory Fotos".
2. Suchen Sie den LDAP-Benutzer in "CodeTwo Active Directory Fotos".
3. Laden Sie das Profilbild hoch.
4. Überprüfen Sie das Profilbild in "CodeTwo Active Directory Fotos".
5. Überprüfen Sie die Zuordnung des Benutzerprofilbilds im Active Directory.
6. Stellen Sie sicher, dass der LDAP-Server im UC-Serviceprofil des Endbenutzers als Verzeichnisdienst hinzugefügt wurde.

Achtung: Stellen Sie sicher, dass der Jabber mit LDAP-synchronisierten Benutzern und nicht mit lokalen Benutzern im CUCM angemeldet ist.
1. Installieren Sie die Software "CodeTwo Active Directory Fotos".
Laden Sie die Software "CodeTwo Active Directory Fotos" über diesen Link herunter - CodeTwo Active Directory Fotos .
Installieren Sie die Software auf dem Windows LDAP-Server.
2. Suchen Sie den LDAP-Benutzer in "CodeTwo Active Directory Fotos".
Öffnen Sie die Software nach Abschluss der Installation.
Sie müssen alle Benutzer unter einer bestimmten Organisationseinheit (Organisationseinheit) sehen, wie in diesem Screenshot gezeigt.
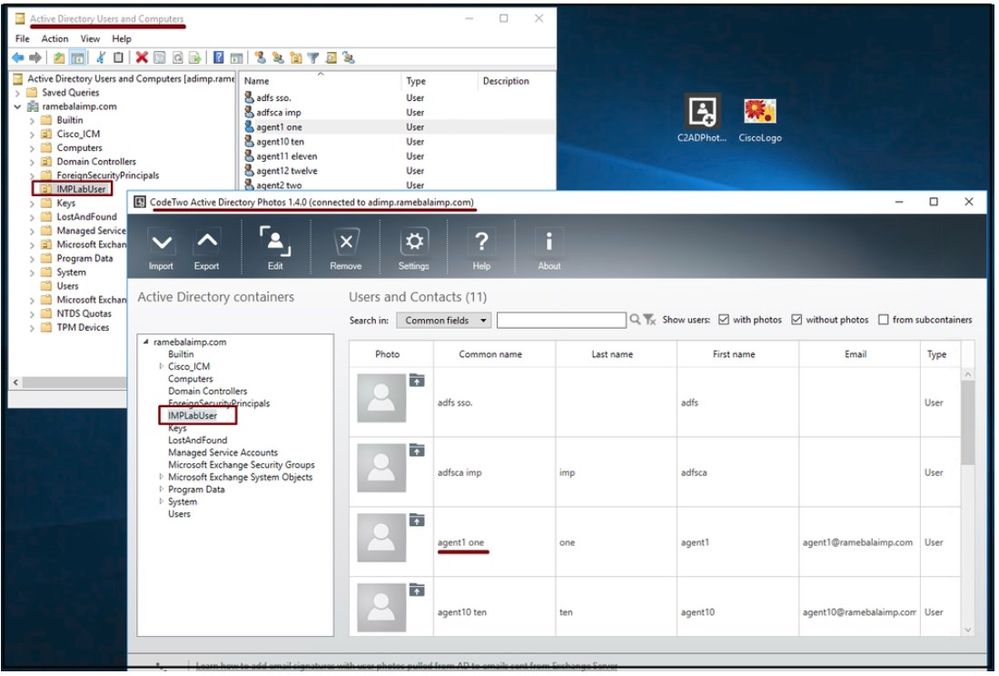 Benutzer des LDAP-Servers werden in der Softwareschnittstelle 'CodeTwo Active Directory Fotos' angezeigt.
Benutzer des LDAP-Servers werden in der Softwareschnittstelle 'CodeTwo Active Directory Fotos' angezeigt.
3. Laden Sie das Profilbild hoch.
Stellen Sie sicher, dass die Fotoabmessungen den Anforderungen entsprechen, bevor Sie das Foto auf den LDAP-Server hochladen.
Klicken Sie auf das Upload-Symbol für den Benutzer, durchsuchen Sie das Foto und klicken Sie dann auf die Schaltfläche OK, um den Upload abzuschließen.
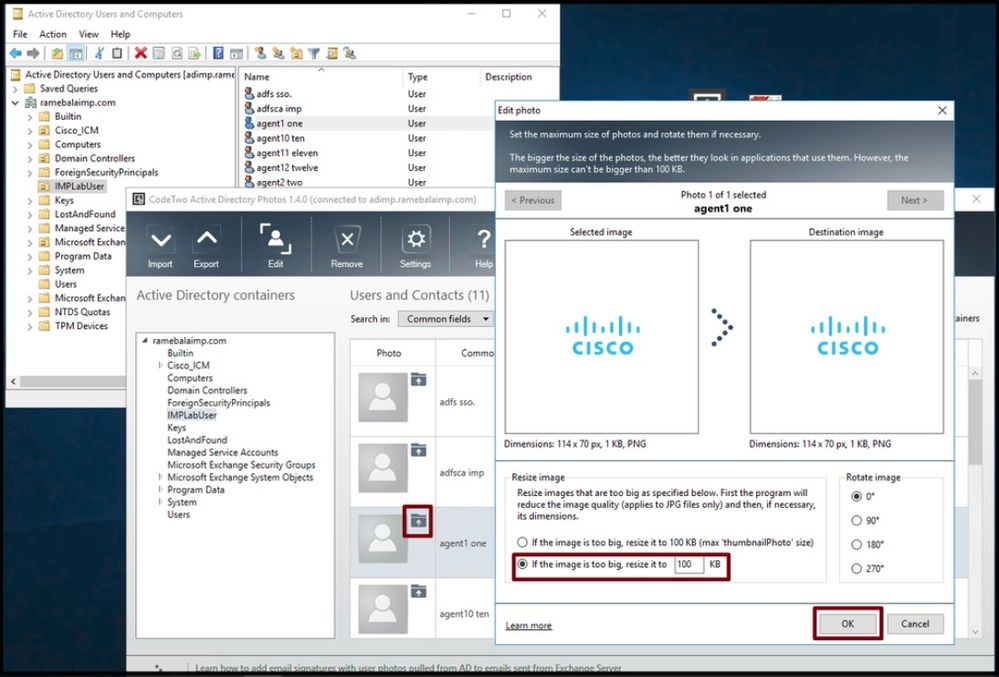 Laden Sie ein Bild auf einen Benutzer hoch.
Laden Sie ein Bild auf einen Benutzer hoch.
4. Überprüfen Sie das Profilbild in "CodeTwo Active Directory Fotos".
Nach dem Hochladen des Fotos wird es vor dem Benutzer angezeigt, wie in diesem Screenshot gezeigt.
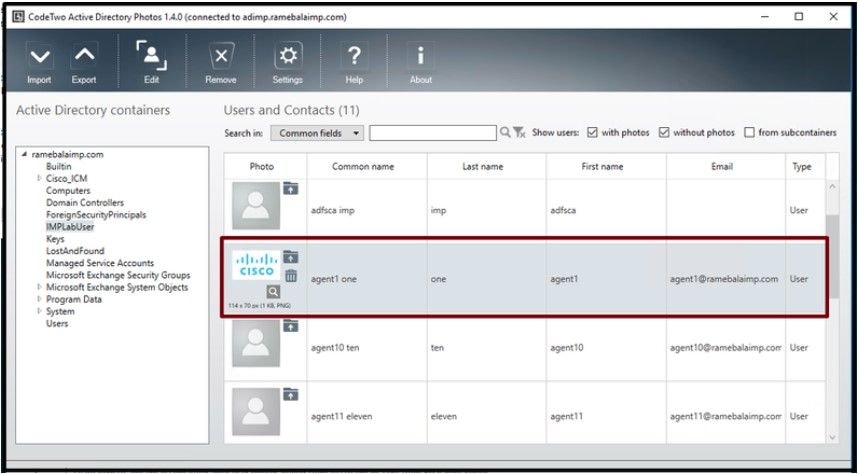 Image für den Benutzer aktualisiert.
Image für den Benutzer aktualisiert.
5. Überprüfen Sie die Zuordnung des Benutzerprofilbilds im Active Directory.
Klicken Sie im Fenster "Active Directory-Benutzer und -Computer" auf die Registerkarte "Anzeigen", und aktivieren Sie die Option "Erweiterte Funktionen".

Hinweis: Nach diesem Schritt sehen Sie unter Ansicht Tab ein Häkchen vor "Erweiterte Funktionen".
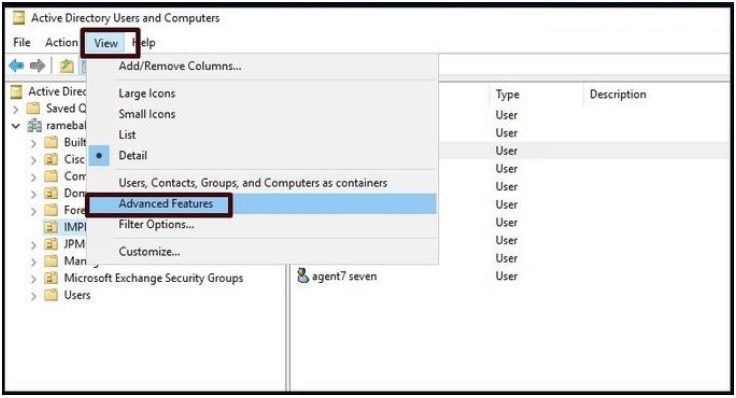 Aktivieren der erweiterten Funktionen für Active Directory-Benutzer und -Computer
Aktivieren der erweiterten Funktionen für Active Directory-Benutzer und -Computer
Suchen Sie über die Organisationseinheit unter der Domäne nach dem Endbenutzer.
Klicken Sie mit der rechten Maustaste auf den Benutzer und wählen Sie "Eigenschaften".
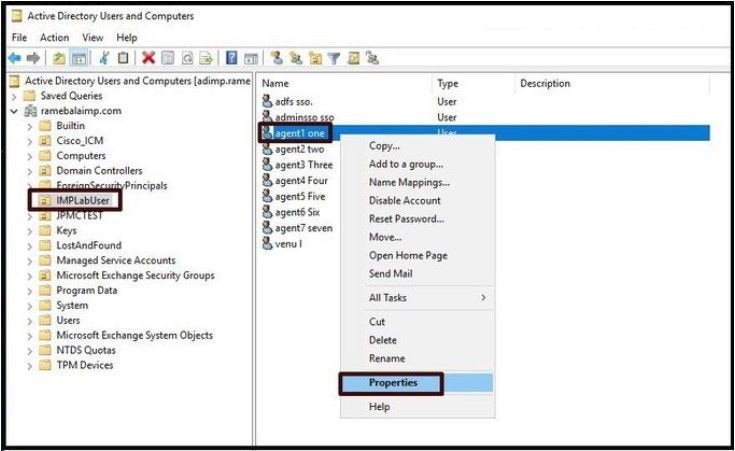 Öffnen Sie die Eigenschaften für den Benutzer.
Öffnen Sie die Eigenschaften für den Benutzer.
Klicken Sie auf die Registerkarte "Attribute Editor" und stellen Sie sicher, dass ein Wert unter dem "thumbnailFoto"-Abschnitt wie in diesem Screenshot gezeigt angezeigt wird. Dadurch wird bestätigt, dass das Foto erfolgreich dem LDAP-Benutzer zugeordnet wurde.
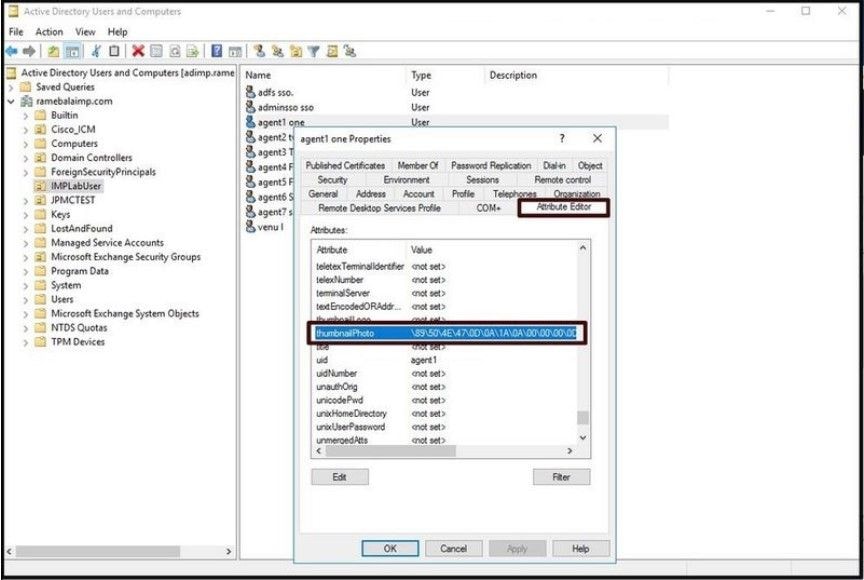 Bestätigen Sie, dass das thumbnailPhoto-Feld mit einem Wert aktualisiert wird.
Bestätigen Sie, dass das thumbnailPhoto-Feld mit einem Wert aktualisiert wird.
6. Stellen Sie sicher, dass der LDAP-Server im UC-Serviceprofil des Endbenutzers als Verzeichnisdienst hinzugefügt wurde.
Melden Sie sich bei der CUCM-Administration-Webschnittstelle an, und navigieren Sie dann zu User Management > User Settings > UC Service.
Fügen Sie einen Verzeichnisdienst mit den LDAP-Serverinformationen hinzu.
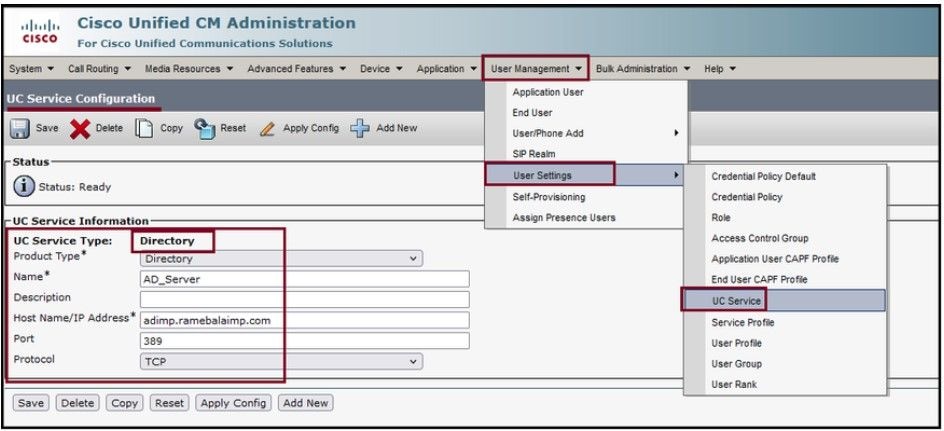 Hinzufügen eines Verzeichnisdiensts
Hinzufügen eines Verzeichnisdiensts
Navigieren Sie zu User Management > User Settings > Service Profile (User-Management > User-Einstellungen > Serviceprofil).
Öffnen Sie das Serviceprofil, das dem Endbenutzer zugewiesen ist, und weisen Sie das erstellte Verzeichnisprofil dem Serviceprofil zu.
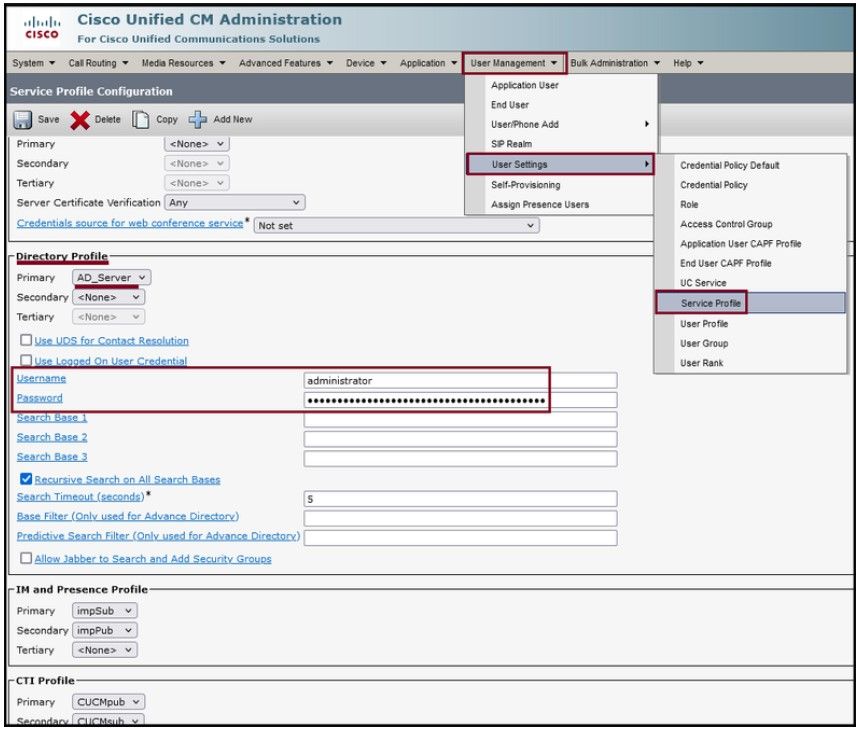 Weisen Sie das erstellte Verzeichnisprofil dem Serviceprofil zu.
Weisen Sie das erstellte Verzeichnisprofil dem Serviceprofil zu.
Stellen Sie sicher, dass das gleiche UC-Serviceprofil (mit dem Verzeichnisprofil) mit dem Endbenutzer verknüpft ist.
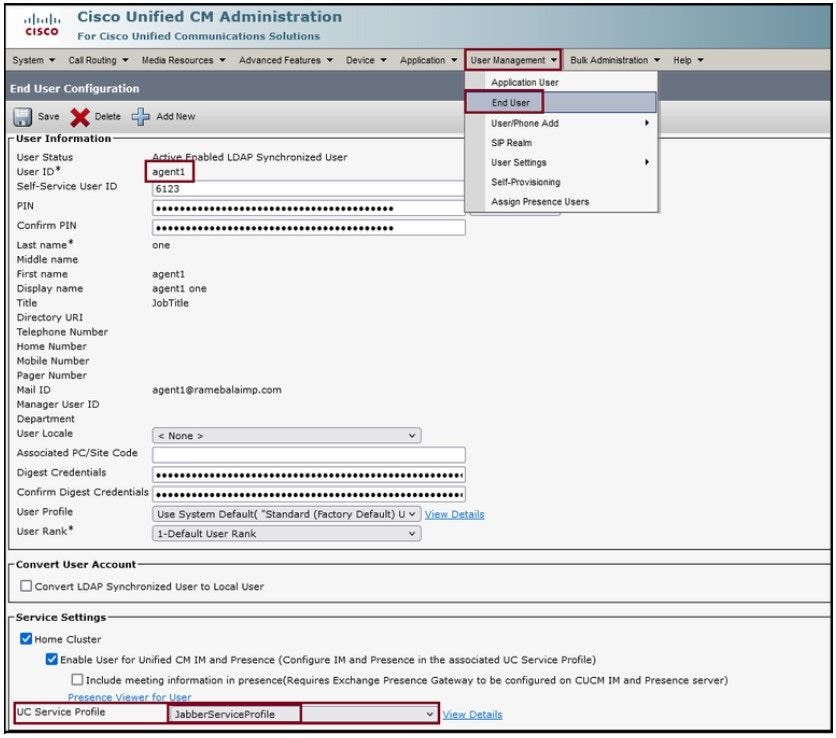 Stellen Sie sicher, dass das UC-Serviceprofil dem Endbenutzer zugewiesen ist.
Stellen Sie sicher, dass das UC-Serviceprofil dem Endbenutzer zugewiesen ist.
Jabber zurücksetzen und anmelden
Überprüfung
Nach erfolgreicher Anmeldung sehen Sie das hochgeladene Profilfoto in Ihrem Jabber.
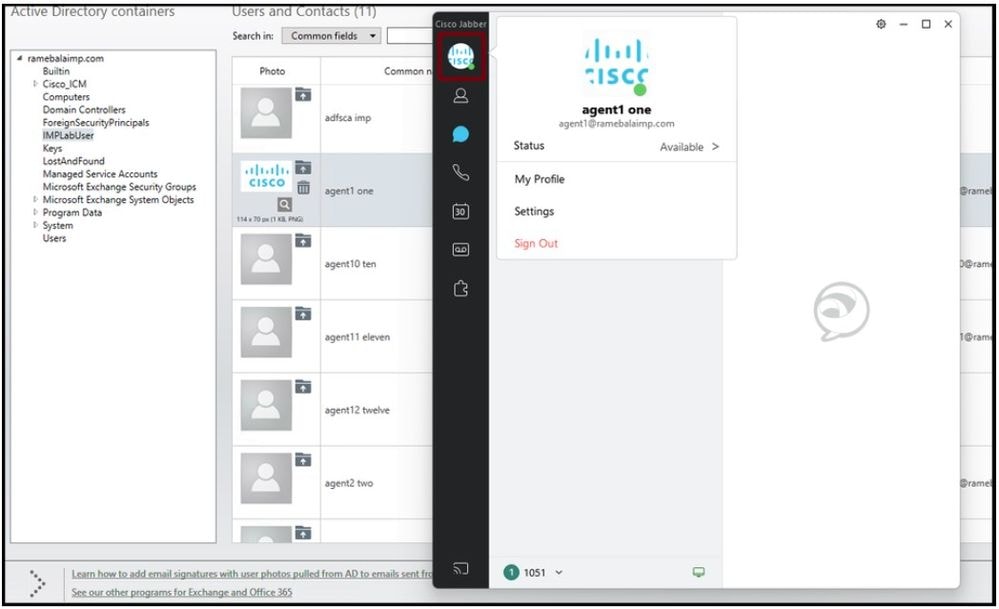 Profilfoto wird im Jabber angezeigt.
Profilfoto wird im Jabber angezeigt.
Fehlerbehebung
Für diese Konfiguration sind derzeit keine spezifischen Informationen zur Fehlerbehebung verfügbar.
Ich hoffe, dieser Artikel ist hilfreich !


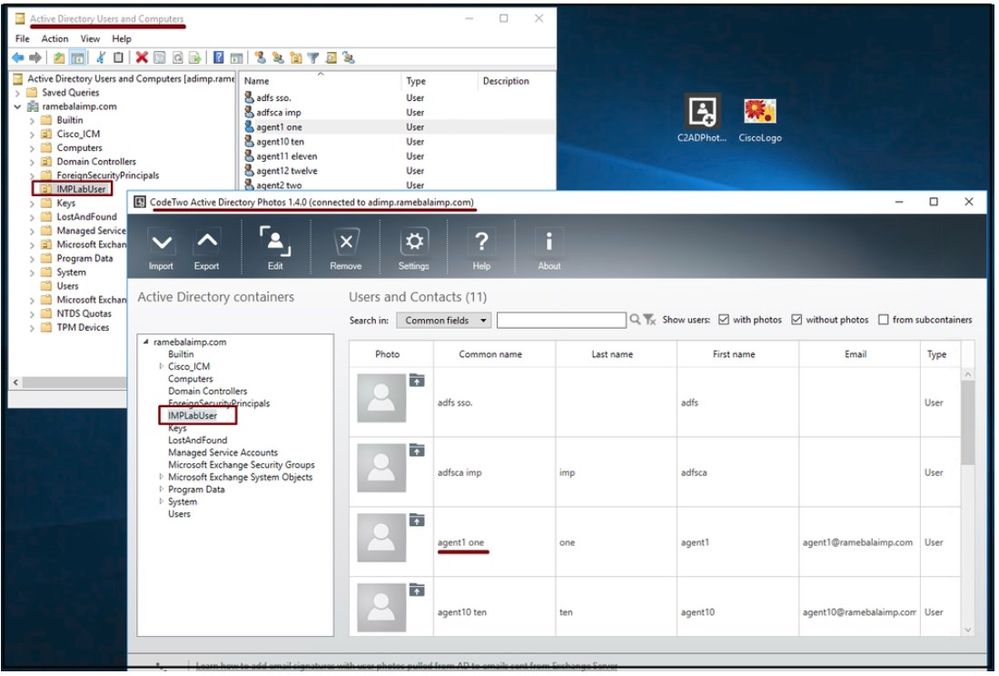
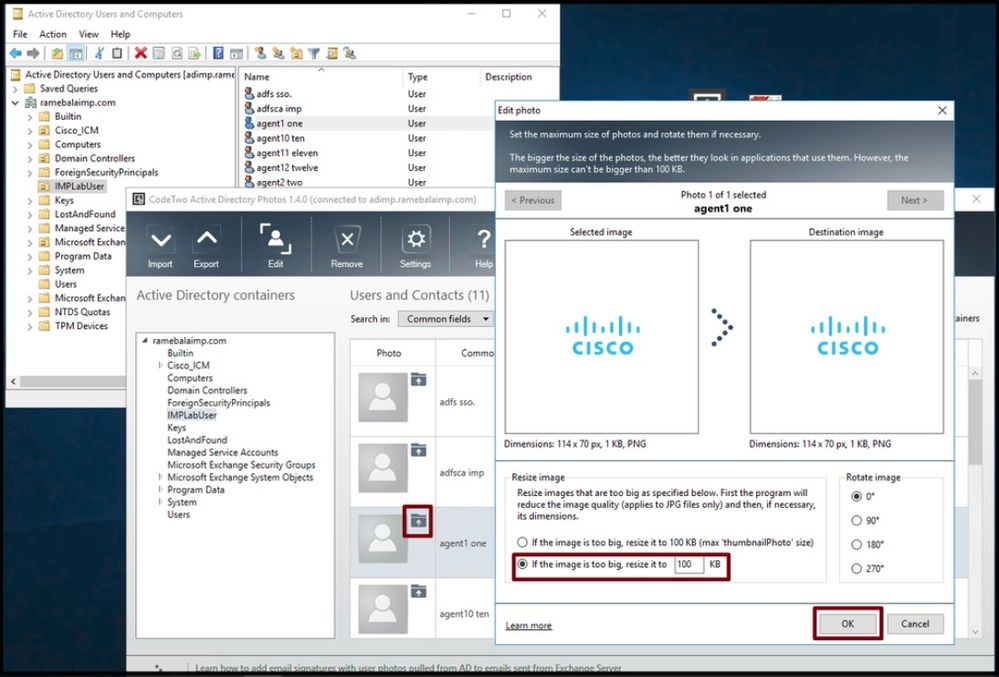
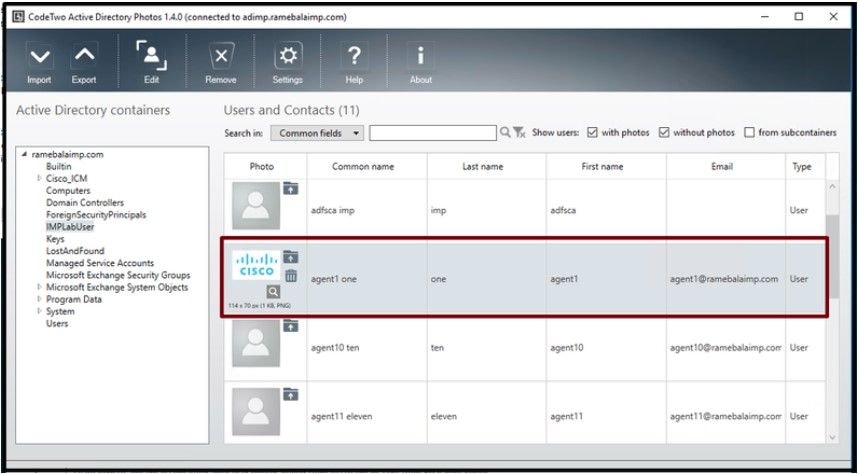

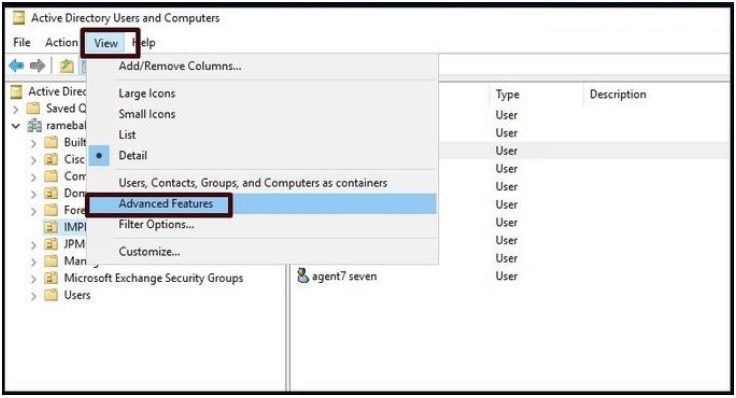 Aktivieren der erweiterten Funktionen für Active Directory-Benutzer und -Computer
Aktivieren der erweiterten Funktionen für Active Directory-Benutzer und -Computer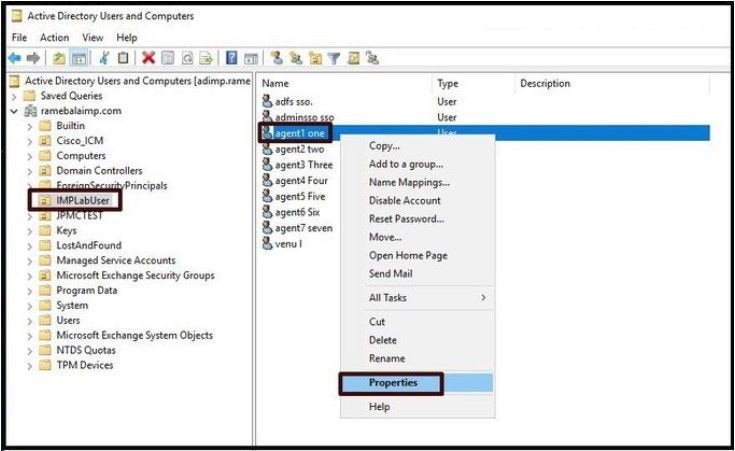
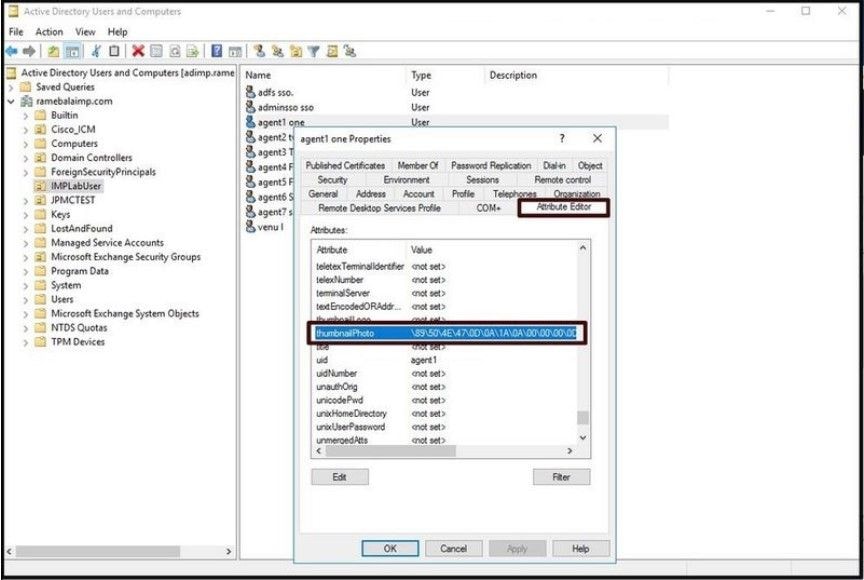
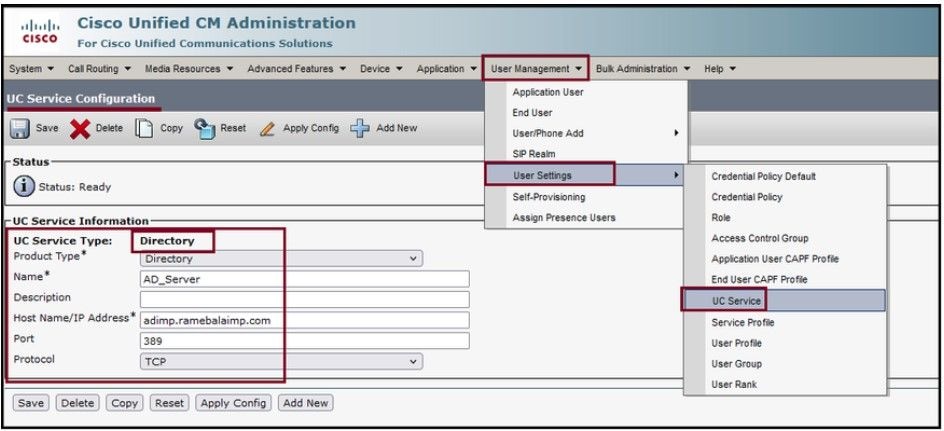
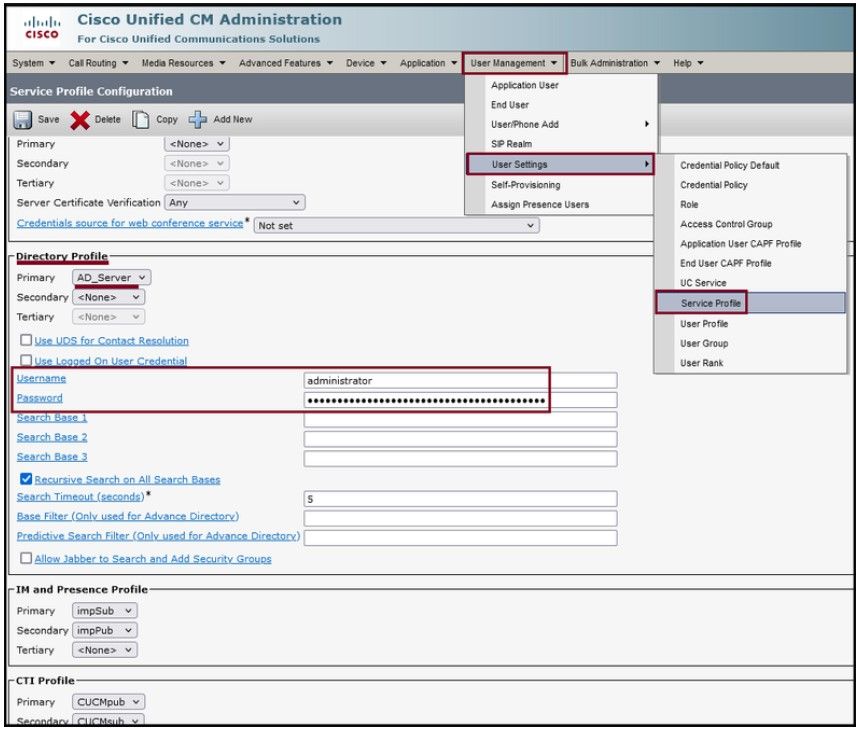
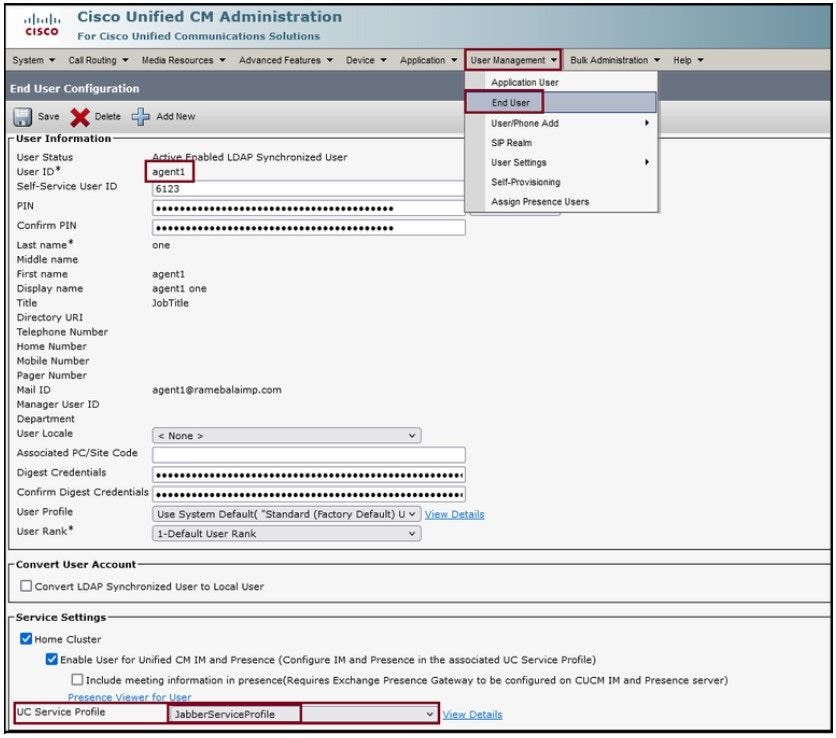
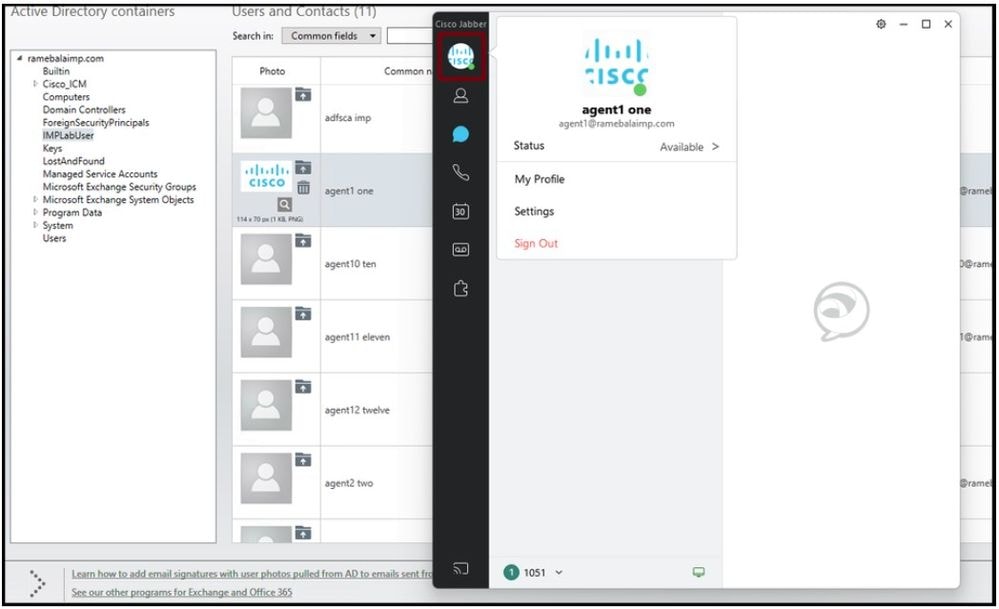
 Feedback
Feedback