Einführung
In diesem Dokument wird die Installation eines Aktivierungsschlüssels und eines Feature-Schlüssels auf einem Cisco TelePresence ISDN Gateway (ISDN GW) über die Webschnittstelle beschrieben.
Voraussetzungen
Anforderungen
Cisco empfiehlt, über Kenntnisse in folgenden Bereichen zu verfügen:
Sie haben den ISDN GW erfolgreich installiert und eine gültige IP-Adresse angegeben, die über die Webschnittstelle erreichbar ist.
Sie haben einen Aktivierungsschlüssel und/oder einen Feature-Schlüssel beantragt und erhalten, der für die ISDN GW-Seriennummer gültig ist.
Zugriff auf den ISDN GW über ein Administratorkonto über die Webschnittstelle.
Nutzen Sie die Webschnittstelle, um sich mit den verschiedenen Plattformen ISDN GW 3241 und Cisco TelePresence MSE ISDN GW 8321 vertraut zu machen.
Sie haben einen Webbrowser wie Firefox, Internet Explorer oder Chrome verwendet.
Hinweis: Die ISDN GW-Installationsanleitungen finden Sie hier:
http://www.cisco.com/c/en/us/support/conferencing/telepresence-isdn-gateway/products-installation-guides-list.html
Verwendete Komponenten
Die Informationen in diesem Dokument basieren auf den folgenden Softwareversionen:
Cisco ISDN GW 8321 Version 2.2(1.114)
Alle Versionen von Cisco ISDN GW 3241 und Cisco TelePresence MSE ISDN GW 8321
Lizenzmail mit einem Aktivierungsschlüssel oder Feature-Schlüssel.
Einen Webbrowser wie Firefox, Internet Explorer oder Chrome.
Die Informationen in diesem Dokument wurden von den Geräten in einer bestimmten Laborumgebung erstellt. Alle in diesem Dokument verwendeten Geräte haben mit einer leeren (Standard-)Konfiguration begonnen. Wenn Ihr Netzwerk in Betrieb ist, stellen Sie sicher, dass Sie die potenziellen Auswirkungen eines Befehls verstehen.
Konfigurieren
Produktaktivierung oder Feature-Schlüssel über die Webschnittstelle hinzufügen
Dieses Beispiel für eine Webschnittstelle ergänzt dieses Dokument:
Konfiguration
Schritt 1: Nachdem Sie Ihr ISDN GW installiert haben, lassen Sie Ihre Seriennummer und Ihren Aktivierungsschlüssel oder Funktionsschlüssel über Ihren PAK und Ihre Seriennummer anfordern, erhalten Sie eine Lizenz-E-Mail vom Lizenzierungsteam von Cisco.
Hinweis: Beispiele für PAK sind nicht Bestandteil dieses Dokuments.
E-MAIL-BEISPIEL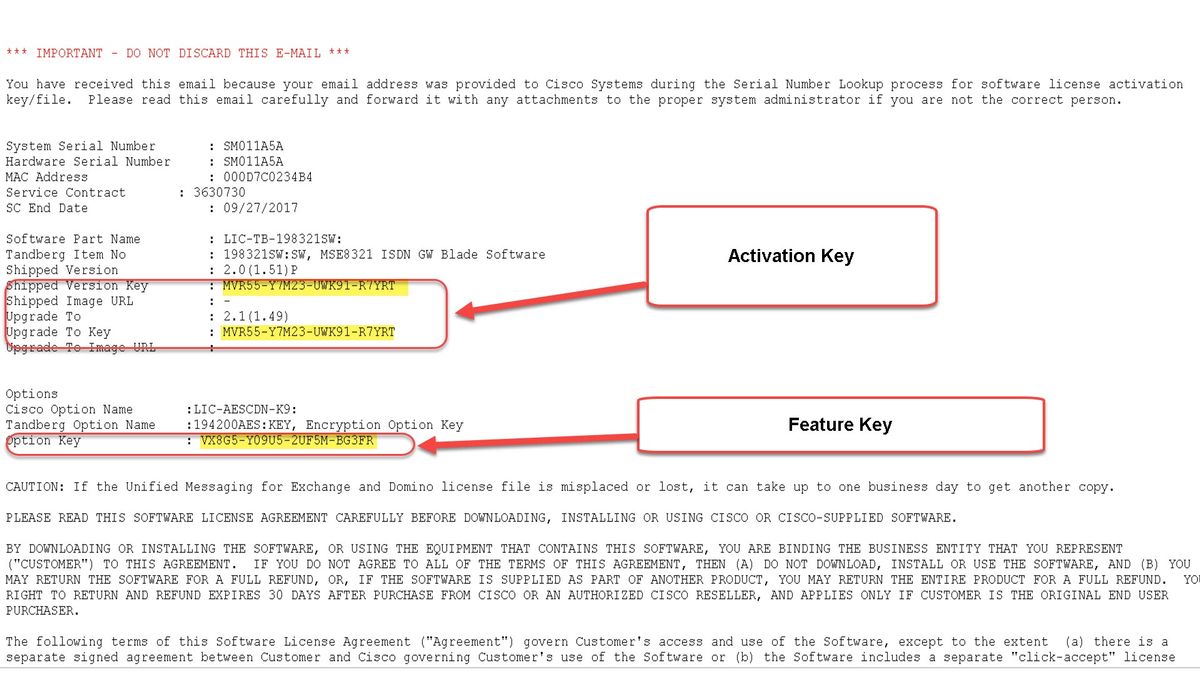
Schritt 2: Geben Sie die IP-Adresse des ISDN GW in Ihren Webbrowser ein, und melden Sie sich mit einem Administratorkonto bei der ISDN GW-Webschnittstelle an. Navigieren Sie zu Einstellungen > Upgrade: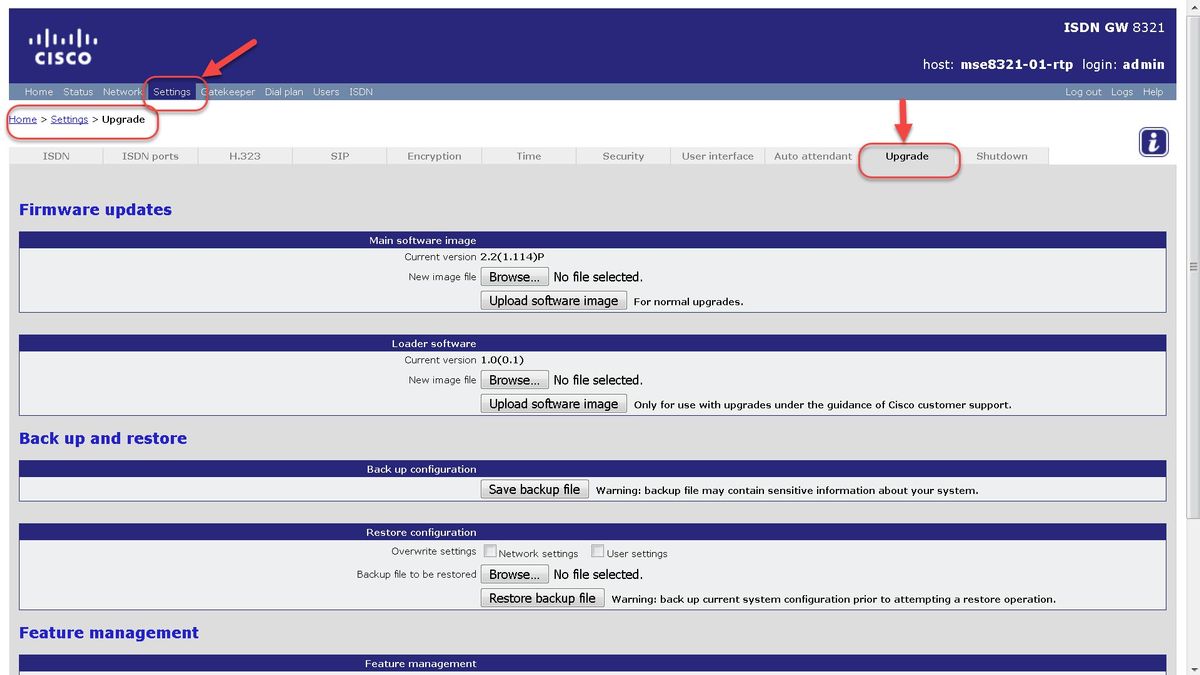
Schritt 3: Suchen Sie auf der Seite "Upgrade" den Abschnitt "Feature Management". Geben Sie den Wert für den Aktivierungsschlüssel oder den Feature-Schlüssel in das Feld Aktivierungscode ein:

Hinweis: Fügen Sie den Aktivierungsschlüssel oder Funktionsschlüssel genau so hinzu, wie er in der Lizenz-E-Mail angegeben ist. Achten Sie darauf, dass Sie Bindestriche einfügen und keine zusätzlichen Leerzeichen oder Zeichen enthalten.
Hinweis: Nach dem Hinzufügen werden die Schlüssel sofort wirksam. Ein Neustart ist NICHT erforderlich.
Hinweis: Cisco empfiehlt, den Aktivierungsschlüssel und die Feature-Schlüssel an einem sicheren Ort aufzuzeichnen, falls Sie sie später erneut eingeben müssen.
Überprüfen
Navigieren Sie zu Einstellungen > Upgrade, und scrollen Sie nach unten zum Abschnitt Feature Management. Beachten Sie den Abschnitt Aktivierte Funktionen, in dem sowohl der Aktivierungsschlüssel als auch die installierten Feature-Schlüssel angezeigt werden:
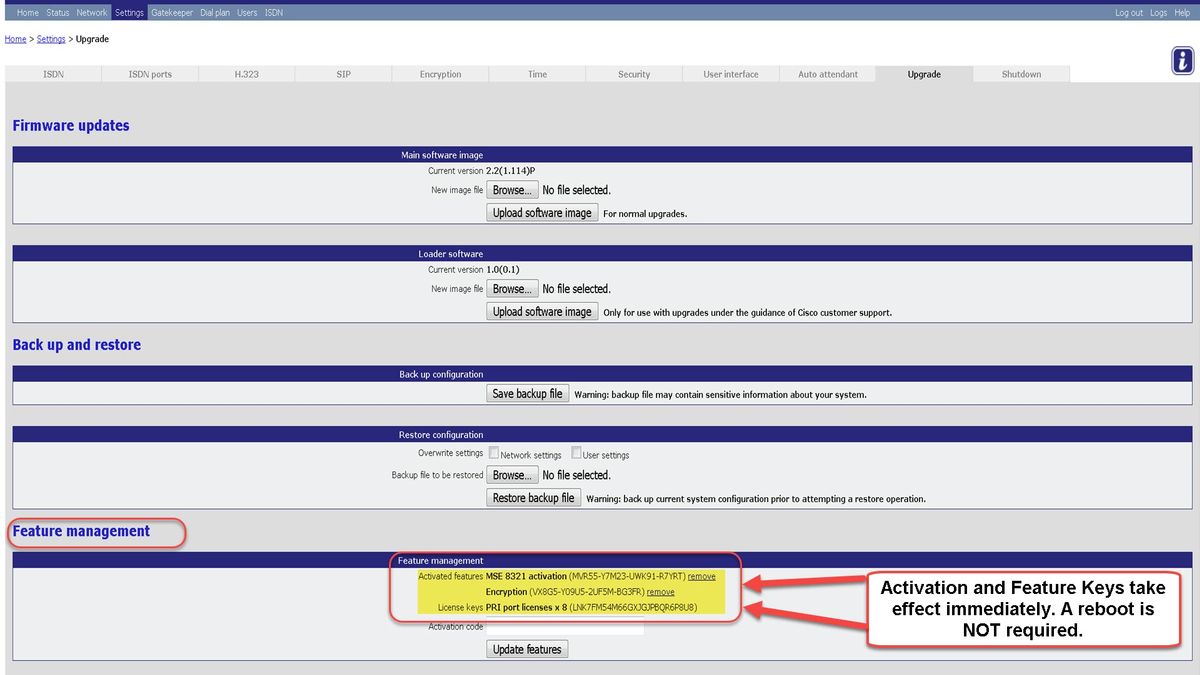
Fehlerbehebung
Schritt 1: Überprüfen Sie den erhaltenen Feature-Schlüssel oder Aktivierungsschlüssel, stellen Sie sicher, dass er die richtige Produkt-ID (PID) und die richtige Seriennummer Ihres ISDN GW enthält.
Schritt 2: Stellen Sie sicher, dass Sie den richtigen Schlüssel für die richtige Seriennummer Ihres ISDN GW installieren.
Schritt 3: Stellen Sie sicher, dass Sie den Schlüsselwert im Feld Aktivierungscode des Bereichs Funktionsverwaltung der Seite Einstellungen > Upgrade eingeben.
Schritt 4: Wiederholen Sie die Schritte 1 bis 3. Wenn alles korrekt ist, fügen Sie die Schlüssel erneut hinzu. Stellen Sie sicher, dass im eingegebenen Wert keine zusätzlichen Leerzeichen oder Zeichen enthalten sind, und fügen Sie auch Bindestriche hinzu.
Wenn bei der Ausführung der Schritte in diesem Leitfaden und den Schritten ein bis vier im Abschnitt Fehlerbehebung dieses Leitfadens Fehler auftreten, wenden Sie sich an das Cisco TAC.
