Einleitung
Dieses Dokument beschreibt die Schritte zum Konfigurieren einer E-Mail-Ressource mit Open Authorization (OAuth 2.0).
Ein Beitrag von Anuj Bhatia und Bhushan Suresh, Cisco TAC Engineer.
Grund für die Verwendung von OAuth 2.0
Google hat die Funktion für den weniger sicheren App-Zugriff abgeschafft. Hierzu muss das E-Mail-Asset mit OAuth 2.0 für die Authentifizierung konfiguriert werden, damit es mit Anwendungen von Drittanbietern wie WebEx Connect verwendet werden kann.
Voraussetzungen
Anforderungen
Cisco empfiehlt, dass Sie über Kenntnisse in folgenden Bereichen verfügen:
- WebEx Contact Center (WxCC) 2.0
- WebEx Connect-Portal mit konfigurierten E-Mail-Flows
Verwendete Komponenten
Die Informationen in diesem Dokument basieren auf folgenden Software-Versionen:
Die Informationen in diesem Dokument beziehen sich auf Geräte in einer speziell eingerichteten Testumgebung. Alle Geräte, die in diesem Dokument benutzt wurden, begannen mit einer gelöschten (Nichterfüllungs) Konfiguration. Wenn Ihr Netzwerk in Betrieb ist, stellen Sie sicher, dass Sie die möglichen Auswirkungen aller Befehle verstehen.
Konfigurieren
Schritt 1: Erstellen eines Projekts auf der Google Developer Console
Befolgen Sie die Schritte zum Erstellen eines Google-Projekts
Schritt 2: OAuth-Zustimmung konfigurieren
1. Wählen Sie InternalOder Externalje nach Bedarf.
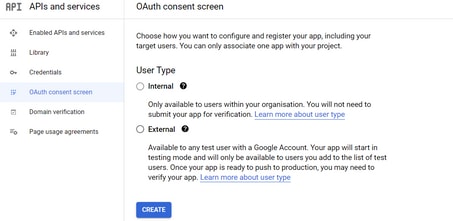
2. Klicken Sie Create.
3. Geben Sie die Benutzer-Support-E-Mail ein, die die mit der Ressource verknüpfte E-Mail-ID ist.
// On the Asset:
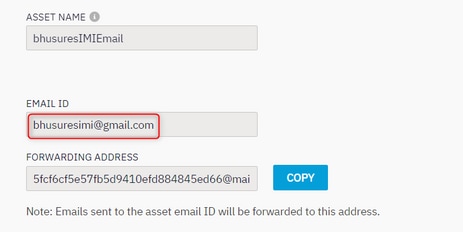
// On the Google Console:
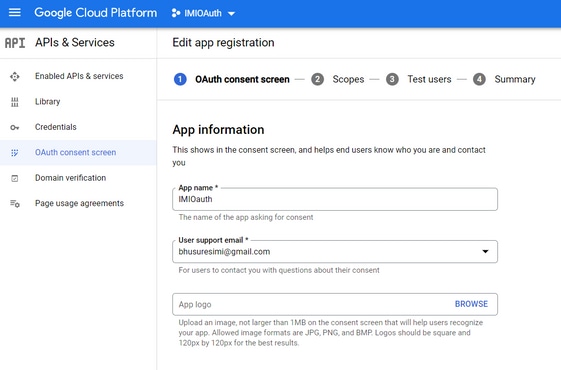
Anmerkung: Stellen Sie sicher, dass Sie mit der E-Mail-ID für die Ressource angemeldet sind, oder die E-Mail-Adresse des Benutzer-Supports zeigt die E-Mail nicht in der Dropdown-Liste an.

4. Geben Sie die autorisierte Domäne als WebEx Connect-Domäne wie folgt ein:
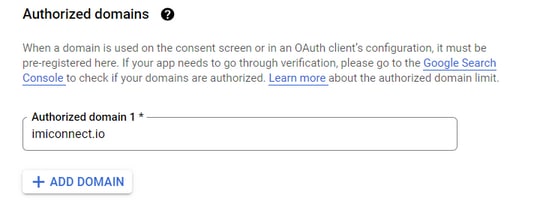
5. Eingabe Save and Continue und unter Test users Geben Sie dieselbe Benutzer-E-Mail wie die Benutzer-Support-E-Mail ein.
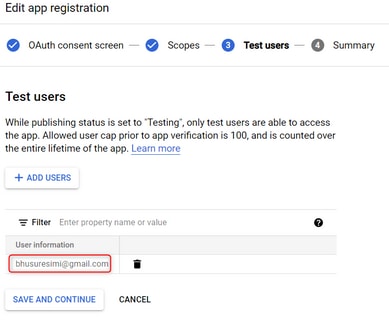
6. Eingabe Save and Continue und gehe zurück zum Dashboard.
Schritt 4: OAuth-Anmeldedaten erstellen
1. Navigieren Sie zu Credentials > Create credentials und wählen Sie OAuth Client ID aus.

2. Erstellen und geben Sie die Details ein:
Anwendungstyp: Webanwendung
Autorisierte JavaScript-Originale: WebEx Connect-URL
Autorisierte Umleitungs-URIs: Die Rückruf-URL (Diese URL finden Sie auf der Seite E-Mail-Bestand, nachdem Authentication Type as OAuth 2.0 ausgewählt wurde.)
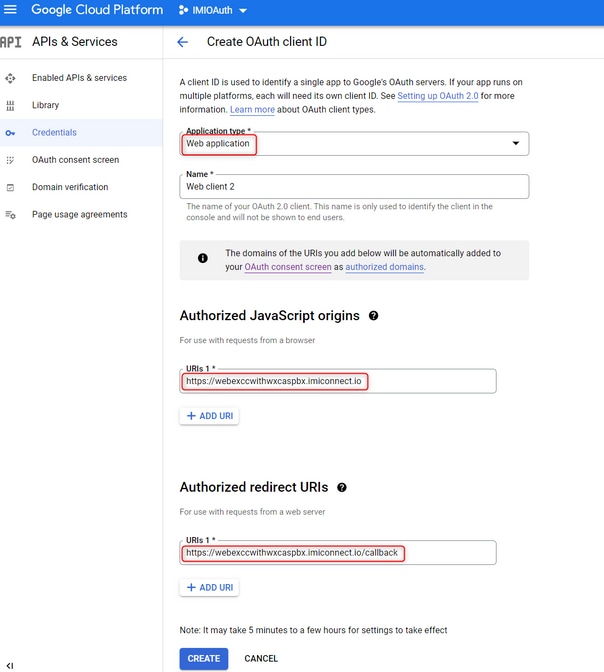
3. Kopieren Sie die Client-ID, den Client-Schlüssel und Download the JSON.

4. Erstellen Sie auf WebEx Connect eine Ressource (unter Asset > Apps > Configure New Application > Email) und geben Sie die Details ein:
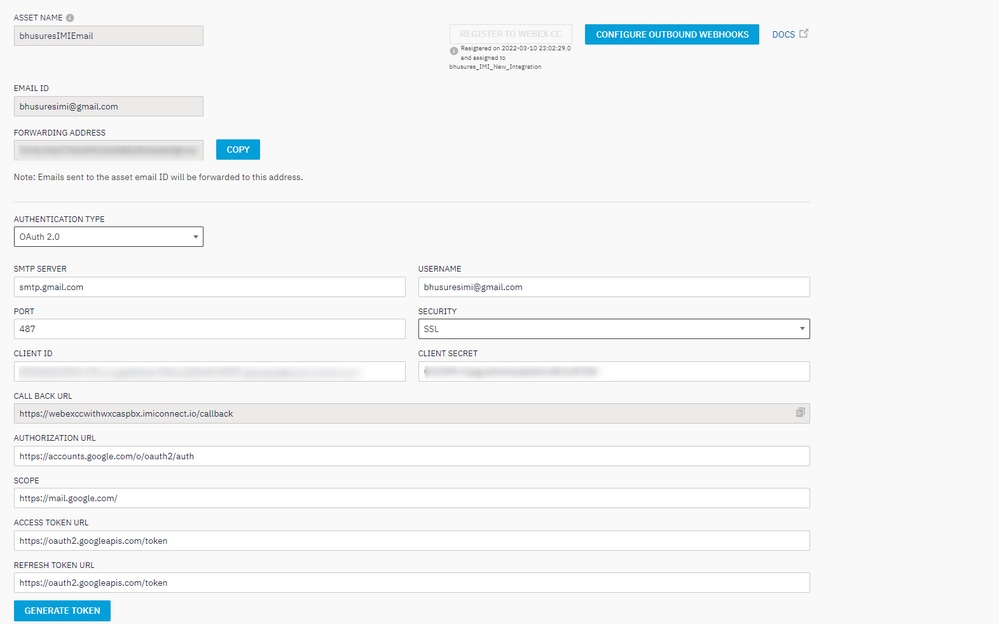
5. Klicken Sie Generate Token und Sie werden zum Gmail-Login umgeleitet.
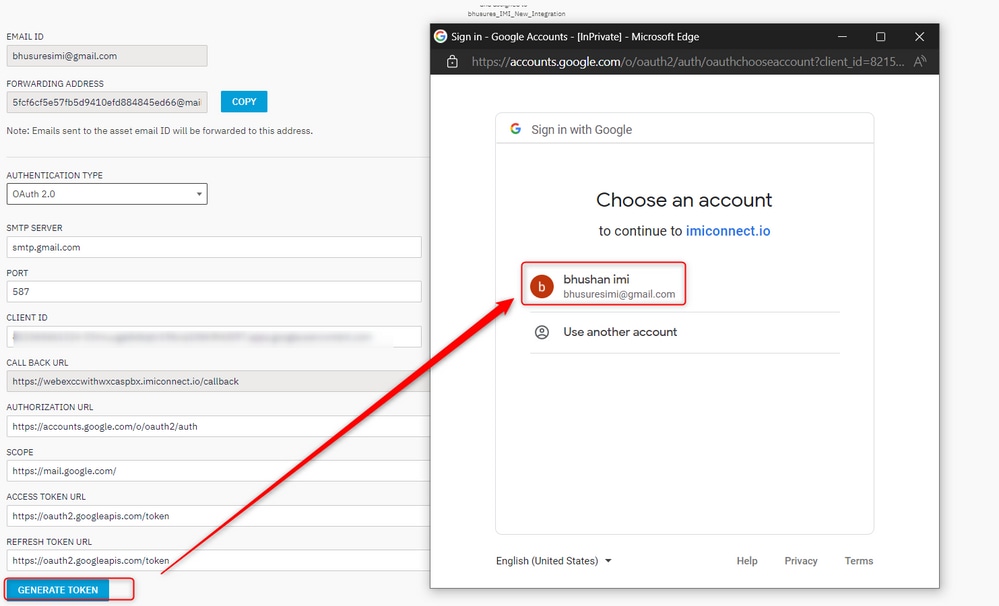
Anmerkung: Das Zugriffstoken und das Aktualisierungstoken werden intern von WebEx Connect für die Kommunikation mit Gmail verwendet.


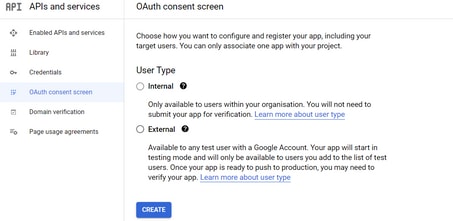
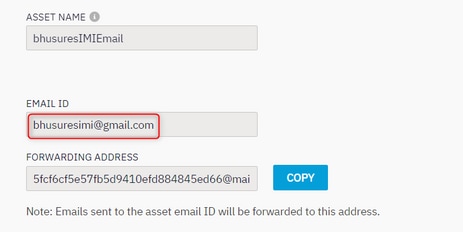
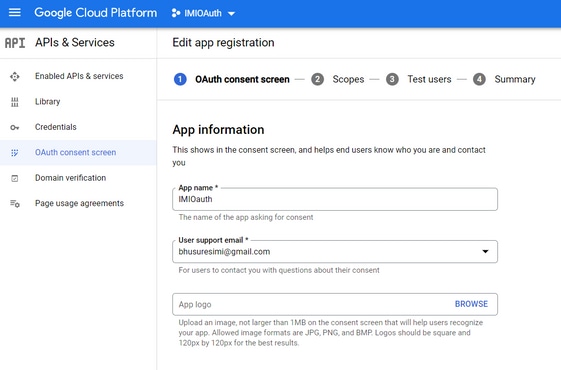

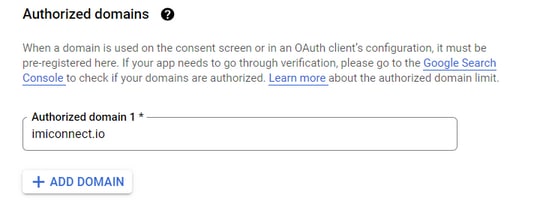
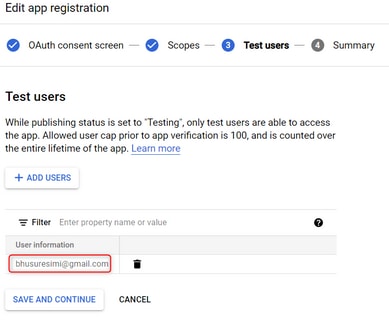

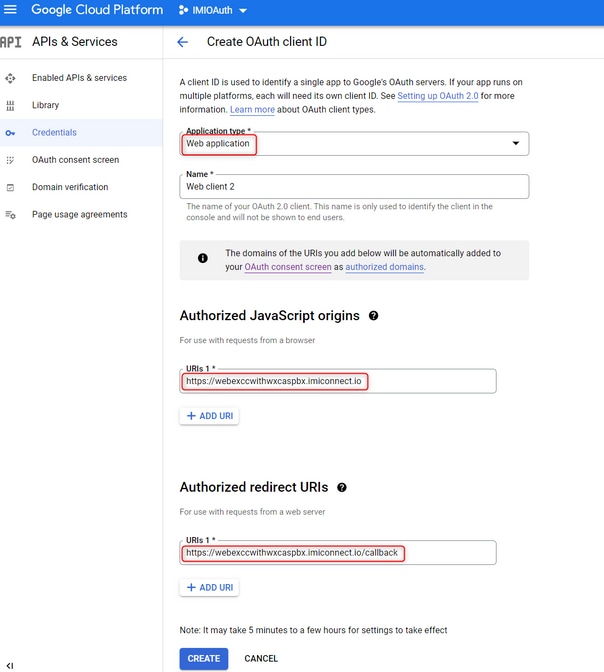

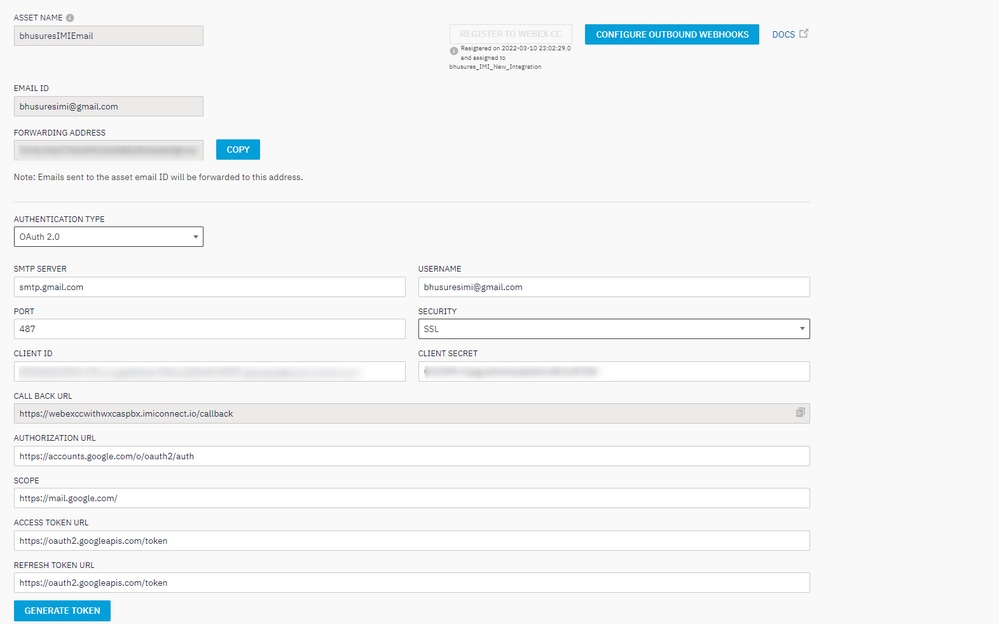
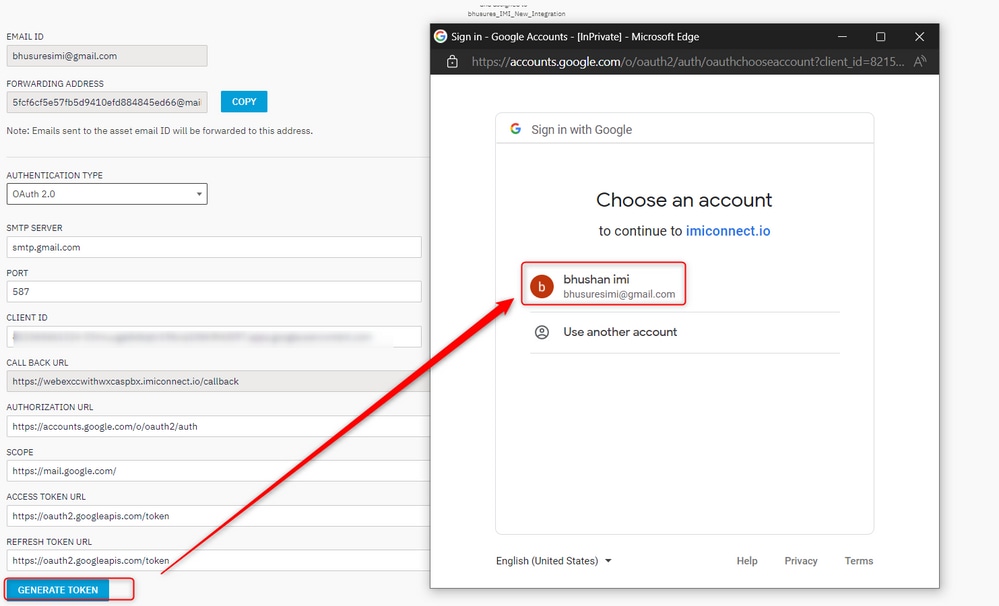

 Feedback
Feedback