Konfigurieren des Hybrid Calendar Service mit Microsoft Exchange für WebEx
Download-Optionen
Inklusive Sprache
In dem Dokumentationssatz für dieses Produkt wird die Verwendung inklusiver Sprache angestrebt. Für die Zwecke dieses Dokumentationssatzes wird Sprache als „inklusiv“ verstanden, wenn sie keine Diskriminierung aufgrund von Alter, körperlicher und/oder geistiger Behinderung, Geschlechtszugehörigkeit und -identität, ethnischer Identität, sexueller Orientierung, sozioökonomischem Status und Intersektionalität impliziert. Dennoch können in der Dokumentation stilistische Abweichungen von diesem Bemühen auftreten, wenn Text verwendet wird, der in Benutzeroberflächen der Produktsoftware fest codiert ist, auf RFP-Dokumentation basiert oder von einem genannten Drittanbieterprodukt verwendet wird. Hier erfahren Sie mehr darüber, wie Cisco inklusive Sprache verwendet.
Informationen zu dieser Übersetzung
Cisco hat dieses Dokument maschinell übersetzen und von einem menschlichen Übersetzer editieren und korrigieren lassen, um unseren Benutzern auf der ganzen Welt Support-Inhalte in ihrer eigenen Sprache zu bieten. Bitte beachten Sie, dass selbst die beste maschinelle Übersetzung nicht so genau ist wie eine von einem professionellen Übersetzer angefertigte. Cisco Systems, Inc. übernimmt keine Haftung für die Richtigkeit dieser Übersetzungen und empfiehlt, immer das englische Originaldokument (siehe bereitgestellter Link) heranzuziehen.
Inhalt
Einleitung
In diesem Dokument wird beschrieben, wie Sie den Hybrid-Kalenderservice für Ihre Cloud-registrierten Geräte in WebEx Cloud mit Microsoft Exchange einrichten.
Voraussetzungen
Anforderungen
Cisco empfiehlt, dass Sie über Kenntnisse in folgenden Bereichen verfügen:
- Cisco WebEx Control Hub
- Cisco Expressway
- Microsoft Active Directory (AD)
- Microsoft Exchange Server (2013, 2016 oder 2019)
Verwendete Komponenten
- Cisco WebEx Control Hub
- Cisco Expressway-C bereits für den Cloud Connector bereitgestellt
- Microsoft Active Directory-Server bereits bereitgestellt
- Microsoft Exchange
Die Informationen in diesem Dokument beziehen sich auf Geräte in einer speziell eingerichteten Testumgebung. Alle Geräte, die in diesem Dokument benutzt wurden, begannen mit einer gelöschten (Nichterfüllungs) Konfiguration. Wenn Ihr Netzwerk in Betrieb ist, stellen Sie sicher, dass Sie die möglichen Auswirkungen aller Befehle kennen.
Hintergrundinformationen
Mit dem Hybrid Calendar Service können Sie Microsoft Exchange, Office 365 oder Google Calendar mit Cisco WebEx verbinden. Die Integration kann über einen rein Cloud-basierten Connector vor Ort oder in einer Hybrid-Konfiguration erfolgen.
Diese Funktion bietet folgende Vorteile:
- Einfache Meeting-Planung
- @webex: Füllt die Meeting-Einladung mit Details zum persönlichen Meeting-Raum aus.
- @meet: Erstellt einen Bereich in WebEx App mit Meeting-Details und fügt der Meeting-Einladung Join-Informationen hinzu.
- Anzeigen Ihrer Meeting-Liste über WebEx registrierte Anwendungen und Geräte
- One-Button to Push (OBTP)-Funktion.
- Ad-hoc-Buchung über Raumgeräte
- Analysieren Sie eine SIP URE- oder eine andere Videoadresse aus dem Text einer Kalendereinladung.
- Anzeigen, wenn Sie nicht im Büro sind
Konfigurieren
Einrichten eines Identitätswechselkontos für Microsoft Exchange am Standort
Vorbereitungen
- Sie müssen ein E-Mail-aktiviertes Konto auswählen, das als Dienstkonto verwendet werden soll. (Das Konto muss nicht von einem Administrator stammen, es muss jedoch über ein Postfach verfügen.)
- Verwenden Sie kein Identitätswechselkonto, das von anderen Diensten wie Cisco Unity Connection, Cisco TelePresence Management Suite (TMS) usw. verwendet wird.
- Wenn Sie die Anzahl der Benutzer, die über LDAP-Filter (Lightweight Directory Access Protocol) mit Active Directory synchronisiert werden, begrenzen, müssen Sie den Identitätswechsel mit einem neuen oder bereits vorhandenen Verwaltungsbereich in Exchange begrenzen.
Tipp: Anweisungen und weitere Informationen von Microsoft zu Verwaltungsbereichen und Identitätswechsel finden Sie in den Microsoft Exchange Server-Konfigurationsrichtlinien.
Vorgehensweise
Schritt 1: Melden Sie sich bei einem Server an, auf dem Exchange Management Shell installiert ist. Melden Sie sich mit einem der folgenden Konten an:
- Ein Konto, das Mitglied der Gruppe Enterprise Admins ist.
- Ein Konto, das Berechtigungen für Exchange-Objekte im Konfigurationscontainer erteilen kann.
Schritt 2. Führen Sie den nächsten Befehl in der Exchange-Verwaltungsshell aus:
new-ManagementRoleAssignment -Name:RoleName -Role:ApplicationImpersonation -User 'ServiceUserName'
Dabei gilt:
- RoleName ist der Name, den Sie der Zuweisung zuweisen möchten, z. B. CalendarConnectorAcct. Der Name, den Sie für RoleName eingeben, wird angezeigt, wenn Sie get-ManagementRoleAssignment ausführen.
- ServiceUserName ist der Name des von Ihnen ausgewählten Kontos im Format Domäne\Alias.
Anmerkung: Dies ist der Benutzer, der bereits auf dem AD erstellt wurde, mit dem der Austausch synchronisiert wird, und über Domänenadministratorrechte verfügt.

Sie können den Befehl Get-ManagementRoleAssignment ausführen, um die den einzelnen Benutzern zugewiesenen Rollen zu überprüfen:

Konfigurieren einer Drosselungsrichtlinie und Anwenden auf das Identitätswechselkonto
Eine benutzerdefinierte Drosselungsrichtlinie sorgt für einen reibungslosen Betrieb des Kalender-Connectors:
- In Exchange Server 2013 und 2016 werden durch die Richtlinie Exchange Web Services (EWS)-Beschränkungen aus dem Identitätswechselkonto entfernt, um das Maximum an Parallelitätsproblemen zu vermeiden.
- In Exchange Server 2010 überschreibt die Richtlinie die Standardrichtlinie. Die Standardeinstellung ist auf die Benutzerauslastung zugeschnitten, nicht auf eine Unternehmensanwendung.
Schritt 1: Erstellen Sie in der Exchange-Verwaltungsshell die Richtlinie.
- Geben Sie für Exchange Server 2013 oder 2016 Folgendes ein:
New-ThrottlingPolicy -Name "CalendarConnectorPolicy" -EWSMaxConcurrency unlimited -EWSMaxBurst unlimited -EWSRechargeRate unlimited -EWSCutOffBalance unlimited -EWSMaxSubscriptions 5000

Hinweis: Die CalendarConnectorPolicy ist ein Name. Sie können diesen Namen beliebig beibehalten, z. B. CalendarConPolicy.
- Geben Sie für Exchange Server 2010 Folgendes ein:
New-ThrottlingPolicy -Name "CalendarConnectorPolicy" -EWSMaxConcurrency $null -EWSPercentTimeInAD 100 -EWSPercentTimeInCAS 500 -EWSPercentTimeInMailboxRPC 300 -EWSMaxSubscriptions 5000 -EWS SFastSearchTimeoutInSeconds 60 -EWSFindCountLimit 1000
Schritt 2. Wenn Sie Exchange Server 2013 oder 2016 verwenden und das Identitätswechselkonto über kein Postfach verfügt, führen Sie den folgenden Befehl aus:
Enable-Mailbox "Identitätswechsel-Konto" - Datenbank "Datenbankname"
Hinweis: Dieser Schritt wurde übersprungen, da für das Identitätswechselkonto, das für diese Übung erstellt wurde, bereits eine Mailbox erstellt wurde.
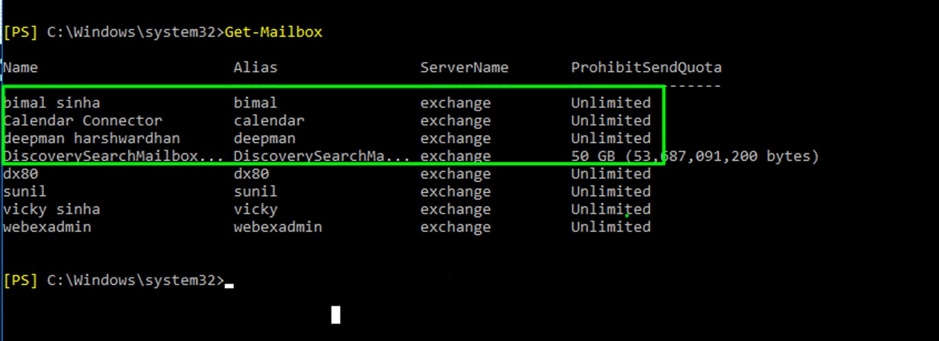
Schritt 3: Wenden Sie die neue Richtlinie auf das Identitätswechselkonto an:
Set-ThrottlingPolicyAssociation - Identity "Imitation Account" - ThrottlingPolicy "CalendarConnectorPolicy"
Dabei gilt:
- Identitätswechselkonto ist der Name des Identitätswechselkontos, das Sie als Dienstkonto für den Kalender-Connector verwenden.
- CalendarConnectorPolicy ist der Name der Richtlinie, die Sie in Schritt 2 erstellt haben.
Schritt 4: Bestätigen Sie, dass das Postfach jetzt die neue Richtlinie verwendet:
Get-ThrottlingPolicyAssociation - Identity "Imitation Account" | findstr "ThrottlingPolicy"
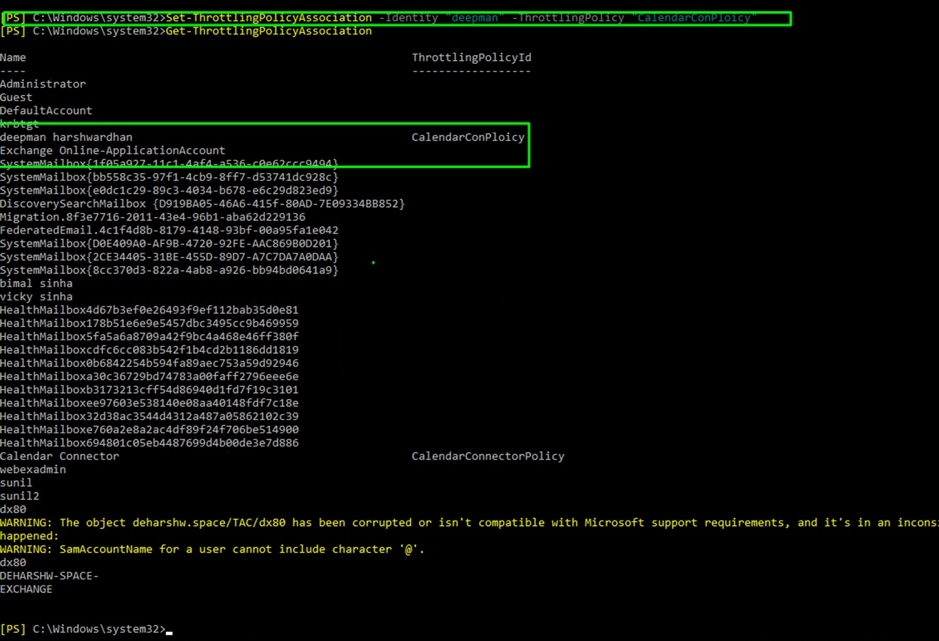
Hängen Sie das Exchange-Zertifizierungsstellenzertifikat an die Liste vertrauenswürdiger Zertifizierungsstellen von Expressway an.
Schritt 1: Navigieren Sie auf dem Expressway-C-Connector-Host zu Maintenance > Security Certificates > Trusted CA Certificate.
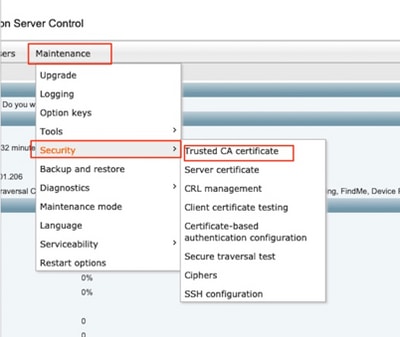
Schritt 2: Überprüfen Sie die Zertifikate der Zertifizierungsstelle in der Liste der Vertrauensstellungen, um zu überprüfen, ob das richtige Zertifizierungsstellenzertifikat bereits vertrauenswürdig ist.
Schritt 3: Neue Zertifizierungsstellenzertifikate anhängen:
- Klicken Sie auf Durchsuchen (oder das entsprechende Symbol in Ihrem Browser), um die PEM-Datei zu suchen und auszuwählen.
- Klicken Sie auf CA-Zertifikat anhängen.
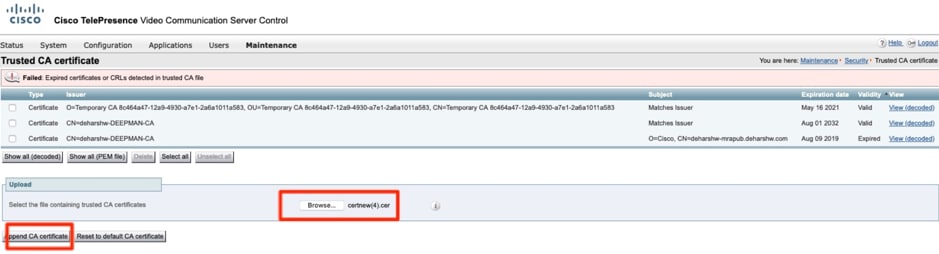
Das neu angehängte Zertifizierungsstellenzertifikat wird in der Liste der Zertifizierungsstellenzertifikate angezeigt.
So ersetzen Sie ein Zertifizierungsstellenzertifikat durch ein aktualisiertes Zertifikat für einen bestimmten Aussteller und Betreff:
- Aktivieren Sie das Kontrollkästchen neben den Ausstellerdetails.
- Klicken Sie auf Löschen.
- Hängen Sie das Ersatzzertifikat wie zuvor beschrieben an.
Installation von Management Connector und Calendar Connector auf Expressway und Registrierung in der Cloud
Fügen Sie zunächst die Schnellstraße als Ressource zum Control Hub Ihrer Organisation hinzu.
Schritt 1: Melden Sie sich unter https://admin.webex.com mit Ihren Administratoranmeldeinformationen Ihrer Organisation an, und navigieren Sie zu Services.
Schritt 2. Wählen Sie den Hybrid-Kalender mit Exchange-Karte und klicken Sie auf Einrichten:
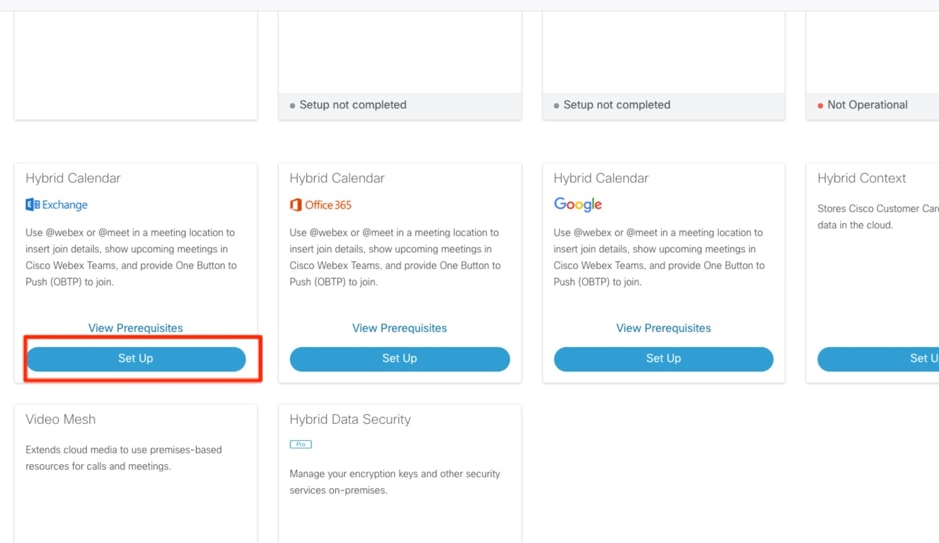
Anmerkung: Überprüfen Sie vor der Installation die Voraussetzungen für die Anzeige, und stellen Sie sicher, dass Sie alle Voraussetzungen für diese Lösung erfüllen.
Schritt 3: Wählen Sie Weiter
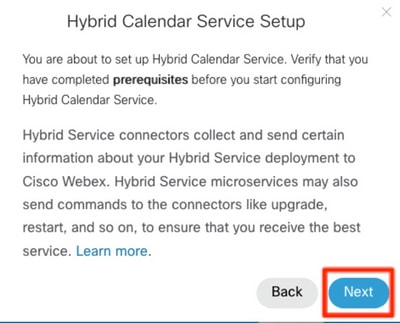
Schritt 4. Geben Sie den vollqualifizierten Domänennamen (Fully Qualified Domain Name, FQDN) der Schnellstraße ein, auf der Sie die Anschlüsse installieren, und klicken Sie auf Weiter.
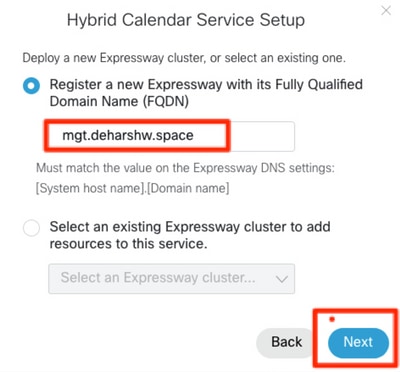
Anmerkung: Zu diesem Zeitpunkt muss Ihr Computer in der Lage sein, den DNS-A-Eintrag des Schnellstraßenanschlusses aufzulösen und die IP-Adresse der Schnellstraße zu erreichen.
Schritt 5: Klicken Sie auf Weiter.
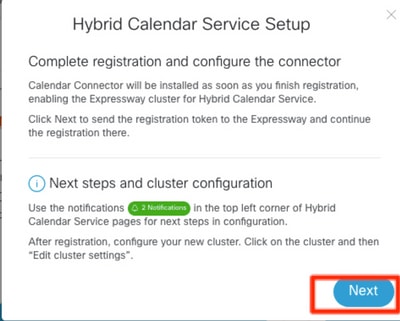
Nach diesem Schritt wird die grafische Benutzeroberfläche (GUI) der Schnellstraße in einer neuen Registerkarte geöffnet, und die Anmeldeaufforderung wird angezeigt.
Schritt 6: Melden Sie sich mit den Anmeldeinformationen für den Schnellstraßenadministrator an.
Schritt 7. Aktivieren Sie das Kontrollkästchen mit folgendem Status: Ich möchte, dass Cisco die für diese Vertrauensstellung erforderlichen Expressway-Zertifizierungsstellenzertifikate verwaltet.
Schritt 8. Klicken Sie auf die Update-Software und überprüfen Sie die Verbindung.
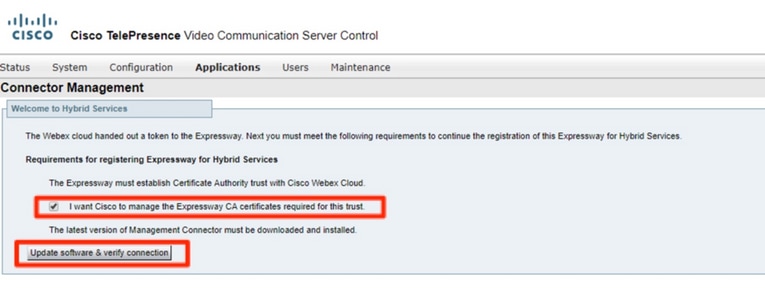
Schritt 9. Klicken Sie auf Registrieren.
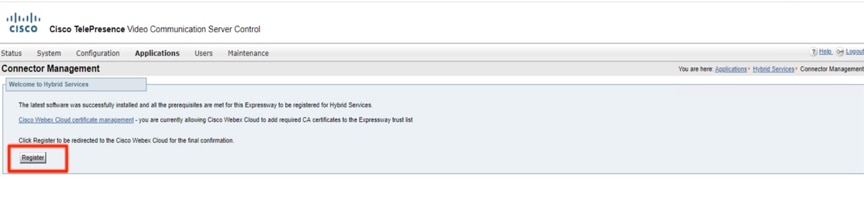
Nach wenigen Sekunden leitet Sie der Browser zum Control Hub um, wo Sie nach der Anmeldung zur angezeigten Seite gelangen.
Schritt 10. Aktivieren Sie das Kontrollkästchen Zugriff auf den Expressway zulassen, und klicken Sie auf Weiter.
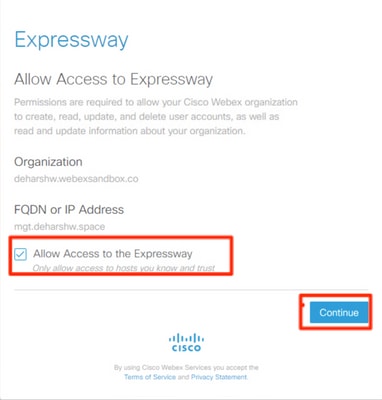
Anschließend wird die Bestätigung angezeigt, dass die Registrierung abgeschlossen ist.
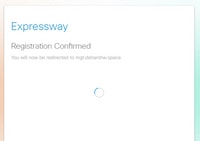
Der Browser leitet Sie zurück zu Expressway, wo Sie sehen können, dass der Connector Management ist im Status mit der genannten Version als auch.
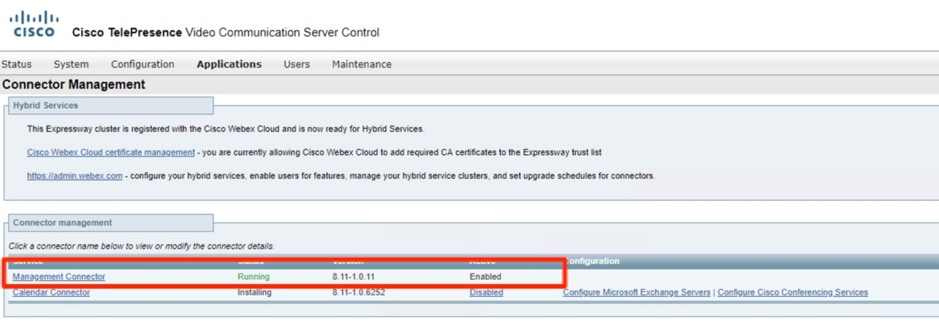
Nach einigen Minuten beginnt auch die Installation des Calendar Connectors.
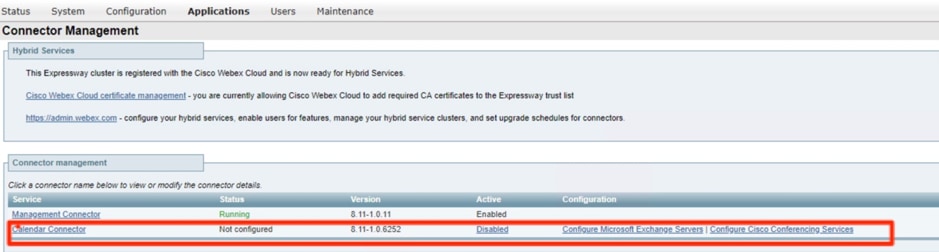
Schritt 11: Im Control Hub unter Services ändert sich der Status in Not Operational (Nicht betriebsbereit).
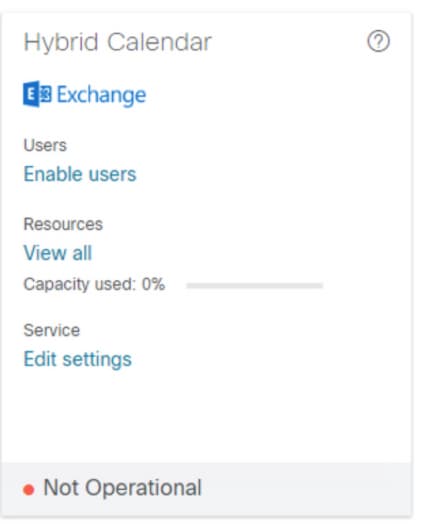
Bevor Sie mit der Konfiguration des Microsoft Exchange-Servers auf dem Expressway beginnen, müssen Sie zuerst das Identitätswechselkonto in Microsoft Exchange Server konfigurieren.
Verbinden des Kalender-Connectors mit Microsoft Exchange
Schritt 1. Navigieren Sie zu Anwendungen >Hybrid Services > Calendar Services > Microsoft Exchange Configuration.
Schritt 2. Klicken Sie auf Neu hinzufügen.
Schritt 3: Konfigurieren Sie das Dienstkonto: Dies sind die Identitätswechsel-Kontodetails, die Sie in Exchange erstellt haben.
Anzeigename: Beliebiger Name Ihrer Wahl
Typ: Exchange am Standort
Exchange-Server aktivieren: Ja
NTLM-Authentifizierung: Aktiviert
Standardauthentifizierung: Aktiviert
Da die automatische Erkennung nicht eingerichtet ist, wird sie nicht verwendet. Daher muss der AutoErmittlungsmodus auf Exchange-Adresse direkt bereitstellen eingestellt sein.
Geben Sie die IP-Adresse oder den FQDN des Microsoft Exchange Servers ein.
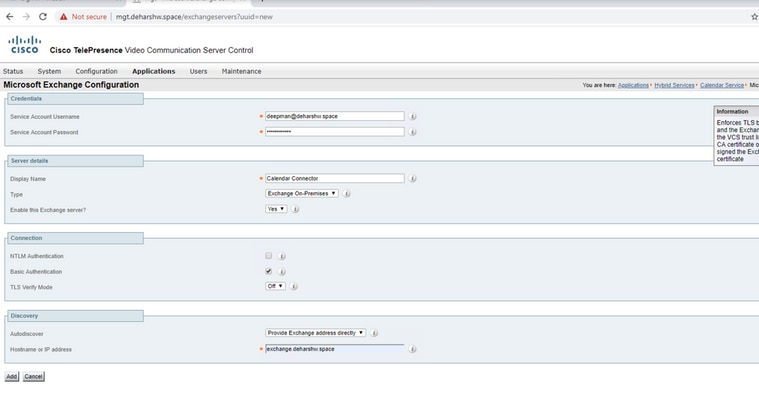
Schritt 4. Im Feld "E-Mail-Adresse des Terminkontos" müssen Sie ein E-Mail-Konto auf der Exchange-Seite konfigurieren.
Das Planungs-Konto dient als Organisator für alle Meetings, die über WebEx Devices gebucht wurden. Dieses Konto bucht das Zimmer auf die gleiche Weise wie ein Benutzer normalerweise. Wenn die Meetings über das Planungskonto gebucht werden und ein Raum eingeladen wird, werden die Raumrichtlinien im Kalendersystem eingehalten. Stellen Sie sicher, dass Sie eine gültige E-Mail-Adresse eingegeben haben, die berechtigt ist, die Räume zu buchen, für die Sie die Raumbuchung aktiviert haben.
Da dieses Konto für die Buchung von Meetings für alle Räume einer bestimmten Exchange-Konfiguration verwendet wird, muss sichergestellt werden, dass die Mailbox regelmäßig bereinigt wird, damit die Exchange-Mailbox-Grenzwerte nicht erreicht oder überschritten werden. Wenn Ihr Exchange bereits über eine geeignete Aufbewahrungsrichtlinie verfügt, stellen Sie sicher, dass diese für dieses Konto gilt. Andernfalls müssen Sie das Postfach so konfigurieren, dass alle Standardordner (E-Mails, gesendete Elemente und Meetings) nach einer bestimmten Anzahl von Tagen automatisch gelöscht werden. Das Konto am Ende entspricht einem normalen E-Mail-Konto, das nur für Planungszwecke verwendet wird.
Schritt 5. Im Abschnitt Automatische Erkennung müssen Sie die automatische Erkennung verwenden.

Anmerkung: Expressway-C verwendet die Active Directory-Domäne oder den Namen des Verzeichnisstandorts, um nach dem AD zu suchen.
Sie können entweder die SCP verwenden oder nicht. Wenn Sie dieses Feld auf "Ja" setzen, ist der erste automatische Erkennungsschritt, den der Kalender-Connector durchführt, eine SCP-Datensatzsuche (Active Directory Service Connection Point), um eine Liste der AutoErmittlungs-URLs abzurufen. Der Kalender-Connector verwendet nur dann die Active Directory-Domäne, den Active Directory-Standort, den Abfragemodus und den LDAP TLS-Verifizierungsmodus sowie Felder, wenn Sie diesen Schritt aktivieren. Diese Felder enthalten die erforderlichen Informationen zum Suchen und Abfragen eines LDAP-Servers in Active Directory. Selbst wenn dieser Schritt fehlschlägt, muss die automatische Erkennung zu einem späteren Zeitpunkt erfolgreich sein.
Wenn Sie ohne SCP fortfahren möchten, müssen Sie nur die E-Mail-Adresse eines Benutzers hinzufügen, damit der Kalender-Connector den automatischen Erkennungsvorgang testen kann.
Verwenden Sie die E-Mail-Adresse eines Benutzers, den Sie für den Hybrid Calendar Service aktiviert haben, wie er im Control Hub angezeigt wird.

Anmerkung: Es wird empfohlen, ein bestimmtes Konto auf dem Exchange-Server für das Planungskonto und für das automatische Ermittlungskonto zu erstellen. Es gibt keine spezielle Methode, diese Konten zu benennen.
Schritt 6. Klicken Sie auf Hinzufügen.
Schritt 7: Warten Sie, bis der Server eine Verbindung mit dem Microsoft Exchange-Server aufbaut. Wenn ein Fehler auftritt, muss er oben angezeigt werden. Andernfalls wird die Landing Page wie im Bild angezeigt.

Konfigurieren der WebEx Site-Einstellungen von Calendar Connector
Schritt 1: Navigieren Sie auf dem Expressway-C Connector-Host zu Applications > Hybrid Services > Calendar Service > Cisco Conferencing Services Configuration, und klicken Sie dann auf New (Neu).
Schritt 2: Wählen Sie unter Konferenzdiensttyp die Option Typ als WebEx aus.
Schritt 3: Geben Sie den vollqualifizierten Standortnamen für diese Cisco WebEx Meetings-Website ein.
Beispiel:
Wenn Sie auf Ihre Website unter example-co.webex.com zugreifen, müssen Sie example-co.webex.com eingeben.
Schritt 4: Geben Sie eine gültige E-Mail-Adresse für das WebEx Benutzerkonto ein, lassen Sie das Kennwortfeld leer, und klicken Sie dann auf Verbindung testen, um die eingegebenen Standortinformationen zu validieren. Wenn der Verbindungstest fehlschlägt, können Sie die Konfiguration speichern, ohne die Felder für den Benutzernamen und das Kennwort auszufüllen.
Schritt 5: Geben Sie an, ob dieser Standort der Standardwert ist.
Die Standardsite wird für @webex verwendet, es sei denn, der Benutzer hat in seiner Einstellung Mein persönlicher Raum in der WebEx App eine andere Site konfiguriert (entweder weil die WebEx Site des Benutzers von einem Administrator mit WebEx verknüpft wurde oder weil der Benutzer die Einstellung mit einer anderen Site konfiguriert hat).
Schritt 6: Klicken Sie auf Speichern, um die Konfiguration zu speichern.
Schritt 7: Überprüfen der UUID der Cisco WebEx Meetings-Site
Schritt 8: Starten Sie den Kalender-Connector. Navigieren Sie zu Expressway-C > Applications > Hybrid Services > Connector Management > Select Calendar Connector. Der Status muss von Not Enabled (Nicht aktiviert) in Running (Wird ausgeführt) geändert werden.
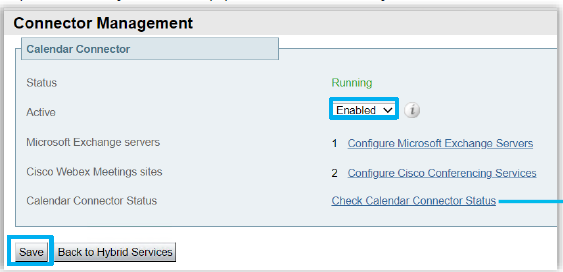
Schritt 9: Navigieren Sie zu Applications > Hybrid Services > Calendar Services > Calendar Connector Status, und überprüfen Sie den Status.
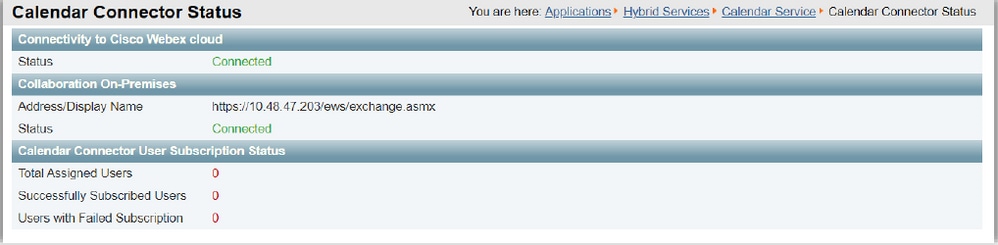
@webex und @meet Schlüsselwörter konfigurieren
Wenn Benutzer einem Meeting-Standort standardmäßig @webex hinzufügen, aktualisiert der Kalenderservice das Meeting mit den Details zum Cisco WebEx Personal Room. Wenn Benutzer @meet hinzufügen, aktualisiert der Service das Meeting standardmäßig mit Details zum Cisco WebEx-Raum. Als Administrator können Sie diese Standardaktionen für jedes Schlüsselwort ändern.
Unabhängig davon, wie Sie diese Aktionen festlegen, können Power-Benutzer den Modifizierer :space oder :myroom hinzufügen, um die Aktion für jedes Schlüsselwort anzugeben. Wenn Sie beispielsweise @webex:space hinzufügen, aktualisiert der Dienst das Meeting mit den Details des WebEx Meetings.
Schritt 1: Navigieren Sie in der Kundenansicht unter https://admin.webex.com zu Services.
Schritt 2: Klicken Sie auf der Hybrid-Kalenderkarte für Ihre Kalenderumgebung auf Einstellungen bearbeiten.
Anmerkung: Wenn Sie den Hybrid Calendar Service für mehrere Kalenderumgebungen eingerichtet haben, können Sie über mehrere Seiten im Control Hub auf die Schlüsselworteinstellungen zugreifen. Die von Ihnen festgelegten Werte gelten jedoch für alle Umgebungen.
Schritt 4: Wählen Sie im Abschnitt "Keywords" die gewünschte Standardaktion für jedes Stichwort aus.
Schritt 5: Klicken Sie auf Save (Speichern).
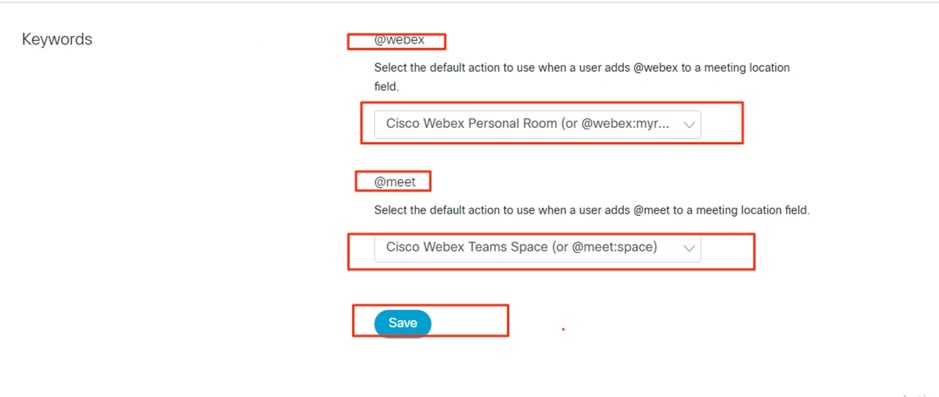
Starten des Kalender-Connectors
Schritt 1: Navigieren Sie auf dem Expressway C zu Applications > Hybrid Services > Connector Management.
Schritt 2 Der Abschnitt Connector-Management auf der Seite enthält eine Liste der Connectors und deren Status. Der Management Connector wird ausgeführt, und der Kalender Connector ist nicht aktiviert.
Schritt 3: Klicken Sie auf Kalender-Connector.
Schritt 4: Wählen Sie in der Dropdown-Liste Aktiv die Option Aktiviert aus.
Schritt 5: Klicken Sie auf Save (Speichern).
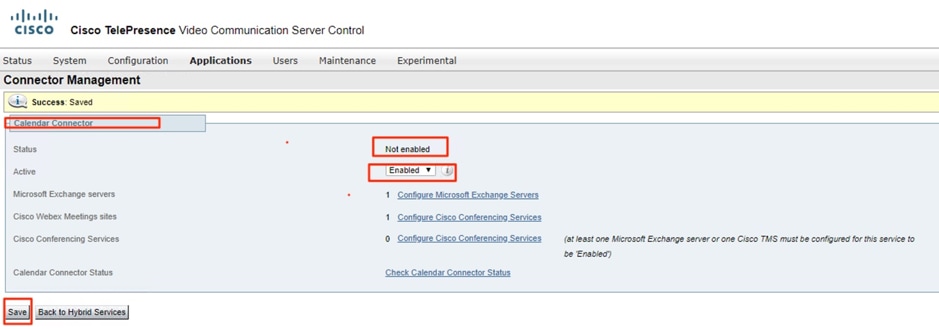
Der Kalender-Connector wird gestartet, und der Status ändert sich in Wird ausgeführt.
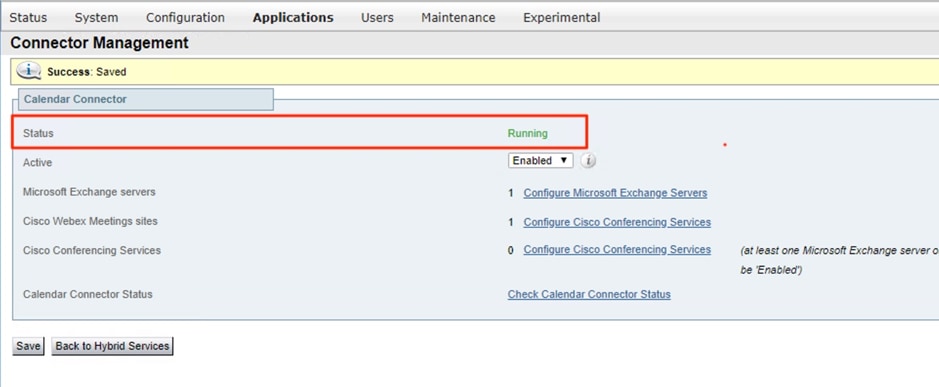
Aktivieren des Hybrid-Kalenderservice für Benutzer
Schritt 1: Navigieren Sie in der Kundenansicht unter https://admin.webex.com zu Benutzer.
Schritt 2: Wählen Sie einen bestimmten Benutzer aus der Liste aus, oder schränken Sie die Liste mithilfe der Suchfunktion ein. Klicken Sie dann auf die Zeile, um eine Übersicht über den Benutzer zu öffnen.
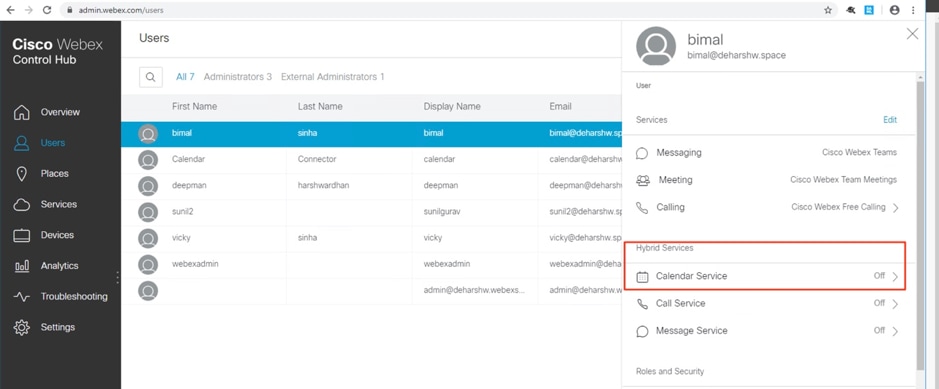
Schritt 3: Klicken Sie auf Bearbeiten, und stellen Sie dann sicher, dass der Benutzer mindestens einem kostenpflichtigen Dienst unter Lizenzierte Collaboration-Services zugewiesen ist. Nehmen Sie die erforderlichen Änderungen vor, und klicken Sie dann auf Speichern.
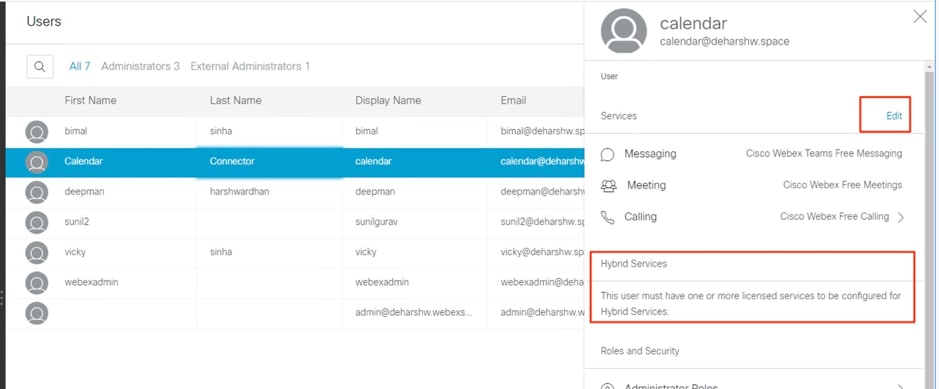

Schritt 4. Wählen Sie den Kalenderdienst aus, klicken Sie auf Kalender, wählen Sie Microsoft Exchange aus, und speichern Sie die Änderungen.
Schritt 5: Nachdem Sie den Dienst aktiviert haben, ändert sich der Benutzerstatus von "Ausstehende Aktivierung" in "Aktiviert".

Die Dauer dieser Änderung hängt von der Anzahl der Benutzer ab, die Sie für den Dienst aktiviert haben.
Benutzer erhalten eine E-Mail, die anzeigt, dass die Funktion aktiviert ist.

Geräte für die Kalenderplanung registrieren
Schritt 1: Navigieren Sie in der Kundenansicht unter https://admin.webex.com zu Orte, und klicken Sie dann auf Ort hinzufügen.
Schritt 2. Geben Sie einen Namen für den Ort ein (z. B. den Namen des physischen Raums), und klicken Sie dann auf Weiter.
Schritt 3. Wählen Sie Anderes Cisco Gerät, und klicken Sie dann auf Weiter.
Sie können nur einen Gerätetyp auf einem Raum haben. Sie können beispielsweise bis zu 10 Schreibtischtelefone zu einer Lobby oder einem einzelnen Cisco Webex Room-Gerät oder einem WebEx Board hinzufügen, jedoch nicht eine Kombination aus beiden.
Schritt 4: Wählen Sie einen Anrufdienst, der den Geräten am Standort zugewiesen werden soll:
- Kostenlose Anrufe (Standard) - Für Cisco WebEx-App- und SIP-Adressanrufe.
- Cisco WebEx Calling (ehemals Spark Call) - Dient zum Hinzufügen eines PSTN-Service über einen in der Cloud bevorzugten Medienanbieter. Weisen Sie dem Gerät eine Telefonnummer und eine Durchwahl zu, und klicken Sie dann auf Weiter.
- Cisco WebEx Hybrid Call Service Connect: Zur Nutzung des Anrufdienstes (PSTN-Zugang oder interner Nebenstellenzugang) über Ihre Anrufsteuerung vor Ort. Unified CM stellt die Telefonnummer oder Durchwahl für die Geräte am Standort bereit.
Der Service ermittelt, wo sich die E-Mail-Adresse in einem Unified CM-Cluster befindet. Sobald der Service erkannt wurde, erstellt er den Cisco Spark-RD und identifiziert die Verzeichnisnummer und den mit dem Konto verknüpften SIP-URI.
Schritt 5. (Optional) Schalten Sie den Kalenderdienst ein, sodass Benutzer One Button to Push (OBTP) auf diesem Gerät verwenden können, und klicken Sie dann auf Weiter.
Schritt 6. Wenn Sie Hybrid Call Service Connect ausgewählt haben, geben Sie die Unified CM-E-Mail-ID für das zuvor erstellte Konto ein, wählen Sie optional die Ressourcengruppe, zu der der lokale Anrufkonnektor gehört, und klicken Sie dann auf Fertig.
Schritt 7: Wenn Sie den Kalenderdienst aktiviert haben, geben Sie die E-Mail-Adresse des Kalenderpostfachs für das Raumgerät ein, oder fügen Sie sie ein. Dies ist die E-Mail-Adresse für die Planung von Meetings.
- Geben Sie für Geräte, die in Google Kalender eingeplant werden sollen, die E-Mail-Adresse der Google-Ressource aus G Suites ein (Kalender > Ressourcen). Weitere Informationen finden Sie unter Informationen zu Kalenderressourcen (Räume usw.).
- Geben Sie für Geräte, die in Microsoft Exchange oder Office 365 geplant sind, die E-Mail-Adresse der Raum-Mailbox ein. (Weitere Informationen finden Sie unter "Erstellen und Verwalten von Raumpostfächern" auf der Microsoft Docs-Website.)
Schritt 8. Klicken Sie auf Weiter, und aktivieren Sie dann das Gerät mit dem angegebenen Code.
Die Aktivierung von Orten, die Sie Hybrid Call Service hinzugefügt haben, kann etwa 5 bis 10 Minuten in Anspruch nehmen, während die E-Mail-Adresse, die Verzeichnis-URI und die Verzeichnisnummer in einem Cisco Unified Communications Manager-Cluster erkannt werden. Nach der Aktivierung wird die Telefonnummer auf Cisco WebEx Geräten in hybridfähigen Umgebungen angezeigt.
Verknüpfung von Benutzern mit ihren persönlichen WebEx Räumen mit Cisco WebEx
Schritt 1: Melden Sie sich bei der Cisco WebEx-App an.
Schritt 2: Navigieren Sie zu Meetings.
Schritt 3: Wenn der Link "Mein persönlicher Raum" nicht angezeigt wird, geben Sie ihn im Formular unter https://company.webex.com/meet/username oder company.webex.com/meet/username ein, geben Sie Ihre Host-PIN ein, und wählen Sie Speichern.
Wenn der Link nicht angezeigt wird, lassen Sie Benutzer, die Meetings mit Raum- oder Schreibtischgeräten oder Boards ansetzen können, ihre persönlichen Räume selbst mit Cisco WebEx verknüpfen.
Überprüfung
Beitrittsschaltfläche mit Raumgeräten oder persönlichen Meetings testen
Schritt 1: Erstellen Sie in Outlook, Outlook Web Access, ein neues Meeting, und fügen Sie dann ein Schlüsselwort wie @webex:space oder @meetto in das Feld Location (für Raumgeräte) oder @webex (für persönliche Raumbesprechungen) ein.
Schritt 2: Navigieren Sie zum Planungsassistenten, und klicken Sie auf Raum hinzufügen, und wählen Sie das Gerät aus, das Sie hinzufügen möchten.
Schritt 3: Geben Sie bei Bedarf weitere Meeting-Informationen ein, und senden Sie die Einladung.
Schritt 4: Wenn der Beginn des Meetings angesetzt ist, stellen Sie sicher, dass die Schaltfläche Beitreten auf dem Gerät angezeigt wird.
- Weitere Informationen zum Ansetzen eines Meetings mit @webex oder @meet finden Sie in diesem WebEx Helpcenter-Link.
- Über diesen WebEx Help Center-Link erfahren Sie, wie Sie unterwegs sind.
Fehlerbehebung
Sammeln von Informationen
- Name und ID der Organisation/Website für WebEx Meetings
- Was sind die Symptome des Problems?
- Wann ist das Problem aufgetreten (wenn es sich nicht um eine neue Bereitstellung handelt)?
- Zeitstempel
- Betroffene Benutzer/Geräte
- Meeting-Einladungsexport (.ics oder .eml)
- Expressway-Protokolle
Überprüfen des Status der Benutzer im Control Hub (Einzelbenutzer)
Schritt 1: Navigieren Sie zu Control Hub > Management > Users > Select the User.
Schritt 2. Identifizieren und den Status-Abschnitt. Klicken Sie darauf.
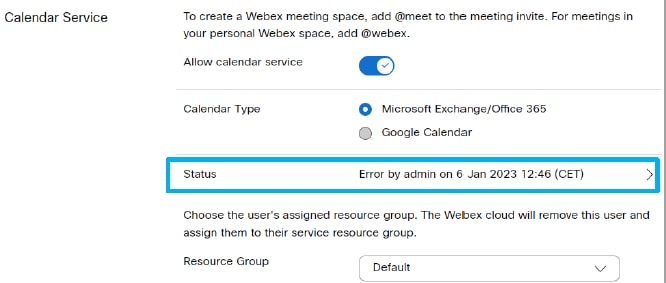

Schritt 3: Überprüfen Sie die Details des Fehlers, und handeln Sie entsprechend.
Überprüfen des Status der Benutzer im Control Hub (Benutzerstatusbericht)
Schritt 1: Navigieren Sie zu Control Hub > Services > Hybrid > Wählen Sie die Registerkarte Hybrid Calendar aus.
Schritt 2: Wählen Sie die Benutzer aus, die unter der Exchange-Karte aktiviert sind. Ein Benutzerstatusbericht wird angezeigt.
Schritt 3: Wählen Sie die Benutzer Aktiviert, Ausstehende Aktivierung und/oder Fehler aus.
Schritt 4: In CSV exportieren.
Hybrid-Kalenderstatus und -ereignisse überprüfen
Schritt 1: Navigieren Sie zu Control Hub > Services > Hybrid > Wählen Sie die Registerkarte Hybrid Calendar aus.
Schritt 2: Klicken Sie auf die rechte untere Seite der Exchange-Karte.

Überprüfen des Zustands des Management- und Kalenderanschlusses
Schritt 1: Navigieren Sie zu Expressway-C > Applications > Hybrid Services > Connector Management, um den Gesamtzustand aller Connectors anzuzeigen.
Schritt 2: Navigieren Sie zu Applications > Hybrid Services > Calendar Service > Calendar Connector Status, um den Status von Calendar Connector anzuzeigen.
Fehlerbehebung bei Warnmeldungen und Ereignissen
Schritt 1: Navigieren Sie zu Expressway-C > Status > Alarms.
Schritt 2: Navigieren Sie zu Expressway-C > Status > Logs > Event log.
Die Cisco WebEx Hybrid Services sind mit [Hybrid Services] gekennzeichnet und verfügen über IDs im Bereich von 60000 bis 6999. (601XX ist vom Kalenderdienst).
Schritt 3: Konfigurieren der Protokolle
- Stellen Sie die Protokolle auf die Debug-Ebene ein (Wartung > Diagnose > Hybrid Services-Protokollstufen).
- Starten der Diagnoseprotokollierung (Wartung > Diagnose > Diagnoseprotokollierung)
- Reproduzieren Sie das Problem.
Schritt 4: Sammeln der Protokolle
- Beenden Sie das Diagnoseprotokoll, und sammeln Sie es (Wartung > Diagnose > Hybrid Services-Protokollstufen).
- Protokolle an die Cloud senden (Cloud-Anwendungen > Hybrid-Services > Connector-Protokollierung)
- Das Protokollpaket kann vom TAC Engineer analysiert werden. Geben Sie die Seriennummer des Expressway oder den generierten Suchschlüssel an.
- Protokoll-Snapshot für zeitweilige Probleme (Wartung > Diagnose > System-Snapshot > Protokoll-Snapshot erstellen)

Anmerkung: Der Expressway muss zugelassen werden, dass HTTPs eine Verbindung mit *.clouddrive.com herstellen. TCP-Port 443 (sicher).
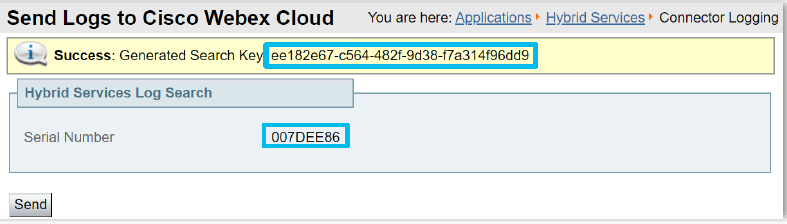
Zugehörige Informationen
Revisionsverlauf
| Überarbeitung | Veröffentlichungsdatum | Kommentare |
|---|---|---|
1.0 |
12-Apr-2023 |
Erstveröffentlichung |
Beiträge von Cisco Ingenieuren
- Deepman HarshwardhanCisco TAC
- Charles KeCisco CX
- Miguel Castillo TorresCisco PS
Cisco kontaktieren
- Eine Supportanfrage öffnen

- (Erfordert einen Cisco Servicevertrag)


 Feedback
Feedback