Verwendung des JTAPI-Aktualisierungstools mit Cisco IPCC Express
Inhalt
Einleitung
In diesem Dokument wird erläutert, wie die Version des Java Telefony API (JTAPI)-Clients aktualisiert wird, der für die Kommunikation zwischen einem Cisco CallManager, Customer Response Solutions (CRS) Server und Cisco Agent Desktop innerhalb von Cisco IP Contact Center (IPCC) Express verwendet wird. Vor IPCC Express Version 3.03a muss jeder Agent eine Verbindung zum Cisco CallManager herstellen, das JTAPI-Plug-In lokal auf den Desktop herunterladen und dann das Upgrade ausführen. Mit CRS Version 3.03a und höher wird ein JTAPI-Aktualisierungstool bereitgestellt, das vom CRS Server aus ausgeführt wird, der alle Agenten-Desktops aktualisiert.
Voraussetzungen
Anforderungen
Cisco empfiehlt, dass Sie über Kenntnisse in folgenden Bereichen verfügen:
-
Cisco CallManager
-
Cisco CRS-Verwaltung
Verwendete Komponenten
Die Informationen in diesem Dokument basieren auf Cisco IPCC Express Version 3.1 und höher.
Die Informationen in diesem Dokument beziehen sich auf Geräte in einer speziell eingerichteten Testumgebung. Alle Geräte, die in diesem Dokument benutzt wurden, begannen mit einer gelöschten (Nichterfüllungs) Konfiguration. Wenn Ihr Netz Live ist, überprüfen Sie, ob Sie die mögliche Auswirkung jedes möglichen Befehls verstehen.
Konventionen
Weitere Informationen zu Dokumentkonventionen finden Sie unter Cisco Technical Tips Conventions (Technische Tipps von Cisco zu Konventionen).
Problem
Wenn in einer Cisco CRS-Umgebung Änderungen am Cisco CallManager vorgenommen werden (z. B. die Anwendung von Service Packs oder technischen Sonderaktionen), muss überprüft werden, ob die Version des JTAPI-Clients auf dem CRS Server und auf dem Cisco CallManager identisch sind. Wenn die JTAPI-Clients unterschiedlich sind, können mehrere Probleme auftreten. Typische Probleme sind abgebrochene Anrufe, der Agentenstatus ist falsch oder Agenten können sich nicht anmelden.
Hinweis: Führen Sie den Befehl jview sowohl auf dem Cisco CallManager als auch auf dem CRS Server aus, um die JTAPI-Clientversion zu ermitteln.
Abbildung 1: JTAPI-Clientversion 
Lösung
Mit dem JTAPI Client Update-Tool können Sie den JTAPI-Client auf dem Cisco Customer Response Applications (CRA)-Server und Cisco Agent Desktop auf dieselbe JTAPI-Client-Version aktualisieren, die auch von Cisco CallManager verwendet wird.
Führen Sie die folgenden Schritte aus, um die JTAPI-Version des Agent-Desktops für alle Agenten gleichzeitig zu aktualisieren:
-
Wählen Sie auf dem CRA-Server Start > Programme > Cisco CRA Administrator > JTAPI Update Tool aus.
Abbildung 2: JTAPI-Aktualisierungstool öffnen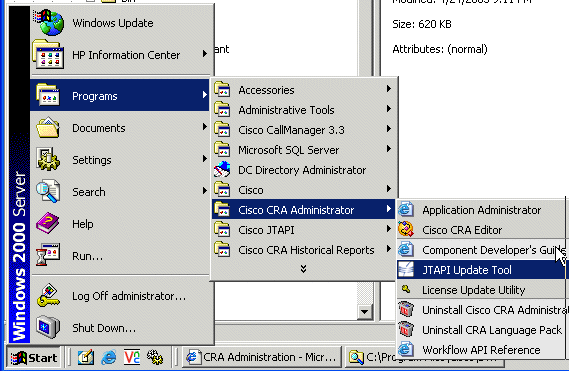
-
Klicken Sie im Fenster "Welcome to the JTAPI Client Update Wizard" (Willkommen beim JTAPI-Client-Update-Assistenten) auf Next (Weiter), um mit dem Assistenten fortzufahren (Abbildung 3).
Abbildung 3: Willkommen beim JTAPI-Client-Update-Assistenten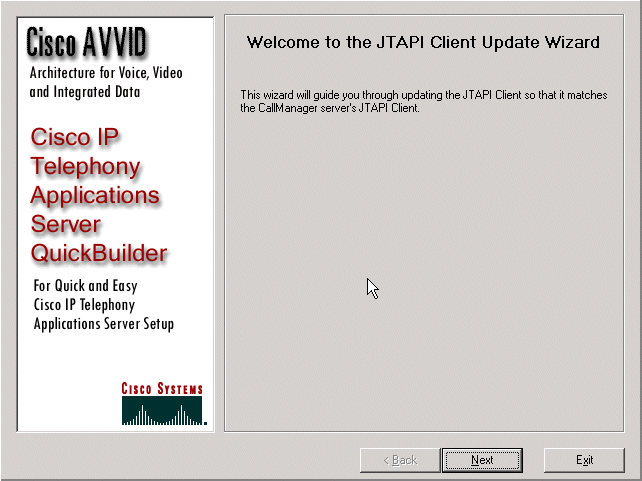
-
In diesem Fenster werden die Versionen der JTAPI-Client-Software angezeigt, die vom CRA-Server und vom Cisco CallManager verwendet wird.
Hinweis: Wenn die angezeigten Versionen identisch sind, klicken Sie auf Beenden.
Abbildung 4: JTAPI-Update nicht erforderlich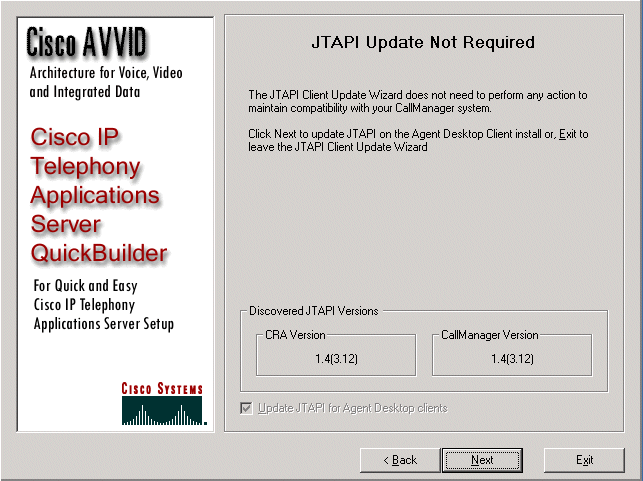
-
Wenn sich die Versionen unterscheiden, stellen Sie sicher, dass die Option JTAPI für Agent Desktop-Clients aktualisieren aktiviert ist.
-
Klicken Sie auf Next (Weiter). Es wird ein Fenster geöffnet, das anzeigt, dass JTAPI die Updates abgeschlossen hat.
-
Klicken Sie auf Beenden.
-
Starten Sie das CRA-Modul neu, damit die Aktualisierung mit einer der folgenden Methoden wirksam wird:
-
Wählen Sie im Menü "CRA Administration" die Option System > Engine aus.
-
Klicken Sie auf Modul beenden.
-
Wenn das CRA-Modul angehalten wurde, klicken Sie auf Modul starten.
Oder
-
Starten Sie das CRA-Modul über das Fenster Windows-Dienste neu.
-
Wählen Sie Start > Programme > Verwaltung > Dienste aus.
-
-
Melden Sie sich ab und anschließend bei allen Agenten an, um die neuesten JTAPI-Informationen vom freigegebenen c:\ProgramFile\CISCO\Desktop_Config\Desktop\Agentins\JTAPI-Speicherort zu erhalten.
Hinweis: Wenn Sie die Fehlermeldung Update Utility is cannot connect to the LDAP (Das Aktualisierungsprogramm kann keine Verbindung zum LDAP herstellen) auf dem CRS-Server erhalten. Bitte überprüfen Sie die Verbindung zu LDAP und führen Sie das Update-Dienstprogramm erneut aus. Sie müssen die Bindungsreihenfolge der NICs auf Ihrem IPCC Express-Server überprüfen. Wenn Sie keine SPAN-basierte Überwachung verwenden, sollten Sie nur eine NIC aktivieren. Stellen Sie in den Windows-Netzwerkeinstellungen, in denen Sie die Bindungsreihenfolge auswählen, sicher, dass diese aktive Netzwerkkarte zuerst aufgeführt wird. Wenn Sie die Reihenfolge der NIC-Bindung ändern, müssen Sie nach dem Neustart des Servers erneut die Datei PostInstall.exe unter C:\Program Files\Desktop\Bin ausführen.
Zugehörige Informationen
Revisionsverlauf
| Überarbeitung | Veröffentlichungsdatum | Kommentare |
|---|---|---|
1.0 |
19-Sep-2003 |
Erstveröffentlichung |
Cisco kontaktieren
- Eine Supportanfrage öffnen

- (Erfordert einen Cisco Servicevertrag)
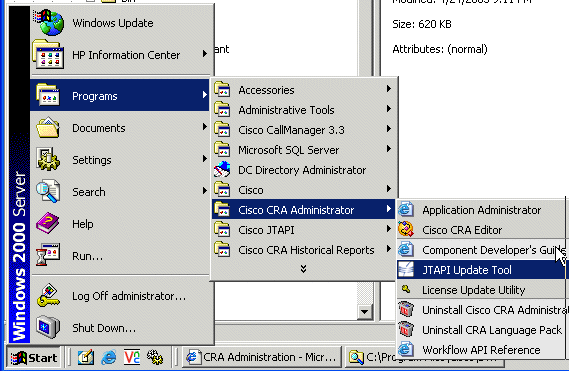
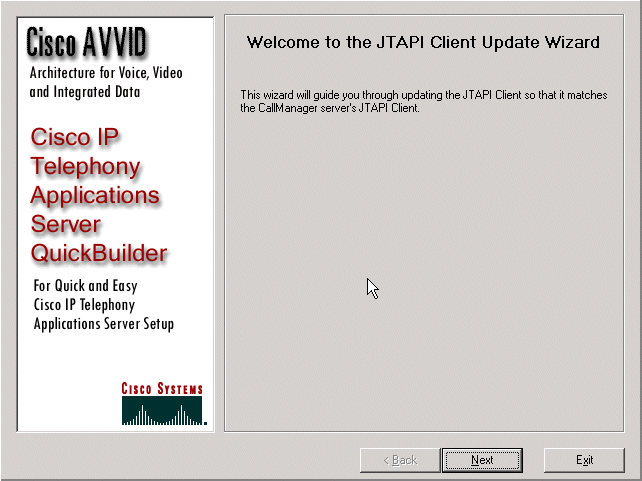
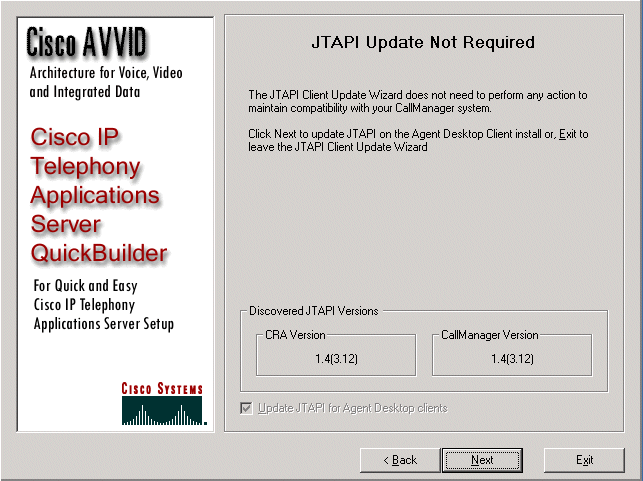
 Feedback
Feedback