CRS-Datenbanktabelle exportieren - Microsoft SQL 2000 Server
Inhalt
Einleitung
In diesem Dokument wird die Methode zum Exportieren einer CRS-Datenbanktabelle (Cisco Customer Response Solutions) in eine Textdatei in einer Cisco Unified Contact Center Express-Umgebung beschrieben.
Voraussetzungen
Anforderungen
Bevor Sie dieses Dokument lesen, sollten Sie mit den folgenden Themen vertraut sein:
-
Cisco CRS
-
Cisco CallManager
-
Microsoft SQL
Verwendete Komponenten
Die Informationen in diesem Dokument basierend auf folgenden Software- und Hardware-Versionen:
-
Cisco CRS Version 3.x
-
Cisco CallManager 3.x
-
Microsoft SQL Server 2000
Die Informationen in diesem Dokument beziehen sich auf Geräte in einer speziell eingerichteten Testumgebung. Alle Geräte, die in diesem Dokument benutzt wurden, begannen mit einer gelöschten (Nichterfüllungs) Konfiguration. Wenn Ihr Netz Live ist, überprüfen Sie, ob Sie die mögliche Auswirkung jedes möglichen Befehls verstehen.
Konventionen
Weitere Informationen zu Dokumentkonventionen finden Sie unter Cisco Technical Tips Conventions (Technische Tipps von Cisco zu Konventionen).
Hintergrund
Es gibt zwei Datenbanken, die sich auf CRS beziehen: db_cra und db_cra_ccdr. Diese Datenbanken enthalten Tabellen wie die folgenden:
-
AgentVerbindungDetail
-
AgentStatusDetail
-
Anwendung
-
KontaktRoutingDetail
-
KontaktDienstwarteschlange
-
CRSProperties
-
Datensynchronisierungs-Flag
-
DBInfo
-
Debug-Flag
-
dgeb_bin_wfnuance
-
dgdb_src_wfnuance
-
dgdb_timestamp_wfnuance
-
Verlaufsbenutzer
-
Produktinfo
-
ProfilIDMapping
-
Konfiguration löschen
-
RemoteDBAddress
-
Ressource
-
Ressourcengruppe
-
RessourcenSkillMapping
-
RtCSQsZusammenfassung
-
RtICDStatistiken
-
Fähigkeit
-
Kompetenzgruppe
-
SQLlogging
-
WorkflowTask
db_cra_ccdr enthält Tabellen wie ContactCallDetail.
CRS-Tabelle in Textdatei exportieren
Der kleinste Nenner im CRS-Datenbankformat ist eine flache Datei. In manchen Fällen müssen Sie Daten in eine solche Datei exportieren, z. B. in eine Textdatei, eine Excel-Tabelle oder ein anderes von Microsoft SQL Server 2000 unterstütztes Format. Das folgende Verfahren wird verwendet, um eine CRS-Tabelle in eine Textdatei zu exportieren:
-
Öffnen Sie SQL Server Enterprise Manager, indem Sie Start > Programme > Microsoft SQL Server > Enterprise Manager auswählen.
-
Stellen Sie eine Verbindung zu dem Server her, der die CRS-Datenbank enthält.
-
Navigieren Sie zur Tabellenebene für db_cra und db_cra_ccdr im linken Bereich, wie in Abbildung 1 dargestellt, und klicken Sie auf das +. Die Zahlen in Abbildung 1 stellen die Reihenfolge des Navigationspfads dar.
Abbildung 1: SQL Server Enterprise Manager - Navigationspfad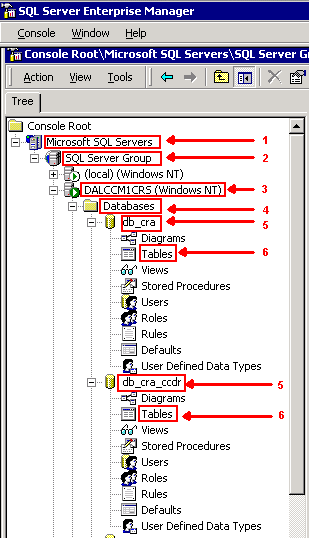
-
Klicken Sie mit der rechten Maustaste auf den Tabellennamen im rechten Fensterbereich.
-
Wählen Sie im Menü Alle Aufgaben > Daten exportieren aus, wie in Abbildung 2 gezeigt.
Abbildung 2: Auswahl der zu exportierenden Tabelle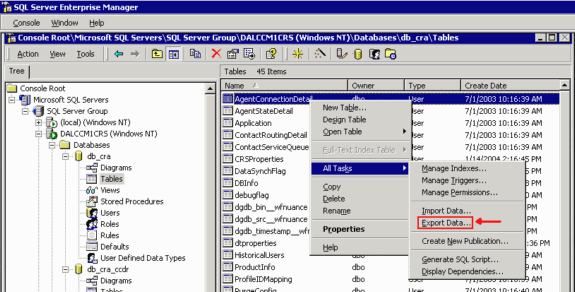
Der Bildschirm des DTS Import/Export Wizard wird angezeigt, wie in Abbildung 3 gezeigt.
Abbildung 3: DTS-Import/Export-Assistent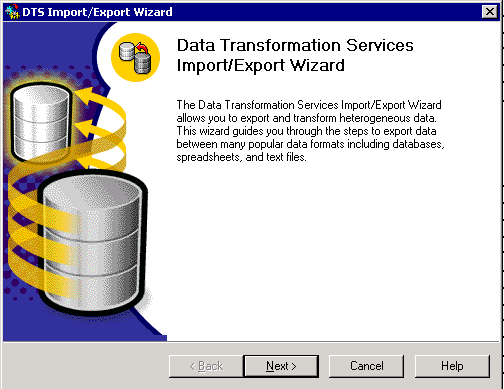
-
Klicken Sie auf Next (Weiter). Der Bildschirm Datenquelle auswählen wird angezeigt, wie in Abbildung 4 dargestellt.
Abbildung 4: Datenquelle auswählen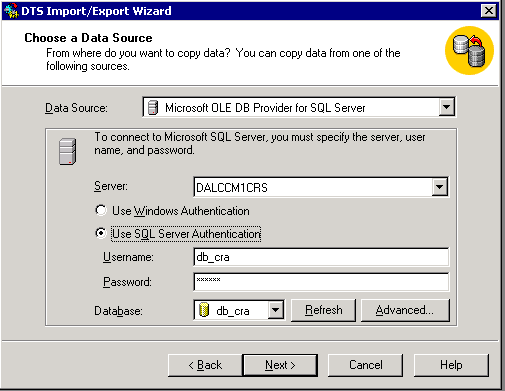
-
Klicken Sie auf das Optionsfeld SQL Server-Authentifizierung verwenden.
-
Geben Sie den Benutzernamen und das Kennwort ein.
-
Klicken Sie auf den Abwärtspfeil im Feld Datenbank, und wählen Sie die Datenbank aus, die Sie verwenden möchten.
-
Klicken Sie auf Next (Weiter). Der Bildschirm Choose a Destination (Ziel auswählen) wird angezeigt, wie in Abbildung 5 dargestellt.
Abbildung 5: Ziel auswählen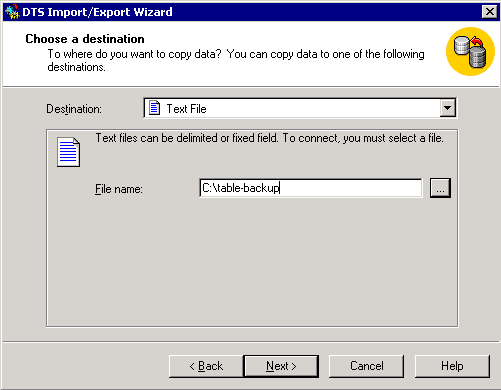
-
Wählen Sie im Feld Ziel das Exportdatenformat aus.
-
Geben Sie den Dateinamen ein.
-
Klicken Sie auf Next (Weiter). Der Bildschirm "Tabellenkopie oder Abfrage angeben" wird angezeigt, wie in Abbildung 6 dargestellt.
Abbildung 6: Tabellenkopie oder Abfrage angeben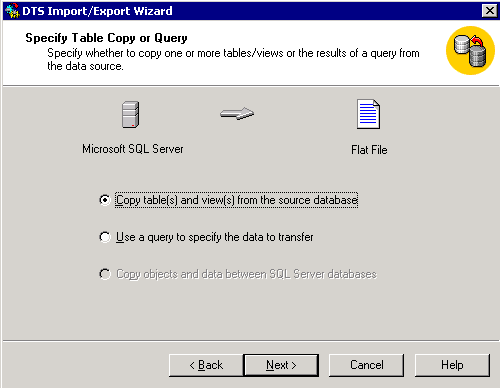
-
Klicken Sie auf das Optionsfeld Tabelle(n) und Ansicht(en) aus der Quelldatenbank kopieren.
-
Klicken Sie auf Next (Weiter). Der Bildschirm Select Destination File Format (Zieldateiformat auswählen) wird angezeigt, wie in Abbildung 7 dargestellt.
Abbildung 7: Zieldateiformat auswählen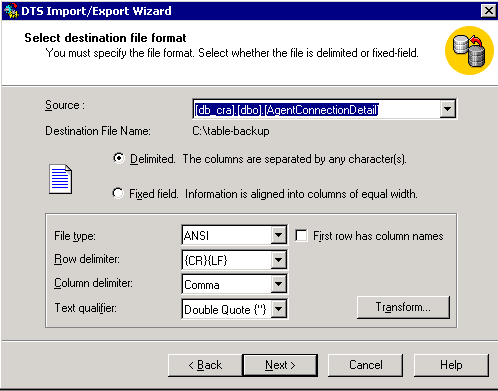
-
Wählen Sie die Tabelle aus, die Sie exportieren möchten, und klicken Sie auf den Abwärtspfeil im Feld Quelle.
-
Wählen Sie das Format aus, getrennt oder festgelegt.
Hinweis: Standardmäßig wird eine Formatdatei mit Trennzeichen erstellt. Dabei trennen Kommas die Felder, Felder sind von doppelten Anführungszeichen umgeben, und Zeilenbegrenzer sind Wagenrückläufe und Zeilenvorschub.
-
Klicken Sie auf Next (Weiter). Der Bildschirm "Save, Schedule, and replicate package" wird angezeigt, wie in Abbildung 8 dargestellt.
Abbildung 8: Paket speichern, planen und replizieren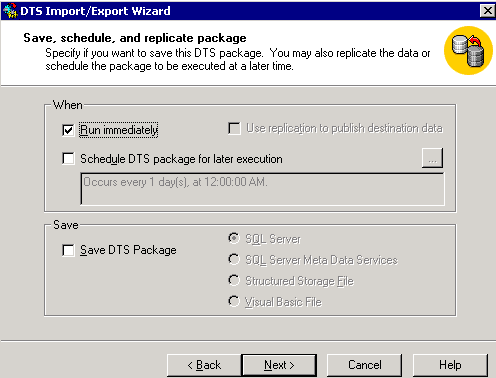
-
Wählen Sie auf diesem Bildschirm entweder Sofort ausführen oder DTS-Paket für spätere Ausführung ansetzen. Wählen Sie in diesem Fall Sofort ausführen aus.
-
Klicken Sie auf Next (Weiter). Der Bildschirm Fertigstellen des DTS-Import-/Export-Assistenten wird angezeigt.
Abbildung 9: Abschließen des DTS-Import-/Export-Assistenten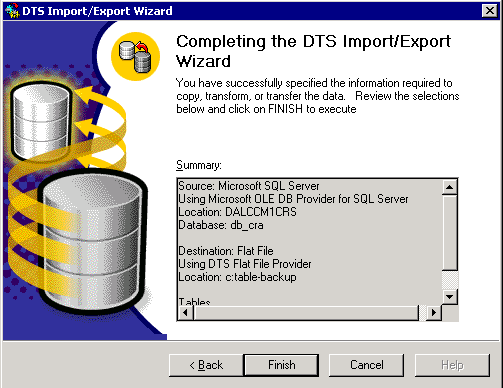
-
Klicken Sie auf Beenden.
Im Abschnitt Übersicht werden die Auswahlmöglichkeiten der vorherigen Schritte zusammengefasst.
-
Klicken Sie auf Next (Weiter). Der Bildschirm Executing Package (Ausführendes Paket) wird angezeigt, und die Datei wird geschrieben, wie in Abbildung 10 dargestellt.
Abbildung 10: Paket wird ausgeführt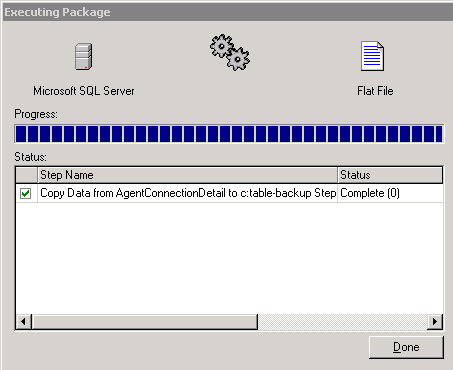
-
Wenn die Aufgabe erfolgreich war, wird folgende Meldung angezeigt:
Abbildung 11: DTS-Import/Export-AssistentSuccessfully copied 1 table(s) from Microsoft SQL Server to Flat File.
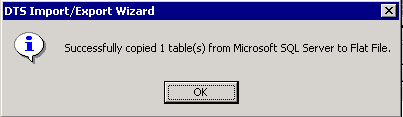
Sie können Daten aus SQL Server in jedes beliebige Format exportieren, solange für das Ziel ein OLE DB-Treiber oder ein ODBC-Treiber vorhanden ist.
Zugehörige Informationen
Revisionsverlauf
| Überarbeitung | Veröffentlichungsdatum | Kommentare |
|---|---|---|
1.0 |
31-Aug-2004 |
Erstveröffentlichung |
Cisco kontaktieren
- Eine Supportanfrage öffnen

- (Erfordert einen Cisco Servicevertrag)
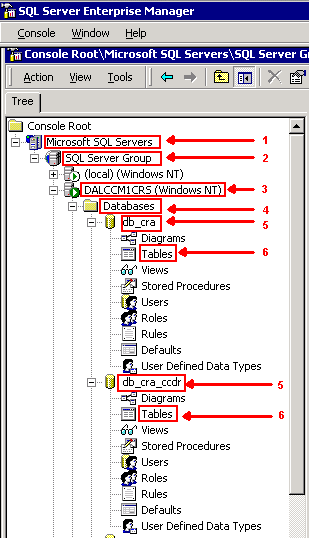
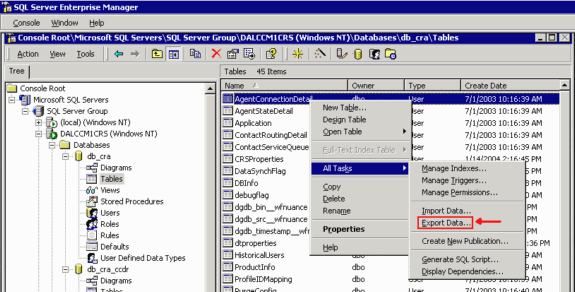
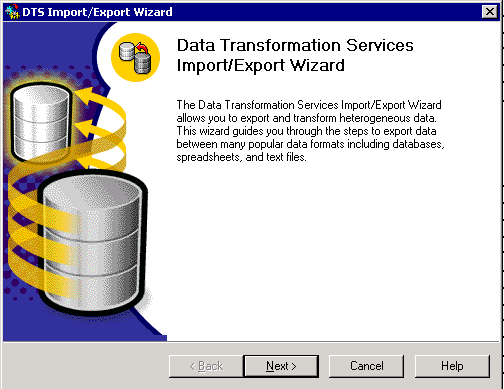
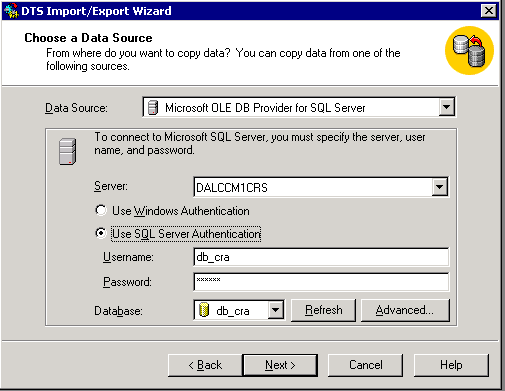
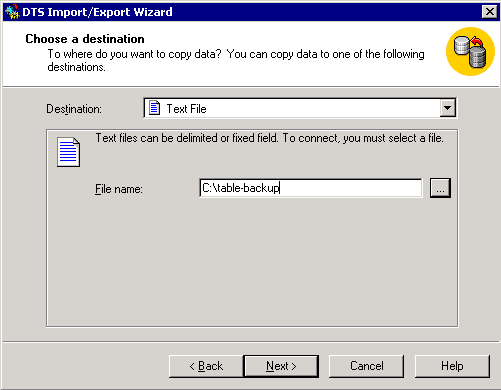
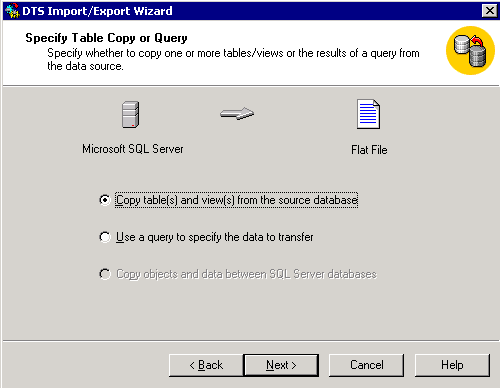
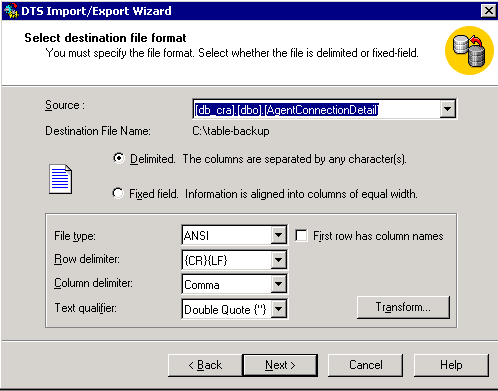
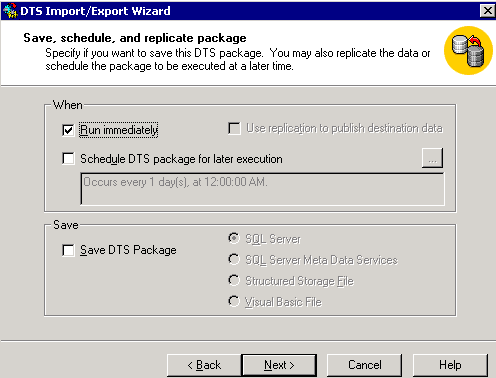
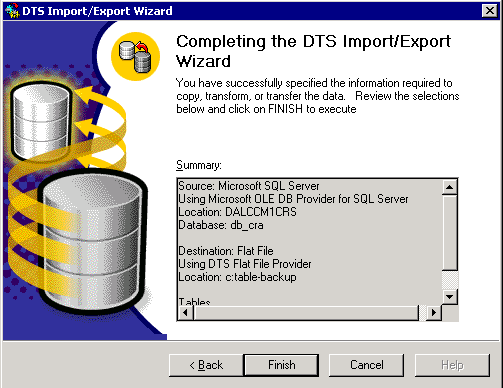
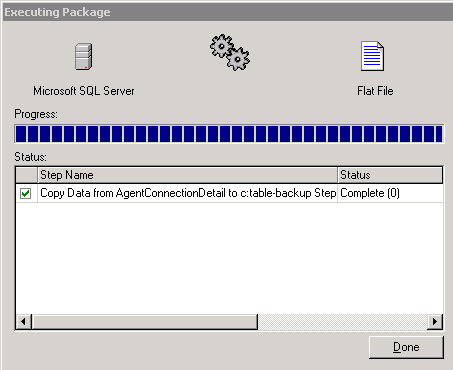
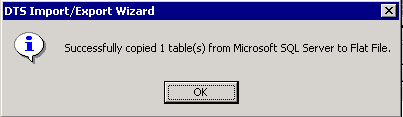
 Feedback
Feedback