Ein Beispiel für die Verwendung des Schritts "Enterprise-Anrufinfo festlegen"
Inhalt
Einleitung
In diesem Dokument wird ein Beispiel für die Verwendung des Schritts Set Enterprise Call Info (Enterprise-Anrufinfo festlegen) veranschaulicht, wenn Sie mithilfe des Cisco Desktop-Administrators und des Cisco Customer Response Solutions (CRS) Editors die ECC-Variablen (Expanded Call Context) und die Call Peripheral-Variablen konfigurieren.
Voraussetzungen
Anforderungen
Cisco empfiehlt, dass Sie über Kenntnisse in folgenden Bereichen verfügen:
-
Cisco CallManager
-
Cisco CRS-Skript
Verwendete Komponenten
Die Informationen in diesem Dokument basierend auf folgenden Software- und Hardware-Versionen:
-
Cisco CallManager Version 4.x
-
Cisco CRS Version 4.x
Die Informationen in diesem Dokument beziehen sich auf Geräte in einer speziell eingerichteten Testumgebung. Alle Geräte, die in diesem Dokument benutzt wurden, begannen mit einer gelöschten (Nichterfüllungs) Konfiguration. Wenn Ihr Netz Live ist, überprüfen Sie, ob Sie die mögliche Auswirkung jedes möglichen Befehls verstehen.
Konventionen
Weitere Informationen zu Dokumentkonventionen finden Sie unter Cisco Technical Tips Conventions (Technische Tipps von Cisco zu Konventionen).
Hintergrundinformationen
Verwenden Sie den Schritt Set Enterprise Call Info (Enterprise-Anrufinfo festlegen), um Daten von einem Teil Ihres Systems an einen anderen zu senden. Sie können die folgenden Enterprise-Aufrufvariablen festlegen:
-
Anruf.AnruferEingegebeneZiffern
-
Call.PeripheralVariable1 zu Call.PeripheralVariable10
-
Anruf.Kontonummer
-
ECC-Variablen (Expanded Call Context)
So führen Sie den Schritt "Enterprise-Anrufinfo festlegen" aus
Liste der Variablen
In diesem Beispiel wird das Hinzufügen dieser ECC-Variablen und Call Peripheral-Variablen veranschaulicht:
-
User.ecc - ECC-Variable (Feld)
-
Newlayout - ECC-Variable (Layout)
-
Anrufvariable 1
-
Anrufvariable 2
Schritt-für-Schritt-Anleitung
Führen Sie die folgenden Schritte aus, um die vier im Abschnitt Variablenliste aufgeführten Variablen festzulegen:
-
Erstellen Sie mit Cisco Desktop Administrator eine ECC-Variable mit dem Namen usr.ecc. Führen Sie diese Schritte aus:
-
Wählen Sie Start > Programme > Cisco > Desktop > Desktop Administrator aus (siehe Abbildung 1).
Abbildung 1: Reihenfolge zum Aufrufen von Cisco Desktop Administrator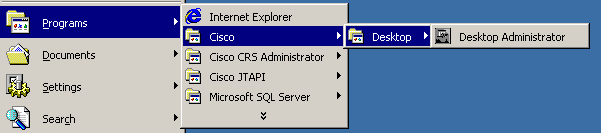
Das Fenster Cisco Desktop Administrator wird angezeigt (siehe Abbildung 2).
-
Erweitern Sie den linken Fensterbereich.
-
Wählen Sie Enterprise Data Configuration > Enterprise Data (siehe Pfeil A in Abbildung 2). Die Feldliste und die Layoutliste werden im rechten Bereich angezeigt.
Abbildung 2: Cisco Desktop-Administrator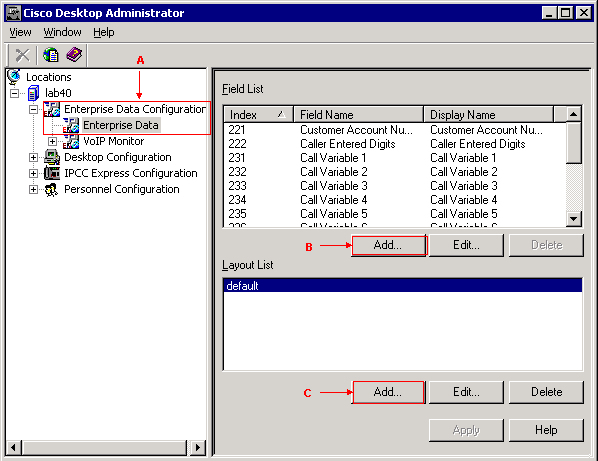
-
Klicken Sie im Abschnitt "Feldliste" auf Hinzufügen (siehe Pfeil B in Abbildung 2). Das Fenster Feldeditor wird angezeigt (siehe Abbildung 3).
Abbildung 3: Feldeditor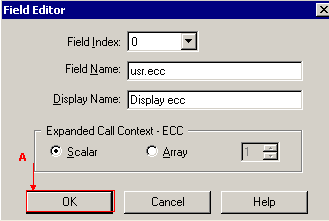
-
Wählen Sie den entsprechenden Wert aus der Liste Feldindex aus. Die gültige Feldindexnummer ist 0 bis 199.
-
Geben Sie usr.ecc in das Feld Feldname ein.
-
Geben Sie Display ecc in das Feld Anzeigename ein.
-
Aktivieren Sie das Optionsfeld Skalar im Abschnitt Erweiterter Anrufkontext - ECC.
-
Klicken Sie auf OK (siehe Pfeil A in Abbildung 3).
-
Klicken Sie in Cisco Desktop Administrator auf Apply.
-
-
Erstellen Sie mit Cisco Desktop Administrator ein neues Layout mit dem Namen newlayout. Führen Sie diese Schritte aus:
-
Wählen Sie Start > Programme > Cisco > Desktop > Desktop Administrator aus (siehe Abbildung 1). Das Fenster Cisco Desktop Administrator wird angezeigt (siehe Abbildung 2).
-
Erweitern Sie den linken Fensterbereich.
-
Wählen Sie Enterprise Data Configuration > Enterprise Data (siehe Pfeil A in Abbildung 2). Die Feldliste und die Layoutliste werden im rechten Bereich angezeigt.
-
Klicken Sie im Abschnitt "Layoutliste" auf Hinzufügen (siehe Pfeil C in Abbildung 2). Das Fenster Layout-Editor wird angezeigt (siehe Abbildung 4).
Abbildung 4: Layouteditor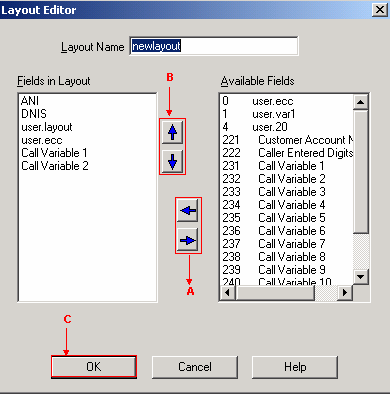
-
Geben Sie newlayout in das Feld Layoutname ein.
-
Verschieben Sie die erforderlichen Variablen aus der Liste Verfügbare Felder mithilfe der Pfeiltasten nach links und rechts in den Abschnitt Felder im Layout (siehe Pfeil A in Abbildung 4).
Abbildung 4 zeigt sechs ausgewählte Variablen oder Felder: ANI, DNIS, user.layout, user.ecc, Call Variable 1 und Call Variable 2.
-
Geben Sie im Abschnitt Felder im Layout mithilfe der Pfeile nach oben und unten die richtige Reihenfolge für diese Variablen an (siehe Pfeil B in Abbildung 4).
-
Klicken Sie auf OK (siehe Pfeil C in Abbildung 4).
-
Klicken Sie in Cisco Desktop Administrator auf Apply.
-
-
Konfigurieren Sie ECC-Variablen für den Schritt "Set Enterprise Call Info". In diesem Beispiel sind die beiden ECC-Variablen user.ecc und newlayout. Führen Sie diese Schritte aus:
-
Führen Sie den Cisco CRS Editor aus, um das spezifische Skript mit dem Schritt Set Enterprise Call Info (Anrufinfo für Unternehmen festlegen) zu bearbeiten.
-
Klicken Sie mit der rechten Maustaste auf den Schritt "Enterprise-Anrufinfo festlegen", und wählen Sie Eigenschaften aus. Das Fenster Set Enterprise Call Info (Enterprise-Anrufinfo festlegen) wird angezeigt (siehe Abbildung 5).
Abbildung 5: Festlegen der Enterprise-Anrufinformationen: Variable für erweiterte Anrufe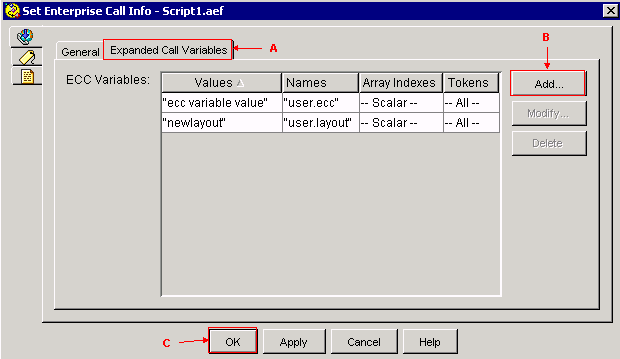
-
Wählen Sie die Registerkarte Erweiterte Anrufvariablen (siehe Pfeil A in Abbildung 5).
-
Klicken Sie auf Hinzufügen (siehe Pfeil B in Abbildung 5). Das Fenster Add ECC Variable (ECC-Variable hinzufügen) wird angezeigt (siehe Abbildung 6).
Abbildung 6: Hinzufügen einer ECC-Variable: user.ecc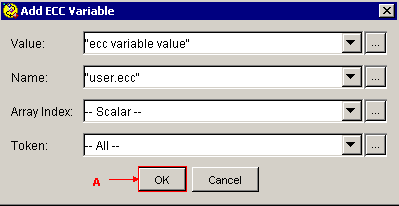
-
Geben Sie "ecc variable value" im Feld Wert an.
-
Geben Sie "user.ecc" im Feld "Name" an.
-
Wählen Sie Skalar aus der Liste Arrayindex aus.
-
Wählen Sie in der Tokenliste Alle aus.
-
Klicken Sie auf OK (siehe Pfeil A in Abbildung 6).
-
Klicken Sie auf OK (siehe Pfeil C in Abbildung 5).
-
Klicken Sie auf Hinzufügen (siehe Pfeil B in Abbildung 5). Das Fenster Add ECC Variable (ECC-Variable hinzufügen) wird angezeigt (siehe Abbildung 7).
Abbildung 7: Hinzufügen einer ECC-Variable: Neues Layout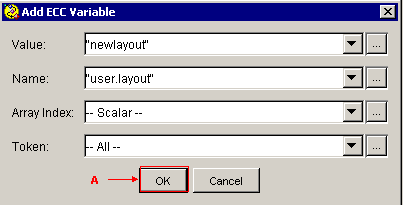
-
Geben Sie "newlayout" im Feld Wert an.
-
Geben Sie "user.layout" im Feld "Name" an.
-
Wählen Sie Skalar aus der Liste Arrayindex aus.
-
Wählen Sie in der Tokenliste Alle aus.
-
Klicken Sie auf OK (siehe Pfeil A in Abbildung 7).
-
Klicken Sie auf OK (siehe Pfeil C in Abbildung 5).
-
-
Konfigurieren Sie den Schritt "Set Enterprise Call Info" (Unternehmensinfo für Anrufe festlegen) mithilfe des Cisco CRS Editors, um Werte für die vordefinierten Variablen des Anrufperipheriegeräts festzulegen. In diesem Beispiel sind die beiden Variablen Call.PeripheralVariable1 und CallPeripheralVariable 2. Führen Sie die folgenden Schritte aus:
-
Führen Sie den Cisco CRS Editor aus, um das spezifische Skript mit dem Schritt "Set Enterprise Call Info" (Enterprise-Anrufinfo festlegen) zu bearbeiten.
-
Klicken Sie mit der rechten Maustaste auf den Schritt "Enterprise-Anrufinfo festlegen", und wählen Sie Eigenschaften . Das Fenster Set Enterprise Call Info (Enterprise-Anrufinfo festlegen) wird angezeigt (siehe Abbildung 8).
Abbildung 8: Enterprise-Anrufinfo festlegen: Allgemein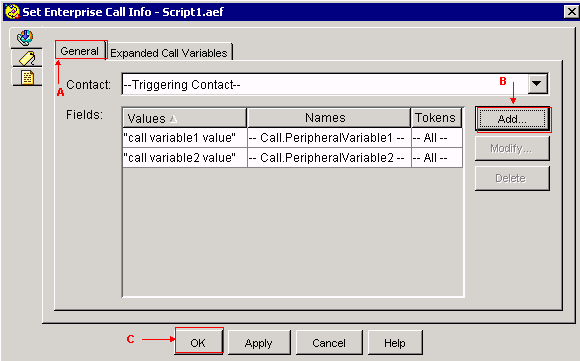
-
Wählen Sie die Registerkarte Allgemein (siehe Pfeil A in Abbildung 8).
-
Klicken Sie auf Hinzufügen (siehe Pfeil B in Abbildung 8). Das Fenster Feld hinzufügen wird angezeigt (siehe Abbildung 9).
Abbildung 9: Feld hinzufügen: Call.PeripheralVariable1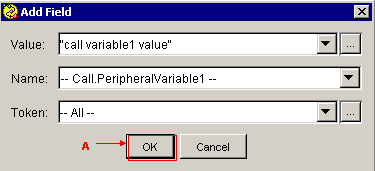
-
Geben Sie "call variable1 value" im Feld Wert ein.
-
Wählen Sie in der Namensliste Call.PeripheralVariable1 aus.
-
Wählen Sie in der Tokenliste Alle aus.
-
Klicken Sie auf OK (siehe Pfeil A in Abbildung 9).
-
Klicken Sie auf Hinzufügen (siehe Pfeil B in Abbildung 8). Das Fenster Feld hinzufügen wird angezeigt (siehe Abbildung 10).
Abbildung 10: Feld hinzufügen: Call.PeripheralVariable2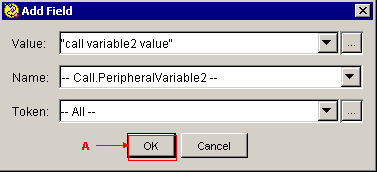
-
Geben Sie "call variable2 value" im Feld Wert ein.
-
Wählen Sie Call.PeripheralVariable2 aus der Liste Name aus.
-
Wählen Sie in der Tokenliste Alle aus.
-
Klicken Sie auf OK (siehe Pfeil A in Abbildung 10).
-
Klicken Sie auf OK (siehe Pfeil C in Abbildung 8)
-
Abbildung 5 zeigt die Liste der ECC-Variablen, die Sie im Schritt Set Enterprise Call Info (Enterprise-Anrufinfo festlegen) konfiguriert haben.
Abbildung 8 zeigt die Liste der Call Peripheral-Variablen, die Sie im Schritt Set Enterprise Call Info (Enterprise-Anrufinfo festlegen) konfiguriert haben.
Sie können die Werte anzeigen, die Sie im Schritt Set Enterprise Call Info (Enterprise-Anrufinfo festlegen) auf dem Cisco Agent Desktop (siehe Abbildung 11) festlegen.
Abbildung 11: Cisco Agent Desktop 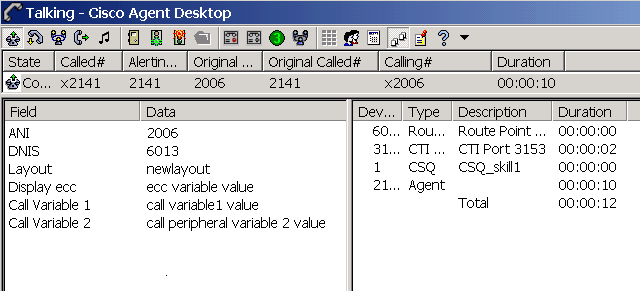
Fehlerbehebung
Fehler: Felddaten konnten nicht aus der Enterprise-Datenkonfiguration abgerufen werden.
Wenn Sie versuchen, auf den Link "Enterprise Data Configuration" zuzugreifen, erhalten Sie die folgende Fehlermeldung: Felddaten konnten nicht aus Enterprise Data Configuration abgerufen werden. Enterprise-Fehler zurückgegeben :CORBA-Fehler.
Lösung
Führen Sie folgende Schritte durch, um dieses Problem zu beheben:
-
Stellen Sie sicher, dass die JTAPI- und RmCm-Dienste funktionsfähig sind.
-
Starten Sie das CRS-Modul neu.
Zugehörige Informationen
Revisionsverlauf
| Überarbeitung | Veröffentlichungsdatum | Kommentare |
|---|---|---|
1.0 |
02-May-2006 |
Erstveröffentlichung |
Cisco kontaktieren
- Eine Supportanfrage öffnen

- (Erfordert einen Cisco Servicevertrag)
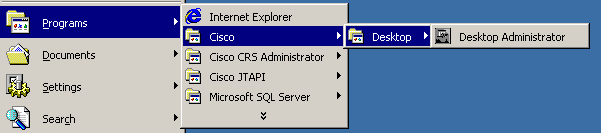
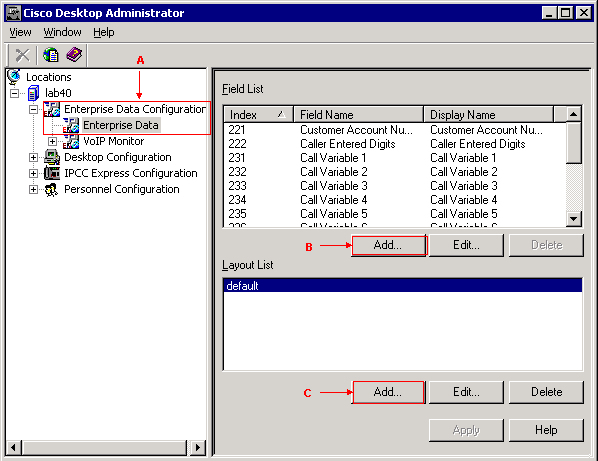
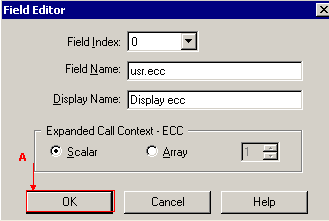
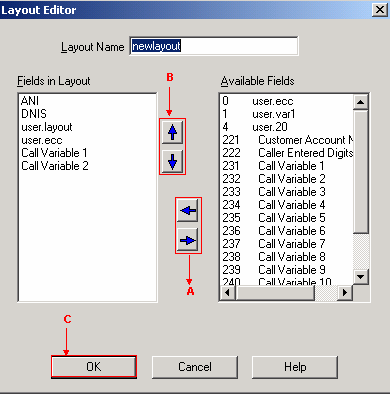
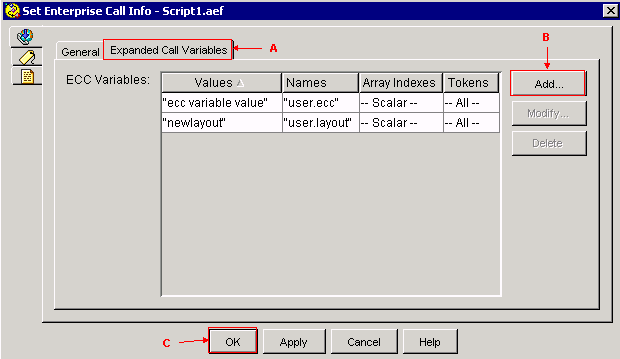
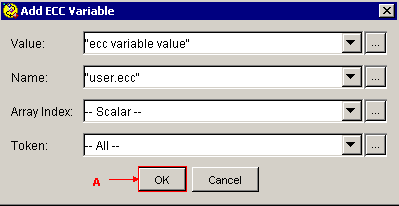
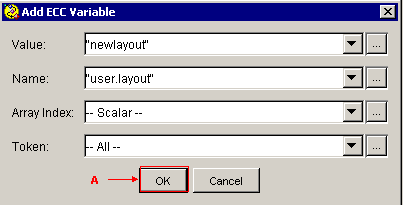
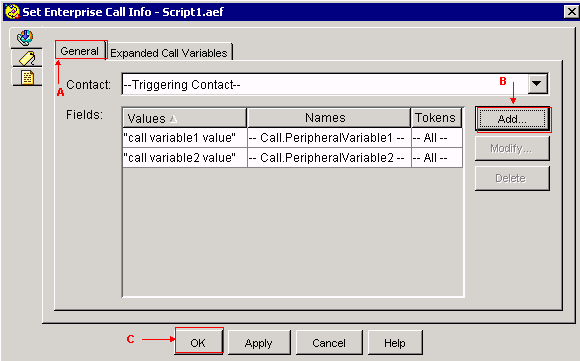
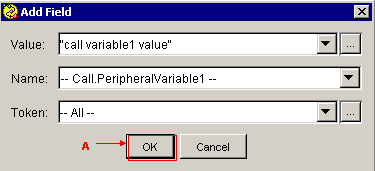
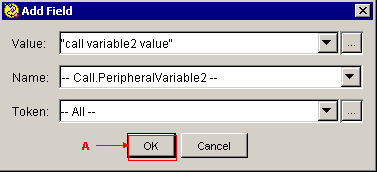
 Feedback
Feedback