Fehlerbehebung bei Verbindungen in einem Wireless LAN-Netzwerk
Download-Optionen
-
ePub (157.9 KB)
In verschiedenen Apps auf iPhone, iPad, Android, Sony Reader oder Windows Phone anzeigen
Inklusive Sprache
In dem Dokumentationssatz für dieses Produkt wird die Verwendung inklusiver Sprache angestrebt. Für die Zwecke dieses Dokumentationssatzes wird Sprache als „inklusiv“ verstanden, wenn sie keine Diskriminierung aufgrund von Alter, körperlicher und/oder geistiger Behinderung, Geschlechtszugehörigkeit und -identität, ethnischer Identität, sexueller Orientierung, sozioökonomischem Status und Intersektionalität impliziert. Dennoch können in der Dokumentation stilistische Abweichungen von diesem Bemühen auftreten, wenn Text verwendet wird, der in Benutzeroberflächen der Produktsoftware fest codiert ist, auf RFP-Dokumentation basiert oder von einem genannten Drittanbieterprodukt verwendet wird. Hier erfahren Sie mehr darüber, wie Cisco inklusive Sprache verwendet.
Informationen zu dieser Übersetzung
Cisco hat dieses Dokument maschinell übersetzen und von einem menschlichen Übersetzer editieren und korrigieren lassen, um unseren Benutzern auf der ganzen Welt Support-Inhalte in ihrer eigenen Sprache zu bieten. Bitte beachten Sie, dass selbst die beste maschinelle Übersetzung nicht so genau ist wie eine von einem professionellen Übersetzer angefertigte. Cisco Systems, Inc. übernimmt keine Haftung für die Richtigkeit dieser Übersetzungen und empfiehlt, immer das englische Originaldokument (siehe bereitgestellter Link) heranzuziehen.
Inhalt
Einleitung
Dieses Dokument beschreibt häufige Verbindungsprobleme bei der Konfiguration, bei Interferenzen und bei Kabeln in einem Wireless-Netzwerk.
Voraussetzungen
Anforderungen
Cisco Aironet-Geräte funktionieren am besten, wenn Sie alle Komponenten mit der aktuellsten Version der Software laden.
Führen Sie zu Beginn der Fehlerbehebung ein Upgrade auf die neueste Version der Software durch.
Sie können die neueste Software und Treiber von der Cisco Webseite für Software-Downloads herunterladen.
Dieses Dokument ergänzt die Informationen in .
Verwendete Komponenten
Dieses Dokument ist nicht auf bestimmte Software- und Hardware-Versionen beschränkt.
Die Informationen in diesem Dokument beziehen sich auf Geräte in einer speziell eingerichteten Testumgebung. Alle Geräte, die in diesem Dokument benutzt wurden, begannen mit einer gelöschten (Nichterfüllungs) Konfiguration. Wenn Ihr Netzwerk in Betrieb ist, stellen Sie sicher, dass Sie die möglichen Auswirkungen aller Befehle kennen.
Konventionen
Weitere Informationen zu Dokumentkonventionen finden Sie unter .
Grundlegende Verbindungsprobleme
Konsolenverbindung
Verwenden Sie ein Straight-Through-DB-9-Stecker-/Buchsenkabel für die Konsolenverbindung.
Legen Sie die Sitzung in einem Terminalprogramm wie Microsoft HyperTerminal wie folgt fest:
-
9.600 Baud
-
8 Daten-Bit
-
Keine Parität
-
1 Stopp-Bit
-
Xon-/Xoff-Flusssteuerung
Wenn die Flusssteuerung Xon/Xoff nicht funktioniert, verwenden Sie die Flusssteuerung: Keine.
Kabel
Wenn die Verbindung unterbrochen wird oder fehlerhaft ist, überschreitet die Kabellänge möglicherweise die empfohlene Länge des Ethernet-Segments.
Überschreiten Sie nicht die in dieser Tabelle empfohlene Länge von Ethernetkabeln:
| Kabeltyp | Länge |
|---|---|
| Koax 10BASE-2 | 185 Meter |
| Kategorie 5 10BASE-T | 100 Meter |
Wenn der Abstand zum Switch die empfohlene Segmentlänge überschreitet, verwenden Sie eine Glasfaser oder Wireless-Hop, z. B. einen Repeater.
Störungen treten auf, wenn Sie ein Netzwerkkabel in der Nähe von Hochleistungsgeräten verlegen. Diese Störungen treten besonders häufig auf, wenn Sie die Kabel in Lagern und Fabriken verlegen.
Wenn aufgrund der Kabellänge Störungen auftreten und ein Kabeltester ein positives Ergebnis zeigt, verwenden Sie den Kabeltester nur, um eine Kabelbruchstelle zu finden.
Wenn Sie das Vorhandensein eines Kabelproblems überprüfen möchten, testen Sie die Verbindung zum Access Point (AP) oder zur Bridge mit einem kürzeren Kabel. Überprüfen Sie dann, ob das Problem weiterhin besteht.
Optimierung der Funkleistung
Wenn Sie den AP installieren und die zugehörigen Clients zu nah sind, trennen die Clients manchmal die Verbindung zum AP. Dieses Problem kann durch die beiden folgenden Methoden gelöst werden:
-
Fernhalten der Clients vom AP
-
Reduzieren der Leistung des AP
Funkstörungen
Sie müssen eine Standortprüfung durchführen, um ein Wireless-Netzwerk zu installieren. Führen Sie die Standortprüfung auf dem aktuellen Standort unter normalen Bedingungen mit allen vorhandenen Beständen durch.
Eine solche Prüfung ist wichtig, da das Hochfrequenzverhalten mit den physischen Eigenschaften des Standorts variiert und Sie das Verhalten ohne eine Standortprüfung nicht genau vorhersagen können.
In bestimmten Bereichen und unter bestimmten Umgebungsbedingungen kann es zeitweise zu Verbindungsproblemen kommen.
Wenn Sie einen Client-Adapter auf einem PC mit dem Aironet Client Utility (ACU) oder dem Aironet Desktop Utility (ADU) verwenden, führen Sie zum Überprüfen der Signalstärke die Option „Standortprüfung" in ACU aus.
Denken Sie daran, dass Baumaterialien wie Stahl und Holz HF-Energie absorbieren, ebenso wie Objekte mit Wassergehalt.
Berücksichtigen Sie bei der Platzierung der APs Störungen durch Geräte wie Mikrowellen und schnurlose Telefone.
Im folgenden Fenster sehen Sie ein Beispiel für den Signalstärketest:

Führen Sie den Carrier-Test durch, um die Aktivität im HF-Spektrum zu sehen. Der Carrier-Test ist für Brücken verfügbar. Mit dem Test können Sie das Funkspektrum anzeigen. Das folgende Beispiel zeigt den Carrier-Test auf dem BR500:
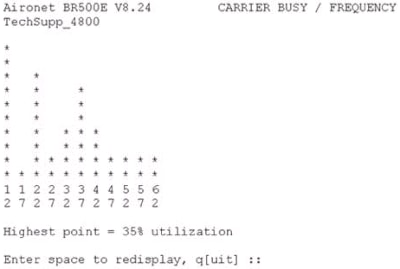
Die Zahlen 12, 17 usw. stehen für die 11 Frequenzen, die die Bridge verwendet. Beispiel: 12 steht für die Frequenz 2412 MHz. Die Sternchen (*) zeigen die Aktivität auf jeder Frequenz an.
Wählen Sie nach Möglichkeit die Frequenz mit der geringsten Aktivität aus, um das Risiko von Störungen zu reduzieren.
IP-Adresszuweisung
Wenn Sie den AP oder die Bridge nicht anpingen können, überprüfen Sie die IP-Adressen, die dem AP, der Bridge und dem Client-Adapter zugewiesen sind. Stellen Sie sicher, dass sie sich im selben Subnetz befinden.
Beispiel: Wenn die IP-Adresse des AP 10.12.60.5 mit einer Maske von 255.255.255.0 lautet, stellen Sie sicher, dass die IP-Adresse des Client-Adapters 10.12.60.X mit einer Maske von 255.255.255.0 ähnelt.
Denken Sie daran, dass der AP und die Bridge Layer-2-Geräte sind. Wenn Sie zwei oder mehr Netzwerke benötigen, stellen Sie sicher, dass sich ein Router im Netzwerk befindet.
Auswirkungen von Loopback-Schnittstellen auf APs
Aironet APs und Bridges unterstützen die Konfiguration von Loopback-Schnittstellen nicht.
Obwohl Sie über die Befehlszeilenschnittstelle (Command-Line Interface, CLI) eine Loopback-Schnittstelle erstellen können, sollten Sie die Konfiguration von Loopback-Schnittstellen auf APs und Bridges vermeiden.
Der Grund dafür ist, dass bei einer Loopback-Schnittstellenkonfiguration ein IAPP GENINFO-Sturm (Inter-AP Protocol General Information) in Ihrem Netzwerk generiert werden kann, der zu einer hohen CPU-Auslastung auf dem AP führen kann.
Dies kann die Leistung des AP drastisch verlangsamen und in einigen Fällen den Netzwerkverkehr vollständig unterbrechen.
Die Konfiguration von Loopback-Schnittstellen auf APs oder Bridges kann auch zu Fehlern bei der Speicherzuordnung führen.
Weitere Informationen finden Sie im Abschnitt Keine Unterstützung für Loopback-Schnittstelle der Versionshinweise für Cisco Aironet Access Points für Cisco IOS® Version 12.3(7)JA2.
Kein Image im AP-Flash
Wenn der AP-Flash-Speicher vollständig gelöscht wird, verfügt der Access Point in einigen Fällen nicht über ein Cisco IOS®-Image, das gebootet werden muss, und bleibt im AP: Prompt-Modus stecken.
Um den Access Point in dieser Situation wiederherzustellen, laden Sie ein neues Cisco IOS®-Image auf den Access Point.
Weitere Informationen finden Sie im Abschnitt Verwenden der CLI des Cisco IOS Software Configuration Guide für Cisco Aironet Access Points.
Probleme beim Hochfahren mit dem Access Point
In einigen Fällen kann der AP nicht vollständig gestartet werden. Dieser Fehler kann auftreten, wenn die Firmware auf dem AP beschädigt ist.
Installieren Sie die Firmware auf dem Access Point neu, um dieses Problem zu beheben. Laden Sie das AP-Image neu, um die Firmware neu zu installieren.
Lesen Sie die Anweisungen im Abschnitt CLI des Cisco IOS® Software Configuration Guide for Cisco Aironet Access Points, um die Firmware neu zu laden.
Stromversorgungsprobleme beim AP
Wenn ein AP einen Powerinjector als Stromquelle verwendet, zeigt der AP in einigen Fällen folgende Fehlermeldung an:
%CDP_PD-2-POWER_LOW: All radios disabled - LOW_POWER_CLASSIC inline
Diese Meldung weist darauf hin, dass sich der AP im Energiesparmodus befindet, alle Funkmodule deaktiviert sind und er einen Cisco Switch erkennt, der den AP nicht mit ausreichend Strom versorgen kann.
Obwohl der Powerinjector, der für eine ausreichende Stromversorgung sorgen kann, mit dem AP verbunden ist, zeigt der AP dennoch eine Fehlermeldung bezüglich der NIEDRIGEN STROMVERSORGUNG an und deaktiviert die Funkmodule.
Daher bleibt der AP im Energiesparmodus.
Ein möglicher Grund für dieses Problem besteht darin, dass der Access Point die intelligente Energieverwaltungsfunktion unterstützt.
Die Intelligent Power Management-Funktion verwendet Cisco Discovery Protocol (CDP), damit Geräte mit eigener Stromversorgung, z B. ein AP, mit einem Cisco Switch eine ausreichende Stromversorgung aushandeln können.
Der AP unterstützt die Intelligent Power Management-Funktion. Nach der Aushandlung der Stromversorgung wechselt der AP entweder in den Modus mit voller Leistung oder verbleibt bei deaktivierten Funkmodulen im Energiesparmodus.
In diesem Fall ist der WAP möglicherweise mit einem Switch verbunden, der dem WAP nicht die erforderliche Leistung bereitstellen kann.
Obwohl der Powerinjector mit dem AP verbunden ist, der diese Intelligent Power Management-Funktion verwendet, werden die CDP-Informationen folglich priorisiert, um zu ermitteln, ob der Switch die Stromversorgung bereitstellen kann.
Sobald der AP per CDP-Nachricht informiert wird, dass der Switch nicht genügend Strom liefert, deaktiviert er die Funkmodule und bleibt im Energiesparmodus.
Die Problemumgehung für dieses Problem besteht darin, den AP anzuweisen, die CDP-Informationen für die Stromversorgung zu ignorieren. Telnet zu den APs hinein, um dies durchzuführen. Geben Sie die folgenden Befehle aus, um den APs die Verwendung des Powerinjectors zu ermöglichen:
-
power inline negotiation prestandard source
-
power inline negotiation injector H.H.H
Mit dem Befehl power inline negotiation wird der Cisco Aironet AP der 1130AG- oder 1240AG-Serie für den Betrieb mit einer späteren Version der Switch-Software konfiguriert, die keine Cisco Intelligent Power Management-Aushandlungen unterstützt.
Der Teil prestandard source des Befehls gibt an, dass der Cisco Switch eine ältere Softwareversion ausführt, die keine Intelligent Power Management-Aushandlungen unterstützt, den AP jedoch mit ausreichend Strom versorgen kann.
Der Teil injector H.H.H des Befehls gibt an, dass ein Powerinjector den AP mit Strom versorgt und dass sich der AP mit der angegebenen MAC-Adresse (H.H.H.) mit einem neuen Switch-Port verbindet.
Geben Sie die MAC-Adresse (im Hexadezimalformat xxxx.xxxx.xxxx) des neuen Switch-Ports ein, an den der Powerinjector angeschlossen ist.
Dieser Befehl darf nur verwendet werden, wenn Sie einen Access Point und einen Power Injector an einen anderen Switch-Port anschließen.
Der AP kann über das 48-V-Gleichstrommodul oder über eine Inline-Stromquelle mit Strom versorgt werden. Der AP unterstützt für Inline-Stromquellen folgende Funktionen:
-
IEEE 802.3af-Leistungsstandard
-
Vor dem Standard eingeführtes Cisco Power over Ethernet(PoE)-Protokoll
-
Cisco Intelligent Power Management
Für einen vollständigen Betrieb benötigt der AP eine Leistung von 12,95 W. Das Netzteilmodul und die Aironet Power Injectors können die erforderliche Leistung für den vollen Betrieb bereitstellen, einige Inline-Stromquellen jedoch nicht 12,95 W.
Außerdem können einige Inline-Stromquellen mit hoher Leistung nicht alle Ports gleichzeitig mit 12,95 W versorgen.
Verwendung von Kanälen, die sich nicht überlappen
Wenn sich in einem WLAN mehrere APs befinden, stellen Sie sicher, dass sich die von den benachbarten APs verwendeten Kanäle nicht überschneiden. Nicht überlappende Kanäle sind Frequenzbänder, die keine Frequenz haben, die den anderen Kanälen gemeinsam ist.
Im 2,4-GHz-Bereich gibt es beispielsweise drei Kanäle, die sich nicht überlappen (Kanäle 1, 6 und 11). Wenn Sie einen sekundären AP bereitstellen, um die Funkabdeckung bereitzustellen, können Sie daher folgende Kanäle verwenden:
-
Kanal 1 für den ersten AP
-
Kanal 6 für den nächsten benachbarten AP
-
Kanal 11 für den dritten AP
Dann können Sie mit Kanal 1 beginnen.
Wenn Sie überlappende Kanäle verwenden, kann es zu Hochfrequenzstörungen kommen. Dies führt zu Verbindungsproblemen und hat einen schlechten Durchsatz zur Folge.
Weitere Informationen zu HF-Interferenzen finden Sie unter .
Cisco IOS®-Upgrade
Wenn Sie Cisco IOS® auf einem Access Point von einer früheren Version auf 12.3(7)JA3 aktualisieren, besteht das häufigste Problem darin, dass sich der Client nicht richtig authentifiziert. Dies liegt daran, dass sich die Service Set Identifier (SSID) nicht mehr an der Funkschnittstelle befindet.
Der erste Schritt besteht darin, die SSID neu zu konfigurieren und dann die Verschlüsselung zu entfernen. Wenn es immer noch nicht funktioniert, konfigurieren Sie den AP von Grund auf neu. Führen Sie diese Schritte aus:
-
Wählen Sie Security > Encryption Manager (Sicherheit > Verschlüsselungsmanager) aus.
-
Klicken Sie auf None (Keine) und anschließend auf „Apply“ (Anwenden).
-
Wechseln Sie zum SSID-Manager, markieren Sie SSID_Name, und wählen Sie <NO ADDITION>.
-
Scrollen Sie im Menü „Open Authentication“ (Offene Authentifizierung) und klicken Sie auf Apply (Anwenden).
Sobald Sie diese Änderungen angewendet haben, können Sie mit dem Client-Adapter testen. Wenn das Problem weiterhin besteht, starten Sie den Vorgang erneut.
-
Führen Sie die folgenden Schritte aus, um den AP auf die Standardeinstellungen zurückzusetzen:
-
Wählen Sie System Software > System Configuration (Systemsoftware > Systemkonfiguration) aus.
-
Klicken Sie auf Reset to Defaults (Except IP) (Auf Standardeinstellungen zurücksetzen, mit Ausnahme von IP).
Konfigurieren Sie den Client nach dem Neustart erneut, und führen Sie einen Test mit dem Client-Adapter durch.
-
Client-Adapter
Ressourcenkonflikt
Wenn die Client-Adapterkarte nicht kommuniziert, ermitteln Sie, ob es Ressourcenkonflikte mit anderen Geräten gibt. Überprüfen Sie, ob die Karte auf IRQ-Stufen (Interrupt Request) eingestellt ist, die von anderen Geräten nicht verwendet werden.
Wenn ein Konflikt besteht, rufen Sie das Fenster „Einstellungen des Windows-Geräte-Managers“ auf und deaktivieren Sie das Kontrollkästchen Use Automatic Settings (Automatische Einstellungen verwenden).
Geben Sie die IRQ- und E/A-Adresse manuell ein. Wenn ein Ressourcenkonflikt besteht, müssen Sie Windows NT manuell festlegen, wie in diesem Abschnitt erläutert. Sie können den IR-Port auch mithilfe des Windows Geräte-Managers deaktivieren.
Führen Sie die folgenden Schritte aus, um die freie Ressource in Windows NT zu ermitteln:
-
Wählen Sie Start > Programs > Administrative Tools (Common) > Windows NT Diagnostics (Start > Programme > Verwaltungstools (Allgemein) > Windows NT-Diagnose) aus.
-
Klicken Sie im Fenster „Windows NT Diagnostics" (Windows NT-Diagnose) auf die Registerkarte Resources (Ressourcen).
-
Notieren Sie sich die Spalte „IRQ“ und überprüfen Sie, welche IRQ-Nummern nicht im Fenster „Resources“ (Ressourcen) aufgeführt sind.
-
Wählen Sie im Fenster „Resources“ (Ressourcen) I/O Port (E/A-Port) aus.
-
Notieren Sie sich die Spalte „Address“ (Adresse) und notieren Sie sich verschiedene offene Adressen im Fenster „Resources“ (Ressourcen).
Für die Karte sind 64 zusammenhängende E/A-Adressen erforderlich, z. B. 0100 bis 013f hexadezimal.
Führen Sie die folgenden Schritte aus, um die richtigen Werte in Windows NT festzulegen:
-
Wählen Sie Start > Settings > Control Panel (Start > Einstellungen > Systemsteuerung) aus.
-
Doppelklicken Sie im Fenster „Control Panel“ (Systemsteuerung) auf das Netzwerksymbol.
-
Klicken Sie im Fenster „Network“ (Netzwerk) auf die Registerkarte Adapters (Adapter).
-
Wählen Sie im Bereich „Adapters“ (Adapter) die Option Aironet Adapter aus.
-
Klicken Sie auf Properties (Eigenschaften).
-
Wählen Sie im Fenster „Adapter Setup“ (Adaptereinrichtung) im Bereich „Property colum“ (Eigenschaftenspalte) die Option Interrupt aus.
Wählen Sie in der Spalte „Value“ (Wert) einen IRQ-Wert aus, der nicht im Fenster „Windows NT Diagnostics“ (Windows NT-Diagnosen) auf der Registerkarte „Resources“ (Ressourcen) aufgeführt wird.
-
Wählen Sie im Fenster „Adapter Setup“ (Adaptereinrichtung) im Bereich „Property column“ (Eigenschaftenspalte) die Option I/O Base Address (E/A-Basisadresse) aus.
Wählen Sie in der Spalte „Value“ (Wert) eine E/A-Adresse aus, die nicht im Fenster „Windows NT Diagnostics“ (Windows NT-Diagnosen) auf der Registerkarte „Resources“ (Ressourcen) aufgeführt wird.
-
Klicken Sie im Fenster „Adapter Setup“ (Adaptereinrichtung) auf OK, klicken Sie im Fenster „Network“ (Netzwerk) auf OK. Schließen Sie anschließend alle geöffneten Fenster und fahren Sie Windows ordnungsgemäß herunter.
Wenn der Client-Adapter immer noch Fehler anzeigt, versuchen Sie es mit einer anderen E/A-Adresse. Windows NT 4.0 meldet nicht immer verwendete Ressourcen. Es kann gemeldet werden, dass eine Ressource verfügbar ist, wenn dies nicht der Fall ist.
LED-Anzeigen
Überprüfen Sie den Status der Aironet Client Adapter-LED der Serie 340, um sicherzustellen, dass sie mit der Gerätekonfiguration übereinstimmt.
Der Client-Adapter zeigt Meldungen und Fehlerzustände über zwei LEDs an:
-
LED für Verbindungsintegrität/Stromversorgung (grün): Diese LED leuchtet, wenn der Client-Adapter mit Strom versorgt wird, und blinkt langsam, wenn der Adapter mit dem Netzwerk verbunden ist.
-
LED für Verbindungsaktivität (gelb): Diese LED blinkt, wenn der Client-Adapter Daten empfängt oder überträgt, und blinkt schnell, um einen Fehlerzustand anzuzeigen.
Anhand der folgenden Tabelle können Sie den Zustand einer bestimmten LED-Meldung ermitteln:
| Grüne LED | Gelbe LED | Bedingung |
|---|---|---|
| Aus | Aus | Der Client-Adapter wird nicht mit Strom versorgt oder es tritt ein Fehler auf. |
| Blinkt schnell | Blinkt schnell | Die Stromversorgung ist eingeschaltet, der Selbsttest ist in Ordnung und der Client-Adapter sucht nach einem Netzwerk. |
| Blinkt langsam | Blinkt schnell | Der Client-Adapter ist einem AP zugeordnet. |
| Leuchtet dauerhaft oder blinkt langsam | Blinkt | Der Client-Adapter überträgt oder empfängt Daten, während er einem AP zugeordnet wird. |
| Aus | Blinkt schnell | Der Client-Adapter befindet sich im Standby-Modus. |
| On | Blinkt schnell | Der Client-Adapter befindet sich im Ad-hoc-Modus. |
| Aus | On | Der Treiber ist nicht korrekt installiert. |
| Aus | Blinkt in einem Muster | Zeigt einen Fehlerzustand an. |
Überprüfen der Client-Kommunikation
Mithilfe der folgenden Methoden können Sie überprüfen, ob die Karte mit dem AP kommuniziert:
-
Überprüfen Sie über das Konsolenfenster die AP-Zuordnungstabelle.
-
Verwenden Sie das ACU-Diagnose- und -Konfigurationsdienstprogramm, um zu überprüfen, ob die Karte dem AP zugeordnet ist.
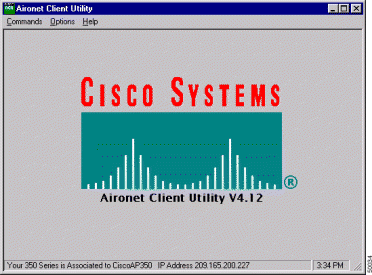
Wenn die Karte einem AP zugeordnet ist, aber nicht mit dem Netzwerk kommuniziert, überprüfen Sie auf der Ethernet-Seite, ob der AP ordnungsgemäß mit dem LAN kommuniziert. Verwenden Sie die Ping-Option im AP, um das Gerät im LAN anzupingen.
Hinweis: Möglicherweise ist das Problem auf einen veralteten Treiber zurückzuführen. Weitere Informationen finden Sie unter (Aironet Serie 340).
Access Points
Root-Modus
Überprüfen Sie den Root-Modus, um sicherzustellen, dass er auf dem AP richtig eingestellt ist.
Ein AP, der als Root-Gerät konfiguriert ist:
-
Ermöglicht die Zuordnung und kommuniziert nur mit Clients und Repeatern.
-
Kommuniziert nicht mit anderen Root-Geräten.
-
Kann eines von vielen Root-Geräten pro RF-System sein.
Ein AP, der als Nicht-Root- oder Repeater-Gerät konfiguriert ist:
-
Verknüpft und kommuniziert mit einem Root- oder einem anderen Nicht-Root-Gerät, das einem Root zugeordnet ist.
-
Akzeptiert die Zuordnung und kommuniziert nur mit Clients und Repeatern, solange diese bei einem Root registriert sind.
LED-Anzeigen
Die LED-Anzeigen des AP der Aironet 340-Serie dienen folgenden Zwecken:
-
Die Ethernet-Anzeige signalisiert den Datenverkehr in der kabelgebundenen LAN- oder Ethernet-Infrastruktur. Diese Anzeige blinkt grün, wenn ein Paket über die Ethernet-Infrastruktur empfangen oder übertragen wird.
- Die Statusanzeige signalisiert den Betriebsstatus. Diese Anzeige blinkt grün, um anzuzeigen, dass der AP normal funktioniert, aber keine Verbindung zu Wireless-Geräten herstellt. Eine fortwährend grün leuchtende Anzeige bedeutet, dass der AP einem Wireless-Client zugeordnet ist.
Ein Repeater-AP, der zu 50 % ein-/ausblinkt, weist darauf hin, dass er keine Verbindung zum Root-AP herstellt.
Ein Repeater-AP, der zu 7/8 blinkt und zu 1/8 nicht, zeigt an, dass er dem Root-AP zugeordnet ist, ihm aber keine Client-Geräte zugeordnet sind.
Ein permanent grün leuchtender Repeater-AP zeigt an, dass er dem Root-AP zugeordnet ist und dass diesem Repeater Client-Geräte zugeordnet sind.
-
Die Funkanzeige blinkt grün, um die Aktivität des Funkverkehrs anzuzeigen. Die LED ist normalerweise aus, blinkt jedoch grün, wenn ein Paket über den AP-Funk empfangen oder übertragen wird.
Die folgende Tabelle hilft Ihnen bei der Bestimmung des Zustands, der durch eine bestimmte LED-Meldung angezeigt wird:
| Nachrichtentyp | Funkanzeige | Statusanzeige | Infrastrukturanzeige | Definition |
|---|---|---|---|---|
| Zuordnungsstatus | Fortwährend grün | Dem Gerät ist mindestens ein Wireless-Client-Gerät zugeordnet. | ||
| Blinkt grün | ||||
| Betrieb | Blinkt grün | Fortwährend grün | Es sind keine Client-Geräte zugeordnet. Überprüfen Sie den SSID1- und WEP2-Status des Geräts. | |
| Fortwährend grün | Blinkt grün | Überträgt/Empfängt Pakete über Ethernet. | ||
| Blinkt gelb | Fortwährend grün | Maximale Anzahl der Wiederholungsversuche oder Puffer auf dem Funkmodul. | ||
| Fehler/Warnung | Fortwährend grün | Blinkt gelb | Es liegen Übertragungs-/Empfangsfehler auf. | |
| Blinkt rot | Ethernet-Kabel wird getrennt. | |||
| Blinkt gelb | Dies ist eine allgemeine Warnung. | |||
| Fehler | Fortwährend rot | Fortwährend rot | Fortwährend rot | Zeigt einen Firmware-Fehler an. Trennen Sie das Gerät vom Stromnetz und schalten Sie es wieder ein. |
| Firmware-Upgrade | Fortwährend rot | Das Gerät lädt neue Firmware. |
1 SSID = Service Set Identifier.
2 WEP = Wired Equivalent Privacy.
SSID
Wireless-Clients, die versuchen, sich mit dem AP zu verbinden, müssen dieselbe SSID wie der AP verwenden. Die Standard-SSID lautet tsunami.
Zuordnen der „Broadcast“-SSID zulassen?
Zuordnung von "Broadcast"-SSID zulassen? Hier können Sie auswählen, ob Geräte, die keine SSID angeben, eine Zuordnung zum Access Point zulassen dürfen. Geräte, die bei der Suche nach einem AP für die Zuordnung keine „Broadcast“-SSID angeben.
-
Yes (Ja): Dies ist die Standardeinstellung. Dadurch können Geräte, bei denen keine SSID angegeben ist, dem AP zugeordnet werden.
-
No (Nein) – Geräte, bei denen keine SSID angegeben ist, dürfen dem AP nicht zugeordnet werden. Die vom Client-Gerät verwendete SSID muss mit der SSID des AP übereinstimmen.
Wenn Sie Kommunikationsprobleme haben und das Gerät auf Nein eingestellt ist, ändern Sie es in Ja, und überprüfen Sie, ob das Gerät kommunizieren kann. Lassen Sie die Einstellung Yes (Ja) für die Dauer dieser Fehlerbehebung unverändert.
Verwendung des Befehls „mobility network-id “
Wenn Sie den Befehl mobility network-id falsch verwenden, können in einem WLAN-Netzwerk Verbindungsprobleme auftreten.
Verwenden Sie den Befehl mobility network-id, um die Layer-3-Mobilität in einem Wireless-Netzwerk zu konfigurieren.
Dieser Befehl wird verwendet, wenn der WAP an einer WDS-Infrastruktur (Wireless Domain Services) mit einem WLAN Services Module (WLSM) (das als WDS-Gerät fungiert) mit Layer-3-Mobilität teilnimmt.
Verwenden Sie daher den Befehl mobility network-id nicht, wenn ein AP als WDS-Gerät konfiguriert ist.
Wenn Sie diesen Befehl falsch verwenden, können Verbindungsprobleme im WLAN-Netzwerk auftreten, z. B.:
-
Clients erhalten keine IP-Adressen vom DHCP.
-
Clients können sich nicht mit dem AP verbinden.
-
Ein Schnurlostelefon kann bei einer Voice-over-WLAN-Bereitstellung nicht authentifiziert werden.
VLAN in einer Konfiguration mit mehreren SSIDs
In einigen Fällen zeigen die Schnittstellen am Access Point und am Switch bei der Konfiguration von VLANs in einer Multi-SSID-Konfiguration, dass die Trunk-Funktionen ordnungsgemäß funktionieren.
Allerdings kann die Layer-3-Schnittstelle auf dem Switch den AP nicht anpingen. Darüber hinaus kann der AP die Switch-Schnittstelle nicht anpingen.
Geben Sie zur Behebung dieses Problems den Befehl bridge-group 1 unter der Funkschnittstelle und der Fast-Ethernet-Schnittstelle aus.
Dieser Befehl bindet das native VLAN an die bvi-Schnittstelle an. Geben Sie anschließend im globalen Konfigurationsmodus den Befehl bridge 1 router ip aus.
WEP-Schlüssel
Sie müssen den WEP-Schlüssel einrichten, mit dem Sie Daten auf Ihrem AP und auf allen vom AP zugeordneten Wireless-Geräten auf die gleiche Weise übertragen.
Wenn Sie beispielsweise den WEP-Schlüssel 3 auf Ihrem WLAN-Adapter auf 0987654321 setzen und diesen Schlüssel als Übertragungsschlüssel auswählen, müssen Sie den WEP-Schlüssel 3 auf dem AP ebenfalls auf den gleichen Wert setzen. Der AP muss den Schlüssel 3 jedoch nicht als Übertragungsschlüssel verwenden. Überprüfen Sie den WEP-Schlüssel.
Bei WEP-Schlüsseln sind einige Punkte zu beachten:
-
Die offene Authentifizierung ermöglicht Autorisierungen und Zuordnungen mit oder ohne WEP-Schlüssel.
-
Wenn ein WEP-Schlüssel verwendet wird, müssen sowohl der Client als auch der AP über übereinstimmende WEP-Schlüssel verfügen.
-
Wenn eines dieser Geräte keinen passenden WEP-Schlüssel hat, kann der Datenverkehr nicht weitergeleitet werden, da die Daten verschlüsselt sind.
Verwenden Sie den WEP-Schlüssel nicht, um zu überprüfen, ob das Problem weiterhin besteht. Lassen Sie den WEP-Schlüssel inaktiv, bis Sie das Verbindungsproblem ermittelt haben.
Zurücksetzen
Manchmal ist das Problem mit falsch konfigurierten SSIDs oder WEP-Schlüsseln schwer zu ermitteln. Der WEP-Schlüssel kann beispielsweise eine Ziffer enthalten, die falsch eingegeben wurde.
Notieren Sie sich zur Vermeidung solcher Probleme die Konfigurationen und geben Sie sie nach einer Wiederherstellung erneut ein.
Firewall ist auf dem Client aktiviert
Wenn Sie versuchen, über einen PC-Client mit aktivierter Firewall auf den Access Point zuzugreifen, müssen Sie die Firewall deaktivieren. Andernfalls können Sie sich nicht beim AP anmelden.
Konfiguration der Datenraten auf dem AP-Funkmodul
Die Datenrateneinstellung auf dem AP-Funkmodul definiert die Übertragungsrate des AP. Die Funkdatenraten werden in Mbit/s angegeben.
Auf APs können Sie für die Datenraten einen der folgenden drei Status festlegen:
-
Basic (Basis) – Übertragungen aller Pakete (Unicast und Multicast) sind mit dieser Rate zulässig. Sie müssen die Datenraten von mindestens einem der Wireless-Geräte auf „Basic“ festlegen. Dieser Status wird in der GUI als Require bezeichnet.
-
Enabled (Aktiviert) – Das Wireless-Gerät überträgt nur Unicast-Pakete mit dieser Rate. Multicast-Pakete werden mit einer der auf „Basic“ festgelegten Datenraten gesendet.
-
Disabled (Deaktiviert) – Das Wireless-Gerät überträgt mit dieser Rate keine Daten.
Das Wireless-Gerät versucht immer, eine Übertragung mit der höchsten, auf „Basic“ (Basis) festgelegten Datenrate durchzuführen. Wenn Probleme oder Störungen auftreten, wird das Wireless-Gerät auf die höchste Rate zurückgesetzt, die die Datenübertragung ermöglicht.
Folgende Datenraten werden von einem 2,4-GHz-Funkmodul nach IEEE 802.11b unterstützt:
-
1 MBit/s
-
2 Mbit/s
-
5,5 Mbit/s
-
11 Mbit/s
Folgende Datenraten werden von einem 2,4-GHz-Funkmodul nach IEEE 802.11g unterstützt:
-
1 MBit/s
-
2 Mbit/s
-
5,5 Mbit/s
-
6 Mbit/s
-
9 Mbit/s
-
11 Mbit/s
-
12 Mbit/s
-
18 Mbit/s
-
24 Mbit/s
-
36 Mbit/s
-
48 Mbit/s
-
54 Mbit/s
Folgende Datenraten werden von einem 5-GHz-Funkmodul nach IEEE 802.11g unterstützt:
-
6 Mbit/s
-
9 Mbit/s
-
12 Mbit/s
-
18 Mbit/s
-
24 Mbit/s
-
36 Mbit/s
-
48 Mbit/s
-
54 Mbit/s
Wenn Sie den AP-Funk konfigurieren, müssen Sie die Art der Clients berücksichtigen, die im Wireless-Netzwerk vorhanden sind.
Wenn der AP über ein 802.11g-Funkmodul und das WLAN nur über 802.11g-Clients verfügt, können Sie eine oder mehrere Datenraten auf „Basic“ (Basis) und alle anderen Datenraten auf „Enabled“ (Aktiviert) festlegen.
Wenn Sie jedoch eine gemischte Umgebung mit 802.11b- und 802.11g-Clients in einem WLAN-Netzwerk haben, stellen Sie sicher, dass nur die von 802.11b unterstützten Raten auf Basic (oder in GUI Require) eingestellt sind.
Wenn die von dem 802.11b-Funkmodul nicht unterstützten Datenraten (z. B. 12 Mbit/s) auf dem AP-Funkmodul auf „Basic“ (Basis) festgelegt sind, können sich die 802.11b-Clients nicht mit dem AP verbinden.
Alternativ können Sie das AP-Funkmodul so konfigurieren, dass Datenraten basierend auf Reichweite oder Durchsatz ausgewählt werden.
Wenn Sie das AP-Funkmodul so konfigurieren, dass Datenraten für die Reichweite ausgewählt werden, legt der AP die niedrigste Datenrate auf „Basic“ (Basis) und die anderen auf „Enabled“ (Aktiviert) fest. Auf diese Weise kann der AP einen größeren Bereich abdecken.
Die Datenrate sinkt jedoch mit zunehmender Entfernung zwischen AP und Client. Wenn Sie das AP-Funkmodul für den Durchsatz konfigurieren, legt der AP alle Datenraten auf „Basic“ (Basis) fest.
Diese Konfiguration gewährleistet einen konsistenten Durchsatz im gesamten Abdeckungsbereich.
Weitere Informationen zum Konfigurieren der Datenraten auf dem AP-Funkmodul finden Sie unter Konfigurieren der Funkeinstellungen im Abschnitt Konfigurieren von Funkdatenraten.
Konfiguration von Funkpräambeln
Bei der Funkpräambel, die manchmal auch als Header bezeichnet wird, handelt es sich um einen Datenabschnitt am Anfang eines Pakets, der Informationen enthält, die die Wireless-Geräte (einschließlich Wireless-Clients) beim Senden und Empfangen von Paketen benötigen.
Funkpräambeln können kurz oder lang sein.
Wenn Sie die Funkpräambeln falsch konfigurieren, kann sich der Client nicht mit dem Wireless-AP verbinden. Wie die Funkpräambeln konfiguriert werden, hängt von den im Wireless-Netzwerk verwendeten Client-Karten ab.
Aironet WLAN Client-Adapter unterstützen kurze Präambeln. Für frühe Modelle des Aironet WLAN-Adapters (PC4800 und PC4800A) sind lange Präambeln erforderlich. Verwenden Sie keine kurzen Präambeln, wenn diese Client-Geräte keine Verbindung zu den Wireless-Geräten herstellen.
Informationen zum Konfigurieren der Funk-Präambel auf dem AP finden Sie unter Konfigurieren der Funkeinstellungen im Abschnitt Deaktivieren und Aktivieren kurzer Funkpräambeln.
Antenneneinstellungen
Die doppelten Antennenports am AP werden für Diversität verwendet. Für den Funkbetrieb müssen Sie nur eine Antenne an den primären (rechten) Port anschließen. Der linke Port wird nicht unabhängig vom primären Port verwendet.
Sobald Sie die externe Antenne entweder mit dem rechten oder linken Antennenanschluss des APs verbunden haben, müssen Sie den AP so konfigurieren, dass er an diesem bestimmten Port übertragen und empfangen kann.
Der Standardwert ist für Antennendiversität. Dadurch kann das Funkmodul Fehler aufgrund von HF-Störungen kompensieren. Alle verwendeten Antennenadapter müssen die passende Impedanz des Antennenkabels und des AP haben.
Bridge
In einem RF-Netzwerk kann es nur eine Bridge mit Root geben. Legen Sie alle anderen Bridges auf „root off“ fest.
LED-Anzeigen
Die LED-Anzeigen einer Bridge der Aironet 340-Serie dienen folgenden Zwecken:
-
Die Ethernet-Anzeige signalisiert den Datenverkehr in der kabelgebundenen LAN- oder Ethernet-Infrastruktur. Diese Anzeige blinkt grün, wenn ein Paket über die Ethernet-Infrastruktur empfangen oder übertragen wird.
-
Die Statusanzeige signalisiert den Betriebsstatus. Diese Anzeige blinkt grün, um anzuzeigen, dass die Bridge normal funktioniert, aber nicht mit einem AP kommuniziert. Leuchtet die LED fortwährend grün, kommuniziert die Bridge mit einem AP.
-
Die Funkanzeige blinkt grün, um die Aktivität des Funkverkehrs anzuzeigen. Die LED ist normalerweise aus, blinkt jedoch grün, wenn ein Paket über das Bridge-Funkmodul empfangen oder übertragen wird.
Die folgende Tabelle hilft Ihnen bei der Bestimmung des Zustands, der durch eine bestimmte LED-Meldung angezeigt wird:
| Nachrichtentyp | Funkanzeige | Statusanzeige | Infrastrukturanzeige | Definition |
|---|---|---|---|---|
| Zuordnungsstatus | Fortwährend grün | Mit dem WLAN verbunden. | ||
| Blinkt grün | Nicht mit dem WLAN verbunden. Überprüfen Sie die SSID- und WEP-Einstellungen des Geräts. | |||
| Betrieb | Blinkt grün | Fortwährend grün | Überträgt/Empfängt Funkpakete. | |
| Fortwährend grün | Blinkt grün | Überträgt/Empfängt Pakete. | ||
| Blinkt gelb | Fortwährend grün | Maximale Anzahl der Wiederholungsversuche oder Puffer auf dem Funkmodul. Der AP, mit dem die Bridge kommuniziert, ist überlastet oder der Funkempfang ist schlecht. Ändern Sie die SSID der Bridge, um mit einem anderen AP zu kommunizieren, oder positionieren Sie die Bridge neu, um die Konnektivität zu verbessern. | ||
| Fehler/Warnung | Fortwährend grün | Blinkt gelb | Es liegen Übertragungs-/Empfangsfehler auf. | |
| Blinkt rot | Ethernet-Kabel wird getrennt. | |||
| Blinkt gelb | Dies ist eine allgemeine Warnung. | |||
| Fehler | Fortwährend rot | Fortwährend rot | Fortwährend rot | Zeigt einen Firmware-Fehler an. Trennen Sie das Gerät vom Stromnetz und schalten Sie es wieder ein. |
| Firmware-Upgrade | Fortwährend rot | Das Gerät lädt neue Firmware. |
SSID
Die SSID der Bridge muss mit der SSID eines Aironet AP in Ihrem WLAN übereinstimmen. Der AP muss sich im Funkbereich der Bridge befinden.
WEP-Schlüssel
Richten Sie den WEP-Schlüssel ein, mit dem Sie Daten auf exakt die gleiche Weise auf Ihrem AP und auf Ihrer Bridge übertragen.
Wenn Sie beispielsweise den WEP-Schlüssel 3 auf Ihrer Bridge auf 0987654321 setzen und diesen Schlüssel als Übertragungsschlüssel auswählen, müssen Sie den WEP-Schlüssel 3 auf dem AP ebenfalls auf den gleichen Wert setzen.
Sichtverbindung und Fresnel-Zone
Berücksichtigen Sie bei Fernkommunikationen zusätzlich zur Sichtverbindung (Line of Sight, LOS) die Fresnel-Zone. Die Fresnel-Zone ist ein elliptischer Bereich, der den direkten visuellen Pfad umgibt. Dieser Bereich variiert mit der Länge des Signalpfads und der Frequenz des Signals.
Berücksichtigen Sie die Eigenschaft zur Fresnel-Zonenberechnung, wenn Sie eine Wireless-Verbindung entwerfen. Sie überwinden den Fresnel-Effekt, wenn Sie die Antennenhöhe erhöhen.
Die Tabelle zur Entfernungsberechnung gibt die Höhe der Antenne für die angegebene Funkentfernung ohne Hindernisse an. Sie können die maximale Funkreichweite für eine bestimmte Antenne und Kabellänge mit einer Antennenkalkulationstabelle berechnen.
Spanning Tree Protocol
Überprüfen Sie, ob das Spanning Tree Protocol (STP) die Bridge blockiert. Zwischen den Punkten, die durch das RF-Netzwerk überbrückt werden, kann es eine Mietleitung oder einen alternativen Pfad geben. Es besteht die Möglichkeit, dass das STP eine der Verbindungen in den Blockmodus versetzt, um Schleifen zu vermeiden.
Zugehörige Informationen
Revisionsverlauf
| Überarbeitung | Veröffentlichungsdatum | Kommentare |
|---|---|---|
2.0 |
02-Jun-2023 |
Rezertifizierung |
1.0 |
12-Nov-2001 |
Erstveröffentlichung |
Beiträge von Cisco Ingenieuren
- Cisco TAC Engineering
Cisco kontaktieren
- Eine Supportanfrage öffnen

- (Erfordert einen Cisco Servicevertrag)
 Feedback
Feedback