Grundlegendes zum Konfigurationsmodell der Wireless Controller der Catalyst 9800-Serie
Inklusive Sprache
In dem Dokumentationssatz für dieses Produkt wird die Verwendung inklusiver Sprache angestrebt. Für die Zwecke dieses Dokumentationssatzes wird Sprache als „inklusiv“ verstanden, wenn sie keine Diskriminierung aufgrund von Alter, körperlicher und/oder geistiger Behinderung, Geschlechtszugehörigkeit und -identität, ethnischer Identität, sexueller Orientierung, sozioökonomischem Status und Intersektionalität impliziert. Dennoch können in der Dokumentation stilistische Abweichungen von diesem Bemühen auftreten, wenn Text verwendet wird, der in Benutzeroberflächen der Produktsoftware fest codiert ist, auf RFP-Dokumentation basiert oder von einem genannten Drittanbieterprodukt verwendet wird. Hier erfahren Sie mehr darüber, wie Cisco inklusive Sprache verwendet.
Informationen zu dieser Übersetzung
Cisco hat dieses Dokument maschinell übersetzen und von einem menschlichen Übersetzer editieren und korrigieren lassen, um unseren Benutzern auf der ganzen Welt Support-Inhalte in ihrer eigenen Sprache zu bieten. Bitte beachten Sie, dass selbst die beste maschinelle Übersetzung nicht so genau ist wie eine von einem professionellen Übersetzer angefertigte. Cisco Systems, Inc. übernimmt keine Haftung für die Richtigkeit dieser Übersetzungen und empfiehlt, immer das englische Originaldokument (siehe bereitgestellter Link) heranzuziehen.
Inhalt
Einleitung
Dieses Dokument beschreibt das neue Konfigurationsmodell für Tags und Profile, das auf den Catalyst Wireless Controllern der Serie 9800 verfügbar ist.
Hintergrundinformationen
In diesem Dokument werden die verschiedenen GUI-Optionen (assistenten- und menübasiert) erläutert, die für das Design und die Bereitstellung des 9800 WLC für die Wartung von SSIDs an mehreren Standorten zur Verfügung stehen.
Wenn Sie mit AireOS Wireless LAN Controllern (WLCs) vertraut sind, kennen Sie Access Points (APs) und FlexConnect-Gruppen.
Mithilfe dieser Gruppen können Sie steuern, welche Funktionen (z. B. welche WLANs [Wireless Local Area Networks] oder RF-Profile [Radio Frequency]) für die einzelnen APs verfügbar sind, und zwar basierend auf der Zuordnung der AP-Gruppen.
Auf 9800 WLCs werden Tags verwendet, um die für die einzelnen APs verfügbaren Funktionen zu steuern. Tags werden jedem Access Point zugewiesen, und innerhalb jedes Tags finden Sie alle Einstellungen, die auf den Access Point angewendet wurden.
Es gibt drei Tags:
- Richtlinien-Tag
- Site-Tag
- RF-Tag
Visuelles Schema einer AP-Konfiguration:
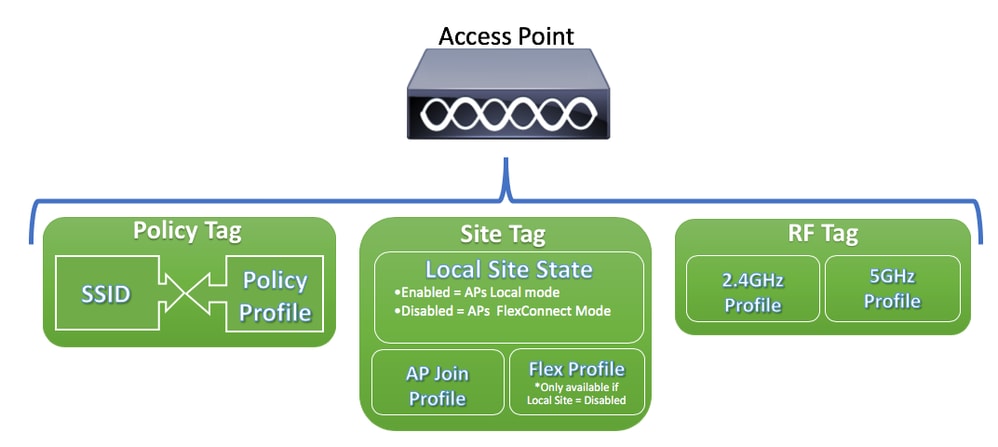
Richtlinien-Tag
Policy Tag (Richtlinien-Tag) ist die Verbindung zwischen einem WLAN-Profil [Service Set Identifier (SSID)] und einem Richtlinienprofil.
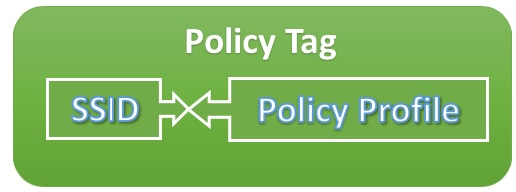
- Richtlinienprofil
Innerhalb eines Richtlinienprofils können Sie die VLAN-ID (Virtual Local Area Network) angeben, unter anderem Einstellungen für zentrales oder lokales Switching, Mobilitätsanker, Quality of Service (QoS) und Timer.
- SSID
Innerhalb einer SSID können Sie den WLAN-Namen, den Sicherheitstyp für das WLAN, erweiterte Protokolle wie 802.11k und andere Einstellungen angeben.
Site-Tag
Site-Tag legt fest, ob sich die Access Points im lokalen Modus oder im Flexconnect-Modus befinden. Andere AP-Modi wie Sniffer, Sensor, Monitor oder Bridge können direkt auf dem AP konfiguriert werden.
Die Site-Tag-Nummer enthält auch das AP-Join-Profil und das Flex-Profil, die auf den AP angewendet werden.

Hinweis: Flex Profile Setting (Flex-Profileinstellungen) ist nur verfügbar, wenn Local Site (Lokaler Standort) deaktiviert ist.
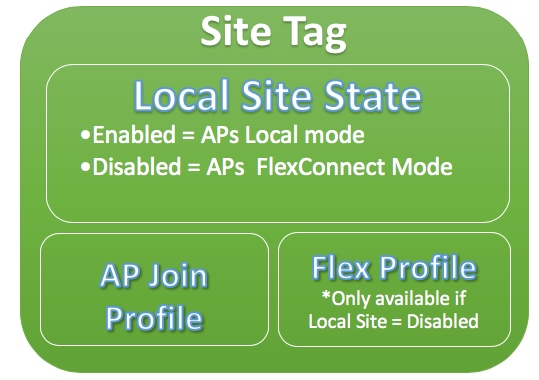
- AP-Teilnahmeprofil
In einem AP-Join-Profil können Sie Einstellungen wie CAPWAP-Timer (Control and Provisioning of Wireless Access Points), Remote-Zugriff auf APs (Telnet/Secure Shell [SSH]), Konfiguration des Backup-Controllers und andere festlegen.
- Flex-Profil
Bei einem Flex-Profil stehen Ihnen Einstellungen wie Address Resolution Protocol (ARP)-Caching, VLAN-/ACL-Zuordnung usw. zur Verfügung.
RF-Tag
Innerhalb eines RF-Tags können Sie entweder ein beliebiges RF-Profil auswählen oder die globale RF-Konfiguration verwenden.
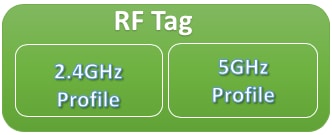
- 2,4-GHz-Profil
Ermöglicht Ihnen die Definition spezifischer Datenraten, Transmit Power Control (TPC)-Einstellungen, Dynamic Channel Assignment (DCA) und einiger anderer Radio Resource Management (RRM)-Einstellungen für das 2,4-GHz-Band.
- 5-GHz-Profil
Ermöglicht Ihnen die Definition spezifischer Datenraten, Transmit Power Control (TPC)-Einstellungen, Dynamic Channel Assignment (DCA) und einiger anderer Radio Resource Management (RRM)-Einstellungen für das 5-GHz-Band.
Standardmäßig werden den APs die Standard-Tags (Standard-Policy-Tag, Standard-Site-Tag, Standard-RF-Tag) und den Standard-Tags die Standard-Profile (Standard-Policy-Profil, Standard-AP-Join-Profil, Standard-Flex-Profil) zugewiesen.

Hinweis: Sie können alle Standardeinstellungen mit Ausnahme des Standard-Policy-Tags ändern. Das Standard Policy Tag verknüpft automatisch alle SSIDs mit einer WLAN-ID von 1 bis 16 mit dem Standard-Richtlinienprofil. Diese Links können nicht geändert werden.
Liste der Einstellungen pro Profil
Wenn Sie mit AireOS vertraut sind, werden Sie verwendet, um alle Merkmale für eine SSID unter der WLAN-Konfiguration zu konfigurieren. Auf 9800-WLCs werden diese Einstellungen auf das WLAN-Profil und das Richtlinienprofil aufgeteilt. Außerdem wurde ein Teil der Konfiguration, die auf der Seite "Global AP Configuration" (Globale AP-Konfiguration) der AireOS-Benutzeroberfläche angezeigt wird, in das Zugangsprofil des AP verschoben. Hier finden Sie eine Liste aller Einstellungen, die Sie unter jedem Profil konfigurieren können.
WLAN-Profil
- 802.110
- Bandauswahl
- Broadcast-SSID
- 802.11v (BSS, DMS, TFS, WNM)
- CCX
- Zurückstellung für Kanalsuche
- Erkennung von Abdeckungslöchern (Coverage Hole Detection, CHD)
- Client-Zuordnungsgrenze
- Diagnosekanal-Funktion
- Delivery Traffic Indication Message (DTIM)
- Zugriffskontrolllisten (ACLs)
- Lastenausgleich
- Lokale Authentifizierungseinstellungen
- Sicherheitseinstellungen (PSK, 802.1x, WebAuth)
- Medienstream-Einstellungen
- Management Frame Protection (MFP)
- 802.11ac-Einstellungen pro WLAN
- Peer-to-Peer-Blockierung
- Funkrichtlinie
- Neuankerung der Roaming-Sprach-Clients
- Unterstützung statischer IP-Clients
- Unscheduled Automatic Power Save Delivery (U-APSD) für WLAN
- Unterstützung für Work Group Bridge (WGB)
- Universeller AP
- WiFi Direct
- Wi-Fi Multimedia (WMM)
- Authentifizierungsliste (RADIUS-Server [Remote Authentication Dial-In User Service])
Richtlinienprofil
- Überschreiben von AAA (Authentication, Authorization, and Accounting)
- AAA-Richtlinie
- Buchungsliste
- Automatische QoS
- Anruf-Snooping
- Zentrales/lokales Switching
- CiscoTrustSec (CTS) Security Group Access Control Lists (SGACLs)
- Datenverbindung ACL
- Beschreibung
- TLV-Caching (Dynamic Host Configuration Protocol [DHCP], Hypertext Transfer Protocol [HTTP])
- Leerlaufzeitüberschreitung
- Leerlaufgrenzwert
- Fabric-Profil
- Flex Network Address Translation/Port Address Translation (NAT/PAT)
- Flex Split MAC ACL
- Flex VLAN-basiertes zentrales Switching
- IP Network-Based Application Recognition (NBAR) Protocol Discovery
- IPv4/IPv6-ACL
- IPv4-DHCP
- Flexible IPv4/IPv6-NetFlow-Überwachung
- Mobility Anker
- Multicast-VLAN
- Netzwerkzugriffskontrolle (NAC)
- Passiver Client
- RADIUS-Profilerstellung
- Neuankern
- Service-Richtlinie
- Sitzungs-Timeout
- Session Initiation Protocol (SIP) Call Admission Control (CAC)
- Statische IP-Mobilität
- Name der Abonnentenrichtlinie
- Umbrella-Parameterzuordnung
- URL-Filter (Uniform Resource Locator)
- VLAN
- WGB-VLAN
- WGB-Broadcast-Tagging
AP-Teilnahmeprofil
- CAPWAP-Sicherung
- CAPWAP-Fallback
- CAPWAP-Neuübertragung
- CAPWAP-Timer
- CAPWAP-Fenster
- Cisco Discovery Protocol (CDP) für Access Points
- Core Dump Trivial File Transfer Protocol (TFTP)
- Ländercode
- Beschreibung
- 2,4-GHz-/5-GHz-Client-Berichtsintervall
- 802.1x-Anmeldedaten für APs, die als Supplicants fungieren
- Unterstützung für erweiterte Module
- Hyperlokation
- Internet Content Adaptation Protocol (ICAP)
- Status der Jumbo Maximum Transmission Unit (MTU)
- Link Aggregation (LAG) für APs
- Rechtmäßiges Abfangen
- Status der Leuchtdiode (LED)
- Link-Verschlüsselung
- Link-Latenz
- Mesh-Profil
- AP-Verwaltungsbenutzer
- Network Time Protocol (NTP)
- Paketerfassungsprofil
- Power over Ethernet (PoE)
- Bevorzugter AP-Modus (IPv4/IPv6)
- Einstellungen für die Erkennung nicht autorisierter APs (Eindämmung, Anzeige der empfangenen Signalstärke [RSSI], minimale Übergangszeit, Berichtsintervall)
- SSH/Telnet
- Persisten SSID
- Statistik-Timer
- Syslog
- Transmission Control Protocol - Maximum Segment Size (TCP MSS) Adjust
- TFTP-Downgrade
- AP-Ablaufverfolgungsprofil
- USB-Aktivierung (Universal Serial Bus)
Flex-Profil
- ACL-Richtlinie
- ARP-Caching
- CTS
- Beschreibung
- Herunterfahren der Fallback-Funkschnittstelle
- HTTP-Client-Proxy
- Min. Latenzverknüpfung für Flex AP
- Lokale Authentifizierungsparameter
- Multicast-Parameter für Flex APs
- Native VLAN-ID
- OfficeExtended AP-Modus
- Vordownload
- Ausfallsicher (für Flex+Bridge-APs)
- VLAN-Namenzuordnung
RF-Profil
- Airtime-Fairness
- Frequenzauswahl (nur auf 2,4-GHz-Profil)
- Channel
- Bevorzugtes Client-Netzwerk
- Einstellungen für die Abdeckungslocherkennung (Coverage Hole Detection, CHD)
- Beschreibung
- Nur 802.11n-Modus
- Automatische Einstellungen für hohe Dichte
- Hochgeschwindigkeits-Roaming
- Einstellungen für Lastausgleich
- Raten
- Traps
- TX-Leistungsstufen
Voraussetzungen
Anforderungen
Es gibt keine spezifischen Anforderungen für dieses Dokument.
Verwendete Komponenten
Die Informationen in diesem Dokument basierend auf folgenden Software- und Hardware-Versionen:
- Cisco Catalyst Wireless Controller der Serie 9800 mit Cisco IOS® XE, Gilbraltar v16.10
Die Informationen in diesem Dokument beziehen sich auf Geräte in einer speziell eingerichteten Testumgebung. Alle Geräte, die in diesem Dokument benutzt wurden, begannen mit einer gelöschten (Nichterfüllungs) Konfiguration. Wenn Ihr Netzwerk in Betrieb ist, stellen Sie sicher, dass Sie die möglichen Auswirkungen aller Befehle kennen.
Netzwerkdiagramm
Dieses Dokument basiert auf folgender Topologie:
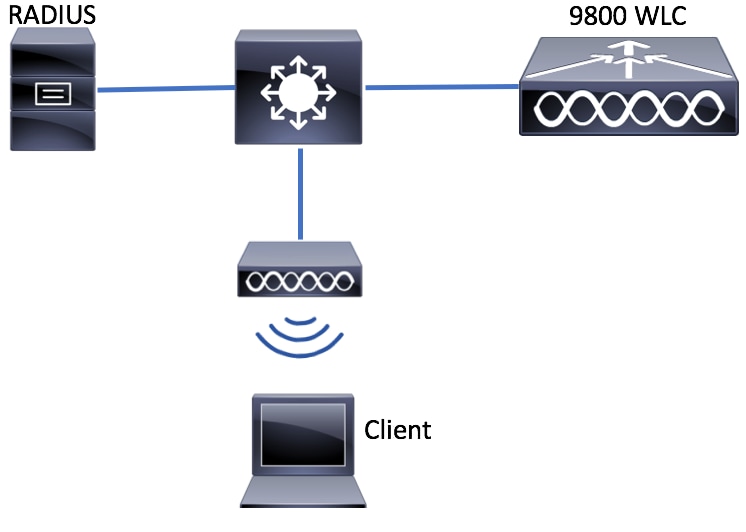
Konfigurationen
Client-VLANs deklarieren
Bevor Sie eine Konfiguration starten, müssen Sie die erforderlichen VLANs hinzufügen (VLANs, denen die Wireless-Clients zugewiesen sind).
Schritt 1: Navigieren Sie zu Konfiguration > Layer 2 > VLAN > VLAN > + Hinzufügen.
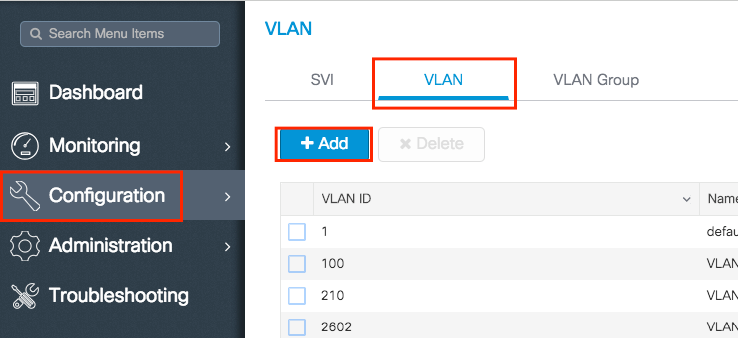
Schritt 2: Geben Sie die erforderlichen Informationen ein.
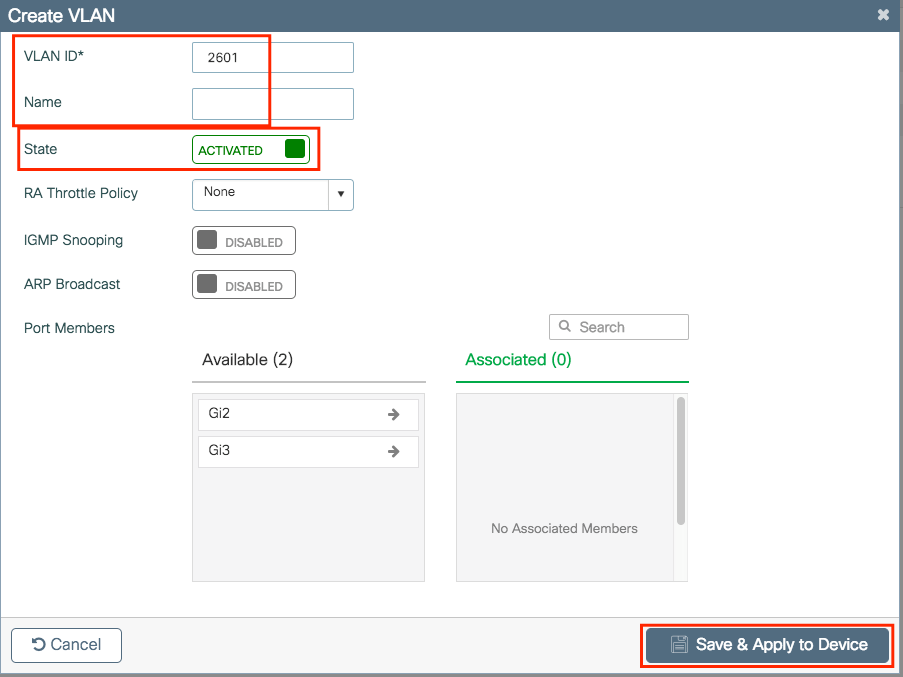

Hinweis: Wenn Sie keinen Namen angeben, wird dem VLAN automatisch der Name VLANXXXX zugewiesen, wobei XXXX die VLAN-ID ist.
Wiederholen Sie die Schritte 1 und 2 für alle erforderlichen VLANs. Anschließend können Sie mit Schritt 3 fortfahren.
Schritt 3: Überprüfen Sie, ob die VLANs in Ihren Datenschnittstellen zulässig sind.
Wenn Sie Port-Channels verwenden, navigieren Sie zu Configuration > Interface > Logical > PortChannel name > General. Wenn die Konfiguration Allowed Vlan = All (Zulässiges VLAN = Alle) angezeigt wird, ist die Konfiguration abgeschlossen. Wenn Sie Allowed VLAN = Vlans IDs (Zugelassene VLANs = VLAN-IDs) sehen, fügen Sie die erforderlichen VLANs hinzu, und klicken Sie anschließend auf Aktualisieren und auf Auf Gerät anwenden.
Wenn Sie keine Port-Channels verwenden, navigieren Sie zu Configuration > Interface > Ethernet > Interface Name > General. Wenn die Konfiguration Allowed Vlan = All (Zulässiges VLAN = Alle) angezeigt wird, ist die Konfiguration abgeschlossen. Wenn Sie Allowed VLAN = Vlans IDs (Zugelassene VLANs = VLAN-IDs) sehen, fügen Sie die erforderlichen VLANs hinzu, und klicken Sie anschließend auf Aktualisieren und auf Auf Gerät anwenden.
Keine Änderungen erforderlich:
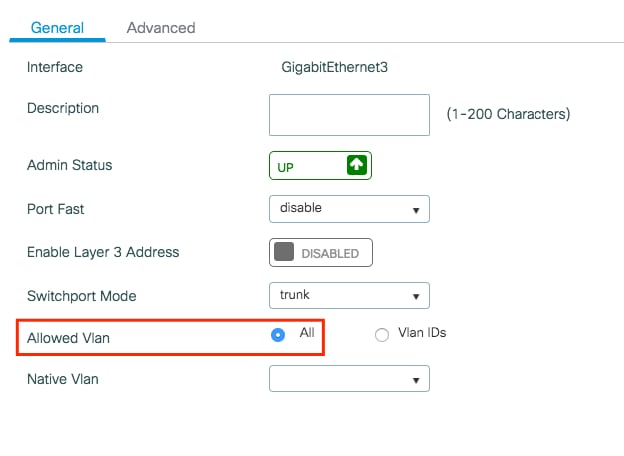
Die VLAN-ID muss hinzugefügt werden:
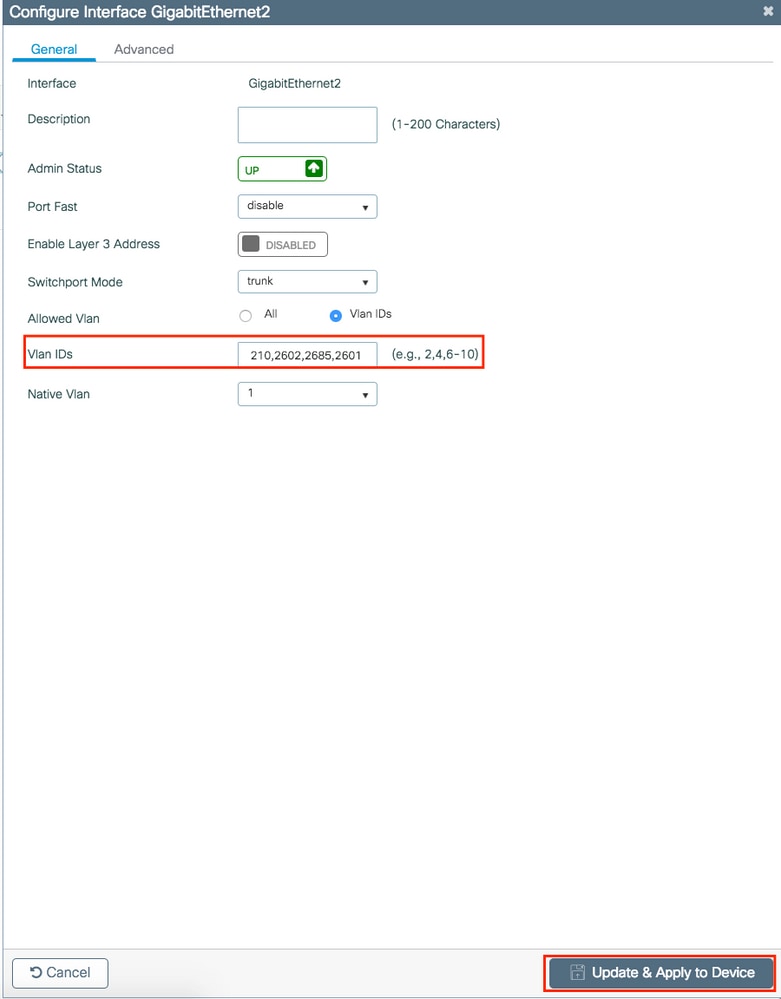
CLI:
# config t # vlan <vlan-id> # exit # interface <interface-id> # switchport trunk allowed vlan add <vlan-id>
# end
Assistentenbasierte Konfiguration - empfohlen für neue 9800 WLC-Bereitstellungen
Zur Installation der Catalyst 9800 WLCs können Sie die Konfigurationsassistenten verwenden, die Sie durch den Konfigurationsprozess führen.
Wenn Sie für Ihre Bereitstellung RADIUS-Server verwenden müssen, können Sie zuerst den AAA-Assistenten verwenden und dann zwischen der grundlegenden und der erweiterten Wireless-Einrichtung wählen.
Wenn Sie in Ihrer Bereitstellung keine RADIUS-Server verwenden, können Sie direkt zur grundlegenden oder erweiterten Wireless-Einrichtung wechseln.
AAA-Assistent
Schritt 1: Navigieren Sie zu Configuration > Security > AAA > + AAA Wizard.
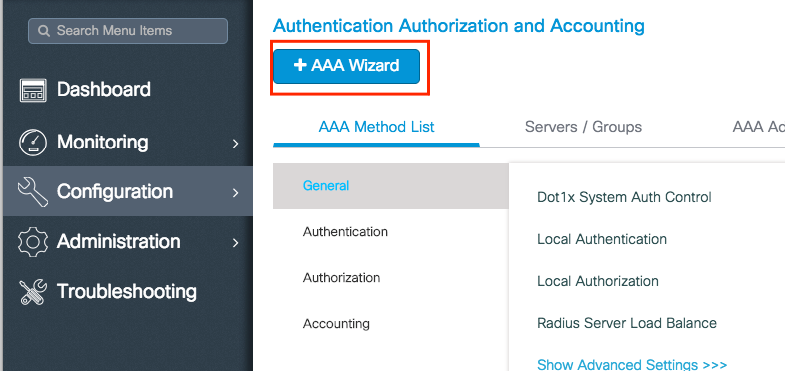
Schritt 2: Aktivieren Sie die erforderliche Serverart, und geben Sie einen Servernamen (IP-Adresse oder eine andere Zeichenfolge), die Server-IP und den gemeinsamen geheimen Schlüssel ein. Klicken Sie anschließend auf Weiter.
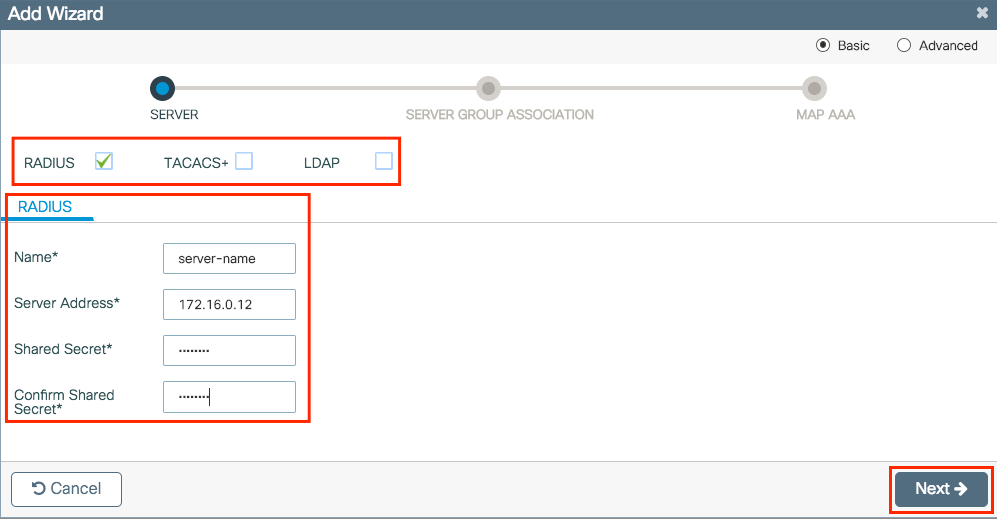
Schritt 3: Geben Sie die Informationen zum Erstellen einer Servergruppe ein. Stellen Sie sicher, dass Sie den im vorherigen Schritt angegebenen Server zu den zugewiesenen Servern hinzufügen.
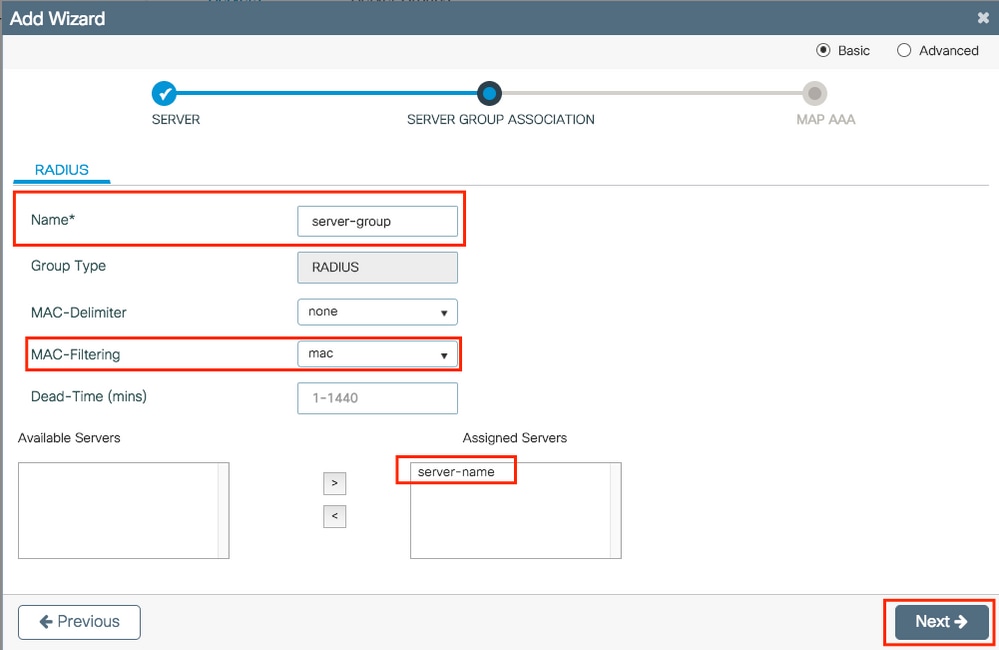
Schritt 4: Aktivieren Sie die Authentifizierung, und erstellen Sie eine Authentifizierungsmethode.
Navigieren Sie zur Registerkarte Authentifizierung, und geben Sie die erforderlichen Informationen ein. Klicken Sie abschließend auf Speichern und auf Gerät anwenden.
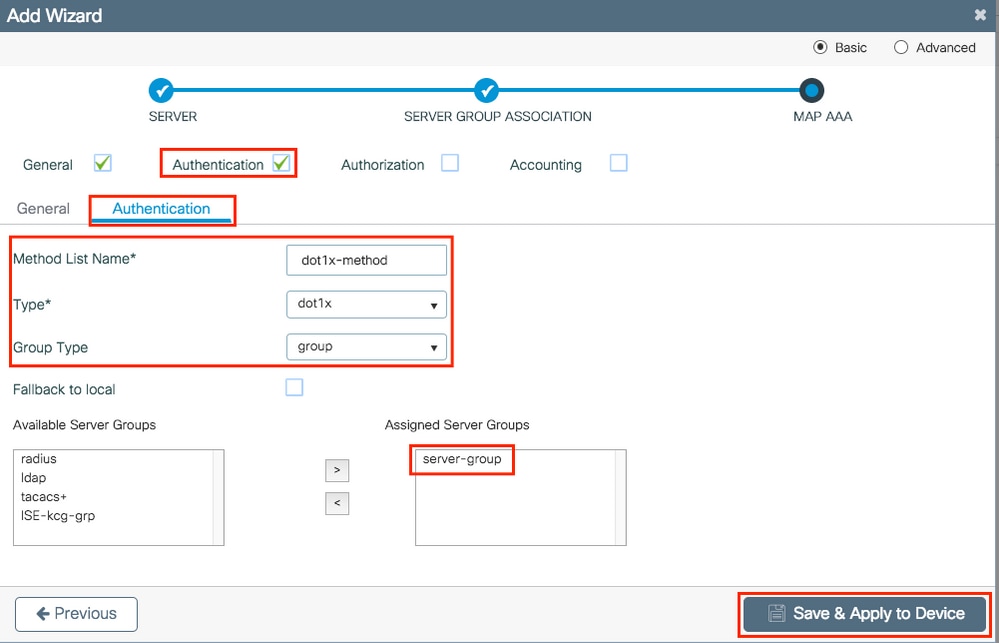
Grundlegende Wireless-Einrichtung
Dieser Assistent führt Sie durch eine grundlegende Einrichtung des Wireless-Netzwerks. Sie ermöglicht die Segmentierung der AP-Funktionen mit geringem Aufwand.
Beispiel einer Bereitstellung mit dem Wireless-Setup-Assistenten.
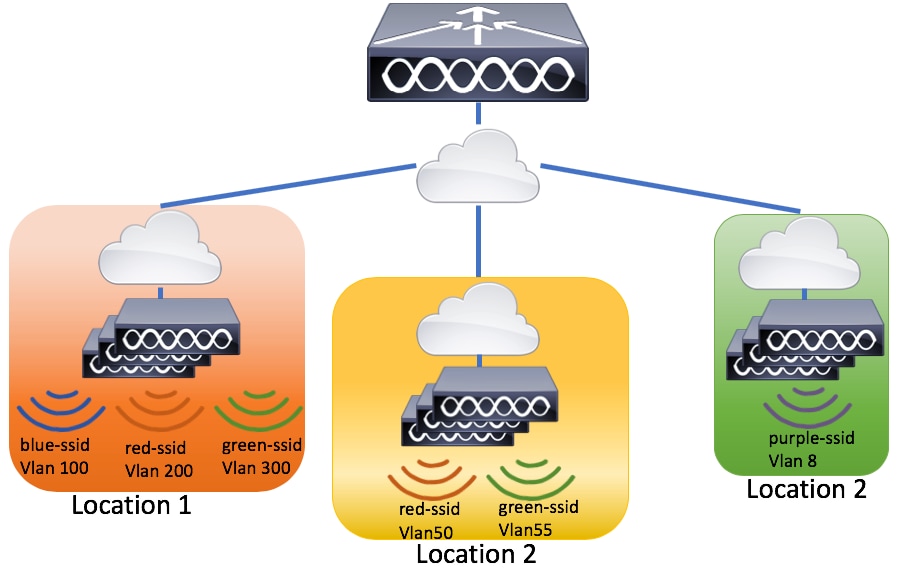
Schritt 1: Erstellen Sie einen neuen Speicherort.
Navigieren Sie zu Configuration > Wireless Setup > Basic > +Add.
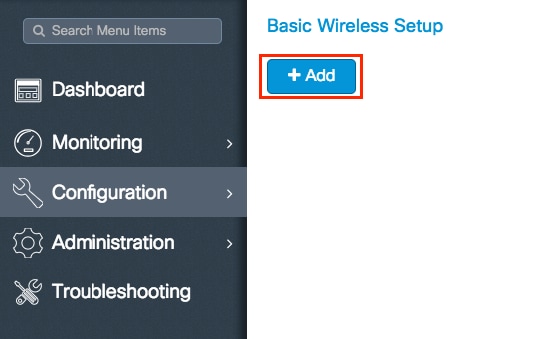
Schritt 2: Geben Sie die erforderlichen Informationen auf der Registerkarte Allgemein ein ein.
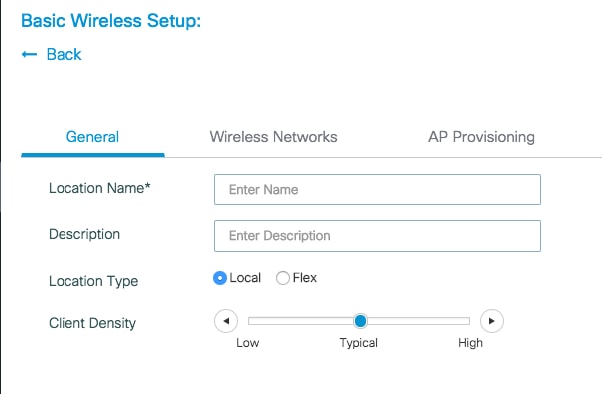
Standortname = Name des neuen Standorts
Beschreibung = Optionale Beschreibung des Standorts
Standorttyp = Lokal (lokale APs), Flex (FlexConnect-Modus APs)
Client-Dichte = Passt die RF-Konfiguration an die angegebene Client-Dichte an.
Schritt 3: Fügen Sie die erforderlichen WLANs hinzu.
Navigieren Sie zur Registerkarte Wireless Networks (Wireless-Netzwerke), und klicken Sie auf +Hinzufügen.
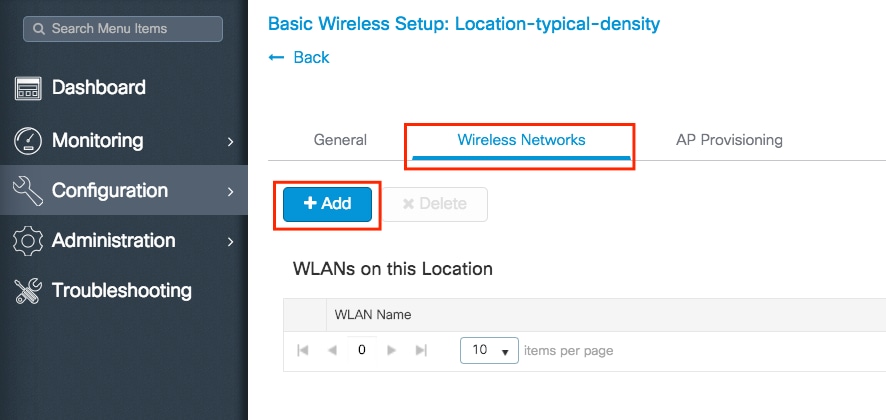
Sie können entweder die Option Define new (Neu definieren) auswählen, um ein neues WLAN von Grund auf zu erstellen, oder ein etabliertes WLAN aus der Dropdown-Liste WLAN* auswählen.
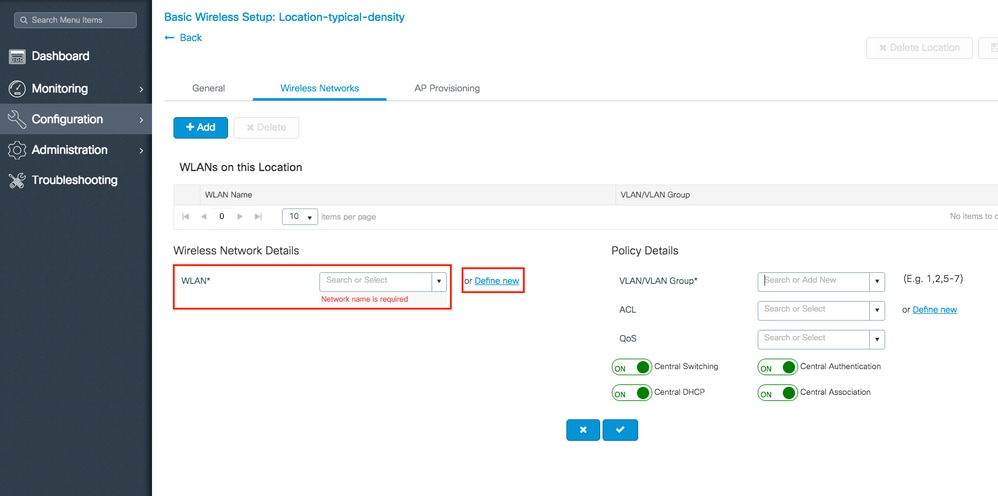
Wenn Sie Definieren neu wählen, wird ein Menü wie dieses angezeigt, in dem Sie einen SSID-Namen, den Sicherheitstyp und andere SSID-bezogene Einstellungen auswählen können. Wenn Sie die Konfiguration der neuen SSID abgeschlossen haben, klicken Sie auf Save & Apply to Device (Speichern und auf Gerät anwenden).
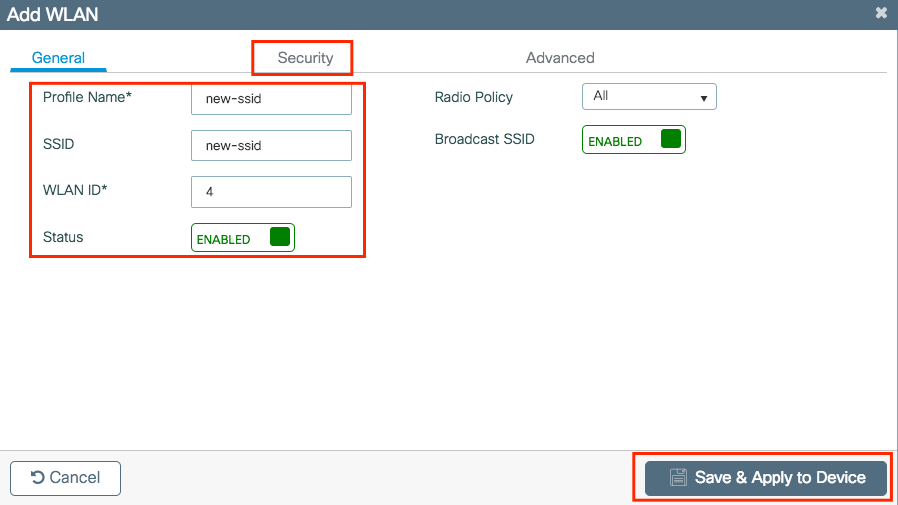
Schritt 4: Wählen Sie das VLAN (und alle anderen Konfigurationen) aus, das Sie auf diese SSID anwenden möchten. Klicken Sie anschließend auf das Häkchen.

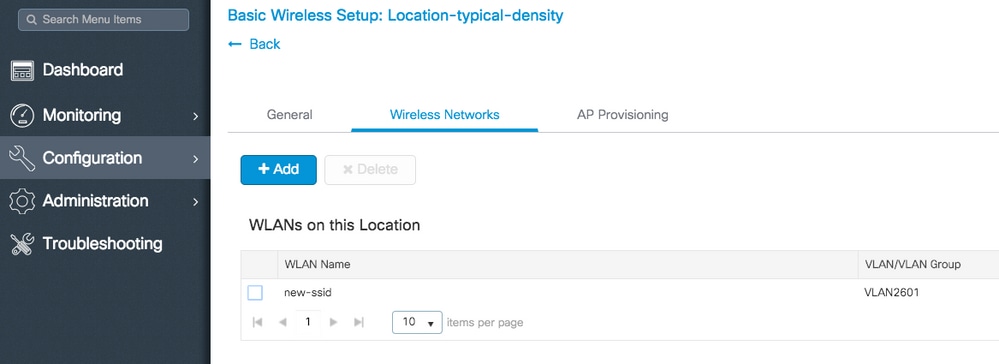
Wiederholen Sie die Schritte 3 und 4 für alle erforderlichen WLANs.
Schritt 5: Weisen Sie die Konfiguration den erforderlichen Access Points zu.
Navigieren Sie zur Registerkarte AP Provisioning (AP-Bereitstellung), und wählen Sie die APs aus, auf die Sie die aktuelle Konfiguration anwenden möchten. Verschieben Sie die ausgewählten Access Points von Add/Select-Access Points zu Access Points an diesem Standort.
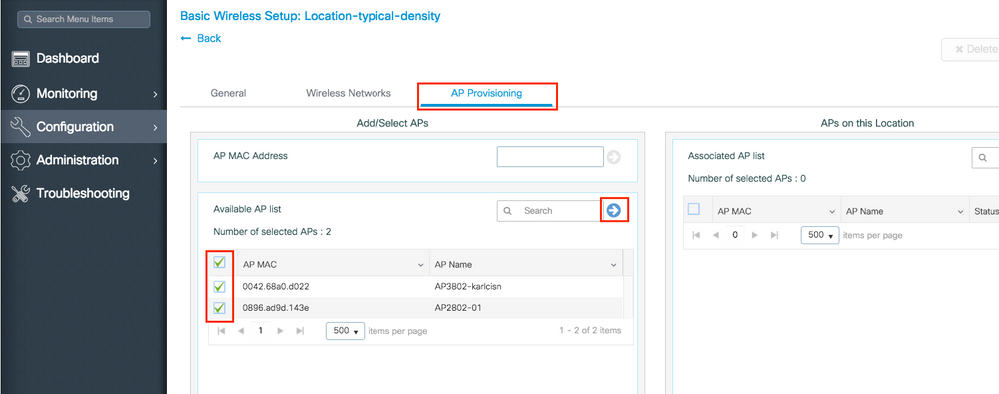
Schritt 6: Um die Konfiguration auf die APs anzuwenden, klicken Sie auf Apply.
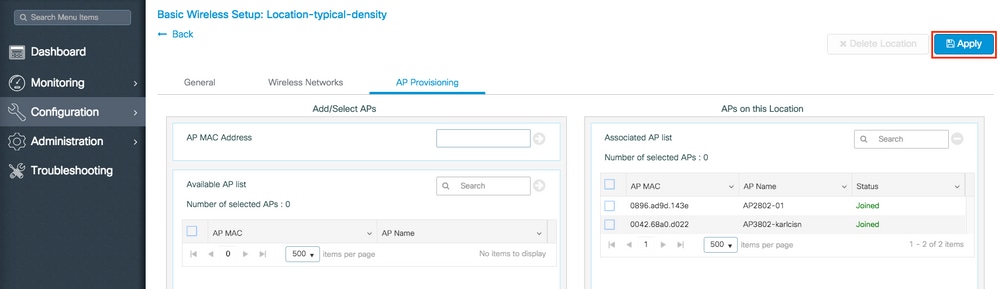
Wenn Sie auf Apply (Anwenden) klicken, wird der neue Speicherort erstellt. Zu Beginn werden 0 verbundene APs angezeigt, da bei Anwendung der Konfiguration auf die APs die Zuordnung zum Controller neu gestartet wird (der CAPWAP-Tunnel wird neu gestartet).
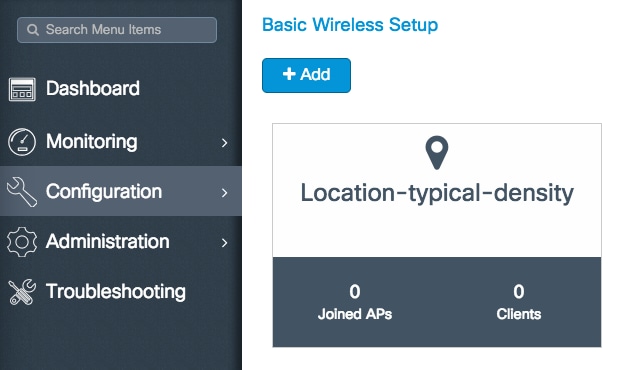
Wiederholen Sie alle bisher beschriebenen Schritte für alle Standorte, die von diesem 9800 WLC bedient werden.
Wenn Sie mehr APs oder WLANs zu einem festgelegten Standort hinzufügen müssen, können Sie auf den Standort klicken und zur entsprechenden Registerkarte navigieren, um die gewünschten Änderungen vorzunehmen.
Erweiterte Wireless-Einrichtung
Dieser Assistent führt Sie durch eine erweiterte Wireless-Einrichtung. Sie ermöglicht eine detailliertere Segmentierung der AP-Funktionen.
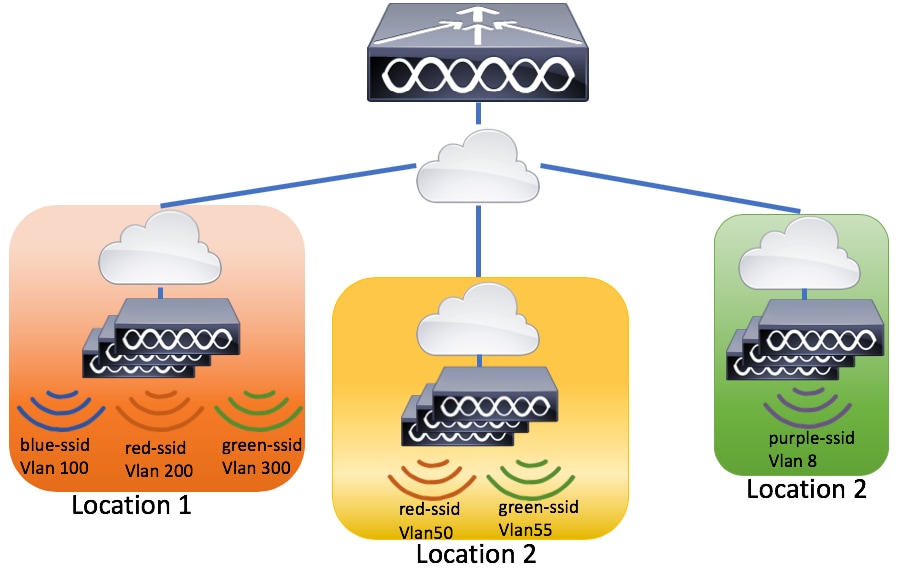
Schritt 1: Starten Sie die erweiterte Wireless-Einrichtung.
Navigieren Sie zu Configuration > Wireless Setup > Advanced > Start Now (Konfiguration > Wireless-Einrichtung > Erweitert > Jetzt starten).
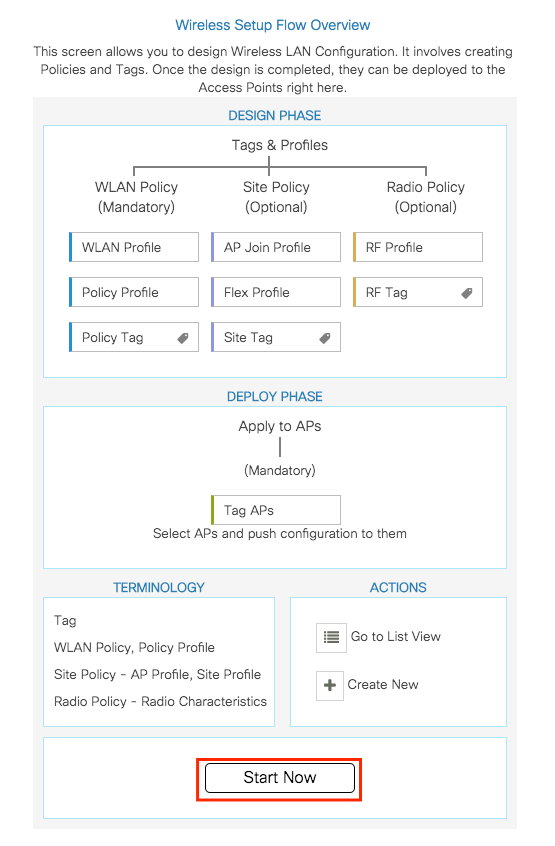
Schritt 2: Legen Sie fest, welche Profile und Tags Sie erstellen möchten.
Klicken Sie zum Erstellen eines Profils oder Tags auf das +-Symbol.
Um die erstellten Tags und Profile anzuzeigen oder zu bearbeiten, klicken Sie auf das :=-Symbol, um zur Listenansicht zu gelangen.

Schritt 3: Zuweisen von AP-Tags.
Nachdem Sie alle für Ihr Netzwerkdesign erforderlichen Profile und Tags erstellt haben, weisen Sie die Tags den gewünschten APs zu. Klicken Sie auf das Symbol Tag APs:=, und wählen Sie anschließend die Liste der APs aus, denen Sie die Tags zuweisen möchten.
Klicken Sie auf den Pfeil nach unten neben dem Namen des Access Points [oder einem anderen Feld], um die Liste der Access Points zu filtern.
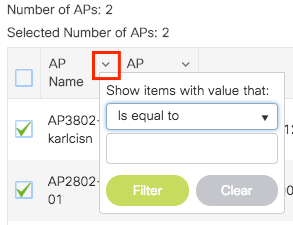
Nachdem Sie die gewünschten APs ausgewählt haben, klicken Sie auf + Tag APs.
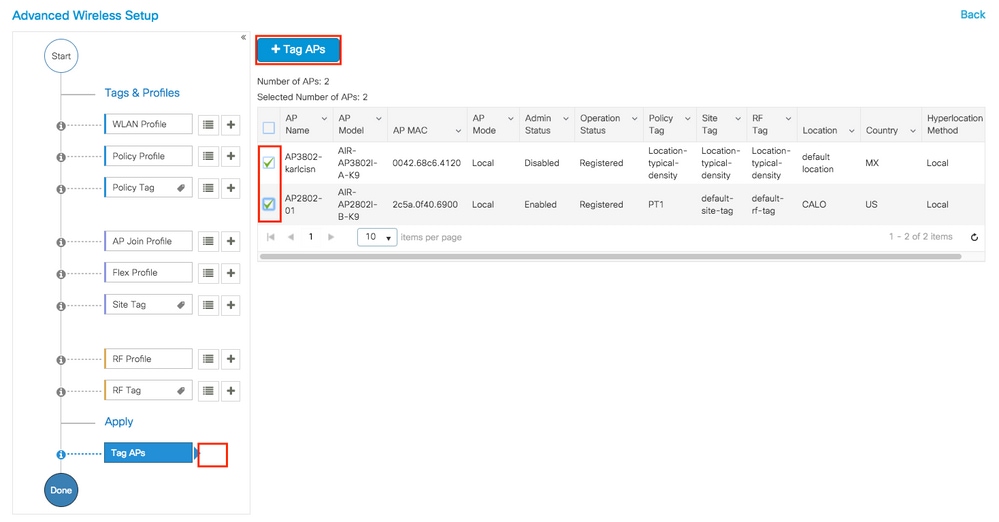
Wählen Sie die Tags aus, die Sie den APs zuweisen möchten, und klicken Sie auf Save & Apply to Device (Speichern und auf Gerät anwenden).


Hinweis: Beachten Sie, dass nach der Änderung des Richtlinien-Tags an einem AP die Verknüpfung mit den 9800-WLCs unterbrochen wird, und treten Sie innerhalb von etwa einer Minute wieder bei.
Menübasierte Konfiguration - empfohlen für bestehende 9800-WLC-Bereitstellungen
Wählen Sie anstelle eines Assistenten aus, welche Elemente erstellt oder geändert werden sollen.
Visuelle Darstellung von Konfigurationselementen.
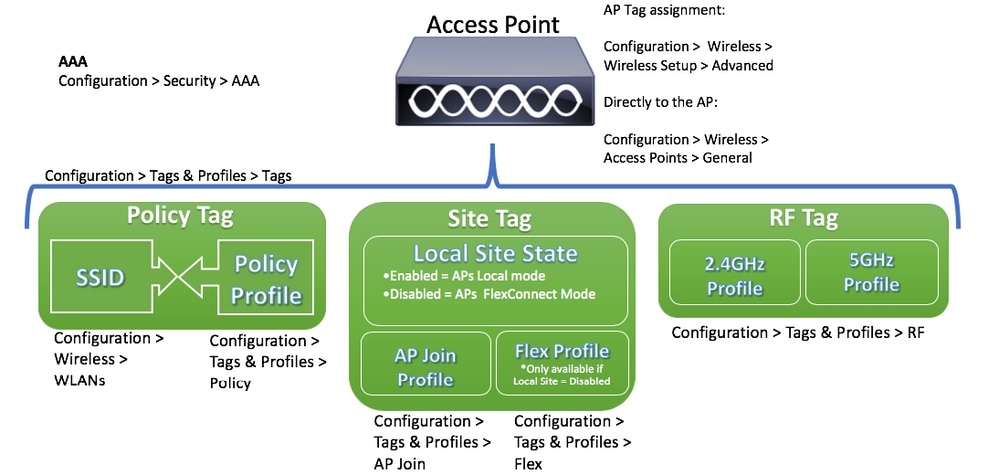
AAA auf 9800 WLCs
Empfohlener Konfigurationsablauf:
- RADIUS-Server hinzufügen
- Erstellen einer RADIUS-Gruppe
- Erstellen der AAA-Methoden
RADIUS-Server hinzufügen
Schritt 1: Navigieren Sie zu Configuration > Security > AAA > Servers/Groups > Servers > RADIUS > + Add.
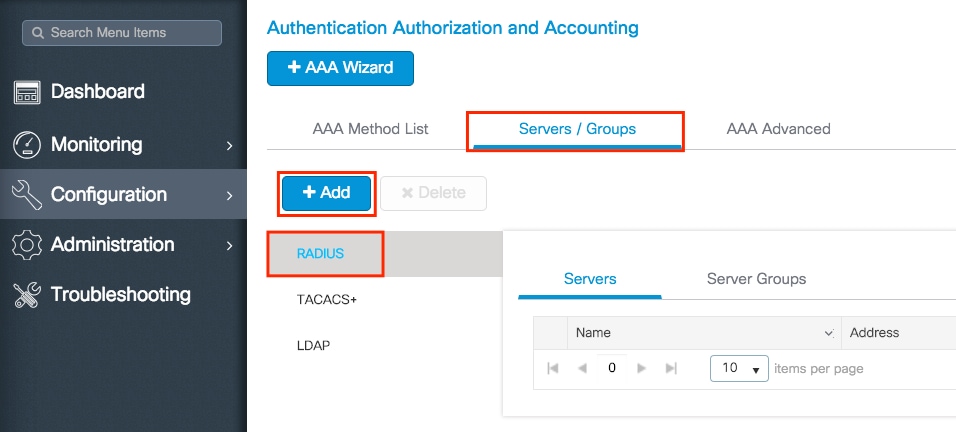
Schritt 2: Geben Sie alle erforderlichen Informationen ein. Klicken Sie abschließend auf Speichern und auf Gerät anwenden.

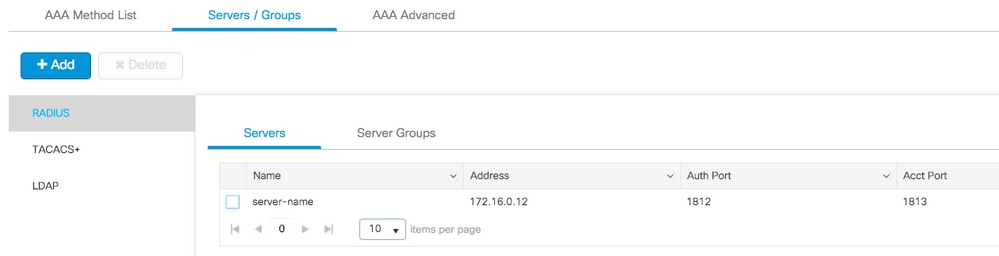
CLI:
# config t # radius server server-name # address ipv4 172.16.0.12 auth-port 1812 acct-port 1813 # key <shared-key> # exit # aaa server radius dynamic-author # client 172.16.0.12 server-key cisco123 # end
Erstellen einer RADIUS-Gruppe
Schritt 1: Navigieren Sie zu Configuration > Security > AAA > Servers/Groups > Servers > RADIUS > + Add.
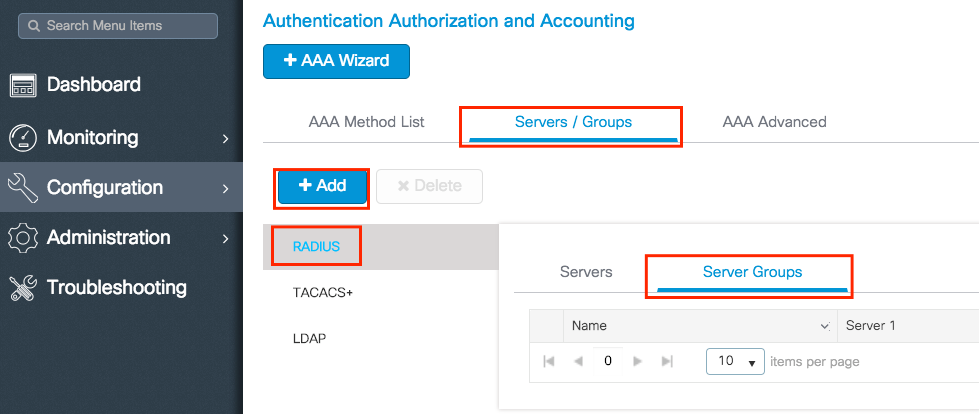
Schritt 2: Geben Sie die erforderlichen Informationen ein, und stellen Sie sicher, dass Sie den kürzlich erstellten Server in den Abschnitt Zugewiesene Server verschieben.
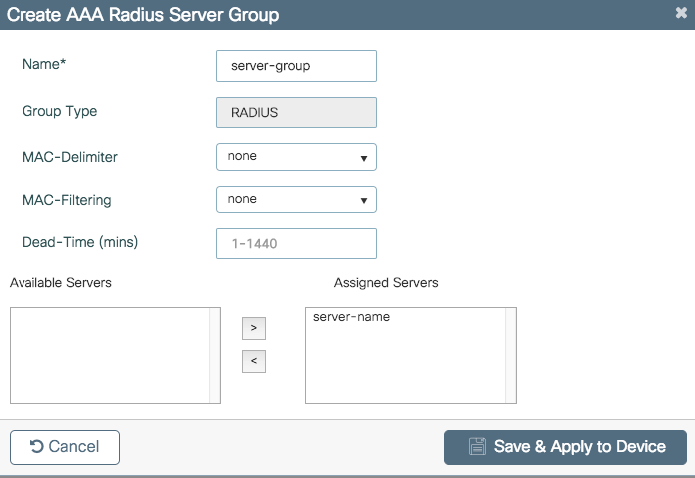
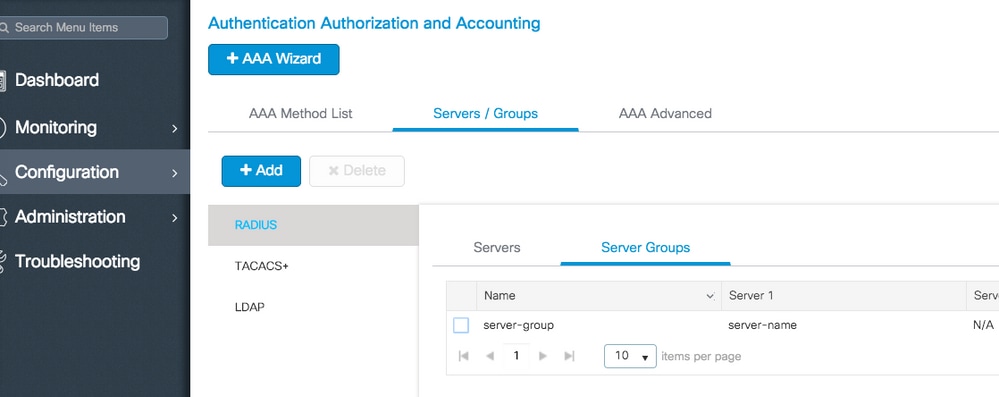
CLI:
# config t # aaa group server radius server-group # server name server-name # end
Erstellen der AAA-Methoden
Schritt 1: Navigieren Sie zu Configuration > Security > AAA > AAA Method List > Authentication > + Add.
Basierend auf der Art der für Ihre SSIDs erforderlichen Sicherheit ist der Authentifizierungstyp, den Sie auswählen können.
- Type dot1x = Verwendet auf 802.1x SSIDs
- Typanmeldung = wird auf WebAuth-SSIDs verwendet
Mit der Einstellung für den Gruppentyp können Sie auswählen, ob die Authentifizierung an den erstellten oder lokalen externen RADIUS-Server gesendet werden soll.
- Gruppentyp-Gruppe = Externer RADIUS-Server
- Gruppentyp lokal = Lokale Authentifizierung
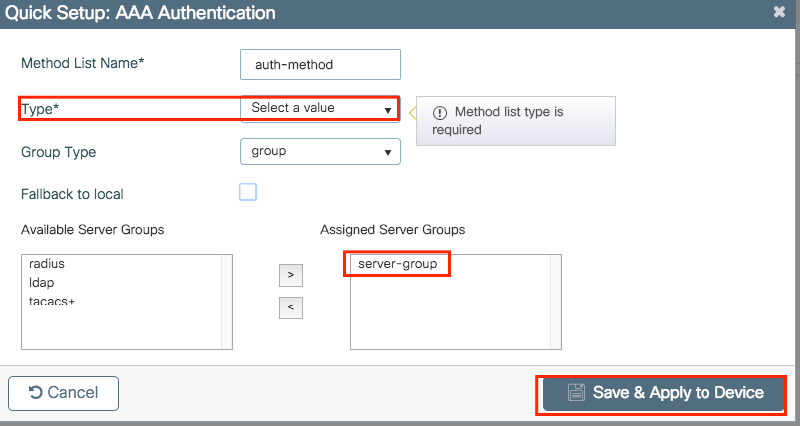
Schritt 2: (optional) Erstellen Sie nach Bedarf Autorisierungs-/Buchungsmethoden.
# config t # aaa authentication login <login-method-name> group server-group # aaa authentication dot1x <dot1x-method-name> group server-group
WLANs auf 9800 WLCs
Empfohlener Konfigurationsablauf:
- SSID erstellen
- Erstellen/Ändern eines Richtlinienprofils
- Erstellen/Ändern eines Richtlinien-Tags (Verknüpfen der SSID mit dem gewünschten Richtlinienprofil)
- Weisen Sie ggf. dem Access Point die Policy Tag-Nummer zu.
SSID erstellen
Schritt 1: Navigieren Sie zu Konfiguration > Wireless > WLANs > + Hinzufügen.
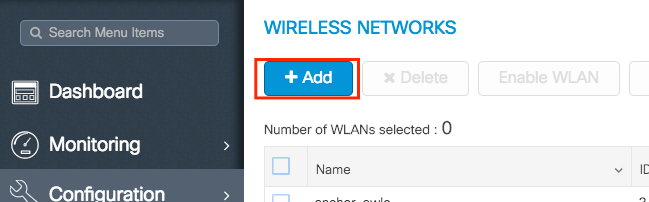
Schritt 2: Geben Sie alle erforderlichen Informationen ein (SSID-Name, Sicherheitstyp usw.), und klicken Sie anschließend auf Speichern und auf Gerät anwenden.

CLI:
# config t # wlan <profile-name> <wlan-id> <ssid-name> # ----desired settings---- # no shutdown
Erstellen/Ändern eines Richtlinienprofils
Schritt 1: Navigieren Sie zu Konfiguration > Tags und Profile > Richtlinie. Wählen Sie entweder den Namen eines bereits vorhandenen aus, oder klicken Sie auf + Hinzufügen, um einen neuen hinzuzufügen. Stellen Sie sicher, dass sie aktiviert ist, und legen Sie das erforderliche VLAN sowie alle anderen Parameter fest, die Sie anpassen möchten.
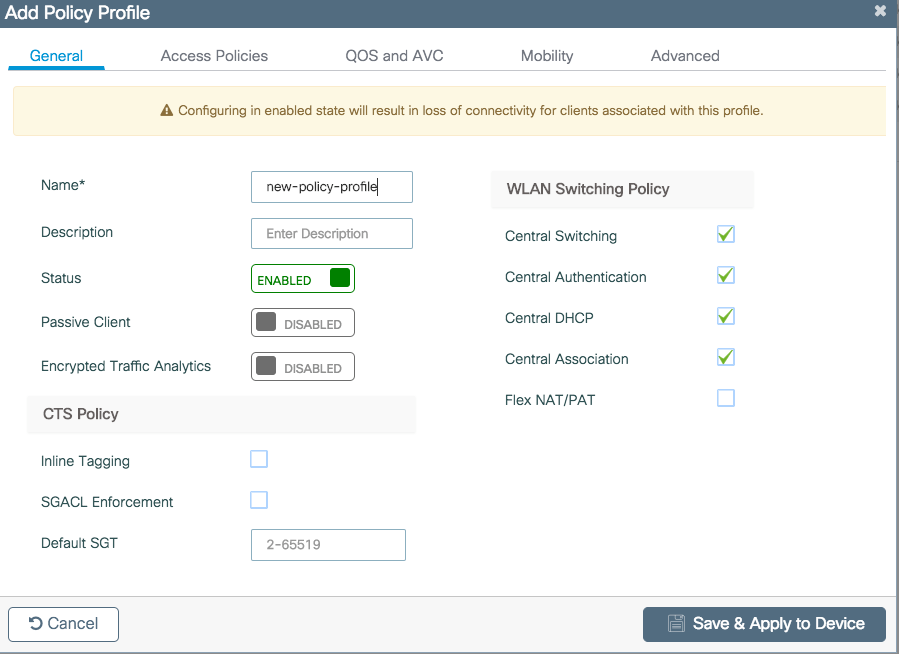
Schritt 2: Klicken Sie abschließend auf Speichern und auf Gerät anwenden.
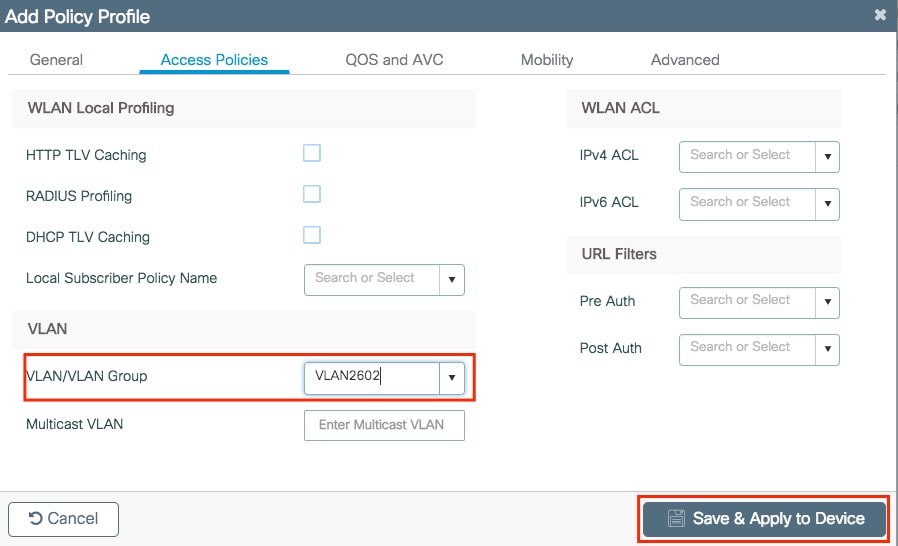
CLI:
# wireless profile policy new-policy-profile # vlan <vlan-id_or_vlan-name> # ------any other desired setting------ # no shutdown
Erstellen/Ändern eines Policy Tags
Mit dem Policy-Tag können Sie angeben, welche SSID mit welchem Richtlinienprofil verknüpft ist.
Schritt 1: Navigieren Sie zu Konfiguration > Tags & Profile > Tags > Policy. Wählen Sie entweder den Namen eines bereits vorhandenen aus, oder klicken Sie auf + Hinzufügen, um einen neuen hinzuzufügen.
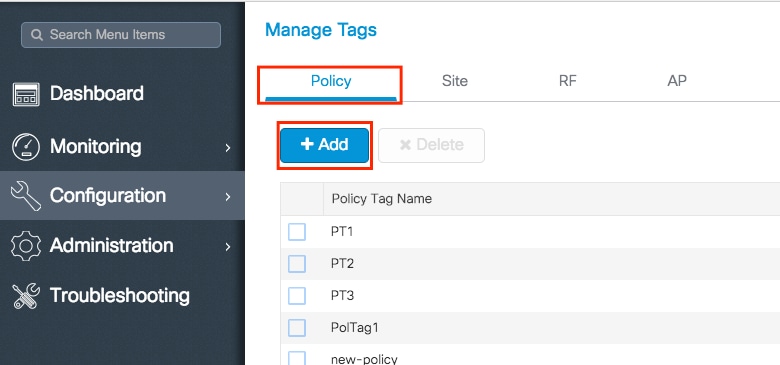
Schritt 2: Klicken Sie innerhalb des Richtlinien-Tags auf +Hinzufügen, und wählen Sie aus der Dropdown-Liste den WLAN-Profilnamen aus, den Sie dem Richtlinien-Tag und -Profil hinzufügen möchten, zu dem Sie eine Verknüpfung herstellen möchten. Klicken Sie anschließend auf das Häkchen.
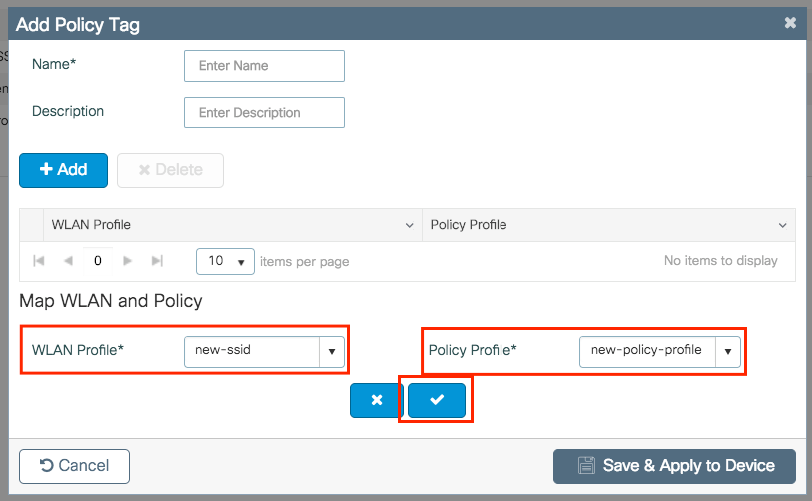
Schritt 3: Wiederholen Sie Schritt 2 für alle WLANs, die Sie hinzufügen möchten. Klicken Sie abschließend auf Speichern und auf Gerät anwenden. Weisen Sie dem neuen Policy Tag einen Namen zu.
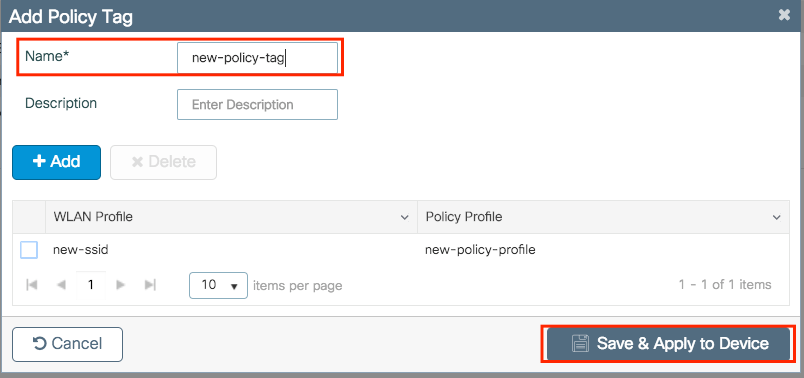
CLI:
# config t # wireless tag policy <policy-tag-name> # wlan <ssid-name> policy <policy-profile-name> # end
Richtlinien-Tag-Zuweisung
Sie können einem Access Point direkt eine Policy Tag-Nummer zuweisen oder einer Gruppe von Access Points gleichzeitig dieselbe Policy Tag-Nummer zuweisen. Wählen Sie die passende Lösung aus.
Zuweisen von Richtlinien-Tags pro AP
Navigieren Sie zu Konfiguration > Wireless > Access Points > AP-Name > Allgemein > Tags. Wählen Sie in der Dropdown-Liste Policy (Richtlinie) das gewünschte Policy Tag (Richtlinien-Tag) aus, und klicken Sie auf Update & Apply to Device (Aktualisieren und auf Gerät anwenden).
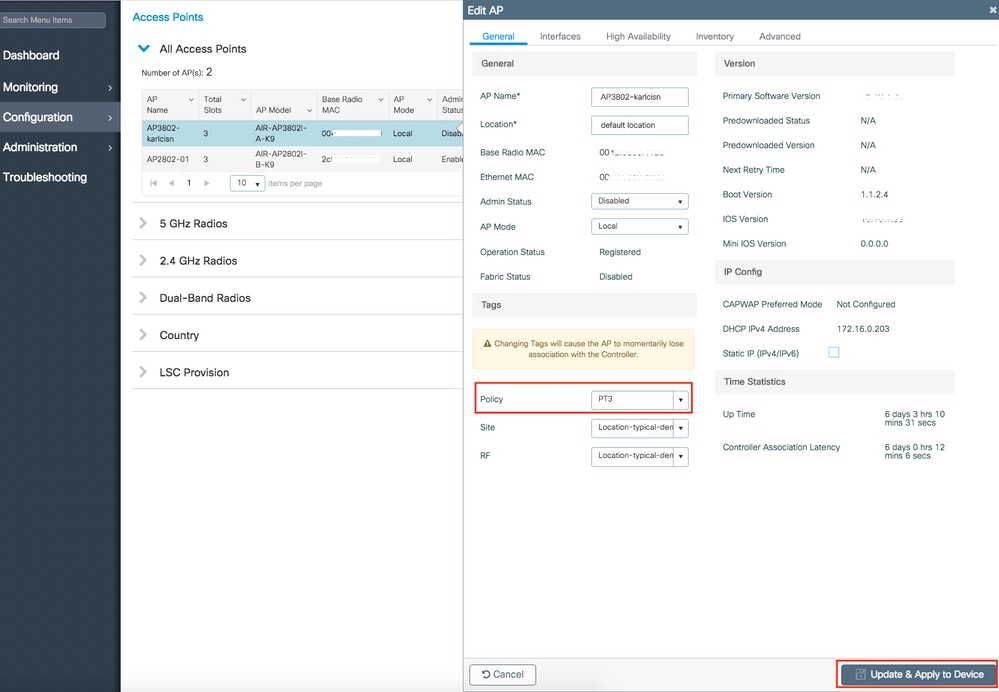

Hinweis: Beachten Sie, dass nach der Änderung des Richtlinien-Tags an einem AP die Verknüpfung mit den 9800-WLCs unterbrochen wird, und treten Sie innerhalb von etwa einer Minute wieder bei.
CLI:
# config t # ap <ethernet-mac-addr> # policy-tag <policy-tag-name> # end
Richtlinien-Tag-Zuweisung für mehrere APs
Navigieren Sie zu Configuration > Wireless Setup > Advanced > Start Now (Konfiguration > Wireless-Einrichtung > Erweitert > Jetzt starten).
Klicken Sie auf Tag APs:= (Symbol). Wählen Sie die Liste der APs aus, denen Sie die Tags zuweisen möchten (Sie können auf den Pfeil nach unten neben "AP-Name" [oder ein anderes Feld] klicken, um die Liste der APs zu filtern).
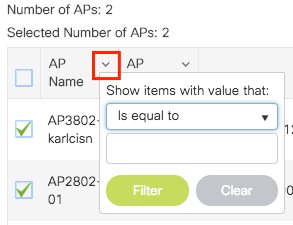
Nachdem Sie die gewünschten APs ausgewählt haben, klicken Sie auf + Tag APs.
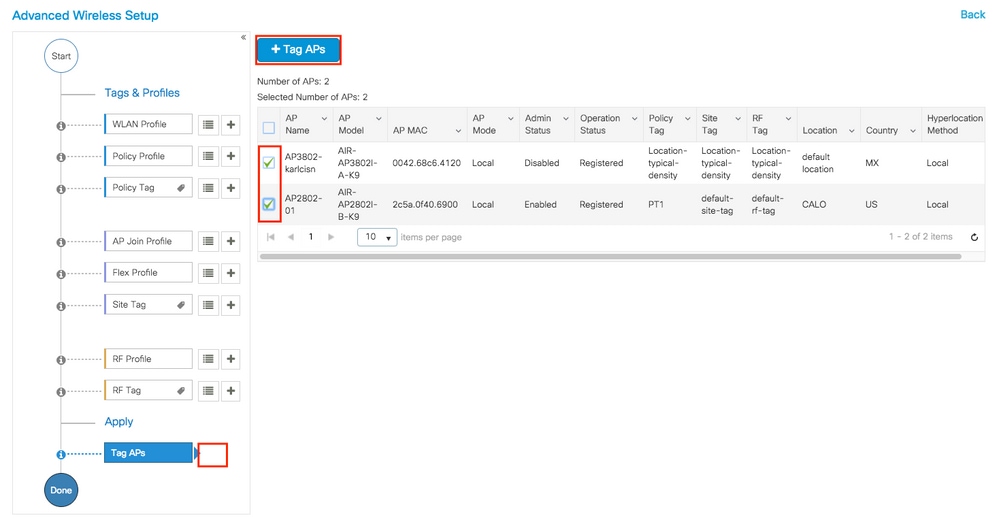
Wählen Sie die Tags aus, die Sie den APs zuweisen möchten, und klicken Sie auf Save & Apply to Device (Speichern und auf Gerät anwenden).
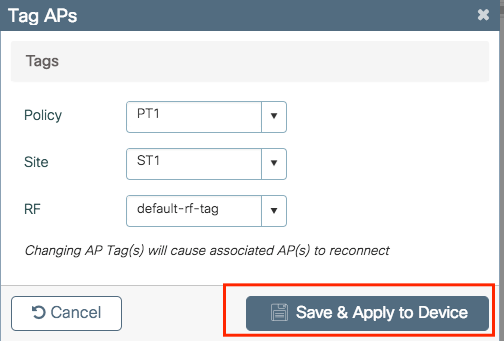

Hinweis: Beachten Sie, dass bei einer Änderung des Richtlinien-Tags an einem AP die Verknüpfung mit den 9800-WLCs verloren geht und die Verbindung innerhalb von etwa einer (1) Minute wiederhergestellt wird.
CLI:
Es gibt keine CLI-Option zum Zuweisen desselben Tags zu mehreren APs.
AP-Join-Einstellungen auf 9800 WLCs
Empfohlener Konfigurationsablauf:
- Erstellen/Ändern eines AP-Zugangsprofils
- (Optional) Erstellen/Ändern eines Flex-Profils (falls AP sich im Flex-Modus befindet)
- Site-Tag erstellen/ändern
- Weisen Sie ggf. dem AP die Site-Tag-Nummer zu.
Erstellen/Ändern eines AP-Zugangsprofils
Schritt 1: Navigieren Sie zu Konfiguration > Tags & Profiles > AP Join.
Wählen Sie entweder den Namen eines vorhandenen aus, oder klicken Sie auf + Hinzufügen, um einen neuen hinzuzufügen.
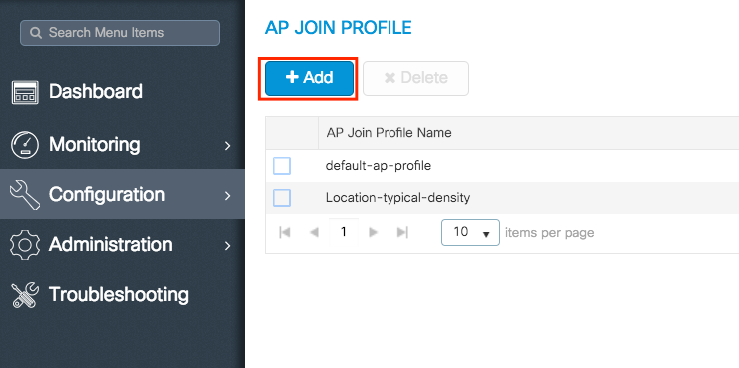
Schritt 2: Ändern Sie das Profil wie gewünscht. Klicken Sie abschließend auf Speichern und auf Gerät anwenden.
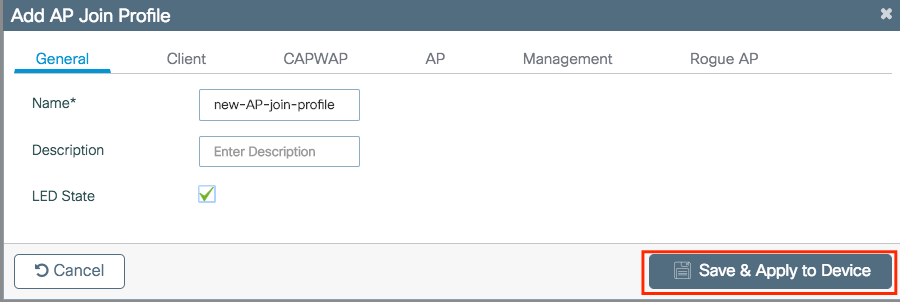
CLI:
# config t # ap profile <ap-join-profile-name> # -------desired settings------ # end
Erstellen/Ändern eines Flex-Profils (falls AP sich im Flex-Modus befindet)
Schritt 1: Navigieren Sie zu Konfiguration > Tags & Profile > Flex.
Wählen Sie entweder den Namen eines bereits vorhandenen aus, oder klicken Sie auf + Hinzufügen, um einen neuen hinzuzufügen.
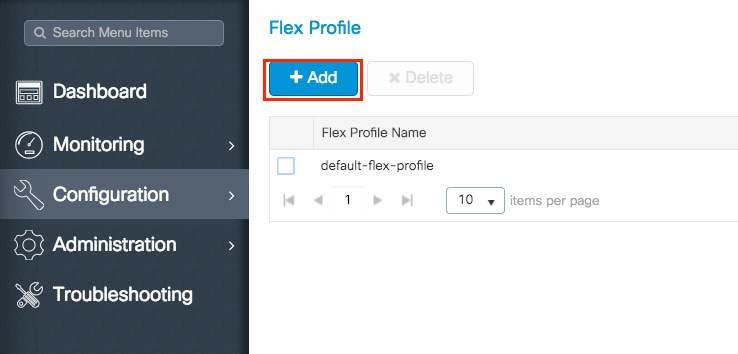
Schritt 2: Ändern Sie das Profil wie gewünscht. Klicken Sie abschließend auf Speichern und auf Gerät anwenden.
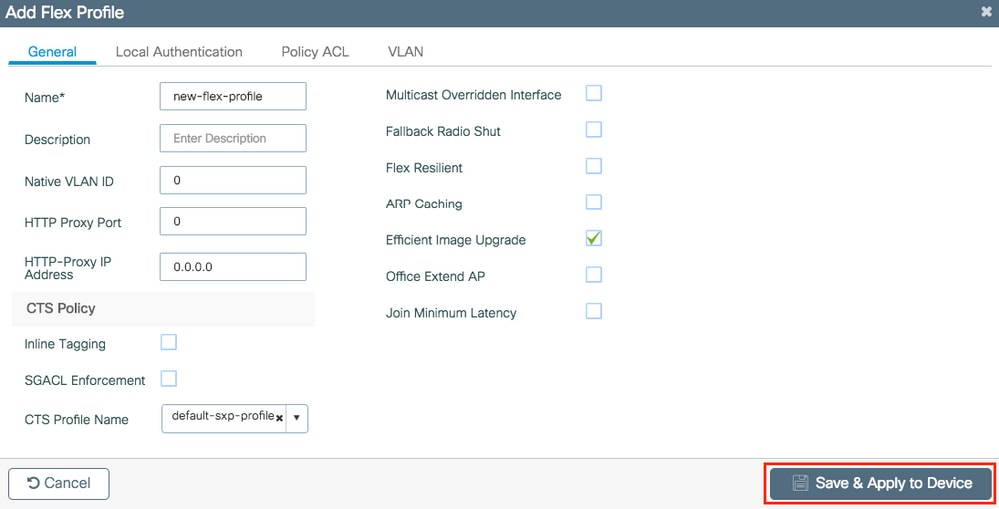
CLI:
# config t # wireless profile flex <name-flex-profile> # ------desired settings------ # end
Site-Tag erstellen/ändern
Das Site-Tag ist die Einstellung, mit der Sie festlegen können, welcher Access Point-Teilnehmer und/oder welches Flex-Profil den Access Points zugewiesen wird.
Schritt 1: Navigieren Sie zu Konfiguration > Tags & Profile > Tags > Site. Wählen Sie entweder den Namen eines bereits vorhandenen aus, oder klicken Sie auf + Hinzufügen, um einen neuen hinzuzufügen.
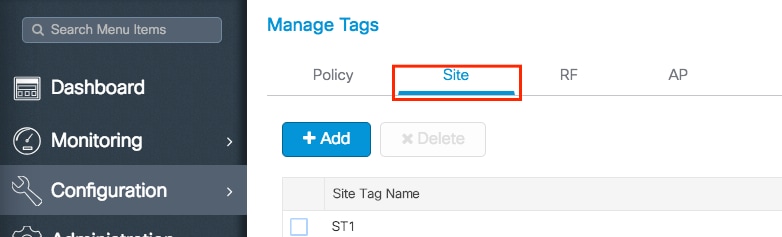
Schritt 2: Wählen Sie innerhalb des Site-Tags das AP-Join-Profil aus, das Sie dem Site-Tag hinzufügen möchten.
Wenn Sie die APs konvertieren möchten, die dieses Tag in den Flexconnect-Modus erhalten möchten, deaktivieren Sie die Option Lokalen Standort aktivieren.
Nach der Deaktivierung können Sie auch ein Flex Profile auswählen. Klicken Sie anschließend auf Speichern und auf Gerät anwenden.
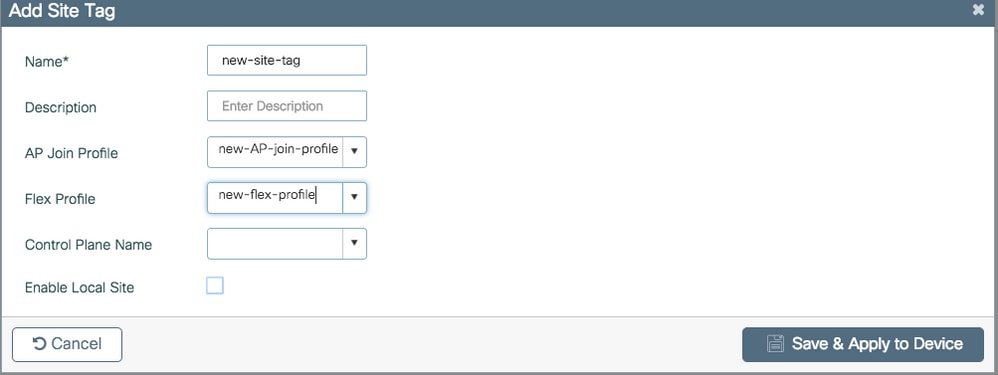
Beachten Sie, dass die Option "Lokalen Standort aktivieren" aktiviert bleibt, wenn die Verwendung der Access Points im lokalen Modus geplant ist.
CLI:
# config t # wireless tag site <site-tag-name> # ap-profile <AP-join-profile-name> # flex-profile <flex-profile-name> # [no] local-site # end
Richtlinien-Tag-Zuweisung
Sie können einem Access Point direkt eine Policy Tag-Nummer zuweisen oder einer Gruppe von Access Points gleichzeitig dieselbe Policy Tag-Nummer zuweisen. Wählen Sie die passende Lösung aus.
Zuweisen von Richtlinien-Tags pro AP
Navigieren Sie zu Konfiguration > Wireless > Access Points > AP-Name > Allgemein > Tags. Wählen Sie in der Dropdown-Liste Site das gewünschte Site-Tag aus, und klicken Sie auf Aktualisieren und auf Auf Gerät anwenden.
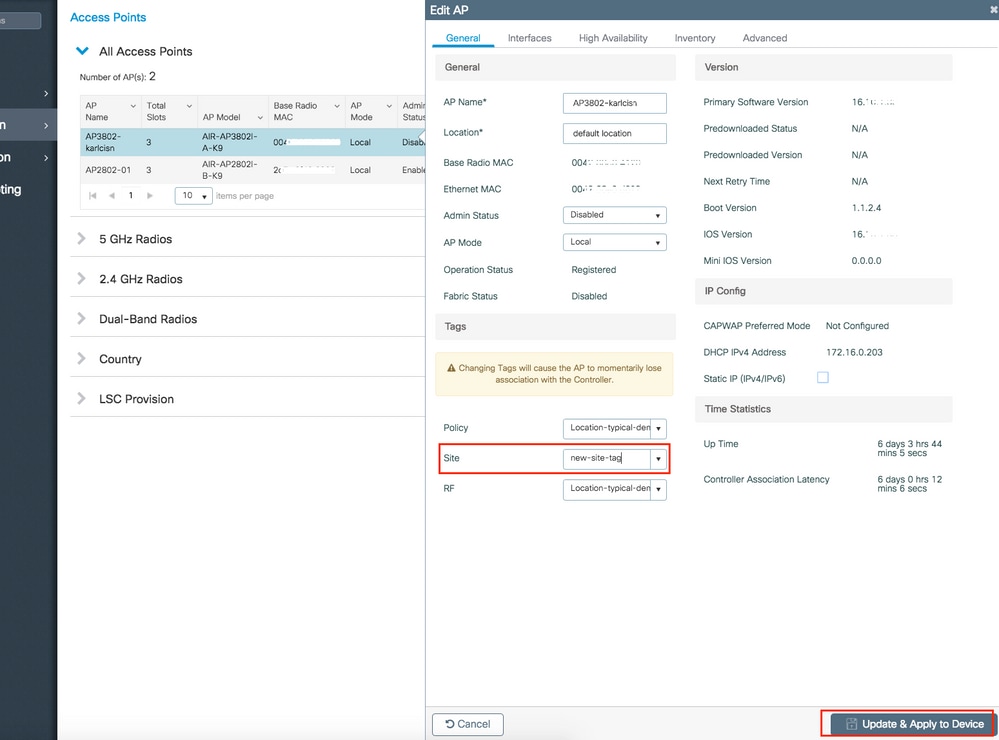

Hinweis: Beachten Sie, dass nach der Änderung des Richtlinien-Tags an einem AP die Verknüpfung mit den 9800-WLCs unterbrochen wird, und treten Sie innerhalb von etwa einer Minute wieder bei.
CLI:
# config t # ap <ethernet-mac-addr> # site-tag <site-tag-name> # end
Richtlinien-Tag-Zuweisung für mehrere APs
Navigieren Sie zu Configuration > Wireless Setup > Advanced > Start Now (Konfiguration > Wireless-Einrichtung > Erweitert > Jetzt starten).
Klicken Sie auf Tag APs:= (Symbol). Wählen Sie die Liste der APs aus, denen Sie die Tags zuweisen möchten (Sie können auf den Pfeil nach unten neben "AP-Name" [oder ein anderes Feld] klicken, um die Liste der APs zu filtern).
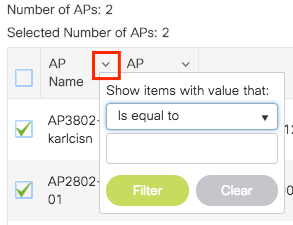
Nachdem Sie die gewünschten APs ausgewählt haben, klicken Sie auf + Tag APs.
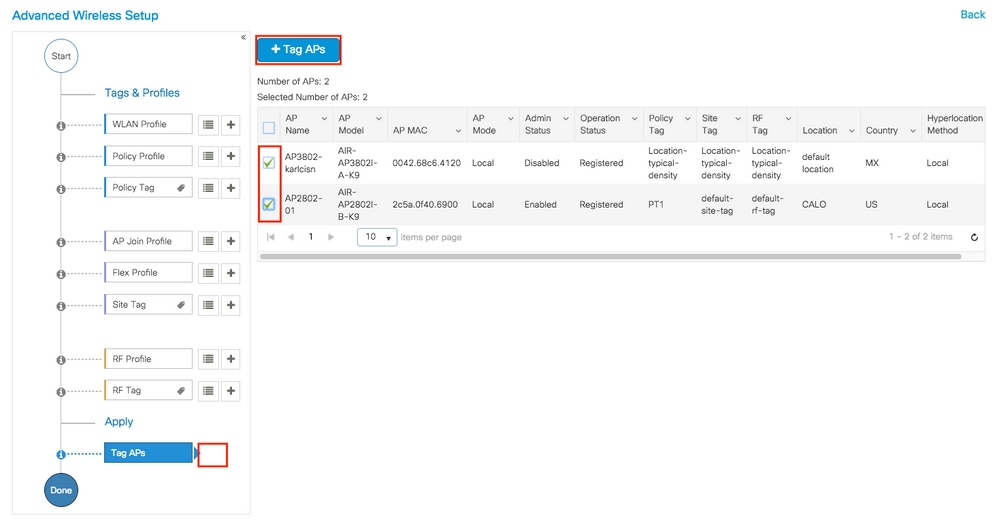
Wählen Sie die Tags aus, die Sie den APs zuweisen möchten, und klicken Sie auf Save & Apply to Device (Speichern und auf Gerät anwenden).
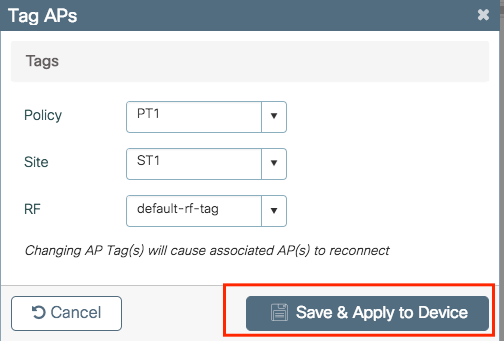

Hinweis: Beachten Sie, dass nach der Änderung des Richtlinien-Tags an einem AP die Verknüpfung mit den 9800-WLCs unterbrochen wird, und treten Sie innerhalb von etwa einer Minute wieder bei.
CLI:
Es gibt keine CLI-Option zum Zuweisen desselben Tags zu mehreren APs.
RF-Profile auf 9800 WLCs
Empfohlener Konfigurationsablauf:
- Erstellen/Ändern der RF-Profile für 2,4 GHz/5 GHz
- RF-Tag erstellen/ändern
- Ordnen Sie dem Access Point ggf. das RF-Tag zu.
Erstellen/Ändern der RF-Profile für 2,4 GHz/5 GHz
Schritt 1: Navigieren Sie zu Konfiguration > Tags & Profiles > RF.
Wählen Sie entweder den Namen eines bereits vorhandenen aus, oder klicken Sie auf + Hinzufügen, um einen neuen hinzuzufügen.
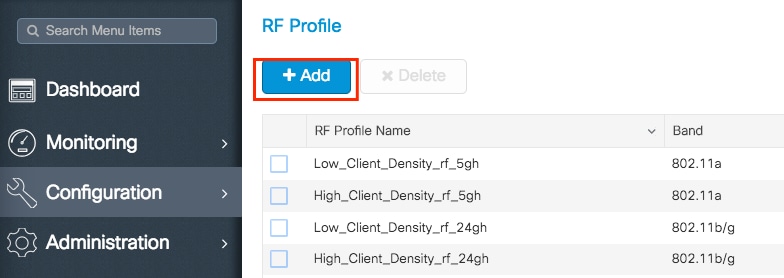
Schritt 2: Ändern Sie das Profil nach Bedarf, und zwar ein Profil pro Band (802.11a/802.11b). Klicken Sie abschließend auf Speichern und auf Gerät anwenden.
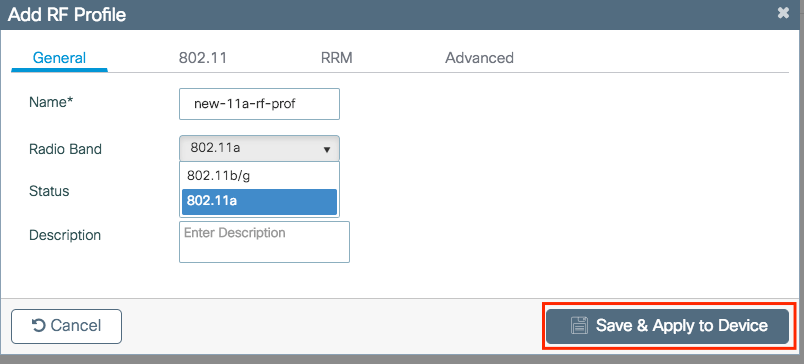
# config t
# ap dot11 { 5ghz | 24ghz} rf-profile <rf-profile-name>
# ------desired settings-----
# end
RF-Tag erstellen/ändern
Das RF-Tag ist die Einstellung, mit der Sie festlegen können, welche RF-Profile den APs zugewiesen werden.
Schritt 1: Navigieren Sie zu Konfiguration > Tags & Profile > Tags > RF. Wählen Sie entweder den Namen eines bereits vorhandenen aus, oder klicken Sie auf + Hinzufügen, um einen neuen hinzuzufügen.
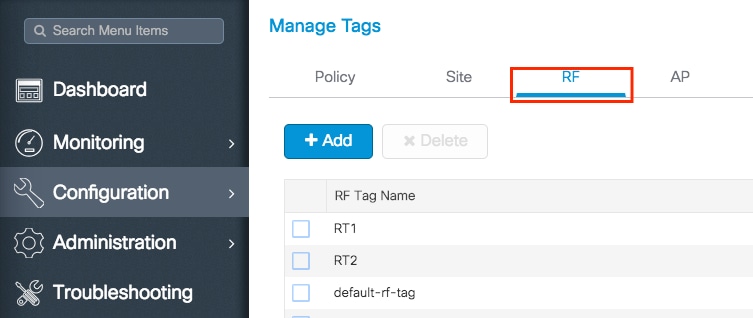
Schritt 2: Wählen Sie innerhalb des RF-Tags das RF-Profil aus, das Sie hinzufügen möchten. Klicken Sie auf Speichern und auf Gerät anwenden.
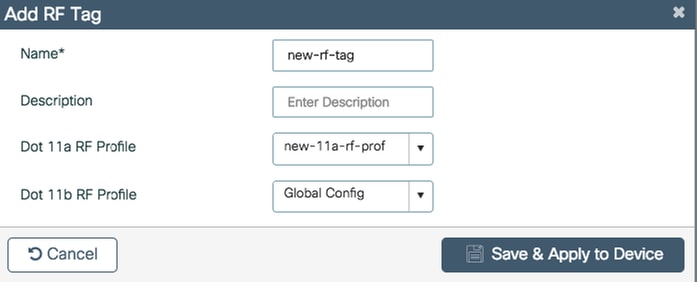
CLI:
# config t # wireless tag rf <rf-tag-name> # 5ghz-rf-policy <11a-rf-prof> # 24ghz-rf-policy <11b-rf-prof> # end
Richtlinien-Tag-Zuweisung
Sie können einem Access Point direkt ein RF-Tag zuweisen oder einer Gruppe von Access Points gleichzeitig dasselbe RF-Tag zuweisen. Wählen Sie die passende Lösung aus.
Zuweisen von Richtlinien-Tags pro AP
Navigieren Sie zu Konfiguration > Wireless > Access Points > AP-Name > Allgemein > Tags. Wählen Sie in der Dropdown-Liste Site das gewünschte RF-Tag aus, und klicken Sie auf Update & Apply to Device (Aktualisieren und auf Gerät anwenden).
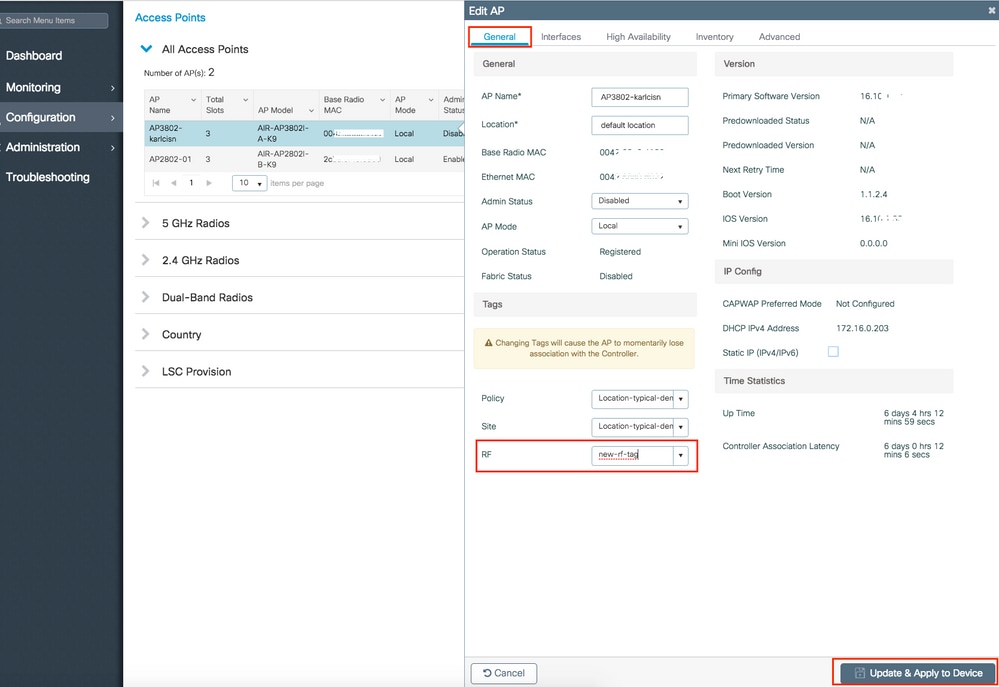

Hinweis: Beachten Sie, dass nach der Änderung des Richtlinien-Tags an einem AP die Verknüpfung mit den 9800-WLCs unterbrochen wird, und treten Sie innerhalb von etwa einer Minute wieder bei.
CLI:
# config t # ap <ethernet-mac-addr> # rf-tag <rf-tag-name> # end
Richtlinien-Tag-Zuweisung für mehrere APs
Navigieren Sie zu Configuration > Wireless Setup > Advanced > Start Now (Konfiguration > Wireless-Einrichtung > Erweitert > Jetzt starten).
Klicken Sie auf Tag APs:= (Symbol). Wählen Sie die Liste der APs aus, denen Sie die Tags zuweisen möchten (Sie können auf den Pfeil nach unten neben "AP-Name" [oder ein anderes Feld] klicken, um die Liste der APs zu filtern).
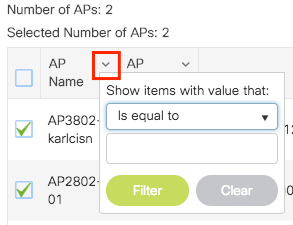
Nachdem Sie die gewünschten APs ausgewählt haben, klicken Sie auf + Tag APs.
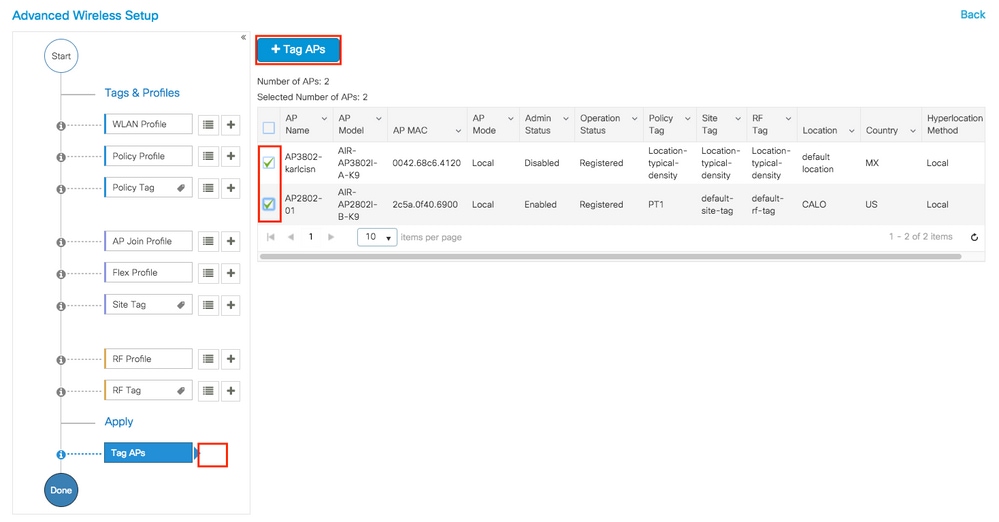
Wählen Sie die Tags aus, die Sie den APs zuweisen möchten, und klicken Sie auf Save & Apply to Device (Speichern und auf Gerät anwenden).
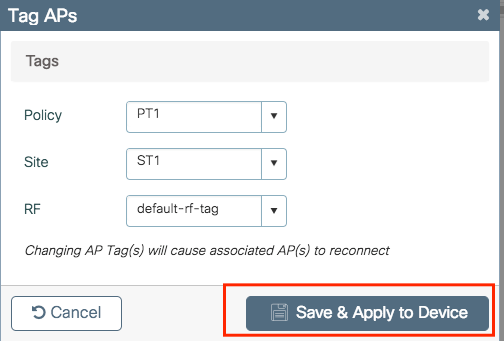

Hinweis: Beachten Sie, dass nach der Änderung des Richtlinien-Tags an einem AP die Verknüpfung mit den 9800-WLCs unterbrochen wird, und treten Sie innerhalb von etwa einer Minute wieder bei.
CLI:
Es gibt keine CLI-Option zum Zuweisen desselben Tags zu mehreren APs.
Verifizierung
Sie können diese Befehle verwenden, um die Konfiguration zu überprüfen.
Konfiguration von VLANs/Schnittstellen
# show vlan brief # show interfaces trunk
# show run interface <interface-id>
AAA-Konfiguration
# show run aaa # show aaa servers
WLAN-Konfiguration
# show wlan summary
# show run wlan [wlan-name] # show wlan { id <wlan-id> | name <wlan-name> | all }
AP-Konfiguration
# show ap summary
# show ap tag summary
# show ap name <ap-name> tag { info | detail }
# show ap name <ap-name> tag detail
AP Name : AP2802-01 AP Mac : 0896.ad9d.143e Tag Type Tag Name ----------------------------- Policy Tag PT1 RF Tag default-rf-tag Site Tag default-site-tag Policy tag mapping ------------------ WLAN Profile Name Policy Name VLAN Central Switching IPv4 ACL IPv6 ACL ----------------------------------------------------------------------------------------------------------------------------------------------------------------------------------------------------- psk-pbl-ewlc ctrl-vl2602 VLAN0210 ENABLED Not Configured Not Configured Site tag mapping ---------------- Flex Profile : default-flex-profile AP Profile : default-ap-profile Local-site : Yes RF tag mapping -------------- 5ghz RF Policy : Global Config 2.4ghz RF Policy : Global Config
Tag-Konfiguration
# show wireless tag { policy | rf | site } summary
# show wireless tag { policy | rf | site } detailed <tag-name>
Profilkonfiguration
# show wireless profile { flex | policy } summary
# show wireless profile { flex | policy } detailed <profile-name>
# show ap profile <AP-join-profile-name> detailed
Häufig gestellte Fragen
1. Kann ich dasselbe Richtlinienprofil für verschiedene SSIDs verwenden?
R= Ja
2. Kann ich dieselbe SSID auf verschiedenen Policy Tags verwenden?
R= Ja
3. Kann ich dasselbe Richtlinienprofil auf verschiedenen Richtlinien-Tags verwenden?
R= Ja
4. Wie viele SSIDs dürfen sich maximal in einem Policy Tag (Richtlinien-Tag) befinden?
R = 16
5. Muss ich die drei Tags auf dem Access Point ändern?
R= Nein, Sie können ein neues Tag erstellen, es den APs zuweisen und die Standardtags für die restlichen Einstellungen verwenden, oder die beiden anderen Tags unverändert lassen.
Revisionsverlauf
| Überarbeitung | Veröffentlichungsdatum | Kommentare |
|---|---|---|
3.0 |
04-Jun-2024 |
Behoben 'Notizen'. Unstrukturierte Navigation und GUI. Einführungsklauseln wurden Kommas hinzugefügt. Hinzufügen von Punkten zu Sätzen ohne sie. |
2.0 |
13-May-2024 |
Rezertifizierung |
1.0 |
20-Nov-2018 |
Erstveröffentlichung |
Beiträge von Cisco Ingenieuren
- Karla Cisneros GalvanCisco TAC Engineer
Cisco kontaktieren
- Eine Supportanfrage öffnen

- (Erfordert einen Cisco Servicevertrag)
 Feedback
Feedback