Einleitung
In diesem Dokument wird die Einrichtung eines Wireless Local Area Network (WLAN) mit MAC-Authentifizierungssicherheit auf dem Cisco Catalyst 9800 WLC beschrieben.
Voraussetzungen
Anforderung
Cisco empfiehlt, dass Sie über Kenntnisse in folgenden Bereichen verfügen:
- MAC-Adresse
- Wireless Controller der Cisco Catalyst 9800-Serie
- Identity Service Engine (ISE)
Verwendete Komponenten
Die Informationen in diesem Dokument basierend auf folgenden Software- und Hardware-Versionen:
- Cisco IOS® XE Gibraltar v16.12
- ISE 2.2
Die Informationen in diesem Dokument beziehen sich auf Geräte in einer speziell eingerichteten Testumgebung. Alle Geräte, die in diesem Dokument benutzt wurden, begannen mit einer gelöschten (Nichterfüllungs) Konfiguration. Wenn Ihr Netzwerk in Betrieb ist, stellen Sie sicher, dass Sie die möglichen Auswirkungen aller Befehle kennen.
Konfigurieren
Netzwerkdiagramm

AAA-Konfiguration auf dem 9800 WLC
Clients mit externem Server authentifizieren
GUI:
Lesen Sie die Schritte 1-3 im Abschnitt zur AAA-Konfiguration des WLC der Serie 9800.
Schritt 4: Erstellen Sie eine Methode für das Autorisierungsnetzwerk.
Navigieren Sie zu Configuration > Security > AAA > AAA Method List > Authorization > + Add und erstellen Sie es.
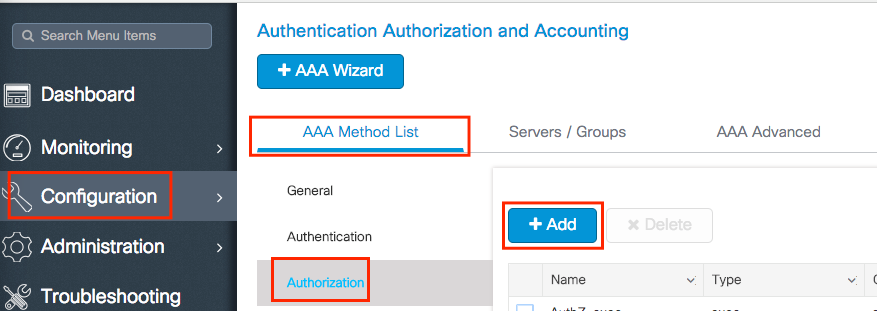

CLI:
# config t
# aaa new-model
# radius server <radius-server-name>
# address ipv4 <radius-server-ip> auth-port 1812 acct-port 1813
# timeout 300
# retransmit 3
# key <shared-key>
# exit
# aaa group server radius <radius-grp-name>
# server name <radius-server-name>
# exit
# aaa server radius dynamic-author
# client <radius-server-ip> server-key <shared-key>
# aaa authorization network <AuthZ-method-name> group <radius-grp-name>
Clients lokal authentifizieren
Erstellen Sie ein lokales Autorisierungsnetzwerk.
Navigieren Sie zu Configuration > Security > AAA > AAA Method List > Authorization > + Add und erstellen Sie es.

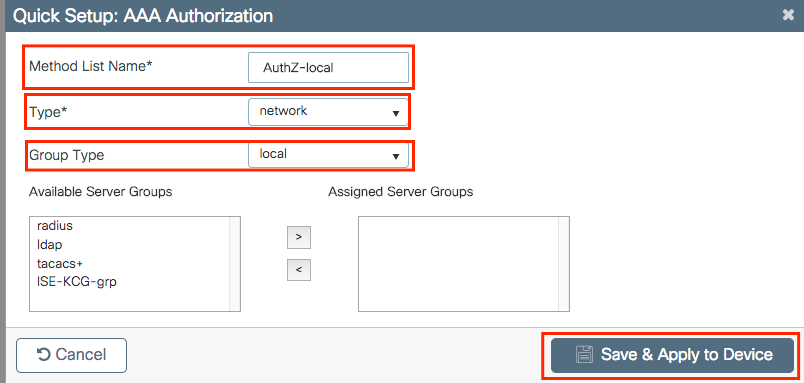
CLI:
# config t
# aaa new-model
# aaa authorization network AuthZ-local local
WLAN-Konfiguration
GUI:
Schritt 1: WLAN erstellen.
Navigieren Sie zum Netzwerk, Configuration > Wireless > WLANs > + Add und konfigurieren Sie es nach Bedarf.
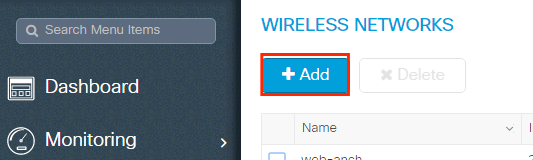
Schritt 2: Geben Sie die WLAN-Informationen ein.
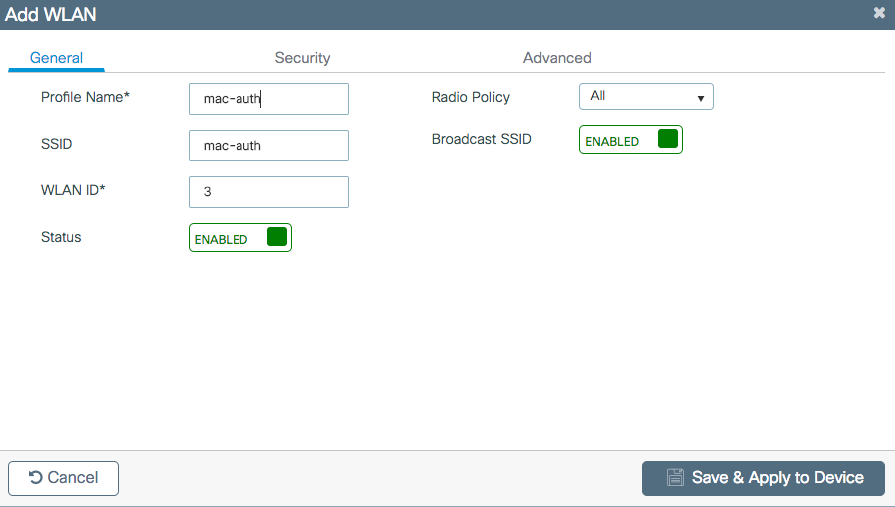
Schritt 3: Navigieren Sie zur Security Registerkarte, und deaktivieren Layer 2 Security Mode und aktivieren Sie MAC Filtering. Wählen Sie ausAuthorization List die im vorherigen Schritt erstellte Autorisierungsmethode aus. Klicken Sie dann auf Save & Apply to Device.

CLI:
# config t # wlan <profile-name> <wlan-id> <ssid-name> # mac-filtering <authZ-network-method>
# no security wpa akm dot1x
# no security wpa wpa2 ciphers aes
# no shutdown
Richtlinienprofilkonfiguration
Sie müssen im Richtlinienprofil aktivierenaaa-override, um sicherzustellen, dass die MAC-Filterung pro SSID ordnungsgemäß funktioniert.
Richtlinienprofil-Konfiguration auf dem 9800 WLC
Richtlinien-Tag-Konfiguration
Richtlinien-Tag für 9800 WLC
Richtlinien-Tag-Zuweisung
Zuweisen von Richtlinien-Tags für den 9800 WLC
Registrieren der zulässigen MAC-Adresse
Lokale Registrierung der MAC-Adresse auf dem WLC für die lokale Authentifizierung
Navigieren Sie zu Configuration > Security > AAA > AAA Advanced > AP Authentication > + Add.

Schreiben Sie die MAC-Adresse ohne Trennzeichen in alle Kleinbuchstaben, und klicken Sie auf Save & Apply to Device.

Hinweis: In früheren Versionen als 17.3 hat die Webbenutzeroberfläche alle MAC-Formate, die Sie eingegeben haben, in das in der Abbildung dargestellte No-Separator-Format geändert. In Version 17.3 und höher respektiert die Web-Benutzeroberfläche jegliches Design, das Sie eingegeben haben, und es ist daher wichtig, keine Trennzeichen einzugeben. Enhancement Bug Die Cisco Bug-ID CSCv43870 verfolgt die Unterstützung verschiedener Formate für die MAC-Authentifizierung.
CLI:
# config t # username <aabbccddeeff> mac
Geben Sie die MAC-Adresse in die ISE-Endpunktdatenbank ein.
Schritt 1: (Optional) Erstellen Sie eine neue Endpunktgruppe.
Navigieren Sie zu Work Centers > Network Access > Id Groups > Endpoint Identity Groups > + Add.
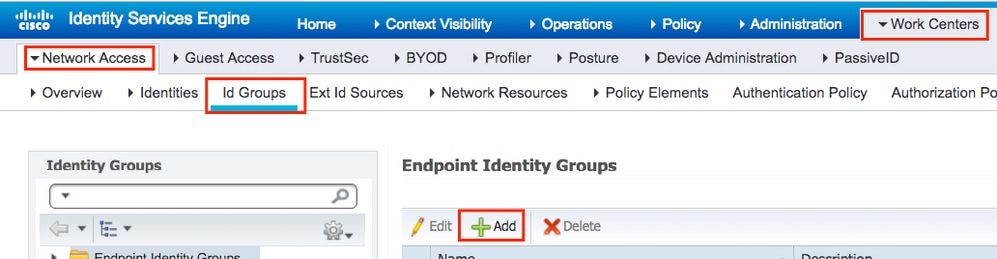

Schritt 2: Navigieren Sie zu Work Centers > Network Access > Identities > Endpoints > +Add.
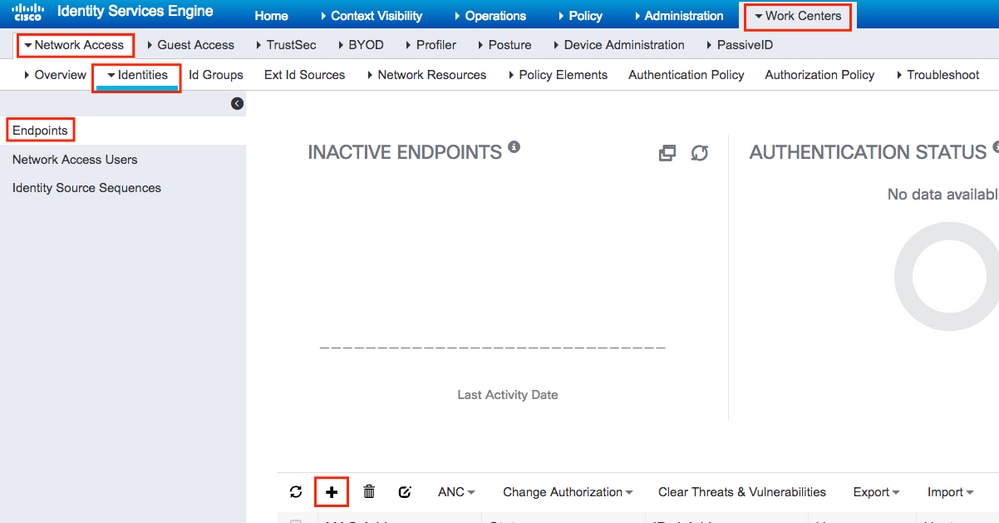

ISE-Konfiguration
Hinzufügen von 9800 WLC zu ISE.
Lesen Sie die Anweisungen unter diesem Link: Declare WLC to ISE (WLC zur ISE erklären).
Erstellen einer Authentifizierungsregel
Authentifizierungsregeln werden verwendet, um zu überprüfen, ob die Anmeldeinformationen der Benutzer richtig sind (überprüfen Sie, ob der Benutzer wirklich der ist, für den er sich ausgibt), und um die Authentifizierungsmethoden einzuschränken, die von ihm verwendet werden dürfen.
Schritt 1: Navigieren Sie zu, Policy > Authenticationwie im Bild dargestellt.
Bestätigen Sie, dass die Standard-MAB-Regel auf Ihrer ISE vorhanden ist.

Schritt 2: Überprüfen Sie, ob die Standardauthentifizierungsregel für MAB bereits vorhanden ist:

Wenn nicht, können Sie ein neues hinzufügen, wenn Sie auf klicken Insert new row above.

Erstellung von Autorisierungsregeln
Die Autorisierungsregel bestimmt, welche Berechtigungen (welches Autorisierungsprofil) auf den Client angewendet werden.
Schritt 1: Navigieren Sie zu, Policy > Authorizationwie im Bild dargestellt.
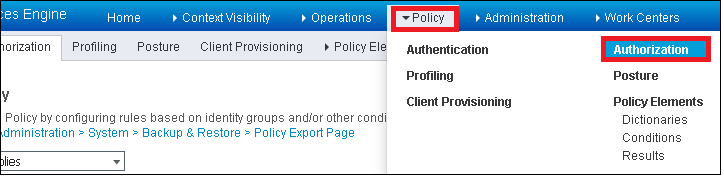
Schritt 2: Fügt eine neue Regel wie im Bild dargestellt ein.
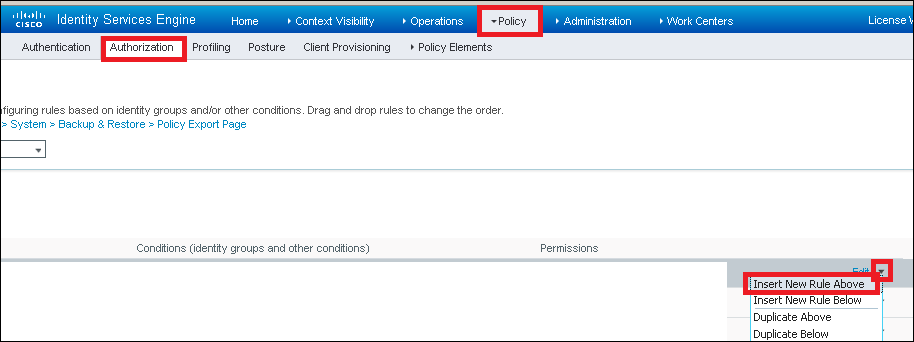
Schritt 3: Geben Sie die Werte ein.
Wählen Sie zunächst einen Namen für die Regel und die Identitätsgruppe aus, in der der Endpunkt gespeichert ist (MACaddressgroup), wie im Bild dargestellt.

Wählen Sie anschließend andere Bedingungen für den Autorisierungsprozess aus, um in diese Regel zu fallen. In diesem Beispiel greift der Autorisierungsprozess auf diese Regel zu, wenn er Wireless-MAB verwendet, und seine angerufene Stations-ID (der Name der SSID) endet mac-authwie im Bild gezeigt mit .

Wählen Sie abschließend das Autorisierungsprofil aus, das in diesem Fall den Clients zugewiesen wird, die diese Regel erfüllenPermitAccess. Klicken Doneund speichern.

Überprüfung
Sie können diese Befehle verwenden, um die aktuelle Konfiguration zu überprüfen:
# show wlan { summary | id | name | all } # show run wlan # show run aaa # show aaa servers # show ap config general # show ap name <ap-name> config general
# show ap tag summary
# show ap name <AP-name> tag detail
# show wlan { summary | id | name | all }
# show wireless tag policy detailed <policy-tag-name>
# show wireless profile policy detailed <policy-profile-name>
Fehlerbehebung
Der WLC 9800 bietet IMMER-EIN-Ablaufverfolgungsfunktionen. So wird sichergestellt, dass alle verbindungsbezogenen Fehler, Warnungen und Benachrichtigungen auf Client-Ebene ständig protokolliert werden und Sie nach einem Vorfall oder Fehler Protokolle anzeigen können.
Hinweis: Obwohl es von der Menge der generierten Protokolle abhängt, können Sie einige Stunden bis mehrere Tage zurückgehen.
Um die Traces anzuzeigen, die 9800 WLC standardmäßig gesammelt hat, können Sie sich über SSH/Telnet mit dem 9800 WLC verbinden und diese Schritte lesen (stellen Sie sicher, dass Sie die Sitzung in einer Textdatei protokollieren).
Schritt 1: Überprüfen Sie die aktuelle Zeit des Controllers, damit Sie die Protokolle von der Zeit bis zum Auftreten des Problems verfolgen können.
# show clock
Schritt 2: Erfassen Sie die Syslogs aus dem Controller-Puffer oder dem externen Syslog gemäß der Systemkonfiguration. Dadurch erhalten Sie eine Kurzübersicht über den Status und Fehler des Systems, sofern vorhanden.
# show logging
Schritt 3: Überprüfen Sie, ob Debug-Bedingungen aktiviert sind.
# show debugging IOSXE Conditional Debug Configs: Conditional Debug Global State: Stop IOSXE Packet Tracing Configs: Packet Infra debugs: Ip Address Port ------------------------------------------------------|----------
Hinweis: Wenn eine Bedingung aufgeführt wird, bedeutet dies, dass die Ablaufverfolgungen für alle Prozesse, bei denen die aktivierten Bedingungen auftreten (MAC-Adresse, IP-Adresse usw.) protokolliert werden. Dadurch erhöht sich die Anzahl der Protokolle. Daher wird empfohlen, alle Bedingungen zu löschen, wenn gerade kein Debugging aktiv ist.
Schritt 4: Wenn die zu testende MAC-Adresse in Schritt 3. nicht als Bedingung aufgeführt wurde, sammeln Sie die Nachverfolgungen auf permanenter Benachrichtigungsebene für die spezifische MAC-Adresse.
# show logging profile wireless filter { mac | ip } { <aaaa.bbbb.cccc> | <a.b.c.d> } to-file always-on-<FILENAME.txt>
Sie können entweder den Inhalt der Sitzung anzeigen oder die Datei auf einen externen TFTP-Server kopieren.
# more bootflash:always-on-<FILENAME.txt>
or
# copy bootflash:always-on-<FILENAME.txt> tftp://a.b.c.d/path/always-on-<FILENAME.txt>
Bedingtes Debugging und Radio Active Tracing
Wenn die stets verfügbaren Ablaufverfolgungen nicht genügend Informationen bereitstellen, um den Auslöser für das zu untersuchende Problem zu ermitteln, können Sie das bedingte Debuggen aktivieren und die Radio Active (RA)-Ablaufverfolgung erfassen, die Ablaufverfolgungen auf Debugebene für alle Prozesse bereitstellt, die mit der angegebenen Bedingung interagieren (in diesem Fall Client-MAC-Adresse). Lesen Sie diese Schritte, um das bedingte Debuggen zu aktivieren.
Schritt 5: Stellen Sie sicher, dass keine Debugbedingungen aktiviert sind.
# clear platform condition all
Schritt 6: Aktivieren Sie die Debug-Bedingung für die MAC-Adresse des Wireless-Clients, die Sie überwachen möchten.
Mit diesen Befehlen wird die angegebene MAC-Adresse 30 Minuten (1800 Sekunden) lang überwacht. Sie können diese Zeit optional auf bis zu 2085978494 Sekunden erhöhen.
# debug wireless mac <aaaa.bbbb.cccc> {monitor-time <seconds>}
Hinweis: Führen Sie den Befehl debug wireless mac pro MAC-Adresse aus, um mehr als einen Client gleichzeitig zu überwachen<aaaa.bbbb.cccc>.
Hinweis: Die Ausgabe der Client-Aktivität wird in der Terminal-Sitzung nicht angezeigt, da alles intern gepuffert wird, um später angezeigt zu werden.
Schritt 7. Reproduzieren Sie das Problem oder Verhalten, das Sie überwachen möchten.
Schritt 8: Stoppen Sie die Debugs, wenn das Problem reproduziert wird, bevor die standardmäßige oder konfigurierte Monitoring-Zeit abgelaufen ist.
# no debug wireless mac <aaaa.bbbb.cccc>
Wenn die Überwachungszeit abgelaufen ist oder das Wireless-Debugging beendet wurde, generiert der 9800 WLC eine lokale Datei mit dem Namen: ra_trace_MAC_aaaabbbbcccc_HHMMSS.XXX_timezone_DayWeek_Month_Day_year.log
Schritt 9. Rufen Sie die Datei mit der MAC-Adressaktivität ab. Sie können die Ausgabe entweder ra trace .log auf einen externen Server kopieren oder direkt auf dem Bildschirm anzeigen.
Überprüfen Sie den Namen der RA-Tracing-Datei:
# dir bootflash: | inc ra_trace
Datei auf externen Server kopieren:
# copy bootflash:ra_trace_MAC_aaaabbbbcccc_HHMMSS.XXX_timezone_DayWeek_Month_Day_year.log tftp://a.b.c.d/ra-FILENAME.txt
Inhalt anzeigen:
# more bootflash:ra_trace_MAC_aaaabbbbcccc_HHMMSS.XXX_timezone_DayWeek_Month_Day_year.log
Schritt 10. Wenn die Ursache immer noch nicht offensichtlich ist, sammeln Sie die internen Protokolle, die eine ausführlichere Ansicht der Protokolle auf Debugebene darstellen. Sie müssen den Client nicht noch einmal debuggen, da Sie sich nur noch ausführlicher mit Debug-Protokollen befassen, die bereits gesammelt und intern gespeichert wurden.
# show logging profile wireless internal filter { mac | ip } { <aaaa.bbbb.cccc> | <a.b.c.d> } to-file ra-internal-<FILENAME>.txt
Hinweis: Diese Befehlsausgabe gibt Traces für alle Protokollierungsebenen für alle Prozesse zurück und ist sehr umfangreich. Wenden Sie sich an das Cisco TAC, um diese Traces zu analysieren.
Sie können das auf einen externen Server kopierenra-internal-FILENAME.txt oder die Ausgabe direkt auf dem Bildschirm anzeigen.
Datei auf externen Server kopieren:
# copy bootflash:ra-internal-<FILENAME>.txt tftp://a.b.c.d/ra-internal-<FILENAME>.txt
Inhalt anzeigen:
# more bootflash:ra-internal-<FILENAME>.txt
Schritt 11. Entfernen Sie die Debug-Bedingungen.
# clear platform condition all
Hinweis: Stellen Sie sicher, dass Sie die Debug-Bedingungen immer nach einer Fehlerbehebungssitzung entfernen.
Zugehörige Informationen


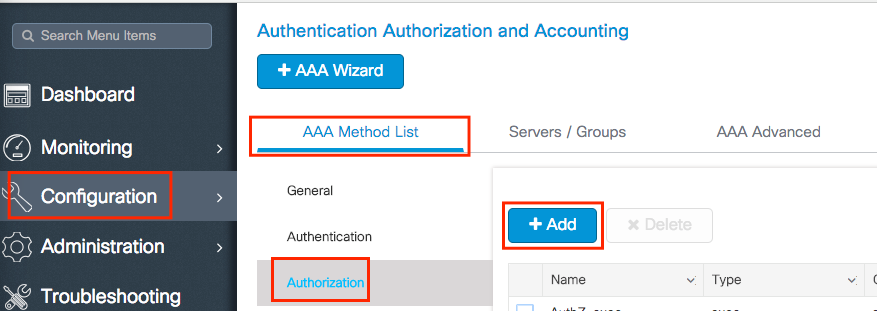


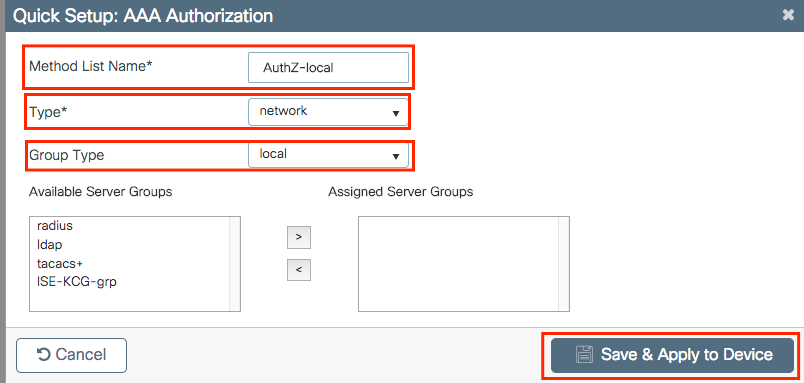
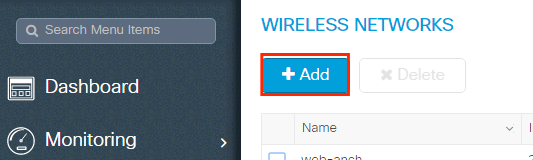
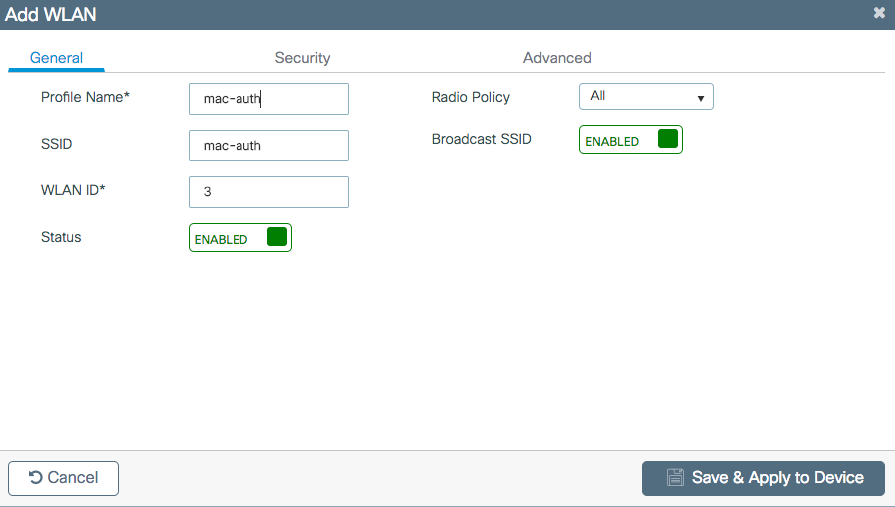



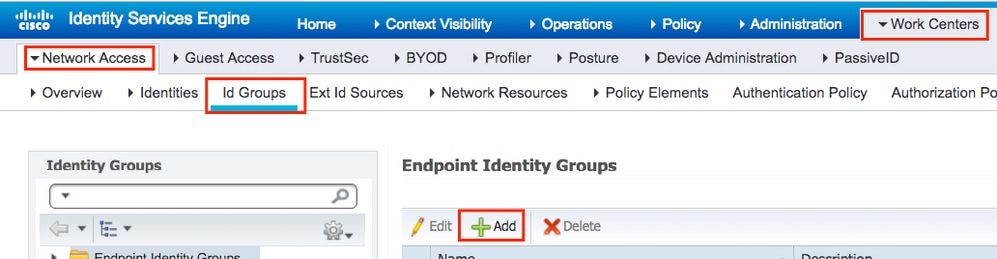

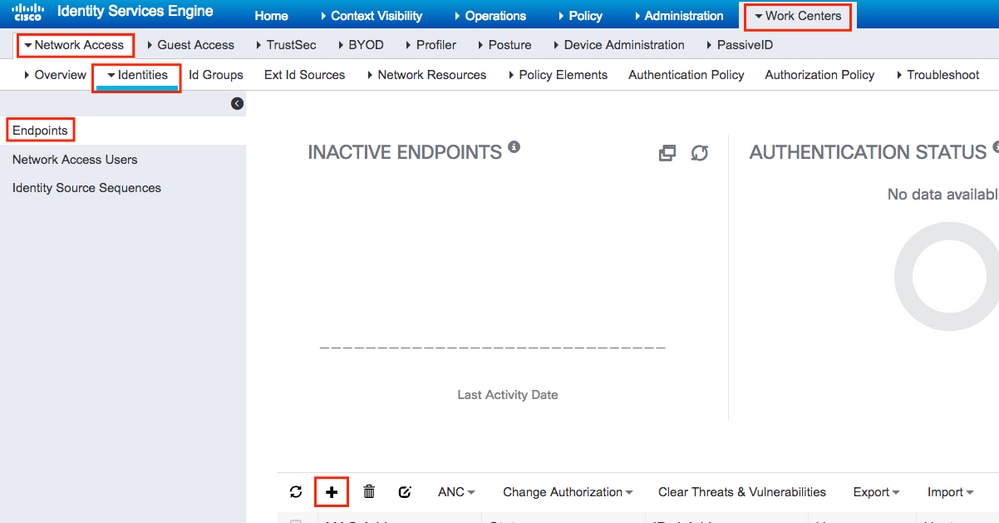




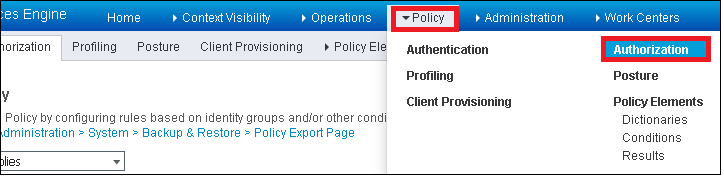
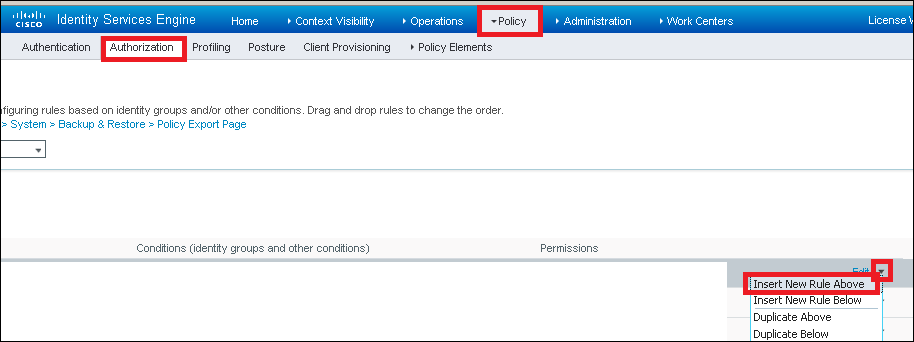



 Feedback
Feedback