Einleitung
In diesem Dokument werden die verschiedenen Methoden beschrieben, mit denen Sie Ihre Wireless-Controller aktualisieren können, und es wird beschrieben, wie Sie die für Sie richtige auswählen.
Anforderungen
Cisco empfiehlt, dass Sie über Kenntnisse in folgenden Bereichen verfügen:
- Catalyst 9800 Wireless LAN-Controller (WLC)
Verwendete Komponenten
Dieses Dokument ist nicht auf bestimmte Software- und Hardware-Versionen beschränkt. Die Informationen in diesem Dokument beziehen sich auf Geräte in einer speziell eingerichteten Testumgebung. Alle in diesem Dokument verwendeten Geräte begannen mit einer gelöschten (Standard-)Konfiguration. Wenn Ihr Netzwerk in Betrieb ist, stellen Sie sicher, dass Sie die möglichen Auswirkungen aller Befehle kennen.
Anforderungen und Prüfungen
In diesem Dokument werden nicht alle erforderlichen Anforderungen und Überprüfungen beschrieben, da es von der Art des Upgrades abhängt, das Sie durchführen möchten. Es gibt jedoch einige Prüfungen, die vor jedem Upgrade durchgeführt werden müssen, um Probleme zu vermeiden:
- Überprüfen Sie den Upgrade-Pfad: Stellen Sie sicher, dass Sie ein Upgrade auf eine bestimmte Version durchführen können, indem Sie das Dokument mit den Versionshinweisen (RN) der Version aufrufen, auf die Sie das Upgrade durchführen möchten. Jeder RN enthält einen Abschnitt "Upgrade Path" (Upgrade-Pfad), in dem Sie überprüfen können, ob der Upgrade-Pfad unterstützt wird. Beispiel für einen Upgrade-Pfad für Version 17.12.X: https://www.cisco.com/c/en/us/td/docs/wireless/controller/9800/17-12/release-notes/rn-17-12-9800.html#Cisco_Concept.dita_59a2987f-2633-4630-8c7b-a8e8aecdeaf7
- Überprüfen Sie die AP-Kompatibilität: Stellen Sie sicher, dass die mit dem Controller verbundenen APs mit der Version kompatibel sind, auf die Sie ein Upgrade planen. In der Kompatibilitätsmatrix (https://www.cisco.com/c/en/us/td/docs/wireless/compatibility/matrix/compatibility-matrix.html#c9800-ctr-ap_support) können Sie überprüfen, ob Ihre AP-Modelle kompatibel sind.
- Stellen Sie sicher, dass Ihr Controller im INSTALLATIONSMODUS läuft (dies können Sie mit "Version anzeigen" überprüfen) und nicht im PAKETMODUS. Der PAKETMODUS ist nur für die Wiederherstellung gedacht und unterstützt kein AP-Predownload, Patches, ISSU-Upgrades und andere Funktionen.

Upgrade-Prozedur
Das Upgrade der Wireless-Controller kann davon abhängen, ob es sich um einen eigenständigen Controller oder ein HA-Paar (SSO oder N+1-Redundanz) handelt. In diesem Dokument finden Sie einen kurzen Überblick über die verschiedenen Upgrade-Verfahren.
Standalone-Controller
Das Upgrade eines eigenständigen Controllers erfordert Ausfallzeiten, da der Controller während des Upgrades neu geladen wird. Sie können diese Ausfallzeit jedoch reduzieren, indem Sie das Image vorab auf die Access Points herunterladen. Dadurch wird vermieden, dass die APs das Image nach dem Upgrade des Controllers herunterladen. Dadurch werden die Ausfallzeiten für den Image-Download vermieden, die je nach WAN-Link und konfigurierter CAPWAP-Fenstergröße mehrere Minuten oder Stunden in Anspruch nehmen können. Es wird generell empfohlen, die Images vor dem Upgrade des Controllers auf die Access Points herunterzuladen.
CLI-Workflow
Dieser Abschnitt zeigt eine kurze Zusammenfassung der Befehle, die zum Upgrade der Controller ausgeführt wurden. Es wird eine vollständige Erläuterung der einzelnen Befehle und aller Schritte bereitgestellt:
| Command |
Beschreibung |
| install add file <Datei> |
Das von CCO auf den Bootflash heruntergeladene Image wird auf den Controller geladen und in Pakete erweitert. An diesem Punkt wird der WLC nicht neu geladen. |
| Vordownload des AP-Image |
AP-Images, die dem v2-Image entsprechen, werden vorab auf APs heruntergeladen. |
| installieren/aktivieren |
Die Aktivierung löst das Upgrade auf dem Controller aus und lädt diesen neu |
| installieren/übernehmen |
Der Commit macht die Änderungen permanent |
Vorgehensweise
Im Folgenden wird das Verfahren zum Upgrade eines eigenständigen Controllers mit AP-Vorabdownload beschrieben. Das Verfahren zeigt die CLI-Befehle für das Upgrade, und Sie finden auch Anweisungen für die GUI.
Schritt 0 (optional): Nicht verwendete Dateien löschen
Sie können beginnen, indem Sie inaktive Dateien vom Controller entfernen, um bei Bedarf Speicherplatz freizugeben:
install remove inactive
Anmerkung: Dieser Vorgang kann einige Minuten dauern. Fahren Sie erst fort, wenn dieser Vorgang abgeschlossen ist.
Schritt 1: Image auf den Controller hochladen
Laden Sie das ".bin"-Image unter folgendem Link herunter: https://software.cisco.com/download/find/9800. Sie können das heruntergeladene .bin-Image mit der ftp/sftp/tftp/http-Methode mit dem folgenden Befehl auf den Controller hochladen:
copy tftp|ftp|sftp://
/
bootflash:
Hinweis: Überprüfen Sie den md5/sha512-Hash des Images mithilfe des folgenden Befehls auf dem Controller:
verify /md5|/sha512
Phase 2: Installieren Sie das Image auf dem Controller.
Der erste Schritt besteht darin, das Image auf dem Controller zu "installieren". Dies erfordert kein erneutes Laden.
install add file bootflash:
Sobald dies abgeschlossen ist, wird das Bild mit dem folgenden Befehl als "Inaktiv" aufgeführt:
show install summary
An dieser Stelle können Sie die Bilder vorab auf die APs herunterladen. Wenn Sie die APs nicht vorab herunterladen, müssen die APs das Image nach dem Controller-Upgrade herunterladen.
Schritt 3: Image auf die APs vorab herunterladen
Verwenden Sie den folgenden Befehl, um die AP-Vorabdownload-Funktion auszulösen:
ap image pre-download
Um den Status vor dem Download zu überprüfen, können Sie den Befehl "show ap image" verwenden. Sie müssen warten, bis alle Access Points das neue Image heruntergeladen haben, bevor Sie mit dem nächsten Schritt fortfahren können. Dies kann je nach Anzahl der vorhandenen Access Points und Latenz zwischen den Access Points und dem WLC mehrere Minuten/Stunden in Anspruch nehmen.
Schritt 4: Das Bild aktivieren
Sobald der Pre-Download beendet ist, können Sie das Image "aktivieren". Dadurch wird der Controller neu geladen, und der Controller wird mit dem neu installierten Image gestartet.
install activate
Sobald der WLC erreichbar ist, erkennen die APs das neue Image und wechseln zur Backup-Partition und laden die neue Version neu.
Auf dem Controller 9800 können Sie überprüfen, ob sich das neue Image im U-Zustand befindet (aktiviert und nicht bestätigt). Wenn Sie das neue Image permanent machen möchten, müssen Sie das Image übertragen, andernfalls lädt der Controller neu, sobald der Timer für den automatischen Abbruch vorbei ist (Standard ist 6 Stunden).
Schritt 5: Bestätigen des Bilds
Führen Sie den folgenden Befehl aus, um das Bild zu bestätigen:
install commit
Anweisungen für die Benutzeroberfläche
Wenn Sie den Wireless-Controller über die Benutzeroberfläche aktualisieren möchten, können Sie zu Administration > Software Upgrade wechseln und die Upgrade-Parameter konfigurieren. Sie können die .bin-Datei entweder direkt von Ihrem Desktop hochladen oder von einem TFTP-/SFTP-/FTP-Server laden. Sie können die APs auch im Voraus herunterladen. Sobald alles konfiguriert ist, können Sie auf "Herunterladen und installieren" klicken, was den zuvor genannten Schritten 1-3 entspricht. Optional können Sie auch auf die Schaltfläche "Inaktive Dateien entfernen" klicken, um die nicht verwendete Datei vor dem Hochladen des neuen Images zu entfernen. Dies entspricht dem optionalen Schritt 0.
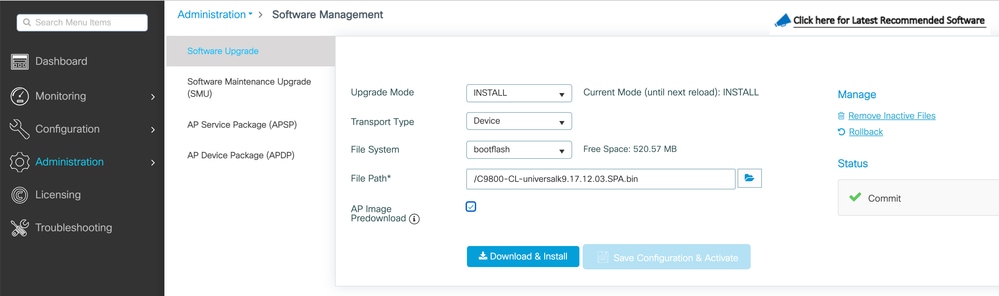
Sie können den Fortschritt des AP-Pre-Download überwachen, indem Sie auf die Schaltfläche "Show logs" (Protokolle anzeigen) im Statusbereich rechts klicken.
Nachdem das Image hochgeladen und installiert wurde, können Sie auf die Schaltfläche "Save configuration & Activate" (Konfiguration speichern und aktivieren) klicken. Dadurch wird die Konfiguration gespeichert, und das Upgrade des Controllers wird gestartet. Dies entspricht Schritt 4.
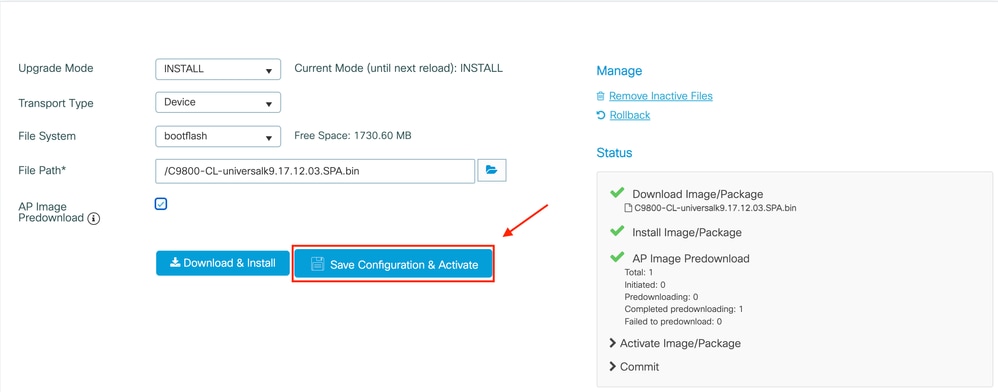
Sobald die Sitzung abgelaufen ist, können Sie sich erneut beim Controller anmelden, zu Administration > Software Upgrade navigieren und auf die Schaltfläche "Commit" (Übernehmen) klicken, die jetzt verfügbar ist. Dies entspricht Schritt 5.
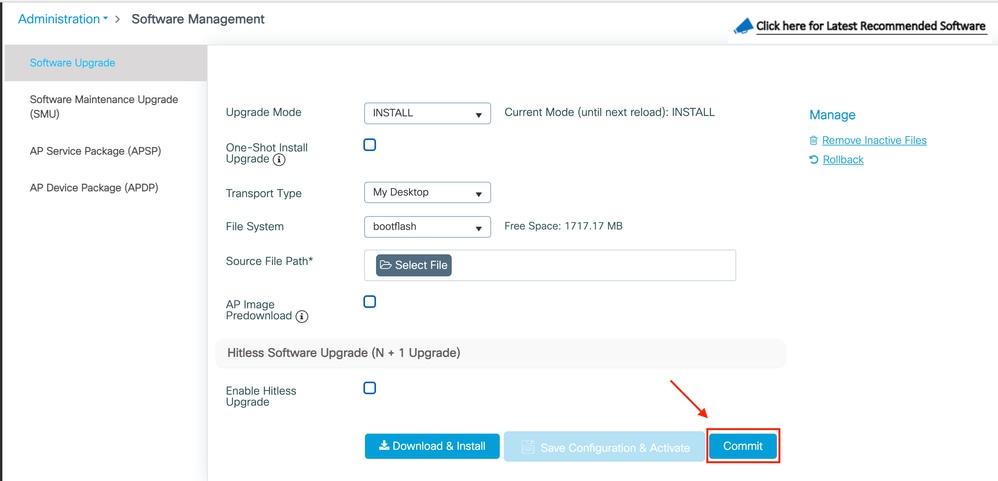
Sobald die APs erkennen, dass der Controller wieder erreichbar ist, laden sie die Backup-Partition neu und schließen sich dem Controller an, der auf der neuen Version ausgeführt wird.
Controller mit hoher Verfügbarkeit
Wireless-Controller können auf verschiedene Weise redundant sein. Sie können ein HA SSO-Paar (Stateful Switch Over), eine N+1-Redundanz oder beides haben.
- Hochverfügbarkeits-SSO: ein aktiver und ein Standby-Controller mit kontinuierlicher Synchronisierung zwischen den WLCs vorhanden sind.
- N+1: Es gibt einen primären und einen sekundären Controller, die jedoch nicht miteinander verbunden sind. Beide Controller müssen dieselbe Version aufweisen und identisch konfiguriert sein, damit dies reibungslos funktioniert. APs werden mit dem primären Controller verbunden und greifen bei einem Ausfall des primären Controllers auf diesen zurück.
Stateful Switch Over (SSO)-Redundanz
Wenn sich die Controller im HA SSO-Modus befinden, haben Sie zwei Hauptmöglichkeiten, sie zu aktualisieren. Sie können entweder ein "klassisches" Upgrade oder ein ISSU (In-Service-Software-Upgrade) durchführen.
- "Klassisches" Upgrade: Dies ist der gleiche Upgrade-Prozess, der zuvor für eigenständige Controller erläutert wurde. Beide Controller werden gleichzeitig neu geladen, und die APs laden die neue Version erneut. Sie können entscheiden, ob Sie das AP-Image vorab herunterladen möchten oder nicht. Gesamtausfallzeit für dieses Upgrade: Controller-Neuladezeit + AP-Neuladezeit. Es dauert nicht länger als ein Upgrade eines einzelnen Standalone-Controllers
- ISSU-Upgrade: Hierbei handelt es sich um ein Upgrade ohne Ausfallzeiten. Die Standby-Controller-Upgrades, ein Switchover, die (alten) aktiven Controller-Upgrades und schließlich die gestaffelten Upgrades der APs. Ideal für Umgebungen, in denen die Ausfallzeiten rund um die Uhr so gering wie möglich sein müssen.
Klassisches Upgrade
Weitere Informationen finden Sie im vorherigen Abschnitt unter "Standalone-Controller". Die Schritte sind exakt dieselben. Das Image wird automatisch vom aktiven auf den Standby-Controller kopiert, und beide Controller werden gleichzeitig aktualisiert. Nach dem Upgrade der Controller tauschen die APs entweder ihre Partition aus, wenn Sie die Images zuvor auf die APs heruntergeladen haben, oder laden das neue Image herunter, wenn der Vorabdownload nicht durchgeführt wurde.
Anmerkung: Vergewissern Sie sich, dass beide Controller den Status AKTIV/STANDBY-HOT haben, bevor Sie mit dem Upgrade fortfahren (mithilfe des Befehls "show redundancy").
ISSU-Upgrade
Mit der ISSU-Funktion können Sie die Ausfallzeiten während eines Upgrades reduzieren. Controller werden nacheinander aktualisiert, und die APs werden gestaffelt neu geladen. Der Wireless-Client kann zwischen APs wechseln, wenn eine ausreichende Abdeckung vorhanden ist. Wenn ein WAP isoliert ist, kommt es zu einer Ausfallzeit für die mit diesem WAP verbundenen Clients (die WAP-Wiederladezeit).
Dieses Upgrade benötigt insgesamt viel mehr Zeit, da beide Controller jeweils ein Upgrade durchführen und die APs gestaffelt und kontrolliert neu starten und aktualisieren, was zu einem längeren Gesamtwartungsfenster führt, jedoch ohne dass die Clients die Ausfallzeiten wahrnehmen.
Bei einem ISSU-Upgrade sollten Sie einige Punkte beachten (Einschränkungen, Vorsichtsmaßnahmen usw.), z. B. dass es nur im INSTALLATIONSMODUS und nicht im PAKETMODUS verfügbar ist. Eine vollständige Erläuterung des ISSU-Verfahrens (mit Anweisungen und Befehlen) finden Sie in diesem Dokument.
N + 1 Redundanz
N+1-Redundanz liegt vor, wenn Sie über einen Satz von zwei Controllern verfügen, die nicht direkt miteinander verbunden sind, aber genau gleich konfiguriert sind und dieselbe Version ausführen. In diesem Fall verfügen wir über einen "primären" Controller (an dem alle APs angeschlossen sind) und einen "sekundären" Controller, der bei einem Ausfall des primären Controllers als Backup verwendet werden kann. Wenn Sie mit einem Upgrade fortfahren möchten, haben Sie den Eindruck, zwei "Standalone"-Controller zu haben. Diese Redundanz hat jedoch einen großen Vorteil, da die Ausfallzeiten im Vergleich zu einem klassischen Upgrade mit der "N+1 Hitless Rolling AP Upgrade"-Funktion reduziert werden können. Auf diese Weise können Sie die APs schrittweise aktualisieren und sie gleichzeitig auf einen sekundären, aktualisierten Controller verschieben. Dadurch werden die Ausfallzeiten begrenzt, da nur ein kleiner Teil der Access Points gleichzeitig neu geladen wird.
Der Ablauf für diese Upgrade-Art:
- Aktualisieren Sie den sekundären Controller auf die Zielversion. Dies kann mit einem klassischen Upgrade erfolgen, ohne dass der Access Point vorab heruntergeladen wird, da kein Access Point damit verbunden ist. Zu diesem Zeitpunkt läuft auf Primary V1, während auf Secondary V2 läuft.
- Installieren Sie das Ziel-Image (V2) auf dem primären Controller, aber aktivieren Sie es nicht. Auf diese Weise können Sie das V2-Image vorab auf die APs herunterladen.
- Sobald der Vorabdownload beendet ist, starten Sie das gestaffelte AP-Upgrade mit dem Befehl "ap image upgrade destination". Dies löst das gestaffelte AP-Upgrade aus, und die APs laden das V2-Image neu und treten dem sekundären WLC bei.
- Wenn alle APs mit dem sekundären WLC verbunden sind, aktualisieren Sie den primären Controller auf V2.
- Anschließend können Sie die APs bei Bedarf ganz einfach in Ihrem Tempo wieder zurück zum primären Controller verschieben. Beachten Sie, dass hierfür kein Neuladen der APs erforderlich ist, da beide WLCs sich in derselben V2-Version befinden. Es ist nur ein CAPWAP-Neustart erforderlich, der weniger als eine Minute in Anspruch nimmt.
Eine vollständige Erläuterung des "N+1 Hitless Rolling AP Upgrade"-Verfahrens (mit Anweisungen und Befehlen) finden Sie in diesem Dokument.
Was geschieht, wenn Sie SMUs oder APSPs installiert haben?
Sie müssen vor dem Upgrade auf die nächste Version keine aktuell installierten SMU- oder APSP-Patches entfernen.
Muss der ROMMON jedes Mal aktualisiert werden ?
ROMMON-Versionen beziehen sich nicht auf IOS-XE-Versionen und sind seltener. Änderungen in ROMMON werden dokumentiert in https://www.cisco.com/c/en/us/td/docs/wireless/controller/9800/config-guide/b_upgrade_fpga_c9800.html#id_132283
Für das Upgrade von IOS-XE ist kein ROMMON-Upgrade erforderlich. Es ist jedoch erforderlich, ROMMON 17.7 oder höher auszuführen, um neue IOS-XE-Versionen zu installieren. Älteres ROMMON funktioniert möglicherweise nicht, wenn Sie ein Upgrade auf eine neuere IOS-XE-Version durchführen.
Es ist zu beachten, dass nicht alle Änderungen in ROMMON-Versionen in gelösten Vorbehalten dokumentiert sind, da es nicht dokumentierte interne Verbesserungen und Korrekturen gibt.
Referenzen


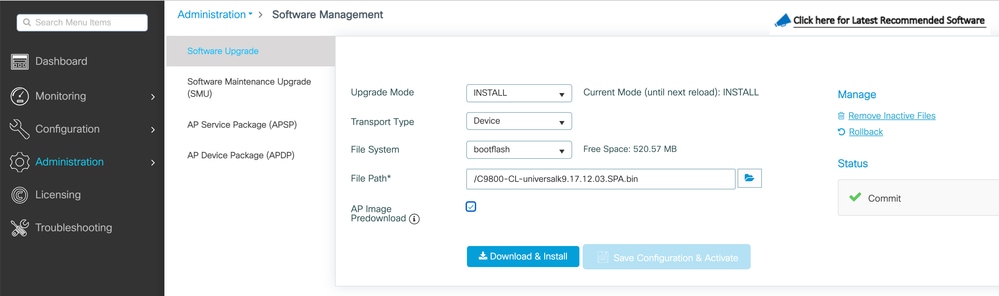
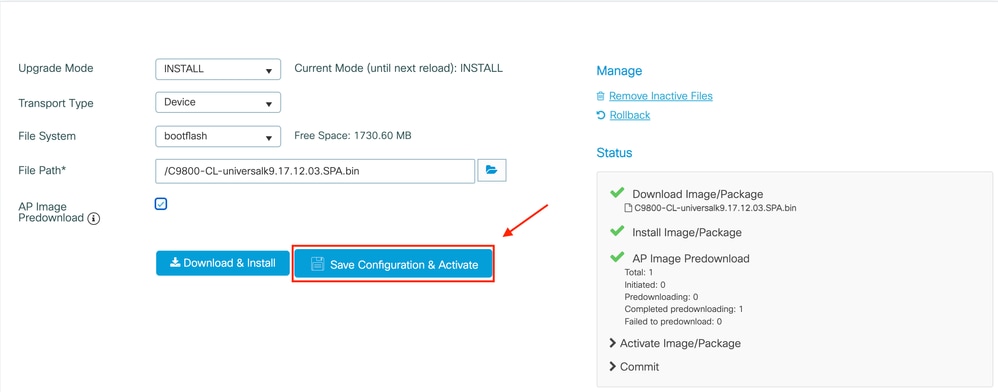
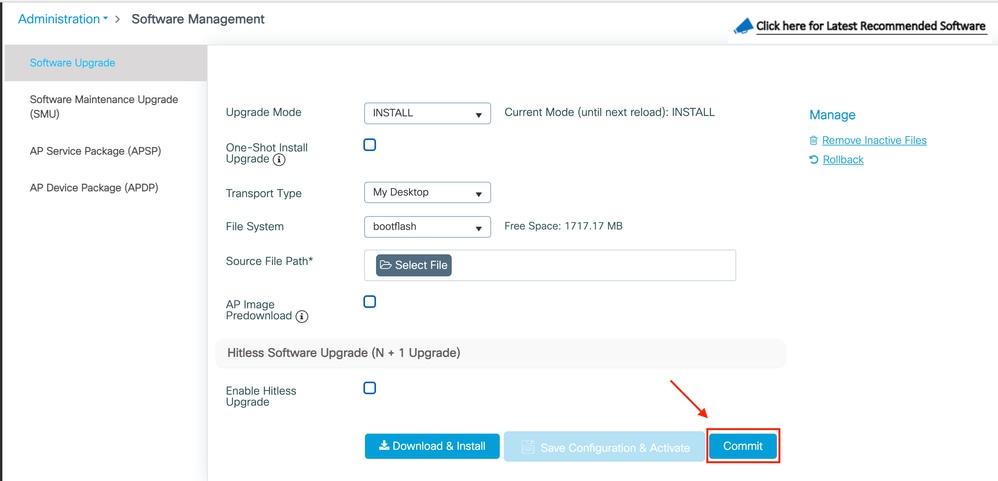
 Feedback
Feedback