CMX 10.5 auf der Cisco MSE 3365 installieren
Download-Optionen
-
ePub (2.6 MB)
In verschiedenen Apps auf iPhone, iPad, Android, Sony Reader oder Windows Phone anzeigen
Inklusive Sprache
In dem Dokumentationssatz für dieses Produkt wird die Verwendung inklusiver Sprache angestrebt. Für die Zwecke dieses Dokumentationssatzes wird Sprache als „inklusiv“ verstanden, wenn sie keine Diskriminierung aufgrund von Alter, körperlicher und/oder geistiger Behinderung, Geschlechtszugehörigkeit und -identität, ethnischer Identität, sexueller Orientierung, sozioökonomischem Status und Intersektionalität impliziert. Dennoch können in der Dokumentation stilistische Abweichungen von diesem Bemühen auftreten, wenn Text verwendet wird, der in Benutzeroberflächen der Produktsoftware fest codiert ist, auf RFP-Dokumentation basiert oder von einem genannten Drittanbieterprodukt verwendet wird. Hier erfahren Sie mehr darüber, wie Cisco inklusive Sprache verwendet.
Informationen zu dieser Übersetzung
Cisco hat dieses Dokument maschinell übersetzen und von einem menschlichen Übersetzer editieren und korrigieren lassen, um unseren Benutzern auf der ganzen Welt Support-Inhalte in ihrer eigenen Sprache zu bieten. Bitte beachten Sie, dass selbst die beste maschinelle Übersetzung nicht so genau ist wie eine von einem professionellen Übersetzer angefertigte. Cisco Systems, Inc. übernimmt keine Haftung für die Richtigkeit dieser Übersetzungen und empfiehlt, immer das englische Originaldokument (siehe bereitgestellter Link) heranzuziehen.
Inhalt
Einführung
Dieses Dokument führt Netzwerkadministratoren durch die Installation von Cisco CMX 10.5 auf der MSE 3365-Appliance. Dieser Prozess beinhaltet auch Anweisungen zum Einrichten des Cisco Integrated Management Controller (CIMC), der für die Installation erforderlich ist.
Hinweis: Ein Upgrade von CMX 10.2, 10.3 oder 10.4 auf 10.5 ist nicht möglich. Eine neue Installation ist erforderlich. Wenn Sie versuchen, ein direktes Upgrade durchzuführen, wird die folgende Fehlermeldung angezeigt:
MD5 stimmt nicht überein, die cmx-Datei ist beschädigt. Laden Sie die Datei bitte neu herunter und versuchen Sie es erneut.
Upgrade von 10.5 auf eine neuere Version (z.B. von 10.5.0-206 bis 10.5.1-26) kann über die GUI ausgeführt werden: System->Einstellungen->Upgrade
Um zu verhindern, dass der CSCvn64747 bei der Installation von 10.5.1 auftritt, wird empfohlen, zuerst die Version 10.5.0 zu installieren und dann auf die Version 10.5.1 zu aktualisieren.
Voraussetzungen
Anforderungen
Cisco MSE 3365
Cisco CMX 10.5-ISO-Datei.
Verwendete Komponenten
In diesem Leitfaden verwendete Komponenten:
- Cisco MSE 3365 mit CIMC Version 2.0(3i),
- Cisco Connected Mobile Experiences, Version 10.5.0-206.
- MacBook mit MacOS Mojave und Google Chrome als Webbrowser.
Konfigurieren
CIMC-Konfiguration und KVM-Einführung
Schritt 1 Schließen Sie Monitor und Tastatur an. Booten des Computers Drücken Sie F8, um die CIMC-Konfiguration aufzurufen:
Abbildung 1: Startbildschirm
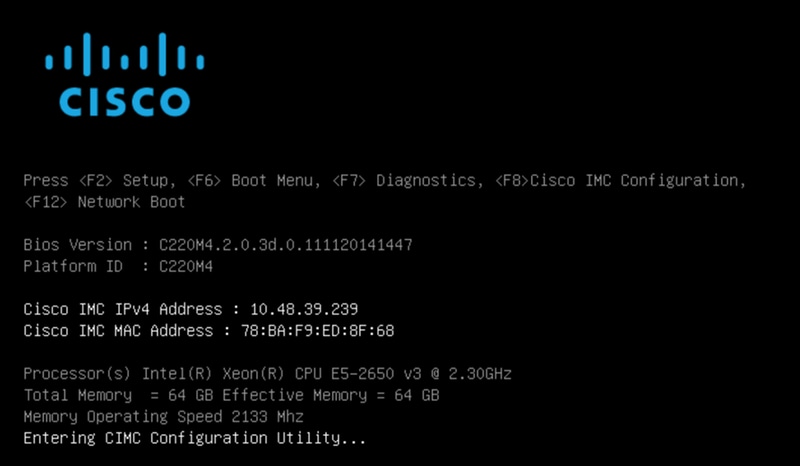
Schritt 2 Konfigurieren Sie die CIMC-Parameter, drücken Sie F10, um die Änderungen zu speichern, und warten Sie 45 Sekunden, bis sie angewendet werden. Drücken Sie F5, um die Einstellungen zu aktualisieren und zu überprüfen, ob sie übernommen wurden. Klicken Sie auf ESC, um das Fenster zu schließen.
Abbildung 2: Cisco CIMC-Konfigurationsprogramm

Um von Ihrem Netzwerk aus auf den CIMC zuzugreifen, verbinden Sie die MSE 3365 über den Management-Port auf der Rückseite des Geräts mit dem Switch.
Abbildung 3: Management-Schnittstelle
Schritt 3 Gehen Sie im Chrome-Webbrowser zu http://<cimc_ip_address>. Falls für die Ausführung von Adobe Flash Player eine Berechtigung erforderlich ist, drücken Sie Get Adobe Flash Player und Allow:
Abbildung 4: Starten der CIMC-Schnittstelle

Schritt 4 Wenn Sie sich zum ersten Mal anmelden, lautet der Standard-Benutzername admin. Das Standardkennwort ist password.
Abbildung 5: CIMC GUI-Zugriff

Schritt 5 Drücken Sie die Taste KVM Console starten und dann OK. Wenn Sie CIMC v2 (Abbildung 5) verwenden, ist für die Ausführung von KVM die Java-Version 1.6.0_14 oder höher erforderlich.
Abbildung 6: Starten der KVM-Konsole auf CIMC v2

CIMC v3 (Abbildung 6) unterstützt die HTML5-Schnittstelle und erfordert kein Java.
Abbildung 7: HTML-basiertes KVM

Wenn Sie sich für die Verwendung des HTML-basierten KVM entscheiden, müssen Sie Popup-Fenster aktivieren oder auf den Link klicken, um das Popup-Fenster manuell zu öffnen.
Abbildung 8: Aktivieren der Popup-Fenster
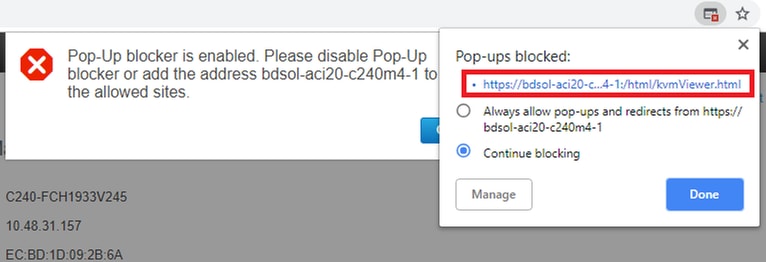
Schritt 6 Drücken Sie nach dem Start des KVM-Systems auf Virtual Media und Activate Virtual Devices (Virtuelle Geräte aktivieren). Nach der Aktivierung der virtuellen Geräte wird das Dropdown-Menü erweitert, und es werden zusätzliche Optionen angezeigt. Drücken Sie "MAP CD/DVD", um der ISO-Datei zuzuordnen:
Abbildung 9. Virtual Media-Zuordnung

Schritt 7 Wählen Sie das heruntergeladene CMX-Image aus, und drücken Sie Map Device (Gerät zuordnen). Nach dem Drücken dieser Taste wird das Menü Virtual Media erneut erweitert, um anzuzeigen, welches Bild zugeordnet ist:
Abbildung 10: Virtual Media-Zuordnung

Abbildung 11: Das Dropdown-Menü wird erweitert und zeigt den Dateinamen des zugeordneten Bilds an.
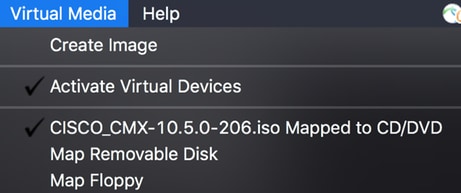
Schritt 8 Nachdem Sie überprüft haben, ob das Bild ordnungsgemäß angeschlossen ist, gehen Sie zur Registerkarte Power (Strom) und wählen Sie Reset System (Warm-Boot) aus, um den Computer zurückzusetzen. Drücken Sie während des Startvorgangs F7, um die Installation des zugeordneten Bilds zu starten:
Abbildung 12: Stromversorgungsoptionen für KVM

Abbildung 13: CIMC-Startauswahlmenü

CMX-Image-Installation
Schritt 1 Wählen Sie CMX mithilfe der aktuellen Konsole installieren, um die Installation fortzusetzen. Nach der Auswahl werden die Installationsskripte geladen:
Abbildung 14: Auswahl der CMX-Installationsmethode

Abbildung 15: Ablaufverfolgung von CentOS-Installationsskripten
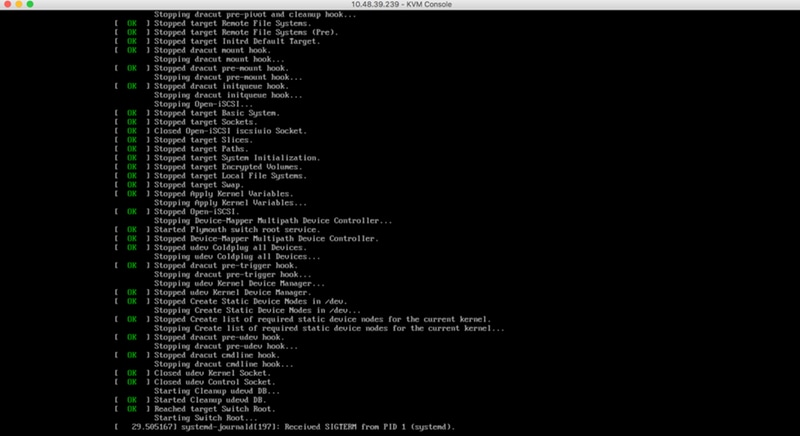
Schritt 2 Sobald das Installationsprogramm gestartet ist, wird es um Bestätigung gebeten. Geben Sie yes ein und drücken Sie die Eingabetaste, um mit der Installation fortzufahren. In der linken oberen Ecke kann "Ja" angezeigt werden:
Abbildung 16: Aufforderung zum Fortfahren der Installation ist möglicherweise nicht abgestimmt.
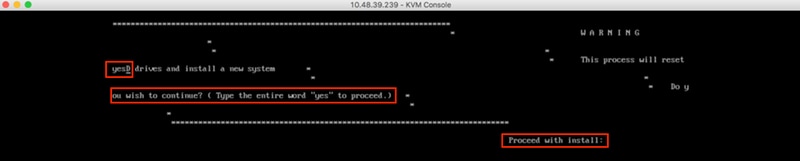
Abbildung 17: Sobald die Eingabetaste gedrückt ist, wird die Installation gestartet
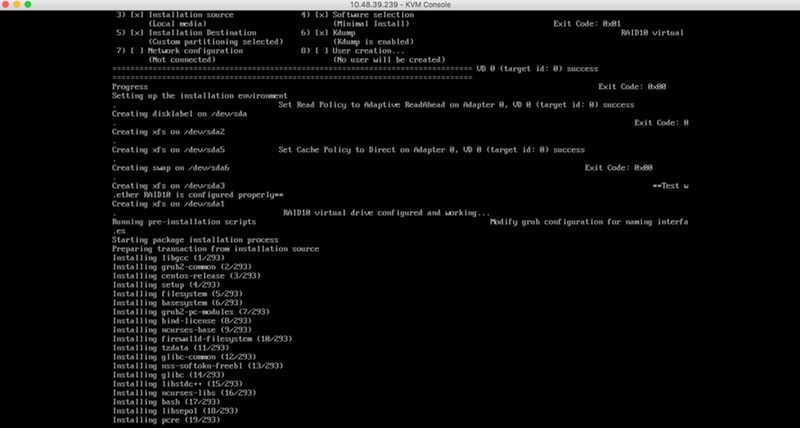
Schritt 3 Während der Installation zeigt die Eingabeaufforderung an, Aufgaben nach der Installation durchzuführen. Der Benutzer muss die Eingabetaste drücken, um mit dem Installationsprozess fortzufahren, der etwa 20 bis 30 Minuten dauern sollte:
Abbildung 18: Informationen zur Aufforderung
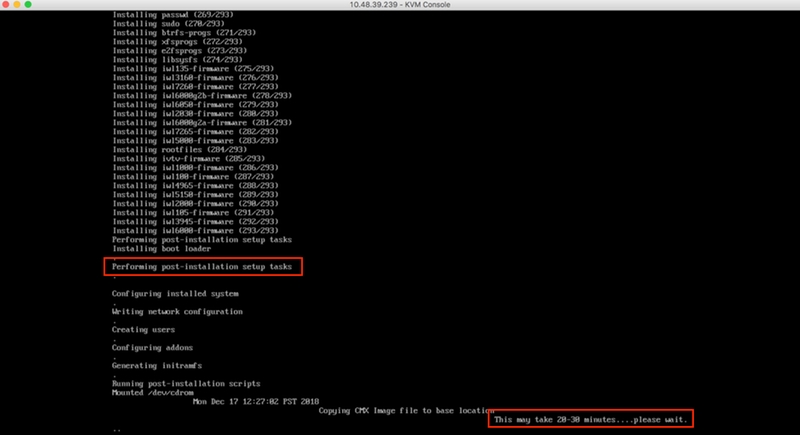
CMX Ersteinrichtung
Schritt 1 Nach Abschluss der Installation wird der Computer automatisch neu gestartet. Drücken Sie dieses Mal beim Booten keine Taste:
Abbildung 19. Der Startvorgang wird ohne Benutzereingabe fortgesetzt.
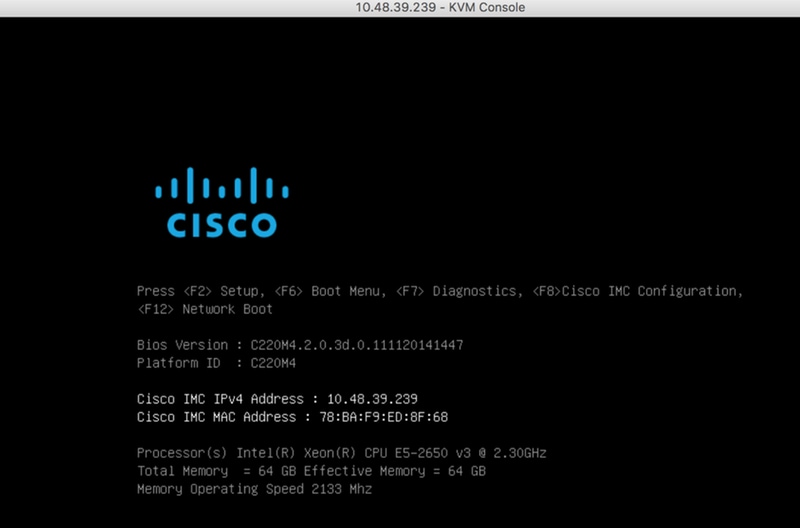
Schritt 2 Melden Sie sich mit den oben angezeigten Standardanmeldeinformationen (cmxadmin/cisco) bei CMX an:
Abbildung 20: Cisco CMX-Erstanmeldung
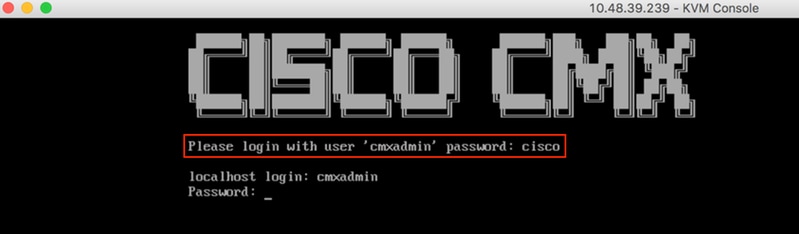
Schritt 3 Sie werden aufgefordert, das Kennwort für root- und cmxadmin-Benutzer zu ändern. Passwortspezifikationen müssen eingehalten werden:
Abbildung 21: Cisco CMX-Kennwort festlegen

Schritt 4 Konfigurieren der Netzwerkparameter Gateway und DNS müssen erreichbar sein, damit Netzwerkeinstellungen angewendet werden können. Falls nicht, werden Sie aufgefordert, die Netzwerkparameter erneut zu konfigurieren. Wenn sie erreichbar sind, werden die Keepalive-Dienste neu gestartet. Während dieses Vorgangs NICHT die Eingabetaste betätigen!!
Abbildung 22: Netzwerkkonfiguration bei der Ersteinrichtung
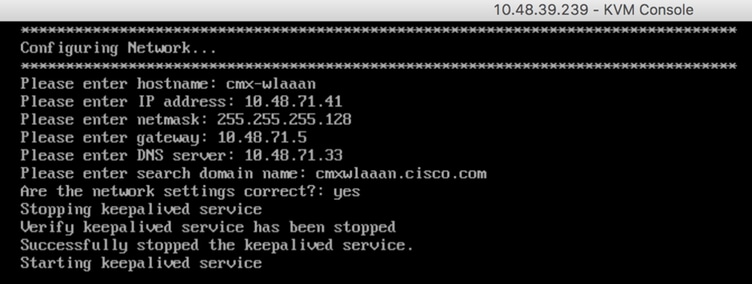
Abbildung 23: Wenn das Gateway nicht erreichbar ist, wird eine Aufforderung zur Netzwerkkonfiguration angezeigt.
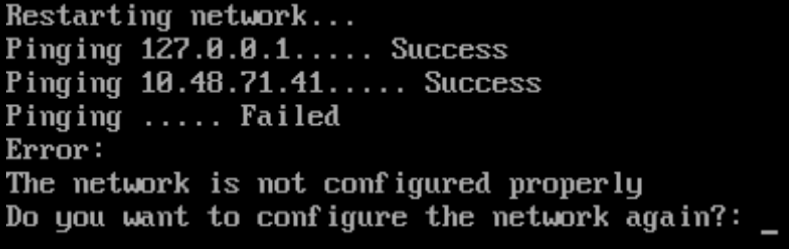
Schritt 5 Nach dem Neustart der Keepalive-Dienste wird die Installation aufgefordert, die IP-Adresse, die Region und das Land des NTP-Servers einzugeben. Wenn das NTP nicht verwendet wird, wird die Zeitzone und die Konfiguration von Uhrzeit und Datum angezeigt.
Abbildung 24: NTP- und Zeitzonenkonfiguration
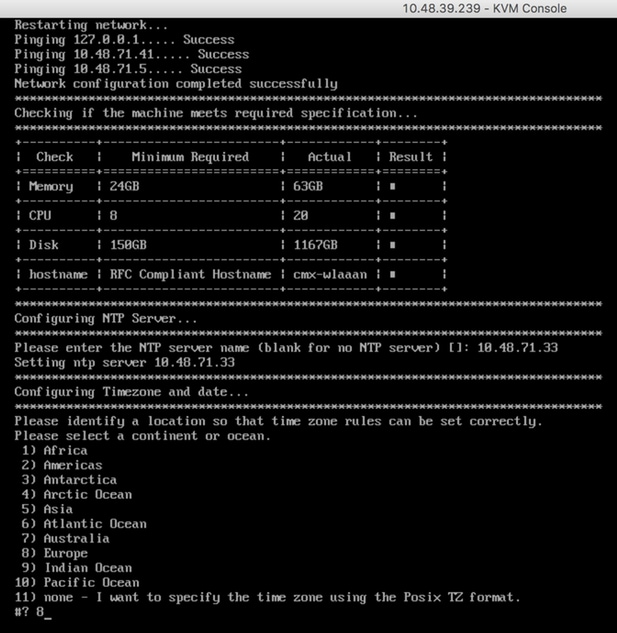
Abbildung 25: Länderauswahl

Schritt 6 Bei der nächsten Eingabeaufforderung müssen Sie auswählen, ob Sie die Festplattenverschlüsselung auswählen möchten. Die CLI-Einrichtung endet hier, und die Konfiguration wird über die CMX-Webschnittstelle (GUI) vorgenommen.
Abbildung 26: Konfiguration der Festplattenverschlüsselung

CMX-Knoteninstallation
Rufen Sie die CMX-GUI über https://<cmx_ip_address> :1984 auf. Port 1984 wird nur bei der Ersteinrichtung oder beim Upgrade verwendet.
Schritt 1 Melden Sie sich mit cmxadmin-Benutzer und dem zuvor konfigurierten Kennwort an.
Abbildung 27. CMX GUI Node Installation Login
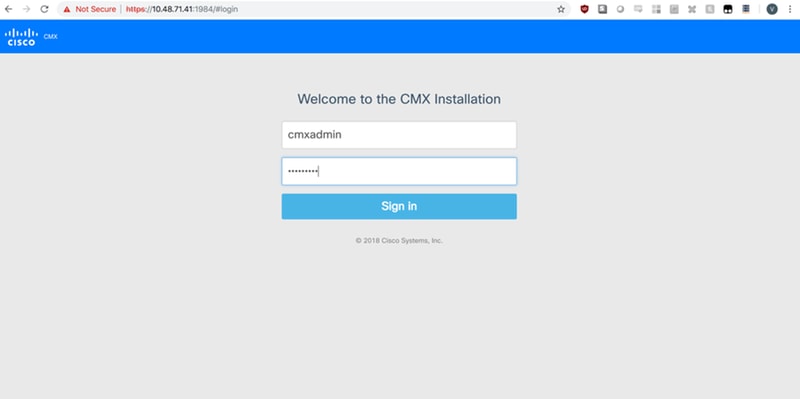
Schritt 2 Wählen Sie den CMX-Knotentyp (Location oder Presence) aus. Beachten Sie, dass dies nicht nachträglich geändert werden kann. Warten Sie nach der Auswahl der Option, bis die Konfiguration und der Systemstart abgeschlossen sind.
Abbildung 28: CMX GUI-Knotenauswahl

Abbildung 29. CMX-Konfigurationsinstallation
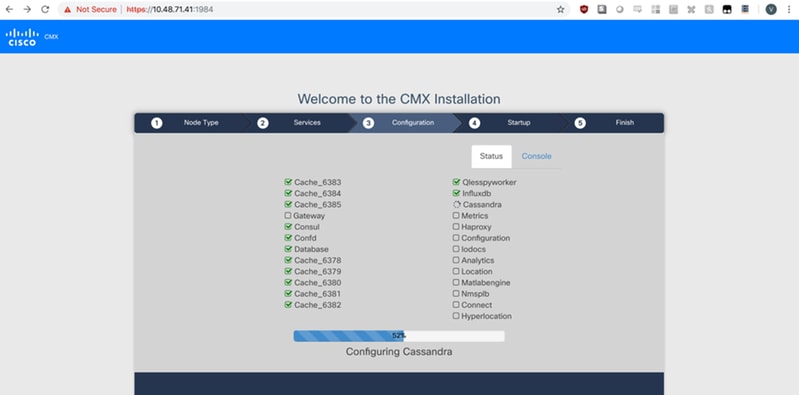
Abbildung 30: CMX-Startdienste

Schritt 3 Drücken Sie die Eingabetaste Klicken Sie, um die Einrichtung fortzusetzen.
Abbildung 31: CMX-Installationsabschließen
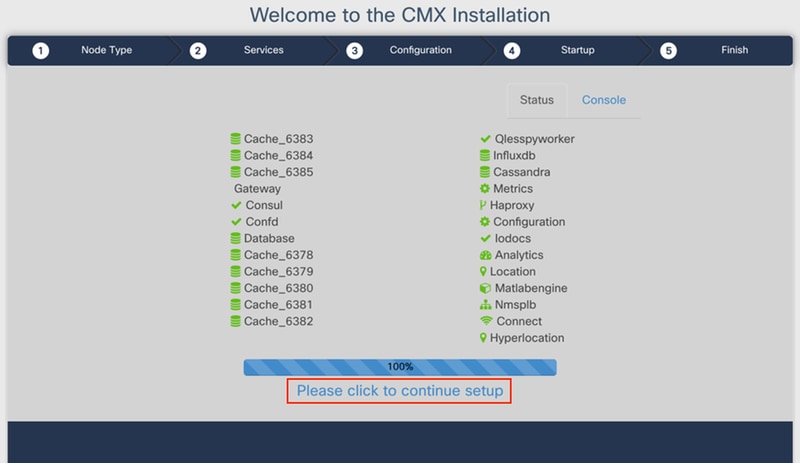
Der Installationsprozess ist jetzt abgeschlossen. Sie werden jetzt zum Setup-Assistenten umgeleitet, um die spezifische Konfiguration des Knotens abzuschließen (Maps-Import, Kopplung mit dem Wireless-Controller und dem Mail-Server).
Abbildung 32: CMX-Basisunterstützung für die Einrichtung

Beiträge von Cisco Ingenieuren
- Catarina Pires Da SilvaTAC-Techniker
- Vasilije PerovicTAC-Techniker
Cisco kontaktieren
- Eine Supportanfrage öffnen

- (Erfordert einen Cisco Servicevertrag)
 Feedback
Feedback