Konfigurationsbeispiel für DNA Spaces Direct Connect
Download-Optionen
-
ePub (603.8 KB)
In verschiedenen Apps auf iPhone, iPad, Android, Sony Reader oder Windows Phone anzeigen
Inklusive Sprache
In dem Dokumentationssatz für dieses Produkt wird die Verwendung inklusiver Sprache angestrebt. Für die Zwecke dieses Dokumentationssatzes wird Sprache als „inklusiv“ verstanden, wenn sie keine Diskriminierung aufgrund von Alter, körperlicher und/oder geistiger Behinderung, Geschlechtszugehörigkeit und -identität, ethnischer Identität, sexueller Orientierung, sozioökonomischem Status und Intersektionalität impliziert. Dennoch können in der Dokumentation stilistische Abweichungen von diesem Bemühen auftreten, wenn Text verwendet wird, der in Benutzeroberflächen der Produktsoftware fest codiert ist, auf RFP-Dokumentation basiert oder von einem genannten Drittanbieterprodukt verwendet wird. Hier erfahren Sie mehr darüber, wie Cisco inklusive Sprache verwendet.
Informationen zu dieser Übersetzung
Cisco hat dieses Dokument maschinell übersetzen und von einem menschlichen Übersetzer editieren und korrigieren lassen, um unseren Benutzern auf der ganzen Welt Support-Inhalte in ihrer eigenen Sprache zu bieten. Bitte beachten Sie, dass selbst die beste maschinelle Übersetzung nicht so genau ist wie eine von einem professionellen Übersetzer angefertigte. Cisco Systems, Inc. übernimmt keine Haftung für die Richtigkeit dieser Übersetzungen und empfiehlt, immer das englische Originaldokument (siehe bereitgestellter Link) heranzuziehen.
Inhalt
Einführung
In diesem Dokument wird beschrieben, wie Cisco DNA Spaces Direct Connect konfiguriert wird, bei dem WLC direkt mit DNA-Bereichen verbunden wird, ohne den CMX- oder DNA Spaces Connector zu durchlaufen.
Voraussetzungen
Anforderungen
Cisco empfiehlt, über Kenntnisse in folgenden Bereichen zu verfügen:
- Zugriff auf die AireOS Wireless Controller über die Kommandozeile (CLI) oder die grafische Benutzeroberfläche (GUI)
- Cisco DNA-Bereiche
Verwendete Komponenten
Die Informationen in diesem Dokument basieren auf den folgenden Software- und Hardwareversionen:
- 5520 Wireless LAN Controller (WLC) Version 8.8.120.0
- DNA Spaces Connector Version 1.0.188
Konfigurieren
Netzwerkdiagramm
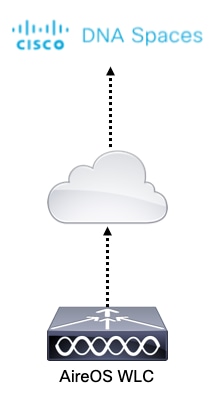
Konfigurationen
Um den WLC mit Cisco DNA Spaces zu verbinden, muss der WLC in der Lage sein, die Cisco DNA Spaces Cloud über HTTPS zu erreichen.
Importieren des DigiCert CA-Root-Zertifikats in den WLC
Wenn der WLC ein Root-Zertifikat verwendet, das nicht von der DigiCert CA signiert wurde, wird das https angezeigt: Problem mit SSL-Zertifikaten: kann keinen lokalen Fehler für das Ausstellungszertifikat erkennen.
Schritt 1: Öffnen Sie den Link https://global-root-ca.chain-demos.digicert.com/info/index.html, kopieren Sie den Stammzertifikatinhalt in einen beliebigen Texteditor, und speichern Sie die Datei mit der Erweiterung .cer, d. h. CertCA.cer.
Schritt 2: Kopieren Sie die .cer-Datei auf einen TFTP-Server, der vom WLC erreichbar sein muss.
Schritt 3: Melden Sie sich bei der WLC-CLI an, und führen Sie die folgenden Befehle aus:
(Cisco Controller) > transfer download datatype cmx-serv-ca-cert
(Cisco Controller) > transfer download mode tftp
(Cisco Controller) > transfer download filename <your_filename>.cer
(Cisco Controller) > transfer download path <path_to_file>
(Cisco Controller) > transfer download serverip <your_tftp_server_ip>
(Cisco Controller) > transfer download start
Schritt 4: Starten Sie den WLC neu, damit die Änderungen wirksam werden.
Hinweis: Wenn die Netzwerkbereitstellung WLCs in einem Anker und einer ausländischen Konfiguration enthält, müssen Sie das Zertifikat in beide WLCs importieren.
Hinzufügen des WLC zu Cisco DNA-Bereichen
Schritt 1: Navigieren Sie zu Setup > Wireless Networks > + Get Started.
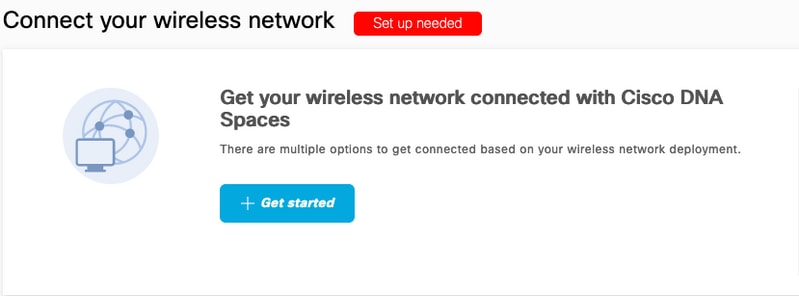
Schritt 2: Wählen Sie Cisco AireOS/Catalyst.
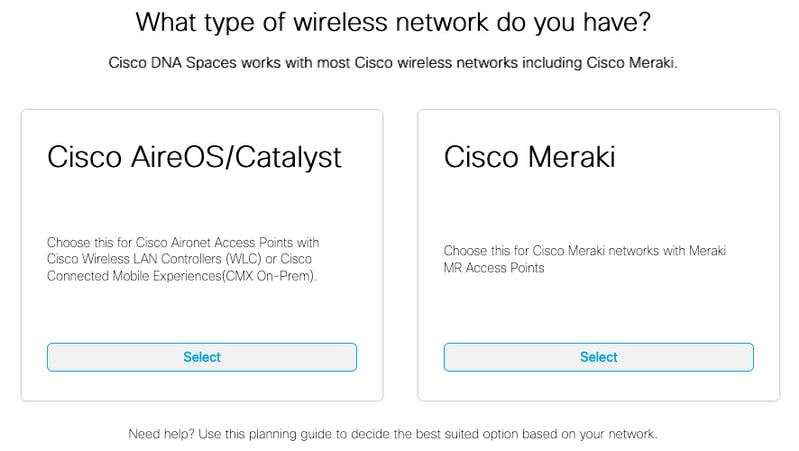
Schritt 3: Wählen Sie WLC direkt verbinden
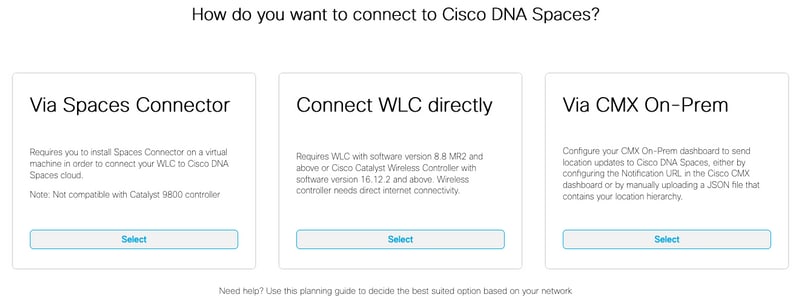
Schritt 4: Klicken Sie auf "Einrichtung anpassen".
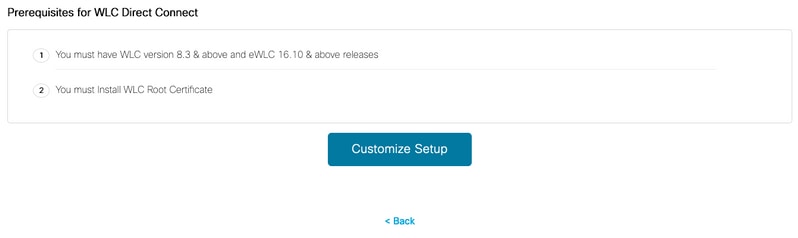
Schritt 5: Klicken Sie auf View Token (Token anzeigen), um die URL- und Cloud-Services-Server-ID-Token für den WLC abzurufen.
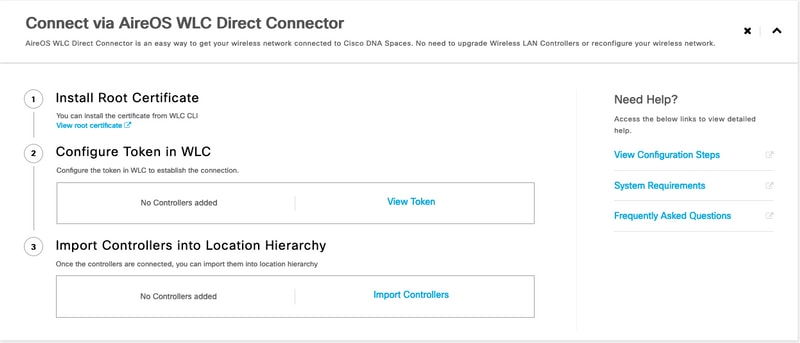
Schritt 6: Melden Sie sich bei der WLC-CLI an, und führen Sie die folgenden Befehle aus:
(Cisco Controller) > config cloud-services cmx disable
(Cisco Controller) > config cloud-services server url https://. (Cisco Controller) > config cloud-services server id_token
(Cisco Controller) > config network dns serverip
(Cisco Controller) > config cloud-services cmx enable
Importieren des WLC in Cisco DNA Spaces
Schritt 1: Navigieren Sie zu Setup > Wireless Networks, und klicken Sie auf Controller importieren.
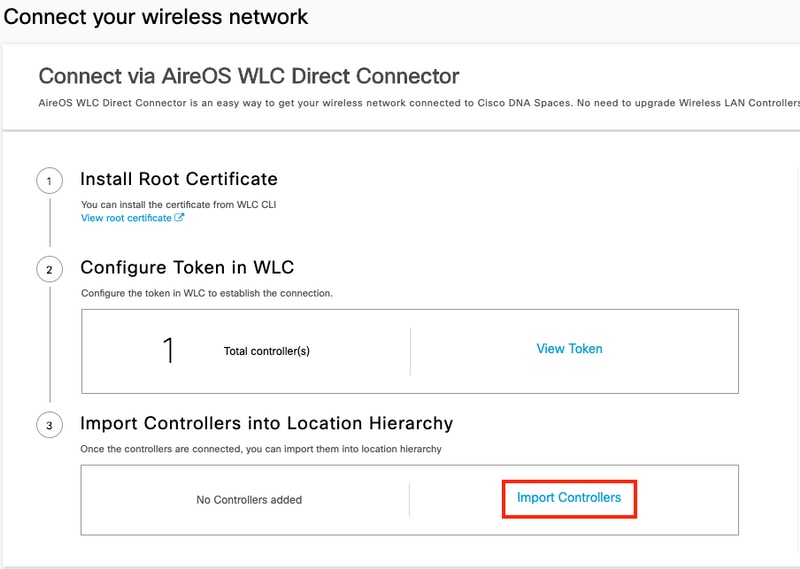
Schritt 2: Wählen Sie den Speicherort aus, in den Sie Controller importieren möchten, und klicken Sie auf Weiter. Wenn Sie zum ersten Mal einen Controller importieren, wird der Standardspeicherort angezeigt, z. B. Ihr Cisco DNA Spaces-Kontoname.
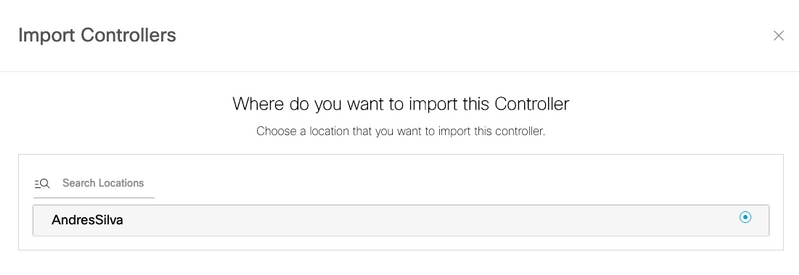
Schritt 3: Überprüfen Sie die IP-Adresse des WLC, den Sie hinzufügen möchten. Klicken Sie anschließend auf Weiter.
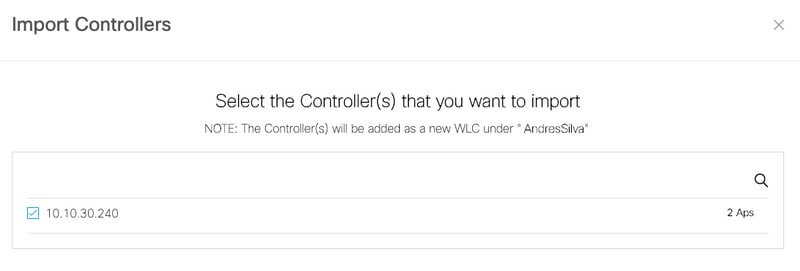
Schritt 4: Wählen Sie die Speicherorte aus, und klicken Sie auf Fertig stellen.
Hinweis: Cisco DNA Spaces gruppiert die Access Points (APs) automatisch anhand des Präfix ihrer Namen und erstellt Netzwerke. Wenn Sie die gleiche Gruppierung beibehalten möchten, wählen Sie die Netzwerke aus. Wenn der Standort nicht dem Standort Ihres Unternehmens entspricht, deaktivieren Sie die Option Alles auswählen. Wenn die APs nicht gruppiert sind, werden die Netzwerknamen nicht angezeigt.
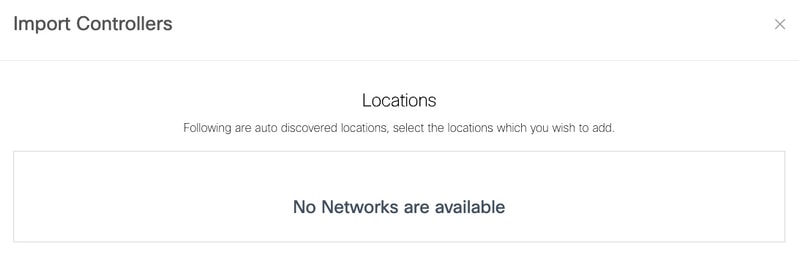
Organisieren der Standorthierarchie in Cisco DNA-Bereichen
Wenn eine neue Standorthierarchie gewünscht wird oder in Schritt 4 des Abschnitts Importieren des WLC in Cisco DNA Spaces keine Standorte hinzugefügt wurden, können Sie diese manuell konfigurieren.
Schritt 1: Navigieren Sie zur Standorthierarchie, bewegen Sie die Maus auf dem vorhandenen Wireless-Controller, und erstellen Sie eine Gruppe. Je nach Geschäftsfeld organisieren Gruppen mehrere Standorte oder Zonen basierend auf der geografischen Lage, der Marke oder einer anderen Gruppierung.
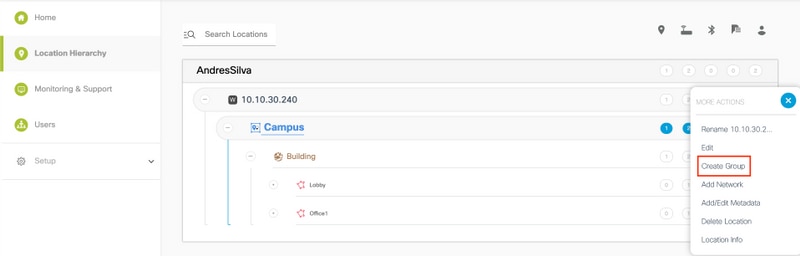
Schritt 2: Bewegen Sie die Maus auf die Gruppe, und wählen Sie Netzwerk hinzufügen aus. Ein Netzwerk oder ein Standort wird in Cisco DNA Spaces definiert als alle Access Points in einem als Standort konsolidierten physischen Gebäude.
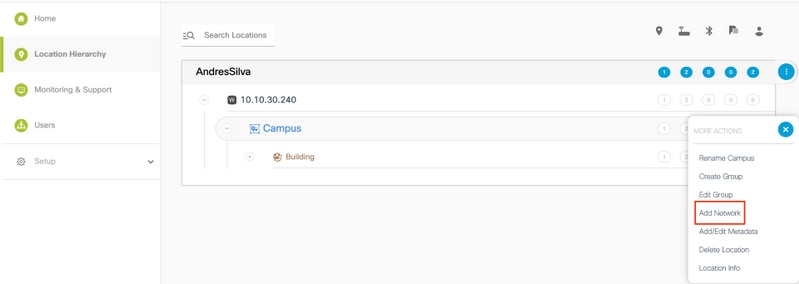
Hinweis: Dies ist der wichtigste Knoten in der Standorthierarchie, da hier geschäftliche Einblicke und Standortanalyseberechnungen generiert werden.
Schritt 3: Bewegen Sie die Maus über das Netzwerk, und wählen Sie Bereich hinzufügen aus. Eine Zone ist eine Zusammenstellung von Access Points innerhalb eines Gebäudeabschnitts. Sie kann anhand der Abteilungen eines physischen Gebäudes oder einer Organisation definiert werden.
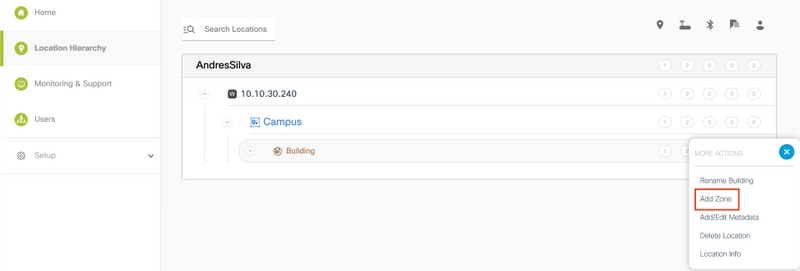
Schritt 4: Konfigurieren Sie den Zonennamen, wählen Sie die Access Points für die Zone aus, und klicken Sie auf Hinzufügen:
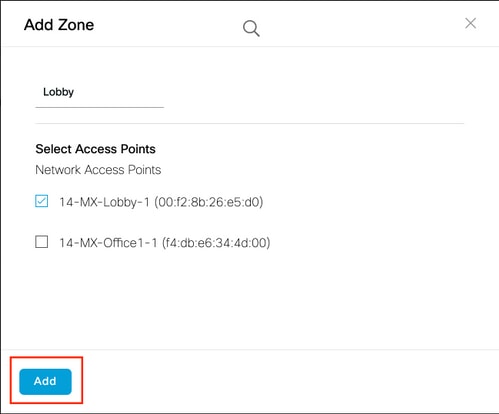
Wiederholen Sie die Schritte 3 und 4 so oft wie erforderlich.
Überprüfen
Um den Verbindungsstatus zwischen dem WLC und den Cisco DNA-Bereichen zu bestätigen, führen Sie den Befehl show cloud-services cmx summary aus. Das Ergebnis sollte wie folgt lauten:
(Cisco Controller) > show cloud-services cmx summary
CMX Service
Server ....................................... https://andressilva.dnaspaces.io
IP Address.................................... 52.20.144.155
Connectivity.................................. https: UP
Service Status ............................... Active
Last Request Status........................... HTTP/1.1 200 OK
Heartbeat Status ............................. OK
Payload Compression type ..................... gzip
Fehlerbehebung
Für diese Konfiguration sind derzeit keine spezifischen Informationen zur Fehlerbehebung verfügbar.
Beiträge von Cisco Ingenieuren
- Andres Silva
Cisco kontaktieren
- Eine Supportanfrage öffnen

- (Erfordert einen Cisco Servicevertrag)
 Feedback
Feedback