Debugger über Wireless LAN Controller (WLC) sammeln
Download-Optionen
-
ePub (165.2 KB)
In verschiedenen Apps auf iPhone, iPad, Android, Sony Reader oder Windows Phone anzeigen
Inklusive Sprache
In dem Dokumentationssatz für dieses Produkt wird die Verwendung inklusiver Sprache angestrebt. Für die Zwecke dieses Dokumentationssatzes wird Sprache als „inklusiv“ verstanden, wenn sie keine Diskriminierung aufgrund von Alter, körperlicher und/oder geistiger Behinderung, Geschlechtszugehörigkeit und -identität, ethnischer Identität, sexueller Orientierung, sozioökonomischem Status und Intersektionalität impliziert. Dennoch können in der Dokumentation stilistische Abweichungen von diesem Bemühen auftreten, wenn Text verwendet wird, der in Benutzeroberflächen der Produktsoftware fest codiert ist, auf RFP-Dokumentation basiert oder von einem genannten Drittanbieterprodukt verwendet wird. Hier erfahren Sie mehr darüber, wie Cisco inklusive Sprache verwendet.
Informationen zu dieser Übersetzung
Cisco hat dieses Dokument maschinell übersetzen und von einem menschlichen Übersetzer editieren und korrigieren lassen, um unseren Benutzern auf der ganzen Welt Support-Inhalte in ihrer eigenen Sprache zu bieten. Bitte beachten Sie, dass selbst die beste maschinelle Übersetzung nicht so genau ist wie eine von einem professionellen Übersetzer angefertigte. Cisco Systems, Inc. übernimmt keine Haftung für die Richtigkeit dieser Übersetzungen und empfiehlt, immer das englische Originaldokument (siehe bereitgestellter Link) heranzuziehen.
Inhalt
Einführung
In diesem Dokument werden die verschiedenen verfügbaren Methoden zum Sammeln von Debuggen über einen AireOS Wireless LAN Controller (WLC) beschrieben.
Voraussetzungen
Anforderungen
Cisco empfiehlt, über Kenntnisse in folgenden Bereichen zu verfügen:
- Wireless LAN Controller
- Telnet/SSH/Konsolen-Client
Verwendete Komponenten
Die Informationen in diesem Dokument basieren auf diesen Hardware-/Softwareversionen:
- AireOS WLC Version 8.0.140.0 oder höher
- Putty Version 0.70
- Syslog-Server
- Trivial File Transfer Protocol (TFTP)-Server
Konfigurieren
Speichern der Debugausgabe in einer Datei auf dem lokalen Computer
Bei dieser Methode muss sich der Benutzer über SSH/telnet/console per putty beim WLC anmelden und die Ausgabe der Sitzung in eine TXT-Datei auf dem Computer protokollieren, von dem aus die Sitzung gestartet wurde.
Schritt 1: Öffnen Sie über Putty eine CLI (Command Line Interface) zum WLC über SSH/Telnet/Console.
Schritt 2: Protokollieren Sie die Ausgabe des WLC in eine TXT-Datei.
a) Klicken Sie mit der rechten Maustaste auf die obere linke Seite des putty-Fensters (kleines Computersymbol), und wählen Sie Change settings (Einstellungen ändern) aus.
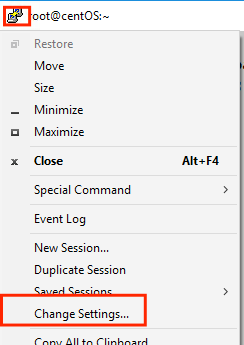
b) Navigieren Sie zu Sitzung > Protokollierung > Sitzungsprotokollierung. Wählen Sie Alle Sitzungsausgabe aus, und wählen Sie dann Durchsuchen aus, um den Pfad, in dem die Datei gespeichert wird, sowie den Namen der Datei auszuwählen. Wählen Sie anschließend Übernehmen.
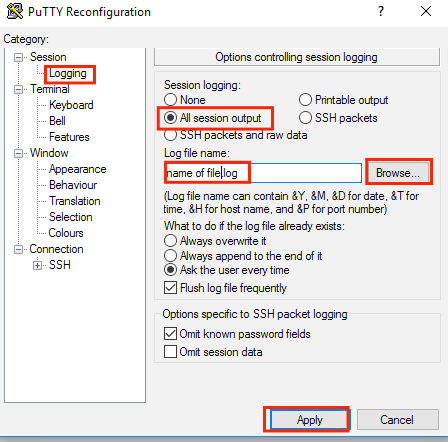
Schritt 3: Stellen Sie sicher, dass die CLI-Sitzung nicht beendet und beendet wird. Dies hängt vom Verbindungstyp ab und erfolgt über diese Befehle.
SSH/Telnet-Sitzung:
>config session timeout 0
Konsolensitzung:
>config serial timeout 0
Schritt 4: Aktivieren Sie die erforderlichen Debuggen (d. h. den Debugclient).
>debug client aa:bb:cc:dd:ee:ff >debug dhcp message enable >debug aaa events enable
Schritt 5: Wenn das gewünschte Ereignis eingetreten ist, deaktivieren Sie das Debuggen.
>debug disable-all
Schritt 6: Erfassen Sie die Datei über den in Schritt 2 angegebenen Pfad.
Senden der Debug-Ausgabe an einen Syslog-Server
Diese Methode sendet die Debug-Ausgabe an einen Syslog-Server. Das Sitzungsformular, in dem die Debug-Befehle ausgeführt werden, muss offen bleiben, da der WLC ansonsten das Senden der Debug-Ausgabe an den Syslog-Server stoppt.
Tipp: Als Problemumgehung können Sie über die Konsole eine Verbindung zum WLC herstellen. Um zu verhindern, dass die Konsolensitzung beendet wird, aktivieren Sie die gewünschten Debugging-Optionen, ziehen Sie das Netzkabel des Computers vom Konsolenport ab, und warten Sie, bis die Daten zum Syslog-Server gelangen. Auf diese Weise bleibt die Konsolensitzung aktiv.
Hinweis: Diese Funktion ist seit AireOS Version 5.1 verfügbar.
Schritt 1: Öffnen Sie eine CLI-Sitzung mit dem WLC über SSH/Telnet/Konsole über Putty.
Schritt 2: Stellen Sie sicher, dass die CLI-Sitzung nicht beendet und beendet wird.
SSH/Telnet-Sitzung:
>config session timeout 0
Konsolensitzung:
>config serial timeout 0
Schritt 3: Konfigurieren Sie den WLC so, dass die Debug-Ausgabe an einen Syslog-Server gesendet wird.
>config logging syslog level debugging >config logging debug syslog enable >config logging syslog host <syslog's-IP-address>
Schritt 4: Aktivieren Sie die erforderlichen Debuggen (d. h. den Debugclient).
>debug client aa:bb:cc:dd:ee:ff >debug dhcp message enable >debug aaa events enable
Schritt 5: Wenn das gewünschte Ereignis eingetreten ist, deaktivieren Sie das Debuggen.
>debug disable-all
Schritt 6: Erfassen Sie die Datei vom Syslog-Server.
Speichern der Debug-Ausgabe in einer lokalen WLC-Datei
Diese Methode speichert die Debugausgabe in einer Datei, die lokal im WLC gespeichert ist. Die Sitzung, die den Debugbefehl ausgibt, muss offen bleiben, da der WLC die Debugausgabe nicht in der lokalen Datei speichern kann.
Tipp: Als Problemumgehung können Sie über die Konsole eine Verbindung zum WLC herstellen. Um zu verhindern, dass die Konsolensitzung beendet wird, aktivieren Sie die gewünschten Debugging-Optionen, ziehen Sie das Netzkabel des Computers vom Konsolenport ab, und warten Sie, bis die Daten in der lokalen Datei gespeichert werden. Auf diese Weise bleibt die Konsolensitzung aktiv.
Hinweis: Diese Funktion ist seit AireOS Version 5.1 verfügbar.
Hinweis: Konfiguration für die Debugausgabe, die in einer lokalen Datei gespeichert ist, und die Datei selbst wird nach einem WLC-Neustart gelöscht.
Schritt 1: Öffnen Sie eine CLI-Sitzung mit dem WLC über SSH/Telnet/Konsole über Putty.
Schritt 2: Stellen Sie sicher, dass die CLI-Sitzung nicht beendet und beendet wird.
SSH/Telnet-Sitzung:
>config session timeout 0
Konsolensitzung:
>config serial timeout 0
Schritt 3: Konfigurieren Sie den WLC so, dass die Debug-Ausgabe in einer lokalen Datei gespeichert wird.
>config logging debug file enable
Schritt 4: Aktivieren Sie die erforderlichen Debuggen (d. h. den Debugclient).
>debug client aa:bb:cc:dd:ee:ff >debug dhcp message enable >debug aaa events enable
Schritt 5: Wenn das gewünschte Ereignis eingetreten ist, deaktivieren Sie das Debuggen.
>debug disable-all
Schritt 6: Sammeln Sie die Informationen vom WLC.
Schritt 7: Um die Debugdatei zu erfassen, muss sie vom WLC entweder über die CLI oder die grafische Benutzeroberfläche (GUI) auf einen TFTP/FTP-Server hochgeladen werden.
CLI:
(Cisco Controller) >transfer upload datatype debug-file (Cisco Controller) >transfer upload serverip 10.10.10.10 (Cisco Controller) >transfer upload path / (Cisco Controller) >transfer upload mode tftp (Cisco Controller) >transfer upload filename debug-output-name.txt (Cisco Controller) >transfer upload start Mode............................................. TFTP TFTP Server IP................................... 10.10.10.10 TFTP Path........................................ / TFTP Filename.................................... debug-output-name.txt Data Type........................................ Debug File Are you sure you want to start? (y/N) y
Benutzeroberfläche:
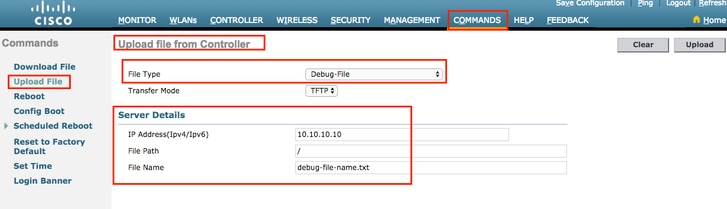
Jede der Methoden erzeugt die gleichen Ausgaben. Es ist jedoch wichtig, zu berücksichtigen, dass die Konsolenausgaben deutlich langsamer als Telnet- oder SSH-Sitzungen angezeigt werden, jedoch auch nach der Netzwerkunerreichbarkeit Ausgaben liefern können.
Beiträge von Cisco Ingenieuren
- Karla Cisneros GalvanCisco TAC-Techniker
Cisco kontaktieren
- Eine Supportanfrage öffnen

- (Erfordert einen Cisco Servicevertrag)
 Feedback
Feedback