Fehlerbehebung bei Problemen mit der Wireless-Geschwindigkeit
Download-Optionen
-
ePub (1.2 MB)
In verschiedenen Apps auf iPhone, iPad, Android, Sony Reader oder Windows Phone anzeigen
Inklusive Sprache
In dem Dokumentationssatz für dieses Produkt wird die Verwendung inklusiver Sprache angestrebt. Für die Zwecke dieses Dokumentationssatzes wird Sprache als „inklusiv“ verstanden, wenn sie keine Diskriminierung aufgrund von Alter, körperlicher und/oder geistiger Behinderung, Geschlechtszugehörigkeit und -identität, ethnischer Identität, sexueller Orientierung, sozioökonomischem Status und Intersektionalität impliziert. Dennoch können in der Dokumentation stilistische Abweichungen von diesem Bemühen auftreten, wenn Text verwendet wird, der in Benutzeroberflächen der Produktsoftware fest codiert ist, auf RFP-Dokumentation basiert oder von einem genannten Drittanbieterprodukt verwendet wird. Hier erfahren Sie mehr darüber, wie Cisco inklusive Sprache verwendet.
Informationen zu dieser Übersetzung
Cisco hat dieses Dokument maschinell übersetzen und von einem menschlichen Übersetzer editieren und korrigieren lassen, um unseren Benutzern auf der ganzen Welt Support-Inhalte in ihrer eigenen Sprache zu bieten. Bitte beachten Sie, dass selbst die beste maschinelle Übersetzung nicht so genau ist wie eine von einem professionellen Übersetzer angefertigte. Cisco Systems, Inc. übernimmt keine Haftung für die Richtigkeit dieser Übersetzungen und empfiehlt, immer das englische Originaldokument (siehe bereitgestellter Link) heranzuziehen.
Inhalt
Einleitung
In diesem Dokument werden mehrere Anwendungsfälle und Konfigurationen für Wireless Local Area Network (LAN) Controller (WLCs) beschrieben, die dazu beitragen, Probleme mit der Wireless-Geschwindigkeit zu beheben.
Voraussetzungen
Cisco empfiehlt, gute Kenntnisse der WLCs sowie grundlegende Kenntnisse der Bereiche Routing und Switching zu erwerben.
Geschwindigkeitsprobleme im Wireless-Netzwerk
Probleme mit der Geschwindigkeit des Wireless Local Area Network (WLAN) können durch eine Reihe von Faktoren verursacht werden, sowohl im Wireless-Netzwerk als auch auf den Client-Geräten. Um diese Probleme zu beheben, müssen sowohl das Netzwerk als auch die Geräte untersucht werden.
Bei WLCs müssen Sie verschiedene Konfigurationen überprüfen, um sicherzustellen, dass Ihr Wireless-Netzwerk für Geschwindigkeit und Leistung optimiert ist. Es folgen einige Prüfungen, die sowohl auf der WLC- als auch auf der Client-Seite durchgeführt werden können:
Prüfungen auf Client-Geräten
Das Wichtigste, was man auf dem Client-Rechner überprüfen muss, ist die Signalstärke:
1. Signalstärke: Überprüfen Sie die Wi-Fi-Signalstärke auf dem Client-Gerät. Wenn das Signal schwach ist, kann das Gerät Probleme beim Herstellen der Verbindung haben oder muss langsame Geschwindigkeiten erleben. Bewegen Sie sich näher zum Wireless Access Point (AP) oder Wi-Fi-Router, um festzustellen, ob sich das Signal verbessert.
1.1. Signalstärke- und SSID-Prüfung auf Windows-Computern:
Überprüfen Sie zunächst die Client-Geräte, bei denen die Netzwerkleistung nachlässt. Stellen Sie sicher, dass die Clients mit dem richtigen Wireless-Netzwerk verbunden sind und ein starkes Signal senden.
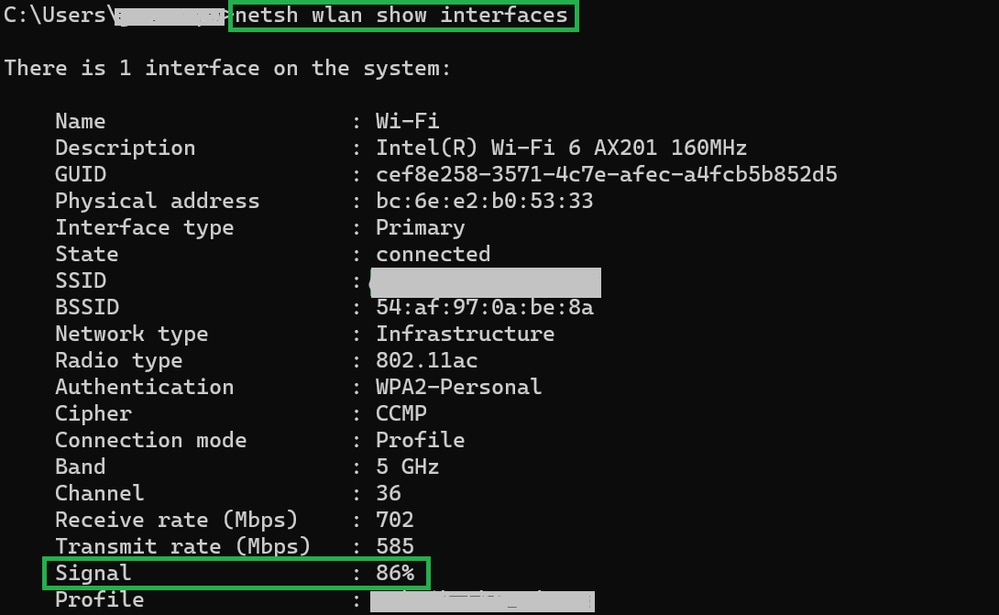 Befehl zum Überprüfen der Signalstärke auf einem Windows-PC
Befehl zum Überprüfen der Signalstärke auf einem Windows-PC
1.2. Signalstärke und SSID-Prüfung auf MacBook:
Auf einem Mac ist die Überprüfung der Wi-Fi-Signalstärke ein Vorgang, der mit einem Klick ausgeführt wird. Halten Sie die Optionstaste gedrückt, während Sie oben in der Menüleiste auf das Wi-Fi-Symbol klicken. Sie können nun die Wi-Fi-Signalstärke (RSSI-Wert in dBm) zusammen mit einer Vielzahl weiterer netzwerkbezogener Informationen in einem Dropdown-Menü sehen. Signalstärke für MAC
Signalstärke für MAC
Konfigurationsprüfungen für WLC
Hier finden Sie einige Anwendungsfälle im Zusammenhang mit Problemen bei der Langsamkeit aufgrund von Konfigurationsproblemen bei WLCs:
Anwendungsfall 1: Datenübertragungsraten
Datenraten beziehen sich auf die Übertragungsgeschwindigkeiten, mit denen Wireless-Geräte mit dem Netzwerk kommunizieren können. Diese Datenraten werden in der Regel in Megabit pro Sekunde (Mbit/s) gemessen und variieren je nach den vom WLC unterstützten Wireless-Standards und -Technologien. Einer der Hauptgründe für die Verlangsamung ist der niedrigere Datenraten-Status, der auf "Obligatorisch" und "Unterstützt" gesetzt ist.
Cisco empfiehlt zur Verbesserung von Leistung und Effizienz die Deaktivierung niedriger Datenraten in Wireless-Netzwerken. Der Grund hierfür ist, dass Client-Geräte Verbindungen mit höheren Datenraten herstellen können, was zu höheren Geschwindigkeiten und einer besseren Leistung führt.

Hinweis: Es ist wichtig, die Auswirkungen und die Kompatibilität dieser Änderung mit Ihren Client-Geräten sorgfältig zu prüfen.
1. Standard-Datenratenkonfiguration:
Standardmäßig sind niedrigere Datenraten auf einen obligatorischen und unterstützten Status festgelegt.
Um die für eine bestimmte Funkeinheit auf einem Wireless-Controller festgelegten Parameter anzuzeigen, navigieren Sie zur Benutzeroberfläche des Controllers, wählen Sie die Registerkarte aus, und wählen Sie dann dieWIRELESS gewünschte Funkeinheit aus.
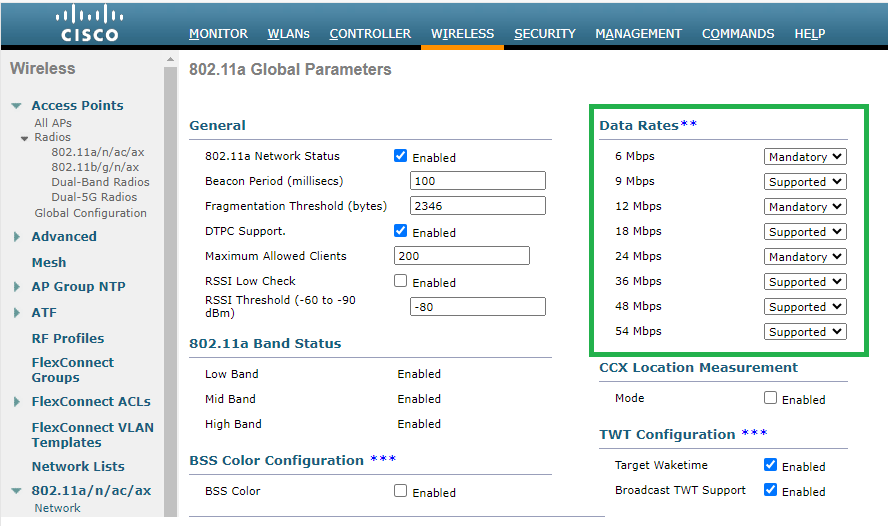 Standarddatenraten bei 5-GHz-Funkmodulen
Standarddatenraten bei 5-GHz-Funkmodulen
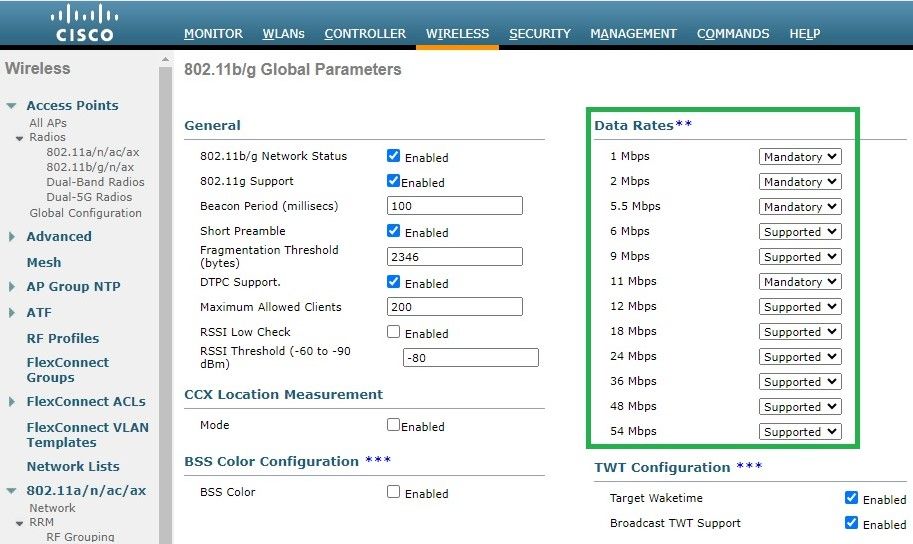 Standarddatenraten bei 2,4-GHz-Funkmodulen
Standarddatenraten bei 2,4-GHz-Funkmodulen
Problembehebung:
Sie können die erforderlichen Datenraten über die CLI oder die GUI deaktivieren und aktivieren:
1. Schritte zur Durchführung über CLI für 802.11b:
config 802.11b disable network
config 802.11b 11gSupport enable
config 802.11b 11nSupport enable
config 802.11b rate disabled 1
config 802.11b rate disabled 2
config 802.11b rate disabled 5.5
config 802.11b rate disabled 11
config 802.11b rate disabled 6
config 802.11b rate disabled 9
config 802.11b rate mandatory 12
config 802.11b rate supported 18
config 802.11b rate supported 24
config 802.11b rate supported 36
config 802.11b rate supported 48
config 802.11b rate supported 54
config 802.11b enable network 2. Deaktivieren/Aktivieren über GUI:
Um die Datenraten für ein Wireless-Netzwerk auf einem Wireless-Controller zu ändern, navigieren Sie zur GUI des Controllers, wählen Sie die Wireless Registerkarte, wählen Sie dann 802.11b/g/n/ax, wählen Sie die Network Registerkarte aus, und wählen Sie schließlich die gewünschte Option für Datenraten aus (deaktiviert, unterstützt oder erforderlich).
3. Vorgehensweise über CLI für Radio 802.11a.
config 802.11a disable network
config 802.11a 11nSupport enable
config 802.11a 11acSupport enable
config 802.11a rate disabled 6
config 802.11a rate disabled 9
config 802.11a rate disabled 12
config 802.11a rate disabled 18
config 802.11a rate mandatory 24
config 802.11a rate supported 36
config 802.11a rate supported 48
config 802.11a rate supported 54
config 802.11a enable network4. Deaktivieren/Aktivieren über GUI:
Um die Datenraten für ein Wireless-Netzwerk auf einem Wireless-Controller zu ändern, navigieren Sie zur GUI of the controller, wählen Sie die Wireless Registerkarte aus, wählen Sie 802.11a/n/ac/axdann die Network Registerkarte aus, und wählen Sie schließlich die gewünschte Option für Datenraten aus (Deaktiviert, Unterstützt oder Erforderlich).
5. Nachprüfung:
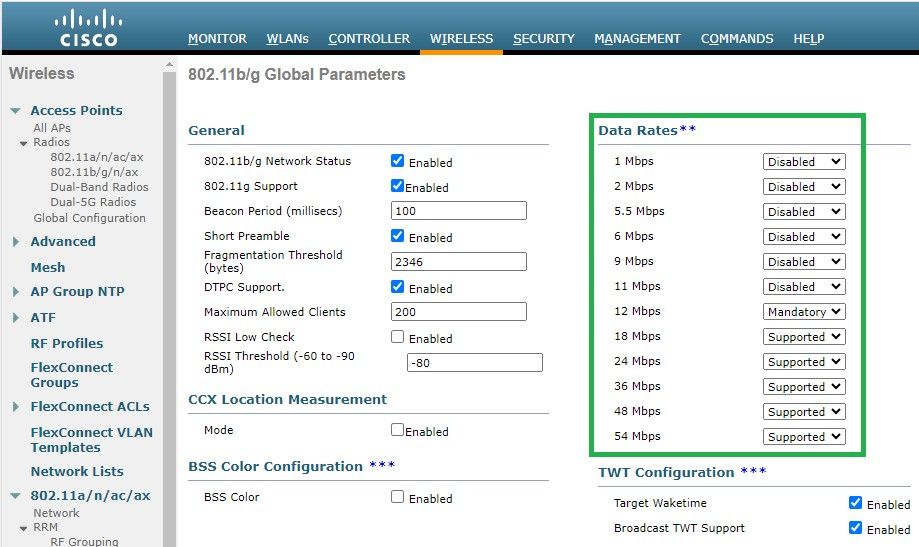 Empfohlene Datenraten für Funk 802.11
Empfohlene Datenraten für Funk 802.11 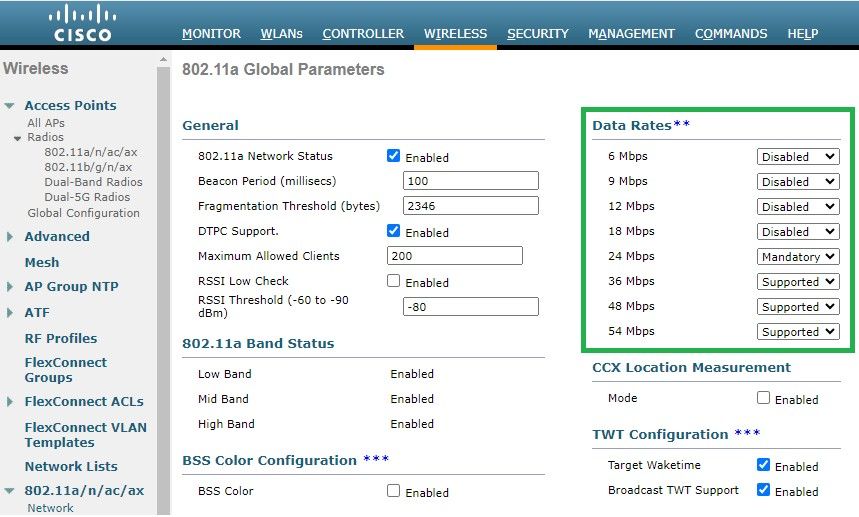 bEmpfohlene Datenraten für Funk 802.11 a
bEmpfohlene Datenraten für Funk 802.11 a
Anwendungsfall 2: Zulassung
Anwendungsfall 2: ZulassungJedes Land verfügt über eine eigene Regulierungsbehörde, die die Nutzung des Wireless-Spektrums regelt, um Interferenzen zu vermeiden und eine effiziente drahtlose Kommunikation sicherzustellen.
Es gibt jedoch Länder mit demselben Regulierungsbereich, die häufig ähnliche Regeln und Vorschriften für die drahtlose Kommunikation haben, darunter Frequenzbänder, Leistungspegel und andere Parameter. Durch diese Harmonisierung können Geräte, die den Vorschriften eines Landes entsprechen, nahtlos in einem anderen Land innerhalb desselben Rechtsbereichs betrieben werden.
Wird eine Regulierungsdomäne nicht unterstützt, bedeutet dies, dass ein bestimmtes Wireless-Gerät oder eine bestimmte Wireless-Technologie nicht mit den von der Regulierungsbehörde eines bestimmten Landes oder einer bestimmten Region festgelegten Regeln und Vorschriften übereinstimmt.
In diesem Szenario muss sichergestellt werden, dass der Controller korrekt für die Verarbeitung von Access Points in verschiedenen Zulassungsdomänen konfiguriert ist. Wenn Access Points aus China nicht korrekt mit dem Ländercode für Indien verknüpft sind, kann dies zu Compliance-Problemen führen und dazu, dass der Funksteckplatz 1 mit einem Status als "nicht unterstützter" Zulassung ausfällt.
Sie können diese Art von Problem erkennen, wenn Sie Benutzer an dem Standort beobachten, der ausschließlich mit 802.11b (2,4 GHz) verbunden ist, und der Betriebsstatus von Radio 1 (802.11a) nicht funktioniert.
Nachstehend finden Sie die Schritte zum Identifizieren und Beheben von Problemen, die durch eine falsche Ländercodezuordnung verursacht wurden:
1. Überprüfen Sie den Status der Funksteckplätze:
Rufen Sie den Status Abschnitt auf, und navigieren Sie zu diesem Pfad: Wireless > AP > <desired AP> > Interfaces . Überprüfen Sie, ob "Regulatory Domain: Not Supported" (Regulatorische Domäne: nicht unterstützt) angezeigt wird.
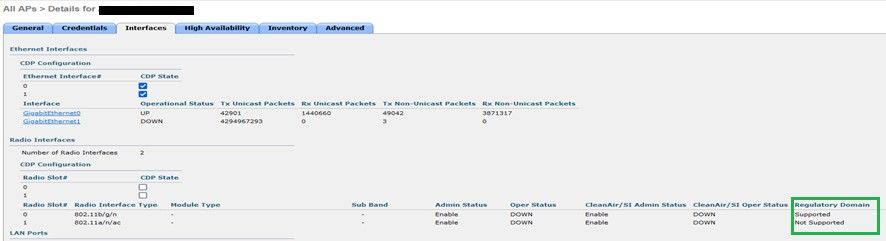 802.11a-Funkausfall aufgrund eines Problems mit Unterstützung des Registrierungsbereichs im Betriebsland des Access Points
802.11a-Funkausfall aufgrund eines Problems mit Unterstützung des Registrierungsbereichs im Betriebsland des Access Points
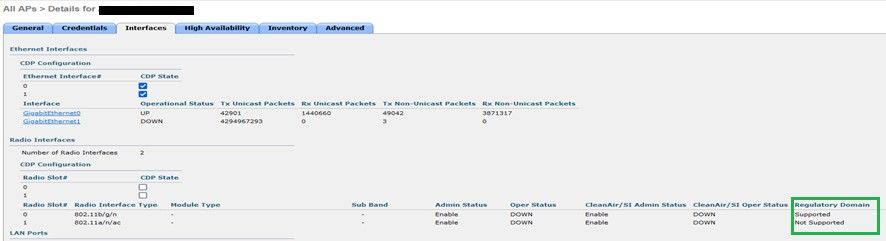 802.11a-Funkausfall aufgrund eines Problems mit Unterstützung des Registrierungsbereichs im Betriebsland des Access Points
802.11a-Funkausfall aufgrund eines Problems mit Unterstützung des Registrierungsbereichs im Betriebsland des Access Points2. Vergewissern Sie sich, dass der Status "Administratoren" den Status "Aktivieren" aufweist.
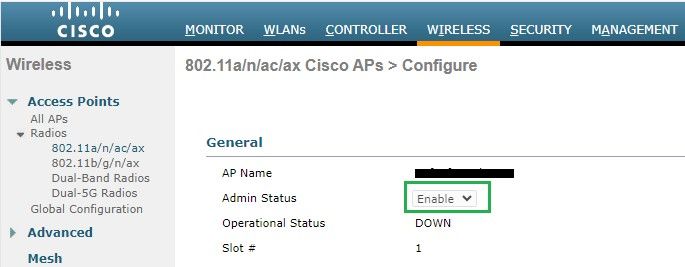 Admin-Status des Access Points bei Radio 802.11a
Admin-Status des Access Points bei Radio 802.11a
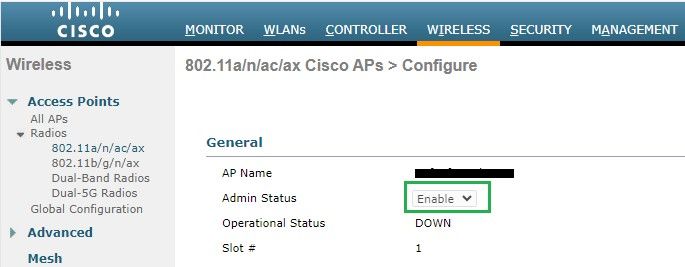 Admin-Status des Access Points bei Radio 802.11a
Admin-Status des Access Points bei Radio 802.11a3. Stellen Sie sicher, dass der Ländercode des Standorts der Access Points wie im Bild dargestellt unterWireless > Country aktiviert ist.
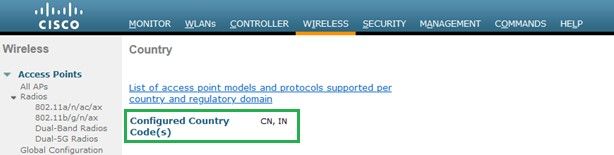 Liste der auf dem Controller aktivierten Ländercodes
Liste der auf dem Controller aktivierten Ländercodes
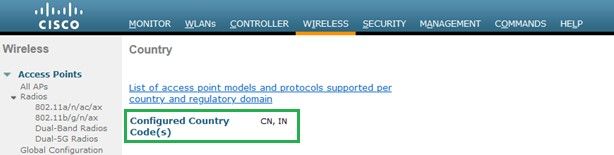 Liste der auf dem Controller aktivierten Ländercodes
Liste der auf dem Controller aktivierten LändercodesProblembehebung:
1. Den gewünschten Ländercode auf den Access Points zuordnen, um das Funkgerät 1 (802.11a) wie im Bild dargestellt hochzufahren.
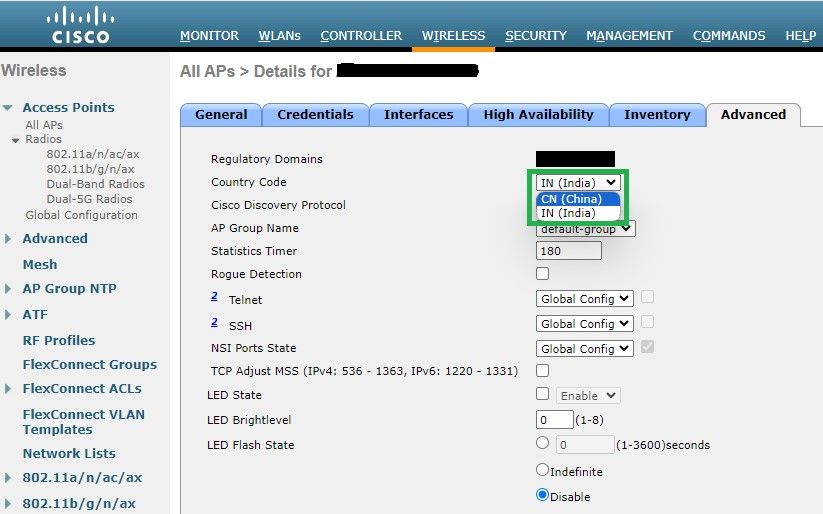 Wählen Sie das Land aus, in dem der Access Point betrieben wird
Wählen Sie das Land aus, in dem der Access Point betrieben wird
2. Stellen Sie sicher, dass sowohl die als auch die Benutzer mit 5 GHz verbunden sind, wie im Bild gezeigt.
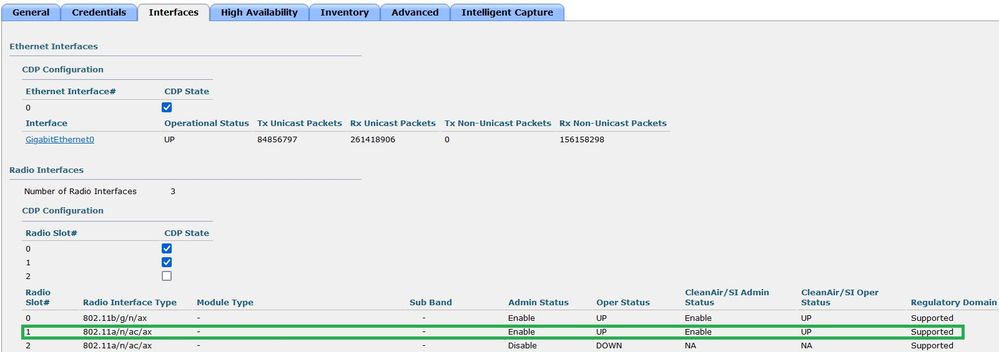 Stellen Sie sicher, dass der AP-Verwaltungsstatus aktiv ist und die Zulassungsdomäne unterstützt wird.
Stellen Sie sicher, dass der AP-Verwaltungsstatus aktiv ist und die Zulassungsdomäne unterstützt wird.
Anwendungsfall 3: Frequenzauswahl
Anwendungsfall 3: FrequenzauswahlDurch die Bandrichtung können Clients, die Dual-Band-Betrieb (2,4 und 5 GHz) unterstützen, zu einem weniger überlasteten 5 GHz Access Point wechseln. Dadurch werden 5-GHz-Kanäle für Clients attraktiver, da die Antwort auf 2,4-GHz-Kanäle verzögert wird. Daher entscheiden sich die Clients für eine Verbindung mit 5 GHz.
Empfehlung: Diese Funktion wurde entwickelt, um 802.11n-fähigen Dual-Band-Clients bei der Auswahl des 5-GHz-Bands zu helfen. Bei sprachfähigen WLANs (mit zeitempfindlichen Sprach-Clients) ist jedoch Vorsicht geboten, da sie Roaming-Verzögerungen oder abgebrochene Anrufe verursachen kann.

Hinweis: Testen Sie das Paket vor der Aktivierung in Ihrer Umgebung gründlich mit den Dual-Band-Clients.
Schritte zum Aktivieren der Bandauswahl im WLAN:
GUI: Navigieren Sie wie im Bild dargestellt zu WLAN > Advanced > Client Band Select, und aktivieren SieBand Select > Apply die Option.
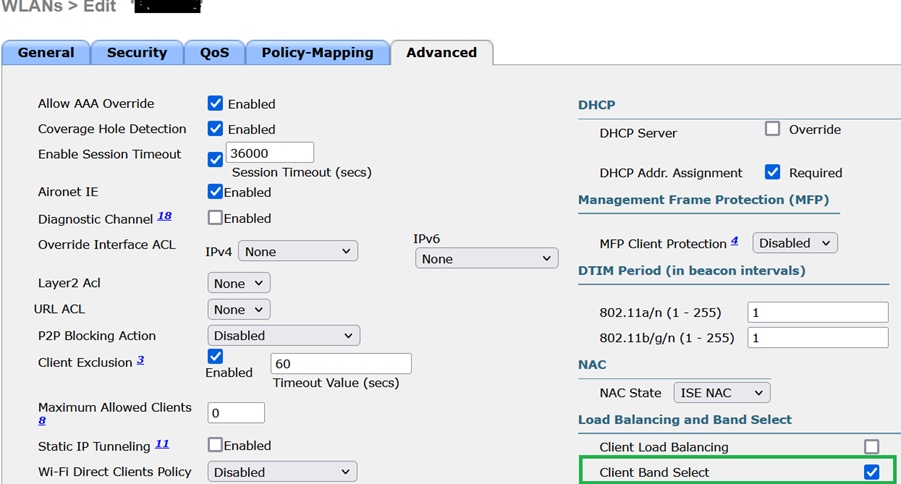 Option zur Bandauswahl unter WLAN
Option zur Bandauswahl unter WLAN
CLI:
(WLC) >config wlan band-select allow enableAnwendungsfall 4: 802.11K
Anwendungsfall 4: 802.11K802.11k: 802.11k oder Neighbor list-Funktion stellt eine Liste aller benachbarten APs für den Client bereit. So kann der Kunde alle ihm zur Verfügung stehenden Optionen mit seinem RSSI-Wert überprüfen und eine informierte Entscheidung treffen, zu roamen. Der Client erhält bessere Signale auf dem über die Nachbarliste ausgewählten Access Point und somit bessere Wireless-Leistung und -Geschwindigkeit. Diese Option funktioniert für Clients, die 802.11k unterstützen.
Schritte zum Aktivieren der Nachbarliste:
GUI: Navigieren Sie zu WLAN > Advanced > Neighbor List, und aktivieren Sie Apply die Option, wie im Bild dargestellt.
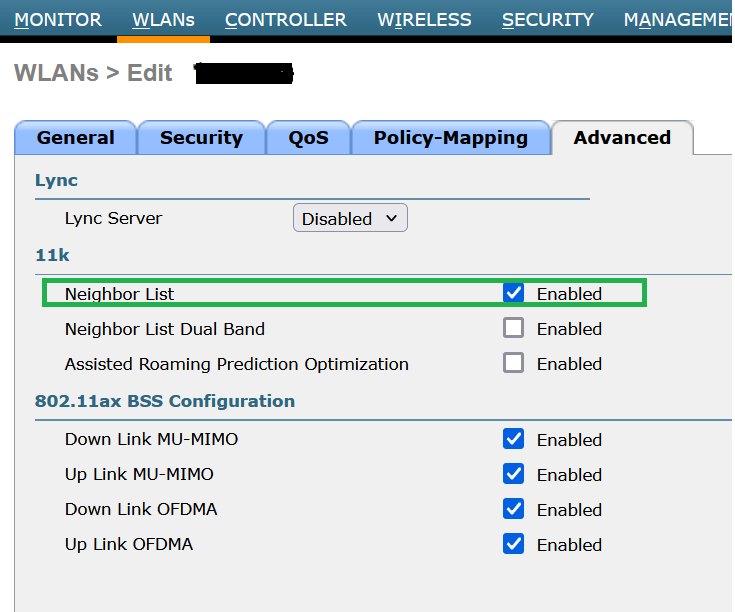 Aktivierte Nachbarliste
Aktivierte Nachbarliste
CLI:
config wlan assisted-roaming neighbor-list {enable | disable} wlan-idAnwendungsfall 5: Kanalbreite
Anwendungsfall 5: KanalbreiteDie Kanalbreite ist eine Funktion, mit der Sie zwei, vier oder mehr Kanäle in einem Club zusammenfassen können, um den Durchsatz zu erhöhen. Zum Beispiel: Wenn Sie zwei Kanäle in einem zusammenführen, dass der Client erlaubt, mehr Daten übergeben und gibt eine bessere Geschwindigkeit.
Diese Funktion wurde für das 5-GHz-Band entwickelt, da 5-GHz-Kanäle eine größere Anzahl überlappungsfreier Kanäle umfassen und so für eine höhere Wireless-Geschwindigkeit kombiniert werden können.
Standardmäßig beträgt die Kanalbreite 20 MHz, und Sie können sie auf 40 MHz, 80 MHz oder 160 MHz erhöhen. Wenn Sie zwei Kanäle zusammenführen, verringern sich die überlappungsfreien Kanäle insgesamt. Daher sollten Sie bei Verwendung dieser Funktion vorsichtig sein, wenn sich auf dem Boden eine große Anzahl von Access Points befinden.
Schritte zur Aktivierung der Kanalbreite auf 40 MHz:
GUI:
Navigieren Sie Wireless > 802.11a/n/ac/ax > DCA > Channel Width > 40 MHz > Accept Prompt > Apply wie im Bild dargestellt zu.
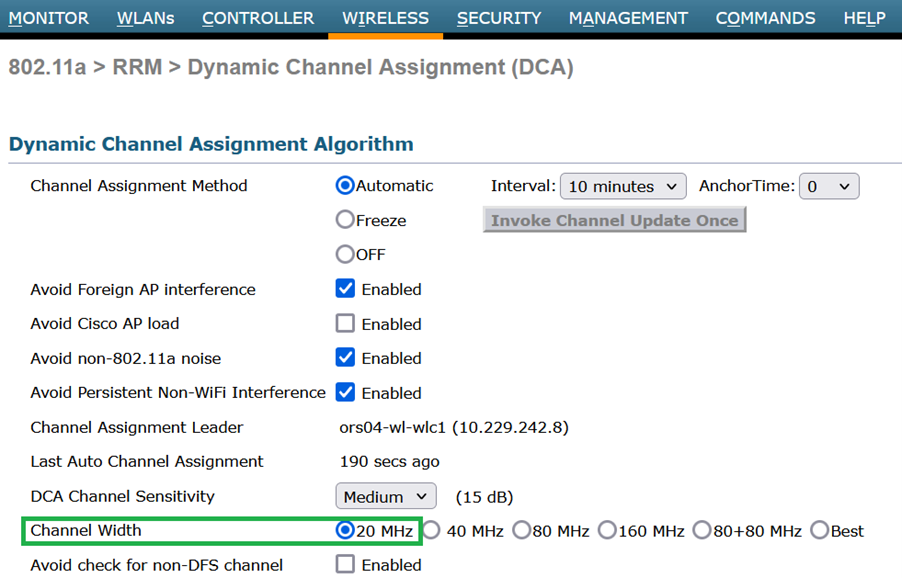 Standardmäßige Kanalbreite von 20
Standardmäßige Kanalbreite von 20 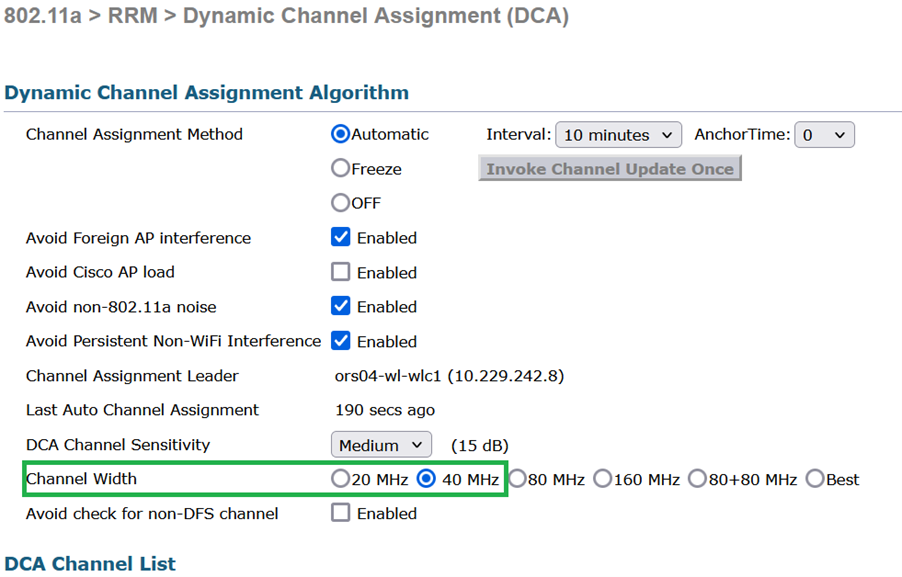 MHzKanalbreite von 40 MHz
MHzKanalbreite von 40 MHz
CLI:
(WLC) >config 802.11a disable network y (WLC) >config advanced 802.11a channel dca chan-width-11n 40 (WLC) >config 802.11a enable network Anwendungsfall 6: QoS
Anwendungsfall 6: QoSMithilfe von QoS oder Quality of Service kann der Datenverkehr entsprechend der WLAN-Anforderung priorisiert werden. Sie können das Sprach-Datenverkehrs-WLAN so konfigurieren, dass es Platin-QoS verwendet, das WLAN mit niedriger Bandbreite so konfigurieren, dass es Bronze-QoS verwendet, und den gesamten anderen Datenverkehr zwischen den verbleibenden QoS-Ebenen zuweisen.
Schritte zur Konfiguration von Platinum QoS im WLAN:
GUI: Navigieren Sie zu WLANs, wählen Sie Quality of Service (QoS) ausWLAN ID > QoS, und legen Sie Platinum (voice)den Wert wie im Bild dargestellt fest.
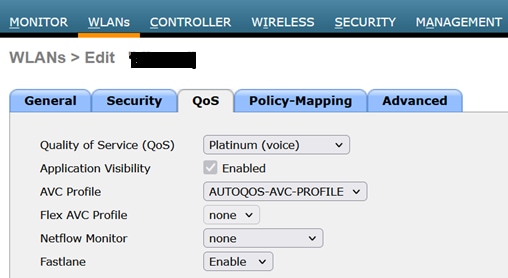 QoS-Wert auf Platin festgelegt
QoS-Wert auf Platin festgelegt
CLI:
(WLC)> config wlan qos wlan_id platinum Revisionsverlauf
| Überarbeitung | Veröffentlichungsdatum | Kommentare |
|---|---|---|
1.0 |
13-Sep-2023 |
Erstveröffentlichung |
Beiträge von Cisco Ingenieuren
- Gopinath AravapalliCisco TAC Engineer
- Kirti KhannaCisco TAC Engineer
Cisco kontaktieren
- Eine Supportanfrage öffnen

- (Erfordert einen Cisco Servicevertrag)
 Feedback
Feedback