Catalyst 9800 Non-Fabric Deployment using Cisco DNA Center: Solutions Adoption Prescriptive Reference Design Guide
Available Languages
Bias-Free Language
The documentation set for this product strives to use bias-free language. For the purposes of this documentation set, bias-free is defined as language that does not imply discrimination based on age, disability, gender, racial identity, ethnic identity, sexual orientation, socioeconomic status, and intersectionality. Exceptions may be present in the documentation due to language that is hardcoded in the user interfaces of the product software, language used based on RFP documentation, or language that is used by a referenced third-party product. Learn more about how Cisco is using Inclusive Language.
About the Solution
This guide focuses on how to deploy a wireless local area network (WLAN) within a campus network, using Catalyst 9800 Series WLAN controllers (WLCs) with access points (APs) in centralized (local mode) operation, using Cisco DNA Center.
About This Guide
This guide is intended to provide technical guidance to design, deploy, and operate a Cisco WLAN using Cisco DNA Center.

Implementation flow
This document contains four major sections:
● The Define the wireless network section presents a high-level overview of the campus WLAN which will be designed and deployed through Cisco DNA Center. It consists of an enterprise high availability (HA) stateful switch-over (SSO) WLC pair, with APs operating in centralized (local) mode, along with a traditional guest anchor controller.
● The Design the wireless network section discusses the integration of Cisco DNA Center with Cisco Identity Services Engine (ISE); creation of the site hierarchy including the importing of floor - maps within Cisco DNA Center; configuration of various network services necessary for network operations - such as AAA, DNS, DHCP, NTP, SNMP, and Syslog servers; and configuration of wireless settings - including WLANs/SSIDs, VLANs, and RF profiles for the WLAN deployment.
● The Deploy the wireless network section discusses discovery of the WLCs; managing the software images running on the WLCs; configuring HA SSO redundancy on the WLCs; provisioning the enterprise and guest WLCs within Cisco DNA Center; joining APs to the enterprise WLC HA SSO pair; provisioning the APs within Cisco DNA Center; and positioning the APs on the floor maps within Cisco DNA Center.
● The Operate the wireless network section briefly discusses how Cisco DNA Assurance can be used to monitor and troubleshoot the WLAN deployment.
Audience
The audience for this document includes network design engineers and network operations personnel who wish to implement a Cisco WLAN within their campus networks using Cisco DNA Center.
Purpose of this document
This guide focuses on how to deploy a WLAN within a campus network using Cisco DNA Center. Within this design, a pair of Cisco Catalyst 9800-40 wireless LAN controllers (WLCs) in an HA SSO configuration functions as the enterprise WLC for access points (APs) located on multiple floors, within multiple buildings of the campus. All APs operate in centralized (local) mode for this design and deployment guide. Wireless guest access is provided through a separate Cisco Catalyst 9800-CL Cloud controller functioning as traditional guest WLC, anchored to the enterprise (foreign) WLC. The design and deployment of the WLAN is fully automated, utilizing intent-based networking (IBN) through Cisco DNA Center.
Solution overview
The following figure shows the high-level design for this deployment guide.
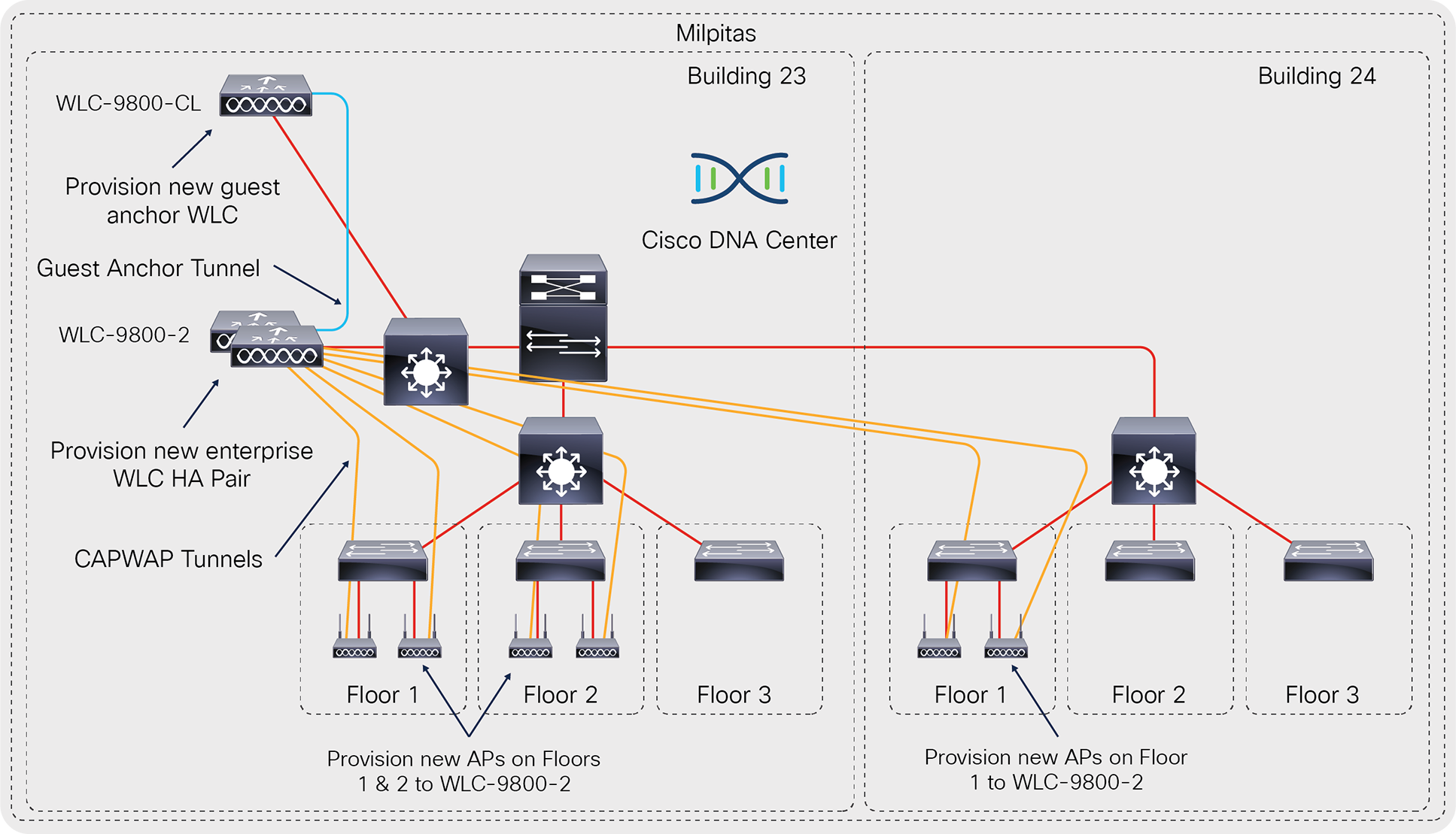
High-level design
The specifics of the use case covered within this design and deployment guide are as follows:
● Site hierarchy consisting of a single area (Milpitas) with multiple buildings (Buildings 23 & 24), each with multiple floors (Floors 1 - 3).
● Non-Cisco SDA (non-fabric) centralized (local-mode) wireless deployment, in which all wireless traffic is backhauled to the WLC.
● Single enterprise and guest SSIDs.
● Single pair of Catalyst 9800-40 enterprise WLCs in an HA SSO configuration.
● Guest wireless access through a dedicated Catalyst 9800-CL guest WLC, auto-anchored to the enterprise HA SSO WLC pair
Technical Note: The connectivity of the guest anchor controller is shown as being on the same switch as the enterprise WLC in the figure above. This is done simply to demonstrate the ability of Cisco DNA Center to provision both the enterprise and guest WLCs in a foreign / anchor controller relationship and does not represent best practices for deployment of a guest anchor controller. In production environments, the guest anchor controller is typically connected to a DMZ segment off of a firewall, to isolate guest wireless traffic from internal employee traffic. In such designs, the firewall policy must be configured to allow the necessary traffic between the enterprise foreign WLC and the guest anchor WLC.
Cisco DNA Center is designed for intent-based networking (IBN). It provides a level of abstraction from the device-level user interface - regardless of whether the device is a Catalyst 9800 Series or Cisco AireOS WLC. The advantage of this abstraction is that a single user interface within Cisco DNA Center can be used to configure either Cisco Catalyst 9800 Series WLCs, or AireOS WLCs, without having to learn the specific syntax of commands on either platform.
Technical Note: The Cisco DNA Center web-based GUI does not provide access to all features which can be configured by the device-level user interface of either Cisco Catalyst 9800 Series or Cisco AireOS WLCs. The specific WLC features that can be configured via Cisco DNA Center are discussed within this document.
WLCs must be assigned to sites during the Cisco DNA Center provisioning process. For this deployment guide a Catalyst 9800-40 WLC HA SSO pair (WLC-9800-2) will be assigned to Building 23 within the Milpitas area. There can be only one primary enterprise (non-guest) WLC for APs on a floor at a given time. This means that only one enterprise WLC can be provisioned per floor within Cisco DNA Center. For this deployment guide APs on Floor 1 and Floor 2 within Building 23, and APs on Floor 1 within Building 24, will be provisioned to WLC-9800-2 through Cisco DNA Center.
The processes for designing the wireless network are as follows:
● Integrate Cisco Identity Services Engine (ISE) with Cisco DNA Center
● Configure the site hierarchy within Cisco DNA Center and import floor maps
● Configure network services necessary for network operation
● Configure wireless settings for the WLAN deployment
Process: Integrate Cisco Identity Services Engine (ISE) with Cisco DNA Center
Integration of Cisco ISE and Cisco DNA Center enables sharing of information between the two platforms, including device and group information. Specific to this design and deployment guide, integration of Cisco DNA Center with Cisco ISE allows you to create a guest portal within Cisco ISE through a workflow within Cisco DNA Center. The guest portal is created when the guest wireless network is defined within a wireless profile in Cisco DNA Center. This is discussed within the Configure Wireless Settings for the WLAN Deployment process within this section of the guide.
Use the following procedures to integrate Cisco ISE with Cisco DNA Center:
● Configure Cisco ISE as an authentication and policy server to Cisco DNA Center
● Permit pxGrid connectivity from Cisco DNA Center into Cisco ISE
Procedure 1: Configure Cisco ISE as an authentication and policy server
1. Login to the Cisco DNA Center web console using the IP address or fully qualified domain name of your instance.
For example: https://<Cisco_DNA_Center_IPaddr_or_FQDN>. The credentials (userid and password) you enter must have SUPER-ADMIN-ROLE OR NETWORK-ADMIN-ROLE privileges.
2. In the top right corner of any screen within Cisco DNA Center click on the gear icon. From the drop-down menu select System Settings.
This will take you to the System 360 tab within the System Settings screen. An example is shown in the following figure.

System Settings screen - System 360 tab
3. Click on the Settings tab.
4. In the navigation panel on the left side of the screen, select Authentication and Policy Servers.
This will bring up the Authentication and Policy Servers dashboard.
5. Click the Add button to add an ISE server
6. Fill in the information within the Add AAA/ISE server panel which appears.
The following table discusses the fields within the Add AAA/ISE server panel.
Table 1. Add AAA/ISE server panel fields
| Field |
Settings |
Description |
| Server IP Address |
Text Field |
The IP address of the AAA/ISE server |
| Shared Secret |
Text Field |
This is the shared secret used by network devices for communicating with the AAA/ISE server. This is also referred to the PAC key within IOS XE device configuration. |
| Cisco ISE Server |
Toggle Switch |
Enabled when the AAA server is a Cisco ISE server. Note that although there can be multiple AAA servers, there can only be one ISE server (high-availability standalone ISE deployment or distributed ISE deployment) defined to Cisco DNA Center. |
| Username |
Text Field |
This is the username of the default super admin account that you created during the Cisco ISE installation. |
| Password |
Text Field |
This is the password of the default super admin account that you created during the Cisco ISE installation. |
| FQDN |
Text Field |
This is the fully-qualified domain name of the Cisco ISE server. |
| Subscriber Name |
Text Field |
This is client name which the Cisco DNA Center server will be known by to the pxGrid service within Cisco ISE. |
| SSH Key |
Check Box |
Optional SSH key for authentication between Cisco DNA Center and Cisco ISE. |
| Virtual IP Address |
Text Field |
One or more Policy Services Nodes (PSN) may be behind a single load balancer. In those cases, you can add the load balancer IP(s) in the Virtual IP field. |
| Advanced Settings > Protocol |
Multiple Choice Radio Button |
Determines the authentication protocol(s) used. The choices are as follows:
● RADIUS - This is the default setting, using the RADIUS protocol
● TACACS - Uses the TACACS protocol
|
| Advanced Settings > Authentication Port |
Text Field |
When RADIUS is selected, the default port is 1812. |
| Advanced Settings > Accounting Port |
Text Field |
When RADIUS is selected, the default port is 1813. |
| Advanced Settings > Port |
Text Field |
This field appears only when TACACS is selected. The default port is 49. |
| Retries |
Number |
The number of authentication retries before failure. The default is 3. |
| Timeout (seconds) |
Number |
The number of seconds before an attempt times out. The default is 4 seconds. |
For this design and deployment guide, the following information was entered.
Table 2. Add AAA/ISE server panel settings
| Field |
Value |
| Server IP Address |
10.4.48.18 |
| Shared Secret |
**** |
| Cisco ISE Server |
On |
| Username |
admin |
| Password |
**** |
| FQDN |
ISE23.cisco.local |
| Subscriber Name |
dnacmgmt |
| SSH Key |
None (empty) |
| Virtual IP Address |
None (empty) |
| Advanced Settings > Protocol |
RADIUS |
| Advanced Settings > Authentication Port |
1812 |
| Advanced Settings > Accounting Port |
1813 |
| Advanced Settings > Port |
Not applicable - TACACS not selected |
| Retries |
3 |
| Timeout (seconds) |
4 |
7. Click the Apply button to create the Cisco ISE server within Cisco DNA Center.
This will take you back to the Authentication and Policy Servers dashboard. The new Cisco ISE server should appear with a Status of Active. You can edit the server if you need to change or correct any settings by selecting it and clicking on Edit. An example is shown in the following figure.

Editing an existing ISE server
Procedure 2: Permit pxGrid connectivity from Cisco DNA Center into Cisco ISE
1. Login to the Cisco ISE web console using the IP address or fully qualified domain name of your instance.
For example: https://<CiscoISEIPaddrorFQDN>/admin.
2. Navigate to Administration > PxGrid Services > All Clients.
This will take you to a screen similar to the following.
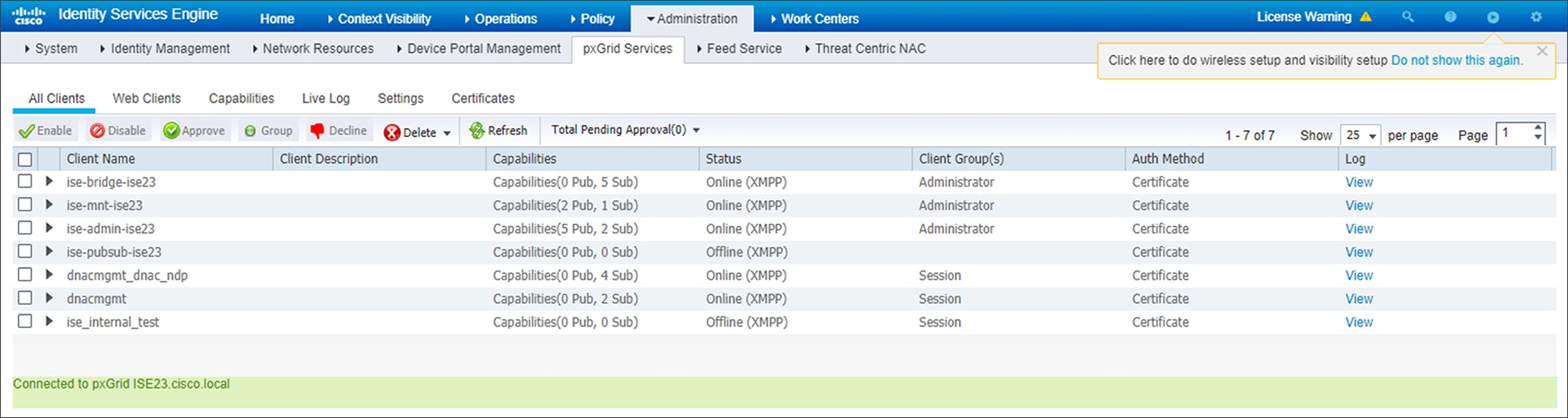
ISE PxGrid Services screen
3. Locate and select the Client Name in the list based upon the subscriber name you configured when adding the Cisco ISE server to Cisco DNA Center in the previous procedure.
For this design and deployment guide the Client Name is dnacmgmt.
4. Click the ✓ Approve button to activate the new client.
The status of the client should transition to Online (XMPP).
Technical Note: Alternatively, you could change the PxGrid settings to automatically approve new certificate-based accounts through the Settings tab shown in the figure above.
5. Click on the > next to the client name (dnacmgmt) to display the client capabilities.
An example is shown in the figure below.
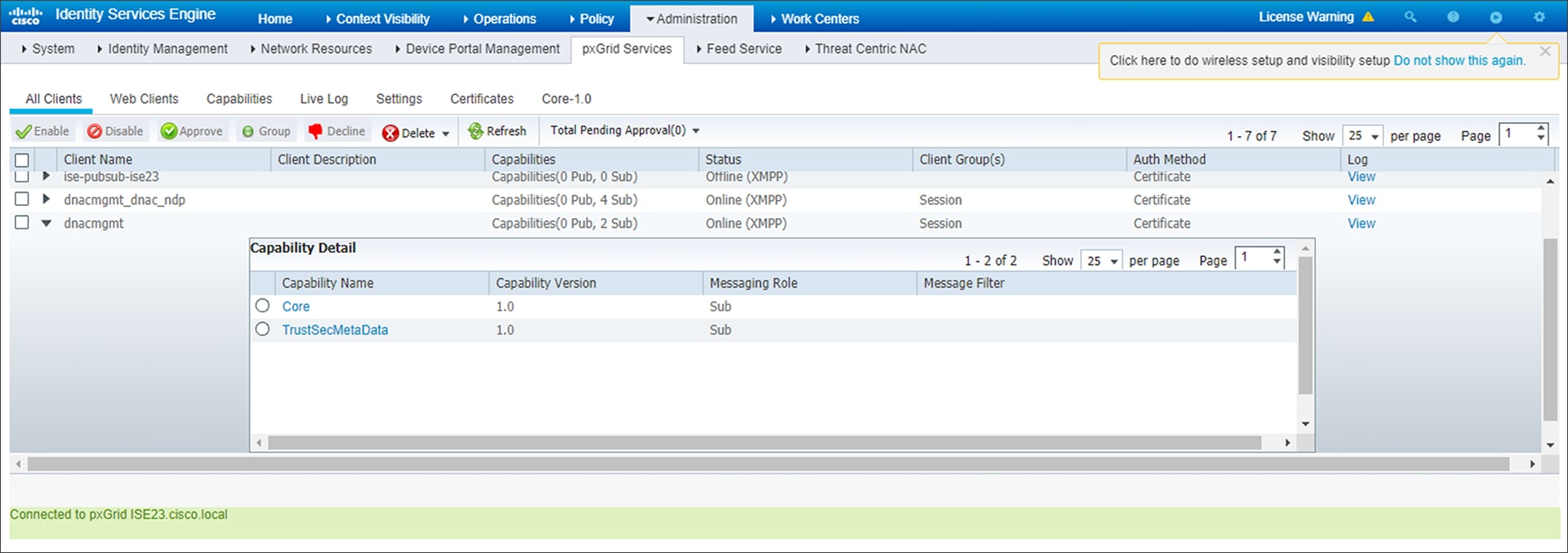
PxGrid client capabilities
Cisco ISE should now be integrated with Cisco DNA Center through PxGrid.
Process: Configure the site hierarchy within Cisco DNA Center and import floor maps
Configuring the site hierarchy involves defining the network sites for the deployment, and their hierarchical relationships. Network sites consist of areas, buildings, and floors. Their hierarchical relationship is important because child sites automatically inherit certain attributes from parent sites. However, these attributes may be overridden within the child site.
The following table summarizes the site hierarchy for this design and deployment guide. A single area (Milpitas) with multiple buildings (Buildings 23 & 24), each with multiple floors (Floors 1 - 3) is provisioned.
Table 3. Design & deployment guide site hierarchy
| Name |
Type of Site |
Parent |
Additional Information |
| Milpitas |
Area |
Global |
|
| Building 23 |
Building |
Milpitas |
Address: 560 McCarthy Boulevard, Milpitas, California, 95035 |
| Building 24 |
Building |
Milpitas |
Address: 510 McCarthy Boulevard, Milpitas, California, 95 |
| Floor 1 |
Floor |
Building 23 |
Dimensions: 200 ft. x 274 ft. x 10 ft. APs on this floor will be provisioned onto the Catalyst 9800 WLC HA pair within the use case. |
| Floor 2 |
Floor |
Building 23 |
Dimensions: 200 ft. x 274 ft. x 10 ft. APs on this floor will be provisioned onto the Catalyst 9800 WLC HA pair within the use case. |
| Floor 3 |
Floor |
Building 23 |
Dimensions: 200 ft. x 274 ft. x 10 ft. No APs on the floor this deployment guide. |
| Floor 1 |
Floor |
Building 24 |
Dimensions: 200 ft. x 250 ft. x 10 ft. APs on this floor will be provisioned onto the Catalyst 9800 WLC HA pair within the use case. |
| Floor 2 |
Floor |
Building 24 |
Dimensions: 200 ft. x 250 ft. x 10 ft. No APs on the floor this deployment guide. |
| Floor 3 |
Floor |
Building 24 |
Dimensions: 200 ft. x 250 ft. x 10 ft. No APs on the floor this deployment guide. |
The following are the procedures for configuring the site hierarchy for this design and deployment guide:
● Create an area.
● Create buildings within the area.
● Create floors within each building and import floor maps
Procedure 1: Create an area
1. Login to the Cisco DNA Center web console using the IP address or fully qualified domain name of your instance.
For example: https://<Cisco_DNA_Center_IPaddr_or_FQDN>. The credentials (userid and password) you enter must have SUPER-ADMIN-ROLE OR NETWORK-ADMIN-ROLE privileges.
2. From the main Cisco DNA Center dashboard, navigate to Design > Network Hierarchy.
This will take you to the Network Hierarchy dashboard. An example is shown in the following figure.

Network Hierarchy dashboard
If this is the first time you have configured the network hierarchy, you may only have a single Global entry in the hierarchy.
3. Click the Add Site button. From the drop-down menu select Add Area, as shown in the figure above.
The Add Area pop-up window will appear. An example is shown in the following figure.

Add Area pop-up window
4. In the Add Area pop-up window, type in the name of the area in the text field under Area Name.
For this deployment guide a single area named Milpitas is configured.
5. Leave the Parent set at the default of Global.
6. Click the Add button to add the area.
7. In the navigation panel on the left side of the Network Hierarchy dashboard, click the > next to Global to expand the hierarchy.
The new area, Milpitas, should now appear.
Procedure 2: Create buildings within the area
1. From the Network Hierarchy dashboard click the Add Site button again.
2. From the drop-down menu select Add Building.
The Add Building pop-up window will appear. An example is shown in the following figure.

Add Building pop-up window
3. In the Add Building pop-up window, type in the name of the building in the text field under Building Name.
For this deployment guide the first building is named Building 23.
4. Change the Parent to Milpitas | Global/.
5. Start typing in the address of the building in the text field under Address, then select it from the drop-down menu which automatically appears. Alternatively, you can type in the GPS coordinates of the building in the text fields under Latitude and Longitude.
For this deployment guide the address of 560 McCarthy Boulevard, Milpitas, California, 95035 is configured for Building 23.
6. Click the Add button to add the building.
7. In the navigation panel on the left side of the Network Hierarchy dashboard, click the > next to Milpitas to expand the hierarchy.
Building 23 should now appear.
8. Repeat Steps 1 - 7 to add the second building, Building 24, to the Milpitas area.
Procedure 3: Create floors within the buildings
AP locations and wireless coverage (heatmaps) can be displayed from the floor maps. Floors are referenced during wireless provisioning.
1. From the Network Hierarchy dashboard click the Add Site button again. From the drop-down menu select Add Floor.
The Add Floor pop-up window will appear. An example is shown in the following figure.

Add Floor pop-up window
2. In the Add Floor pop-up window, type in the name of the first floor (Floor 1) in the text field below Floor Name.
3. Change the Site to Milpitas | Global/.
4. Change the Building to Building 23 | Global/Milpitas/
If you have floor map diagrams in DXF, DWG, JPG, GIF, or PNG formats you can add them to any defined floors. If you import a map archive which you have exported from Cisco Prime Infrastructure, you should make sure the site hierarchy you have configured in Cisco DNA Center is the same as what you have configured in Cisco Prime Infrastructure. For this deployment guide the floor plan archive was exported from Cisco Prime Infrastructure version 3.5.
5. Drag and drop a floor plan file for Floor 1 from your desktop to the pop-up window. Alternatively, you can click the Upload file button, navigate to the floor plan file and upload it.
6. Click the Width (ft) radio button and type in the width of the floor in feet.
7. Click the Length (ft) radio button and type in the length of the floor in feet.
8. Click the Height (ft) radio button and type in the ceiling height in feet.
This is necessary to scale the floor plan correctly for the positioning of APs and for wireless coverage (heatmaps). For this deployment guide the dimensions of all of the floors in Building 23 are 200 ft. x 275 ft. x 10 ft.
9. Click the Add button to add the floor.
10. In the navigation panel on the left side of the Network Hierarchy dashboard, click the > next to Building 23 to expand the hierarchy.
Floor 1 should now appear.
11. Repeats Steps 1 - 10 to add Floors 2 & 3 to Building 23.
12. Repeats Steps 1 - 11 to add Floors 1 - 3 to Building 24.
Process: Configure network services necessary for network operation
In this process, you will configure AAA, DHCP, DNS, syslog, and SNMP services that align to the site hierarchy in Cisco DNA Center. If the services use the same servers across the entire site hierarchy, you can configure them globally. The inheritance properties of the site hierarchy make global settings available to all sites. Differences for individual sites can then be applied on a site-by-site basis. This design and deployment guide shows the network services created globally.
1. Within Cisco DNA Center, navigate to Design > Network Settings > Network.
This will take you to the screen where you can add or configure various network services. An example is shown in the following figure.

Adding network services
2. Select Global in the navigation panel on the left side of the screen.
3. Click on the + Add Servers button.
4. From the Add Servers popup screen check the boxes next to AAA and NTP, and click the OK button.
This will close the Add Servers popup and add entries for a AAA server and an NTP server to the screen. This design and deployment guide does not require the deployment of NetFlow collectors. Therefore, NetFlow Collectors is not checked in the Add Servers popup screen.
5. Locate the AAA Servers section and fill in the necessary information.
This design and deployment guide uses Cisco ISE as the AAA server, using the RADIUS protocol, for both network devices and for wireless clients. For this guide, the following information was entered for the AAA Servers section.
Table 4. AAA server fields
| Field |
Value |
| Network |
Checked |
| Client/Endpoint |
Checked |
| Network > Servers |
ISE |
| Network > Protocol |
RADIUS |
| Network > Network |
10.4.48.18 |
| Network > IP Address (Primary) |
10.4.48.18 |
| Network > Shared Secret |
****** |
| Client/Endpoint > Servers |
ISE |
| Client/Endpoint > Protocol |
RADIUS |
| Client/Endpoint > Network |
10.4.48.18 |
| Client/Endpoint > IP Address (Primary) |
10.4.48.18 |
| Client/Endpoint > Shared Secret |
****** |
6. Locate the DHCP Server section and fill in the necessary information.
This design and deployment guide uses a single Microsoft Active Directory (AD) server functioning as both the DNS and DHCP servers for the network. The following information was entered for the DHCP Server section.
Table 5. DHCP server fields
| Field |
Value |
| DHCP |
10.4.48.10 |
7. Locate the DNS Server section and fill out the necessary information.
Since the network for this design and deployment guide was a lab network, a single DNS domain, cisco.local, was configured. The following information was entered for the DHCP Server section.
Table 6. DNS server fields
| Field |
Value |
| Domain Name |
cisco.local |
| Primary |
10.4.48.10 |
8. Locate the Syslog Servers section and fill out the necessary information.
Table 7. Syslog server fields
| Field |
Value |
| Cisco DNA Center as syslog server |
Checked |
| Syslog > IP Address |
Blank |
This design and deployment guide uses Cisco DNA Center as the syslog server. This setting is necessary for syslog information to be sent to Cisco DNA Center for Cisco DNA Analytics although Cisco DNA Analytics is not covered within this design and deployment guide.
9. Locate the SNMP Servers section and fill out the necessary information.
Table 8. SNMP server fields
| Field |
Value |
| Cisco DNA Center as SNMP server |
Checked |
| SNMP > IP Address |
Blank |
This design and deployment guide uses Cisco DNA Center as the SNMP server. This setting necessary for SNMP trap information to be sent to Cisco DNA Center for Cisco DNA Analytics - although Cisco DNA Analytics is not covered within this design and deployment guide.
10. Locate the NTP Servers section and fill out the necessary information.
Table 9. NTP server fields
| Field |
Value |
| IP Address |
10.4.48.17 |
This design and deployment guide uses a single internal NTP server, since this is a lab network. For production networks, multiple NTP servers can be added for resiliency and accuracy. Time synchronization within a network is essential for any logging functions, as well as secure connectivity such as SSH.
11. Locate the Time Zone section and from the drop-down menu select the correct time zone.
Table 10. Time zone configuration
| Field |
Value |
| Time Zone |
US/Pacific (PDT) |
This design and deployment guide uses a single time zone, since this is a lab network. For production networks, each site within the site hierarchy would reflect the actual time zone of the location.
12. Locate the Message of the Day section and check the box next to Do not overwrite the existing motd banner on the device.
The message of the day (motd) setting controls the message displayed when logging into the network device. This setting is not relevant to this design and deployment guide. Therefore, the existing motd banner is not modified by Cisco DNA Center for this guide.
13. When you have filled in all of the sections, click the Save button to save the changes to the network services.
Process: Configure wireless settings for the WLAN deployment
Configuring wireless settings involves creating the following within Cisco DNA Center:
● Wireless interfaces - These are the Ethernet interfaces (VLANs) for terminating wireless traffic.
● Enterprise wireless networks - These are the non-guest WLANs / SSIDs for the deployment.
● Guest wireless networks - These are the guest WLANs / SSIDs for the deployment.
● Wireless radio frequency (RF) profiles - These are the RF profiles for the deployment.
● Wireless sensor settings - Wireless sensors provide the ability to run diagnostic tests on the WLAN as well as perform packet captures. Wireless sensors are not discussed within this design and deployment guide.
● CMX servers - Integration with CMX servers allows the location of wireless clients to be displayed on floor maps. Integration with CMX servers is not discussed within this design and deployment guide.
● Native VLAN - The native VLAN configuration is specific to FlexConnect AP deployments. Since the wireless network discussed within this deployment guide assumes APs in centralized (local-mode) operation, no discussion of FlexConnect is included.
Each of these is discussed in a separate procedure below.
Procedure 1: Configuring wireless interfaces
Within Cisco DNA Center, wireless interfaces are the Ethernet VLAN interfaces on which the enterprise and guest WLANs terminate. The following table shows the wireless interfaces created for this design and deployment guide for the enterprise and guest WLANs.
Table 11. Wireless interfaces
| Name |
VLAN |
Usage |
| employee |
160 |
Employee voice & data VLAN |
| guest-dmz |
168 |
Guest data VLAN |
The following are the steps for configuring wireless interfaces within Cisco DNA Center.
1. Login to the Cisco DNA Center web console using the IP address or fully qualified domain name of your instance.
For example: https://<Cisco_DNA_Center_IPaddr_or_FQDN>. The credentials (userid and password) you enter must have SUPER-ADMIN-ROLE OR NETWORK-ADMIN-ROLE privileges.
2. From the main Cisco DNA Center dashboard navigate to Design > Network Settings > Wireless.
This will take you to the Wireless Network Settings dashboard. An example is shown in the following figure.

Wireless network settings dashboard
Wireless settings are hierarchical. Settings at lower levels of the site hierarchy can override settings defined in higher levels. By default, you are taken to the Global level, which is the highest level of the site hierarchy. Wireless interfaces must be defined at the Global level of the site hierarchy.
3. Click the Add button to the right of Wireless Interfaces.
This will bring up the New Wireless Interface side panel. An example is shown in the following figure.

New Wireless Interface side panel
4. Fill in the Interface Name and VLAN ID for the wireless interface corresponding to the enterprise VLAN (employee) and click the Add button.
5. Repeat the same procedure to add the wireless interface for the guest VLAN (guest-dmz).
When completed, the two new wireless interfaces should appear in the Wireless Network Settings dashboard, as shown in the figure above.
Procedure 2: Configure enterprise wireless networks (SSIDs)
Enterprise wireless networks are the non-guest WLANs / SSIDs which will be available for broadcast across the deployment. They must be defined at the Global level of the site hierarchy. Once defined, enterprise wireless networks are applied to wireless profiles. Wireless profiles are then assigned to one or more sites within the hierarchy.
For this deployment guide, a single enterprise WLAN / SSID named lab3employee is provisioned. The following are the steps for configuring the enterprise wireless network within Cisco DNA Center.
1. From the Wireless Network Settings dashboard, click the Add button to the right of Enterprise Wireless.
This will bring up a screen displaying the first step in the Create an Enterprise Wireless Network workflow. An example is shown in the following figure.

Create an Enterprise Wireless Network workflow step 1 create the SSID
The following table lists and explains the features which can be configured for enterprise wireless networks via Cisco DNA Center.
Table 12. Enterprise wireless network features configurable via Cisco DNA Center
| Feature |
Type |
Description |
| Wireless Network Name(SSID) |
Text Field |
The SSID for the WLAN. |
| BROADCAST SSID: |
On/Off Toggle |
Determines whether the SSID will be broadcast in wireless beacons and probe responses. |
| WIRELESS OPTION |
Radio Button |
Determines in which RF bands the SSID will be broadcast. The choices are as follows:
● Dual band operation (2.4GHz and 5GHz)
● Dual band operation with band select. Band selection enables client radios that are capable of operating in both the 2.4 GHz and 5 GHz band to move to the typically less congested 5 GHz band by delaying probe responses on the 2.4 GHz channels.
● 5 GHz only
● 2.4 GHz only
|
| LEVEL OF SECURITY |
Radio Button |
Determines the Layer 2 (L2) security settings for the WLAN. The choices are as follows:
● WPA2 Enterprise This is WPA2 security with 802.1X authentication key management.
● WPA2 Personal This is WPA2 security with a pre-shared key (PSK)
● Open This is an open SSID, with no authentication
|
| TYPE OF ENTERPRISE NETWORK |
Radio Button |
For Catalyst 9800 Series WLCs, this setting applies a precious metals QoS SSID policy in both the upstream and downstream direction for the WLAN / SSID. Precious metals policies control the maximum DSCP marking within the CAPWAP header as traffic is tunneled between the AP and the WLC in centralized (local mode) designs. For AireOS WLCs, this setting applies a QoS profile to the WLAN / SSID. Application Visibility is enabled on the WLAN / SSID, but no AVC profile is applied. The radio button choices are as follows:
● Voice and Data - This corresponds to the Cisco AireOS Platinum (voice) QoS profile. With this QoS profile the maximum DSCP marking within the CAPWAP header is Voice (EF).
● Data Only - This corresponds to the Cisco AireOS Silver (best effort) QoS profile. With this QoS profile, the maximum DSCP marking with the CAPWAP header is Best Effort (default).
|
| Fastlane |
Check Box |
This box can only be checked when the Type of Enterprise Network has been selected as Voice and Data. For Catalyst 9800 Series WLCs, the Fastlane check box enables Auto QoS in Fastlane mode. Auto QoS in Fastlane mode configures the Fastlane EDCA profile for both the 5 GHz and 2.4 GHz bands. Note however, that no precious metals QoS SSID policy is applied to the WLAN / SSID when the Fastlane check box is selected. For AireOS WLCs, this setting enables the Fastlane macro for the WLAN / SSID. The Fastlane macro applies the Platinum QoS profile to the WLAN / SSID. Application Visibility is enabled on the WLAN / SSID with the AVC profile named AUTOQOS-AVC-PROFILE. The QoS Map is modified to trust DSCP in the upstream direction. In the downstream direction, Cisco best practices are implemented when mapping DSCP-to-UP values. The Fastlane EDCA profile is selected for both the 5 GHz and 2.4 GHz bands. |
| Advanced Settings - FAST TRANSITION (802.11r) |
Radio Button & Check Box |
Additional L2 security settings for the WLAN which controls 802.11r Fast Transition (FT). The radio button choices are as follows:
● Adaptive - This setting allows devices which support 802.11r Fast Transition to use it, as well as other 802.11r and non-802.11r devices to associate in a non-Fast Transition state. This is the default setting.
● Enable - This setting enables 802.11r Fast Transition
● Disable - This setting disables 802.11r Fast Transition
Over the DS - Checkbox which enables Over-the-DS (Distribution System) Fast Transition. With Over the DS Fast Transition, the wireless station communicates with the target AP through the current AP, which is then forwarded through the WLC. The default setting is enabled. |
| Advanced Settings - Mac Filtering |
Check Box |
This is an additional L2 security settings that applies MAC address filtering for the WLAN. |
| Advanced Settings - Session timeout |
Check Box & Integer Field |
Configures the maximum time for a client session to remain active before requiring reauthorization. The range is between 300 and 86,400 seconds (5 minutes and 24 hours). The default is enabled with a time of 1800 seconds (30 minutes). |
| Advanced Settings - Client Exclusion |
Check Box & Integer Field |
Configures the amount of time a wireless client is excluded from attempting to authenticate after maximum authentication failures has been exceeded. The default is enabled with a time of 180 seconds (3 minutes). |
| Advanced Settings - MFP CLIENT PROTECTION |
Radio Button |
Additional security setting which controls the use of 802.11w Protected Management Frames for the WLAN. The radio button choices are as follows:
● Optional - This setting allows wireless stations which support 802.11w Protected Management Frames to use them, as well other wireless stations which do not support PMFs to co-exist on the WLAN. This is the default setting.
● Required - The wireless client is required to use Protected Management Frames on the WLAN.
● Disabled - Protected Management Frames are disabled on the WLAN.
|
| Advanced Settings 11k Neighbor List |
Check Box |
Controls the use of 802.11k Assisted Roaming neighbor lists for the WLAN, which can limit the need for passive and active scanning by the wireless client. The default setting is enabled for the band (5 GHz or 2.4 GHz) which the client is associated. |
| Advanced Settings 11v BSS TRANSITION SUPPORT |
Multiple Check Boxes & Integer Field |
Additional settings for support of 802.11v Wireless Network Management (WNM) for the WLAN. The settings are as follows:
● BSS Max Idle Service - Checkbox which enables the maximum idle service for the WLAN. Allows APs to send the timeout value to the wireless client within association and re-association response frames. The default setting is enabled.
● Client User Idle Timeout - Checkbox with bounded integer field which specifies maximum amount of time an AP will keep a wireless client associated without receiving any frames from the client, for the WLAN. This allows the client to sleep longer and conserve battery usage for mobile devices. The default setting is enabled with a time of 300 seconds.
● Directed Multicast Service - Checkbox which allows the client to request from the AP that multicast streams to be sent as unicast streams to the client. By default, this setting is enabled.
|
2. Fill in the necessary information and click the Next button at the bottom of the screen.
The following are the settings for the enterprise wireless network configured for this deployment guide.
Table 13. Enterprise wireless network settings
| Feature |
Settings |
| Wireless Network Name(SSID) |
lab3employee |
| Broadcast SSID |
On |
| Wireless Option |
Dual-band operation (2.4 GHz and 5 GHz) |
| Level of Security |
WPA2 |
| Advanced Security Options - Mac Filtering |
Unchecked |
| Advanced Security Options - Fast Transition |
Adaptive |
| Type of Enterprise Network |
Voice and Data |
| Fastlane |
Unchecked |
| Advanced Settings - FAST TRANSITION (802.11r) |
Adaptive, Over the DS Checked |
| Advanced Settings - Mac Filtering |
Checked |
| Advanced Settings - Session timeout |
Checked, 1800 Seconds |
| Advanced Settings - Client Exclusion |
Checked, 300 Seconds |
| Advanced Settings - MFP CLIENT PROTECTION |
Optional |
| Advanced Settings - 11k Neighbor List |
Checked |
| Advanced Settings - 11v BSS TRANSITION SUPPORT |
BSS Max Idle Service - Checked Client Idle User Timeout - Checked, 300 Seconds Directed Multicast Service - Checked |
This should take you to the next screen in the workflow; where you can attach the enterprise wireless network to an existing wireless profile or create a new wireless profile and attach the Enterprise wireless network to it. An example of the screen is shown in the figure below.
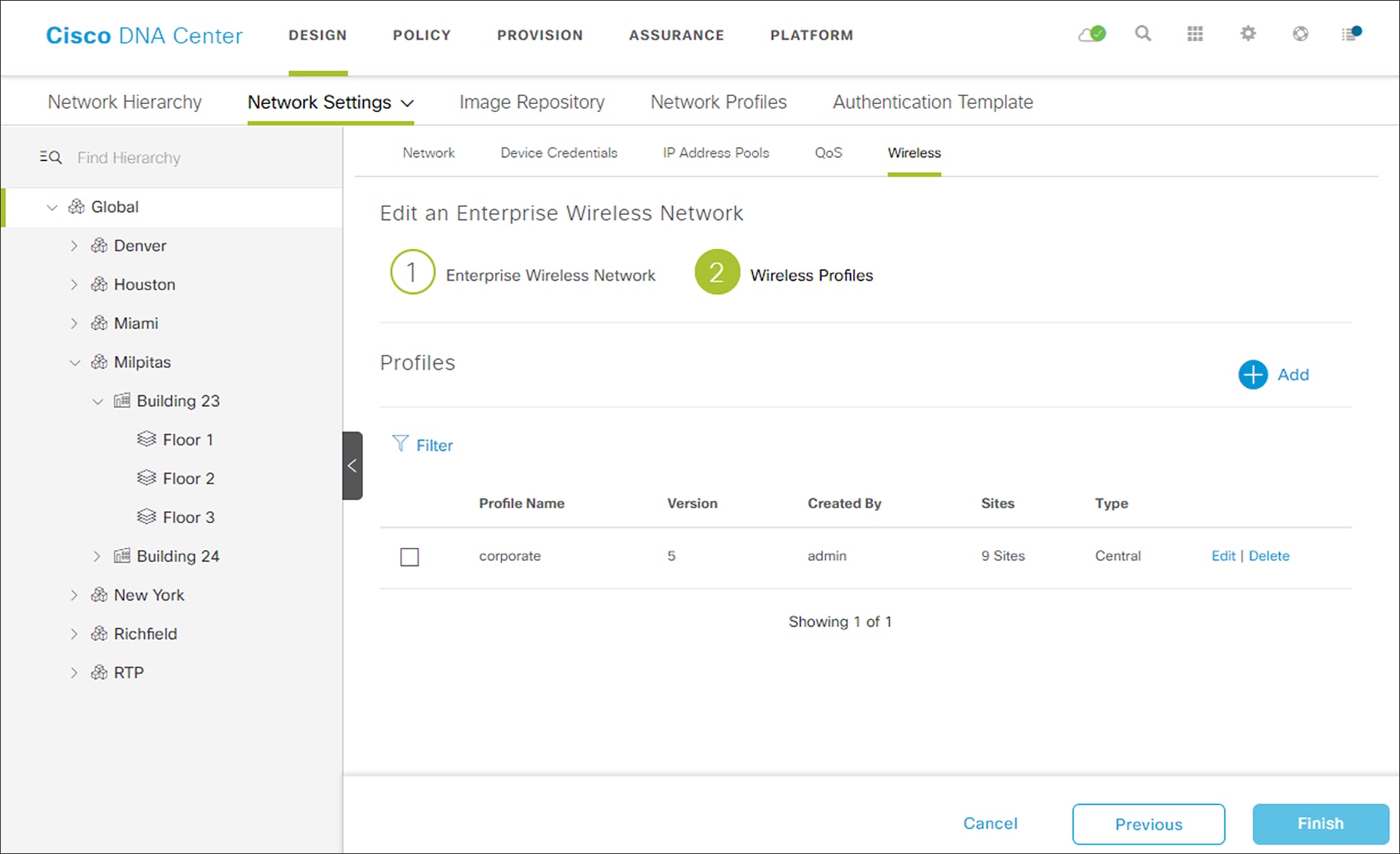
Create an Enterprise Wireless Network workflow - step 2 wireless profiles
3. Click the + Add button to add a new wireless profile.
This will bring up the Create a Wireless Profile side panel, as shown in the figure below.

Create a Wireless Profile side panel
4. Type in the name of the new wireless profile in the text field under Wireless Profile Name.
For this deployment guide, a wireless profile named corporate was created.
5. Under Fabric, select No from the radio button options.
This deployment guide only discusses non-SDA wireless deployments using Cisco DNA Center. Selecting No will automatically cause the Select Interface field to appear.
6. From the drop-down menu under Select Interface select employee.
This will terminate the lab3Employee SSID onto the employee VLAN (VLAN 160) created in the previous procedure.
7. Leave the box next to Flex Connect Local Switching unchecked.
This design guide only discusses centralized (local mode) WLAN deployments.
8. Click the Sites button to bring up another panel displaying the site hierarchy.
9. Under Global click the > to display up the Milpitas area.
10. Select the Milpitas area. This should automatically check the child site locations - Building 23, Floors 1 - 3 and Building 24, Floors 1 - 3, as shown in the figure above.
11. Click OK to close the site hierarchy side panel.
CLI-based templates can be added to the enterprise wireless network configuration by clicking the + Add button under Attach Template(s). These templates must already be defined within the Template Editor dashboard of Cisco DNA Center. This design & deployment guide will not discuss the addition of templates, since it does require knowledge of the CLI syntax of the specific WLC platform to implement. However, wireless features not supported by the web-based graphical user interface of Cisco DNA Center may be added through templates.
12. Click the Add button at the bottom of the Create a Wireless Profile side panel to create the new corporate wireless profile.
This assigns the wireless profile named corporate to the Milpitas area. Since the wireless profile contains the lab3employee SSID, this also ensures that when WLCs and APs are assigned to the Milpitas area, the APs will broadcast the lab3employee SSID.
13. Click the Finish button to add the lab3employee enterprise wireless network.
When you are completed, the new enterprise wireless network should appear in the Wireless Network Settings dashboard, as shown in the figure above.
Procedure 3: Configure guest wireless networks (SSIDs)
Guest wireless networks must be defined at the Global level of the site hierarchy. Once defined, guest wireless networks are applied to wireless profiles. Wireless profiles are then assigned to one or more sites within the hierarchy.
For this deployment guide, a single guest wireless network (SSID) named lab3guest is provisioned. The following are the steps for configuring guest wireless networks within Cisco DNA Center.
1. From the Wireless Network Settings dashboard, click the Add button to the right of Guest Wireless.
This will bring up the Create a Guest Wireless Network screen. An example is shown in the following figure.
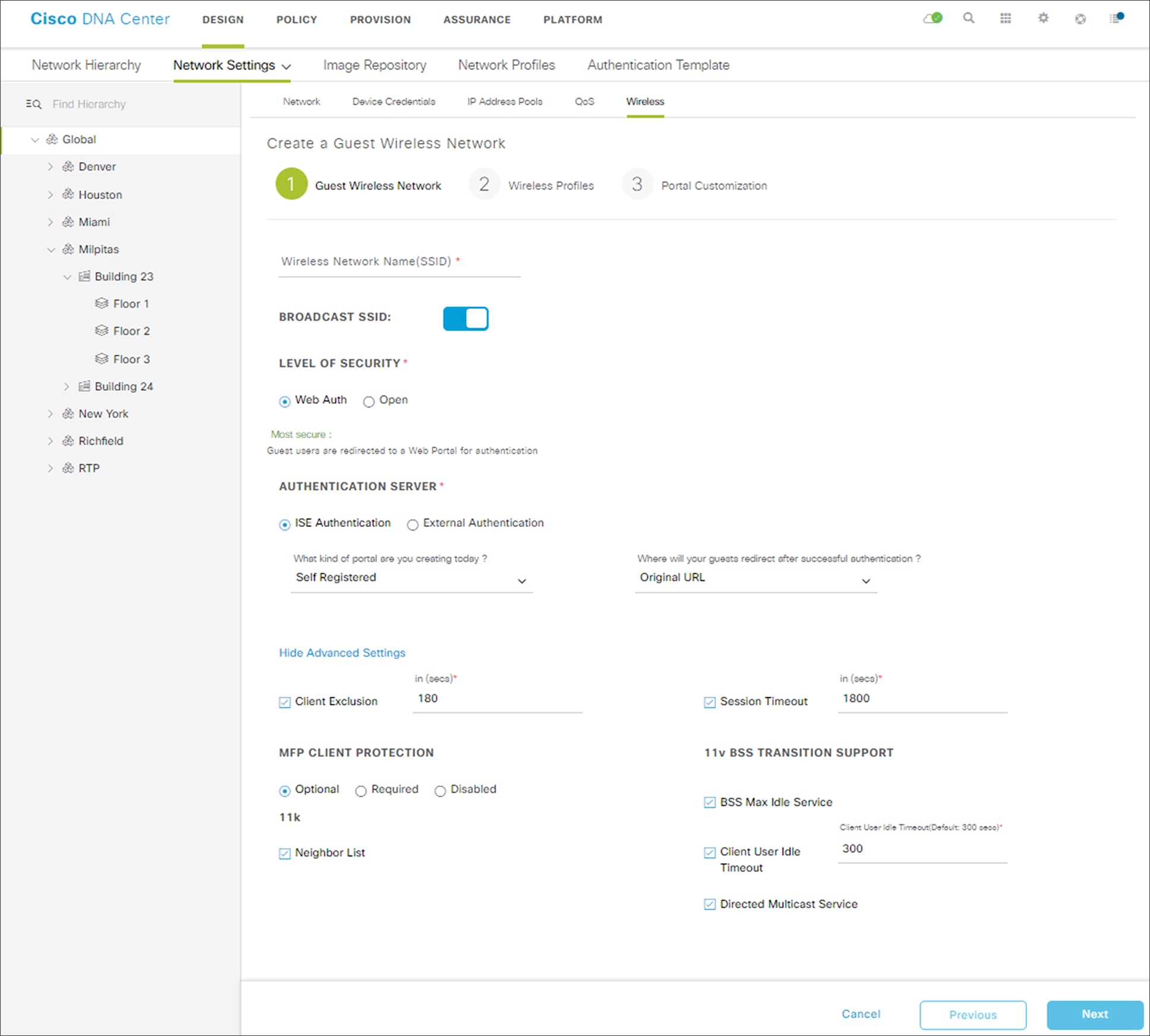
Create a Guest Wireless Network - step 1 Guest Wireless Network
The following table lists and explains the features which can be configured for guest wireless networks via Cisco DNA Center.
Table 14. Guest wireless network features configurable via Cisco DNA Center
| Feature |
Type |
Description |
| Wireless Network Name(SSID) |
Text Field |
The SSID for the WLAN. |
| Broadcast SSID |
On/Off Toggle |
Determines whether the SSID will be broadcast in wireless beacons and probe responses. The default setting is on. |
| LEVEL OF SECURITY |
Radio Button |
Determines the Layer 2 (L2) security settings for the WLAN. The choices are as follows:
● Web Auth - Specifies Web Authentication, where guest devices are redirected to a web portal for authentication. This is the default setting.
● Open - Specifies an open SSID, with no authentication.
|
| AUTHENTICATION SERVER |
Radio Button |
This selection is only available if Web Auth is selected within LEVEL OF SECURITY. Determines the web portal / authentication server for Web Auth.
● ISE Authentication - This setting configures Central Web Authentication (CWA), where the Cisco ISE server defined under
System Settings > Settings > Authentication and Policy Servers is both the web portal and authentication server. This is the default setting.
● External Authentication - This setting configures Local Web Authentication (LWA), to an external server.
|
| AUTHENTICATION SERVER > ISE Authentication > What kind of portal are you creating today? |
Drop-down Menu |
This selection is only available if ISE Authentication is selected. Determines the type of guest portal which will be created within the Cisco ISE server. The choices are as follows:
● Self Registered - With this type of portal, guests onboard themselves to the network. This is the default setting.
● Hotspot - This configures an 802.11u hotspot portal.
|
| AUTHENTICATION SERVER > ISE Authentication > Where will your guests redirect after successful authentication? |
Drop-down Menu |
This selection is only available if ISE Authentication is selected. Determines what web page is displayed after guests have successfully authenticated to the network. The choices are as follows:
● Success Page - A dedicated page you create which indicates authentication was successful. From there, the guest would need to re-type in the original URL he/she was attempting to reach.
● Original URL - Once authentication is successful, the guest is automatically redirected to the original URL he/she was attempting to reach. This is the default setting.
● Custom URL - Once authentication is successful, the guest is automatically redirected to a URL of your choice.
|
| AUTHENTICATION SERVER > External Authentication > Web Auth URL? |
Text Field |
This selection is only available if External Authentication is selected. Specifies the URL of the Web Auth server. The guest will be redirected to this URL to be authenticated to the network. |
| Advanced Settings - Session timeout |
Check Box & Integer Field |
Configures the maximum time for a client session to remain active before requiring reauthorization. The range is between 300 and 86,400 seconds (5 minutes and 24 hours). The default is enabled with a time of 1800 seconds (30 minutes). |
| Advanced Settings - Client Exclusion |
Check Box & Integer Field |
Configures the amount of time a wireless client is excluded from attempting to authenticate after maximum authentication failures has been exceeded. The default is enabled with a time of 180 seconds (3 minutes). |
| Advanced Settings - MFP CLIENT PROTECTION |
Radio Button |
Additional security setting which controls the use of 802.11w Protected Management Frames for the WLAN. The radio button choices are as follows:
● Optional - This setting allows wireless stations which support 802.11w Protected Management Frames to use them, as well other wireless stations which do not support PMFs to co-exist on the WLAN. This is the default setting.
● Required - The wireless client is required to use Protected Management Frames on the WLAN.
● Disabled - Protected Management Frames are disabled on the WLAN.
|
| Advanced Settings - 11k Neighbor List |
Check Box |
Controls the use of 802.11k Assisted Roaming neighbor lists for the WLAN, which can limit the need for passive and active scanning by the wireless client. The default setting is enabled for the band (5 GHz or 2.4 GHz) which the client is associated. |
| Advanced Settings - 11v BSS TRANSITION SUPPORT |
Multiple Check Boxes & Integer Field |
Additional settings for support of 802.11v Wireless Network Management (WNM) for the WLAN. The settings are as follows:
● BSS Max Idle Service - Checkbox which enables the maximum idle service for the WLAN. Allows APs to send the timeout value to the wireless client within association and re-association response frames. The default setting is enabled.
● Client User Idle Timeout - Checkbox with bounded integer field which specifies maximum amount of time an AP will keep a wireless client associated without receiving any frames from the client, for the WLAN. This allows the client to sleep longer and conserve battery usage for mobile devices. The default setting is enabled with a time of 300 seconds.
● Directed Multicast Service - Checkbox which allows the client to request from the AP that multicast streams to be sent as unicast streams to the client. By default, this setting is enabled.
|
2. Fill in the necessary information and click the Next button at the bottom of the screen.
The following are the settings for the guest wireless network configured for this deployment guide.
Table 15. Guest wireless network settings
| Feature |
Settings |
| Wireless Network Name(SSID) |
lab3guest |
| Broadcast SSID |
On |
| LEVEL OF SECURITY |
Web Auth |
| AUTHENTICATION SERVER |
ISE Authentication |
| AUTHENTICATION SERVER > ISE Authentication > What kind of portal are you creating today? |
Self Registered |
| AUTHENTICATION SERVER > ISE Authentication > Where will your guests redirect after successful authentication? |
Original URL |
| Advanced Settings - Session timeout |
Checked, 1800 Seconds |
| Advanced Settings - Client Exclusion |
Checked, 300 Seconds |
| Advanced Settings - MFP CLIENT PROTECTION |
Optional |
| Advanced Settings - 11k Neighbor List |
Checked |
| Advanced Settings - 11v BSS TRANSITION SUPPORT |
BSS Max Idle Service - Checked Client Idle User Timeout - Checked, 300 Seconds Directed Multicast Service - Checked |
This should take you to the next screen in the workflow, where you can attach the guest wireless network to the existing corporate wireless profile. An example of the screen is shown in the figure below.

Create a Guest Wireless Network - step 2 Wireless Profiles
3. Select the corporate wireless profile.
The Edit a Wireless Profile side panel will appear, allowing you to edit the profile to add the guest wireless network. An example is shown in the following figure.

Edit a Wireless Profile side panel
4. Under Fabric, select No from the radio button options.
This deployment guide only discusses non-SDA wireless deployments using Cisco DNA Center. Selecting No will automatically cause additional fields to appear.
5. Select the Yes radio button next to Do you need a Guest Anchor for this Guest SSID?
This will configure a traditional auto-anchor relationship between the enterprise (foreign) WLC and the guest (anchor) WLC. Typically, the guest (anchor) WLC is located within an Internet Edge DMZ segment of the campus network.
6. From the drop-down menu under the Select Interface field, select guest-dmz.
This will terminate guest traffic on the guest-dmz VLAN (VLAN 168) of the guest (anchor) WLC.
1. Click the Sites button to bring up another panel displaying the site hierarchy.
2. Under Global click the > to display up the Milpitas area.
3. Select the Milpitas area. This should automatically check the child site locations - Building 23, Floors 1 - 3 and Building 24, Floors 1 - 3, as shown in the figure above.
4. Click OK to close the site hierarchy side panel.
CLI-based templates can be added to the enterprise wireless network configuration by clicking the + Add button under Attach Template(s). These templates must already be defined within the Template Editor dashboard of Cisco DNA Center. This deployment guide will not discuss the addition of templates, since it does require knowledge of the CLI syntax of the specific WLC platform to implement. However, wireless features not supported by the web-based graphical user interface of Cisco DNA Center may be added through templates.
5. Click the Save button at the bottom of the Edit a Wireless Profile side panel to save the edits to the corporate wireless profile.
This adds the lab3guest SSID to the corporate wireless profile. This ensures that when WLCs and APs are assigned to the Milpitas area, the APs will broadcast the lab3guest SSID.
6. Click the Save button to add the lab3guest guest wireless network to the corporate wireless profile.
7. Click Next to move to the next step in the workflow, the Portal Customization screen.
An example is shown in the following figure.

Create a Guest Wireless Network - step 3 Portal Customization
8. To add a new guest portal within Cisco ISE, click the + Add button.
This will bring the Portal Builder screen. An example is shown in the following figure.

Portal Builder Screen
9. The minimum you must do is to name the guest portal. For this deployment guide the portal has been named Lab3_Guest_Portal.
The drop-down menu in the top center of the Portal Builder allows you to customize the Login Page, Registration Page, Registration Success, and Success Page of the portal. You can customize the color scheme, fonts, page content, logo, and background for the web portal. You can also preview the portal to see what it will look line on a smart phone, tablet, and PC / laptop.
10. When you are done customizing the portal click the Save button to create the new guest portal on the Cisco ISE server and return to the guest wireless network workflow.
The new guest portal should now appear.
11. Click the Finish button to complete the addition of the guest wireless network and return you to the Wireless Network Settings dashboard.
When you are completed, the guest wireless SSID (lab3guest) should appear in the Wireless Network Settings dashboard.
Procedure 4: Customize wireless RF profiles
The Wireless Radio Frequency Profile section of the Wireless Settings dashboard allows you to do the following:
● Visually inspect the settings for each of the three pre-configured RF profiles within Cisco DNA Center. These RF profiles are also pre-configured within Cisco Catalyst 9800 Series and Cisco AireOS WLCs.
● Create custom RF profiles in which you can fine tune various RF aspects of your wireless deployment.
● Select either a pre-configured or custom RF profile as the default RF profile that is assigned to APs within Cisco DNA Center.
When provisioning APs within Cisco DNA Center, the default RF profile configured within the Wireless Settings dashboard will be applied. However, this setting can also be overridden per AP.
The three pre-configured RF profiles are as follows:
● LOW - This profile tunes the RF attributes in both bands (2.4 GHz and 5 GHz) for low client density deployments.
● TYPICAL - This profile tunes the RF attributes in both bands (2.4 GHz and 5 GHz) for medium client density deployments.
● HIGH - This profile tunes the RF attributes in in both bands (2.4 GHz and 5 GHz) for high client density deployments, such as stadiums, auditoriums, etc.
Appendix D explains the specific settings within each of the three pre-configured RF profiles within Cisco DNA Center.
The Wireless Radio Frequency Profile section of the Wireless Settings dashboard can only be accessed at the Global level of the site hierarchy.
1. From the Wireless Network Settings dashboard, locate the Wireless Radio Frequency Profile section.
By default, the TYPICAL RF profile is set as the default RF profile. You will know this because it will appear as TYPICAL (Default) as shown in the following figure. To change the RF profile, check the box next to the name of one of the available profiles and click on the ✓Mark Default button.
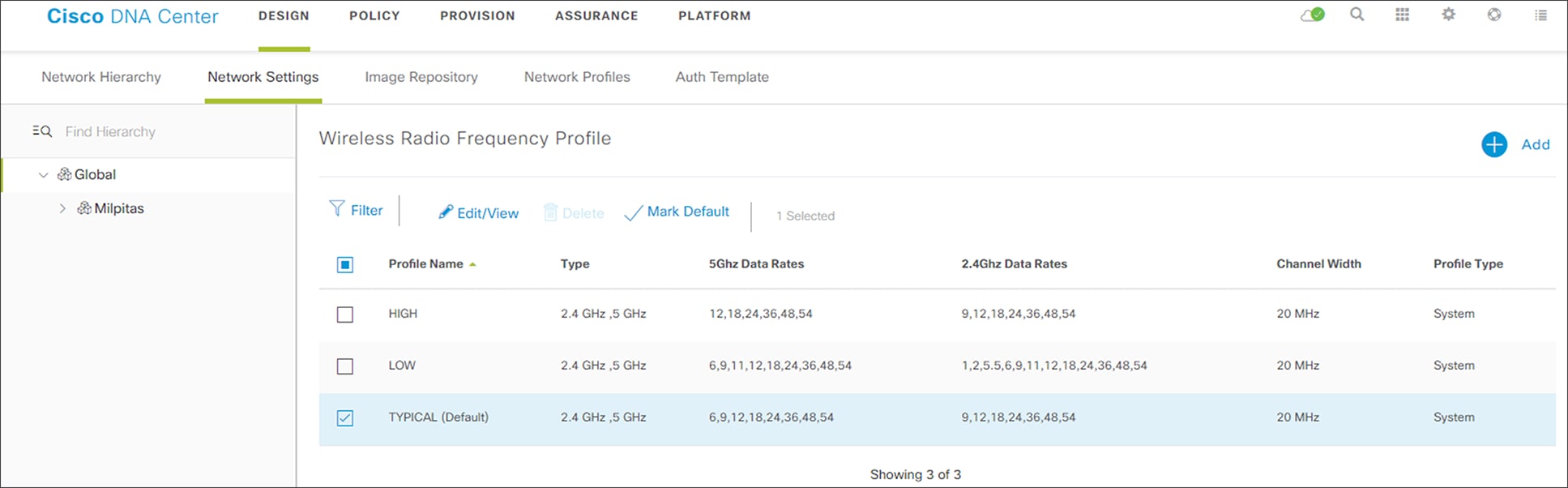
Wireless Radio Frequency Profile section
For this design and deployment guide, the TYPICAL RF profile was selected, indicating that the deployment is meant for an environment of medium client density.
You are now ready to move on to the next step of the design and deployment guide using Cisco DNA Center to deploy the wireless networks defined within this section.
This section of the design and deployment guide implements the use case discussed in the Solution Overview section of this document. Cisco DNA Center is used to automate the deployment of the wireless profile created in the Design the wireless network section of this document to a Catalyst 9800-40 enterprise WLC HA SSO pair (WLC-9800-2) and a Catalyst 9800-CL guest WLC (WLC-9800-CL).
The processes for deploying the wireless network are as follows:
● Discover and manage the Catalyst 9800 Series WLCs
● Manage software images for the Catalyst 9800 Series WLCs
● Use software image management (SWIM) to update the Catalyst 9800 Series WLC software
● Configure high availability (HA) stateful switch-over (SSO) on the Catalyst 9800-40 enterprise WLCs
● Provision the Catalyst 9800-40 enterprise WLC HA SSO pair
● Provision the Catalyst 9800-CL guest anchor WLC
● Join new APs to the enterprise WLC HA SSO pair
● Provision the new APs
● Position the new APs on the floor map
Process: Discover and manage the Catalyst 9800 Series WLCs
This deployment guide uses IP address ranges for discovery of both of the Catalyst 9800-40 WLCs deployed as enterprise WLCs and the Catalyst 9800-CL WLC deployed as the guest WLC. This requires enabling IP connectivity to the devices, before initiating the discovery. When using IP address ranges, you can reduce the range to just the WLCs to speed the discovery.
Technical Note: Alternatively, you can supply an initial device for discovery and direct Cisco DNA Center to use Cisco Discovery Protocol (CDP) to find connected neighbors.
The following assumptions are made for this process:
● The two Catalyst 9800-40 WLCs (WLC-9800-1 and WLC-9800-2) are connected to the network as standalone WLCs. Configuration of the two Catalyst 9800-40 WLCs into an HA SSO pair will be done within Cisco DNA Center in an upcoming process.
● NETCONF is enabled on all of the Catalyst 9800 Series WLCs (WLC-9800-1, WLC-9800-2, and WLC-9800-CL).
● All Catalyst 9800 Series WLCs are already on the network with wireless management IP addresses configured for reachability.
● SSH access is already enabled on all of the Catalyst 9800 Series WLCs, with a userid and password configured within the local user database.
● All Catalyst 9800 Series WLCs already have hostnames configured (WLC-9800-1, WLC-9800-2, and WLC-9800-CL). This will allow the devices to be identified by their hostnames within Cisco DNA Center inventory after discovery.
The following table shows the hostnames, platform models, and IP addresses of the WLCs for this design and deployment guide.
Table 16. Hostnames, platform models, and IP addresses of WLCs
| Hostname |
Platform Model |
IP Address |
| WLC-9800-1 |
Cisco Catalyst 9800-40 WLC |
10.4.174.32 |
| WLC-9800-2 |
Cisco Catalyst 9800-40 WLC |
10.4.174.34 |
| WLC-9800-CL |
Cisco Catalyst 9800-CL WLC |
10.4.174.36 |
The following are the procedures for this process:
● Discover the two Catalyst 9800-40 WLCs which will serve as the enterprise HA SSO pair for the WLAN deployment.
● Discover the Catalyst 9800-CL WLC which will serve as the guest anchor WLC for the WLAN deployment.
Procedure 1: Discover the two Catalyst 9088-40 WLCs which will serve as the enterprise HA SSO pair for the WLAN deployment
The following are the steps for discovery of the Catalyst 9800-40 WLCs (WLC-9800-1 and WLC-9800-2).
2. Navigate to the main Cisco DNA Center dashboard.
3. At the bottom of the page, within the Tools section, click on Discovery.
This will take you to the Discovery Dashboard. An example is shown in the following figure.

Discovery Dashboard
4. Click on the + Add Discovery widget to create a new discovery.
This will take you to the New Discovery dashboard. An example is shown in the following figure.
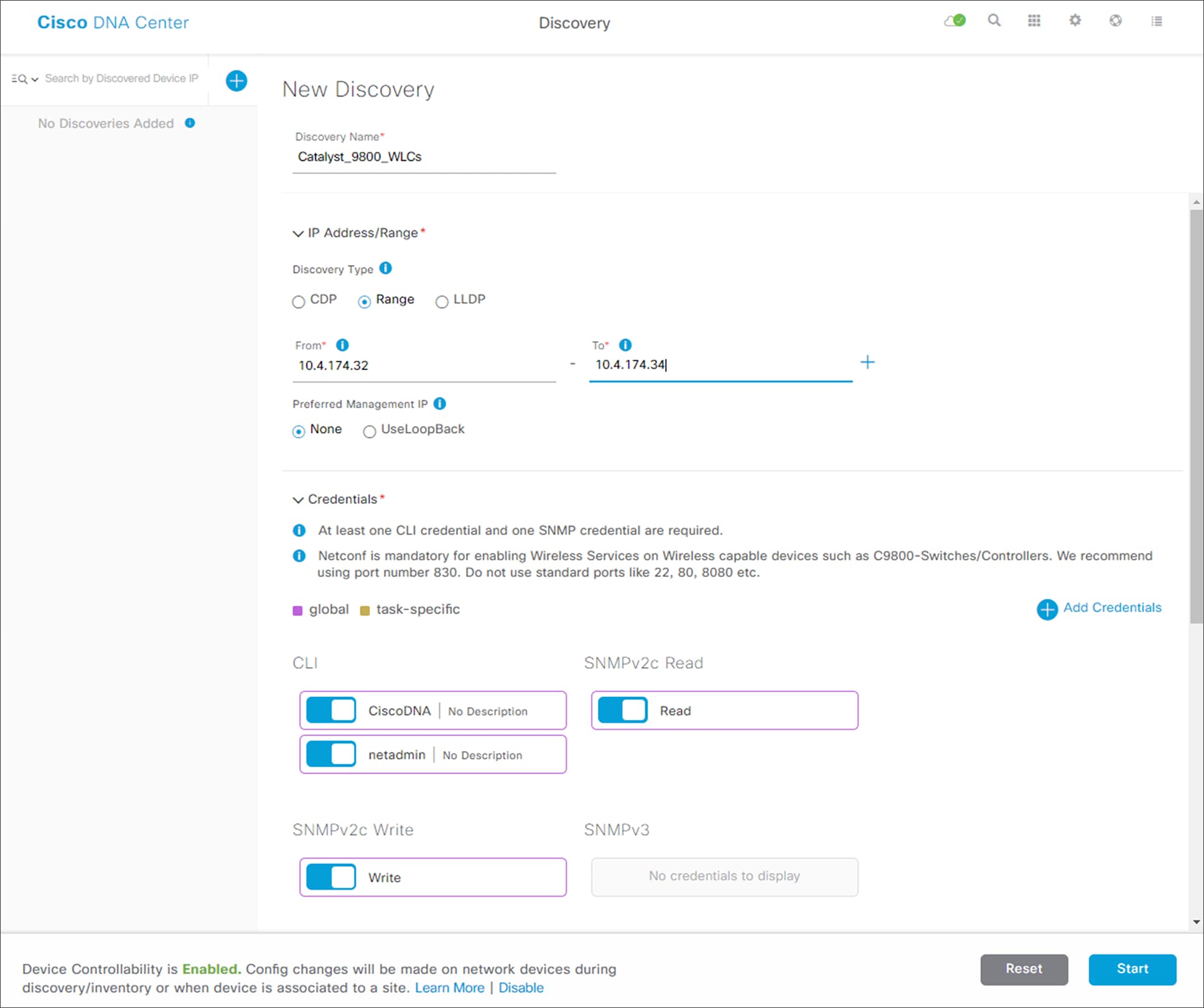
New Discovery
5. In the IP Address/Range section, under Discovery Type, select the Range radio button.
6. Type in the beginning IP address in the text field under From, and the ending IP address in the text field under To.
In the figure above the range configured is 10.1.174.32 - 10.1.174.34, which is sufficient to discover the two Catalyst 9800-40 WLCs (WLC-9800-1 and WLC-9800-2).
7. For Preferred Management IP, if a device has a loopback interface used for management, select the Use Loopback radio button. Otherwise leave the radio button at None.
For this deployment guide the VLAN 174 interface was configured as the wireless management interface. Therefore, Preferred Management IP was set to None.
8. Make sure the CLI, SNMP, and NETCONF credential ON/OFF toggle switches are set to On.
All Catalyst 9800 Series WLCs require NETCONF for discovery and provisioning. The userid/password used for NETCONF access to the WLCs is the same as the SSH password.
9. In the Advanced section, under Protocol Order, check the box next to SSH.
It is not recommended to enable Telnet, since Telnet traffic is sent in clear text across the network, which could pose a security vulnerability.
10. Click Start to begin the discovery.
The discovery details are displayed while the discovery runs. When the discovery has completed, it should appear as shown in the following figure.
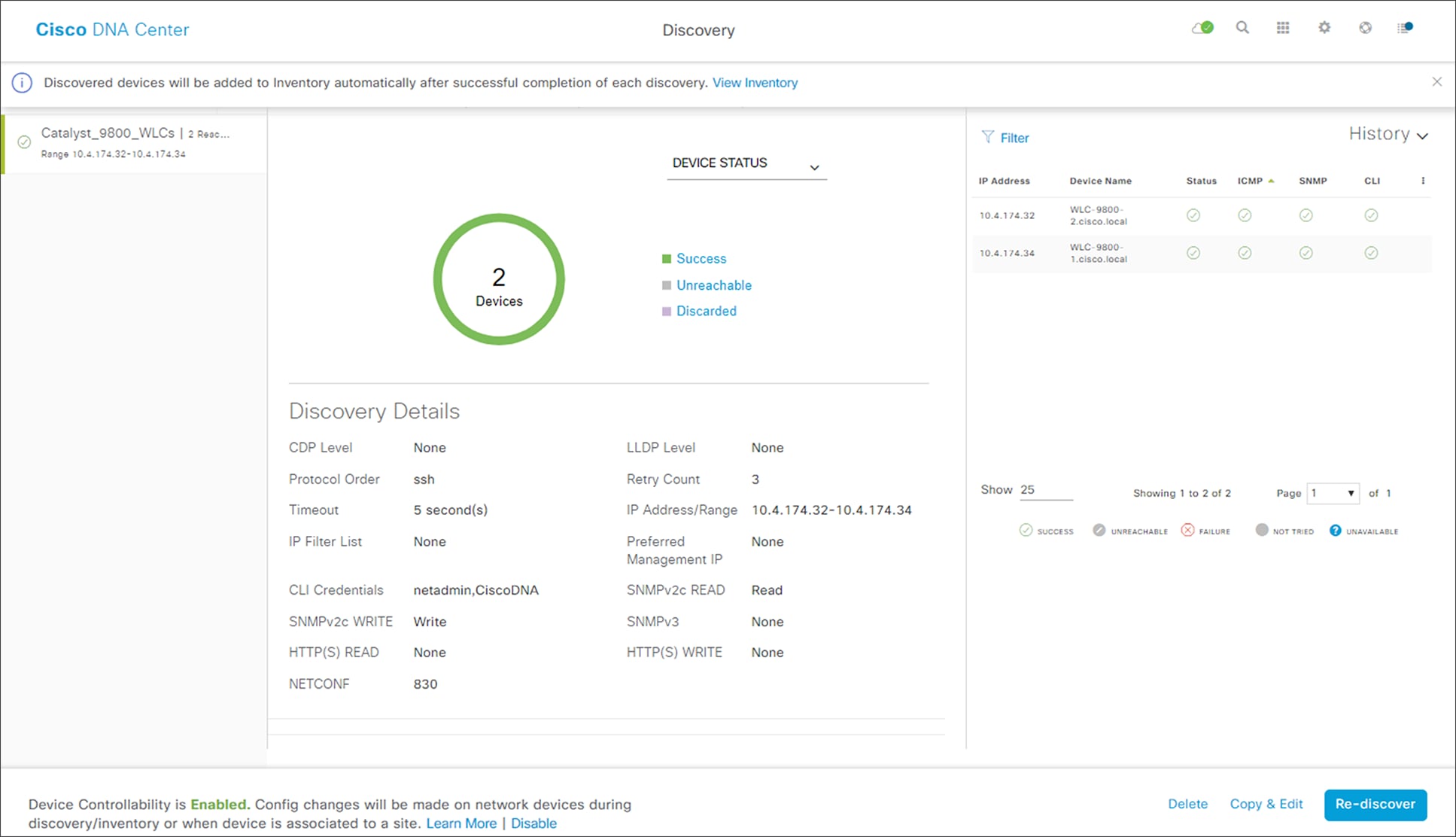
Completed Discovery
11. After the discovery process successfully finishes, navigate to the main Cisco DNA Center dashboard.
12. Navigate to Provision to display the inventory.
This will display the list of devices known to Cisco DNA Center. Included within the list will be the two Catalyst 9800-40 WLCs (WLC-9800-1 and WLC-9800-2) just discovered. The Catalyst 9800-40 WLCs should show a Last Sync Status of Managed. An example of the inventory is shown in the figure below.

Cisco DNA Center inventory
Cisco DNA Center can now access the devices, synchronize the inventory, and make configuration changes on the devices.
Procedure 2: Discover the Catalyst 9800-CL WLC which will serve as the guest anchor WLC for the WLAN deployment
13. Repeat the previous procedure to discover the Catalyst 9800-CL guest WLC (WLC-9800-CL).
For this deployment guide the IP address range for discovery of the Catalyst 9800-CL guest WLC (WLC-9800-CL) is a single IP address 10.4.174.36 - 10.4.174.36.
Technical Note: Optionally, you can discover the all the WLCs in a single discovery which includes the IP address range of both the Catalyst 9800-40 enterprise WLCs (WLC-9800-1 and WLC-9800-2) as well as the Catalyst 9800-CL guest WLC (WLC-9800-CL).
Process: Manage software images for the Catalyst 9800 Series WLCs
This process is used to upload the latest software images for the Catalyst 9800 Series WLCs to the Cisco DNA Center software image repository. The following table shows the platform and software image uploaded for this deployment guide.
Table 17. Software images for the Catalyst 9800 Series WLCs
| Platform |
Software Version |
Software Image |
| Cisco Catalyst 9800-40 WLC |
IOS XE Release 16.10.1e |
C9800-40-universalk9_wlc.16.10.01e.SPA.bin |
| Cisco Catalyst 9800-CL WLC |
IOS XE Release 16.10.1e |
C9800-CL-universalk9.16.10.01e.SPA.bin |
A minimum of IOS XE release 16.10.1 is required for operability between Catalyst 9800 Series WLCs and Cisco DNA Center.
The following are the procedures for this process:
● Upload the software image for the Catalyst 9800-40 WLCs.
● Upload the software image for the Catalyst 9800-CL WLC.
Procedure 1: Upload the software image for the Catalyst 9800-40 WLCs
The following steps discuss the image upload to Cisco DNA Center for the Catalyst 9800-40 WLCs (WLC-9800-1 and WLC-9800-2).
1. Navigate to the main Cisco DNA Center dashboard.
2. Click on Design, and then click on Image Repository.
This will take you to the main image repository screen. An example is shown in the following figure.

Image Repository Screen
3. To import a new image, click the Import button.
This will bring up the Import Image/Add-On pop-up screen. An example is shown in the figure below.

Import Image/Add-On screen
4. Click on Choose File, navigate to the Catalyst 9800-40 software image on your PC / laptop, and select the image (C9800-40-universalk9_wlc.16.10.01e.SPA.bin).
5. Under Source, select the Cisco radio button, since this is a Cisco software image.
6. Click the Import button to import the image to the Cisco DNA Center image repository.
A status bar will appear which tracks the progress of the upload. Once the upload is completed, you will be taken back to the main image repository screen.
7. You can verify the import is in the image repository and ready to deploy by clicking Show Tasks to bring up the Recent Tasks (Last 50) side panel.
It may take a few minutes until the new image transitions from being listed in yellow - meaning the task is still running, to green with a check mark next to it - meaning the task completed successfully.
8. Close the Recent Tasks (Last 50) side panel by clicking on the X in the upper right corner of the panel.
9. From the Image Repository screen, click on the > next to Imported Images to expand the list of imported images.
10. Click on Assign next to the image file you just uploaded.
This will bring up the Assign Device Family side panel. An example is shown in the figure below.
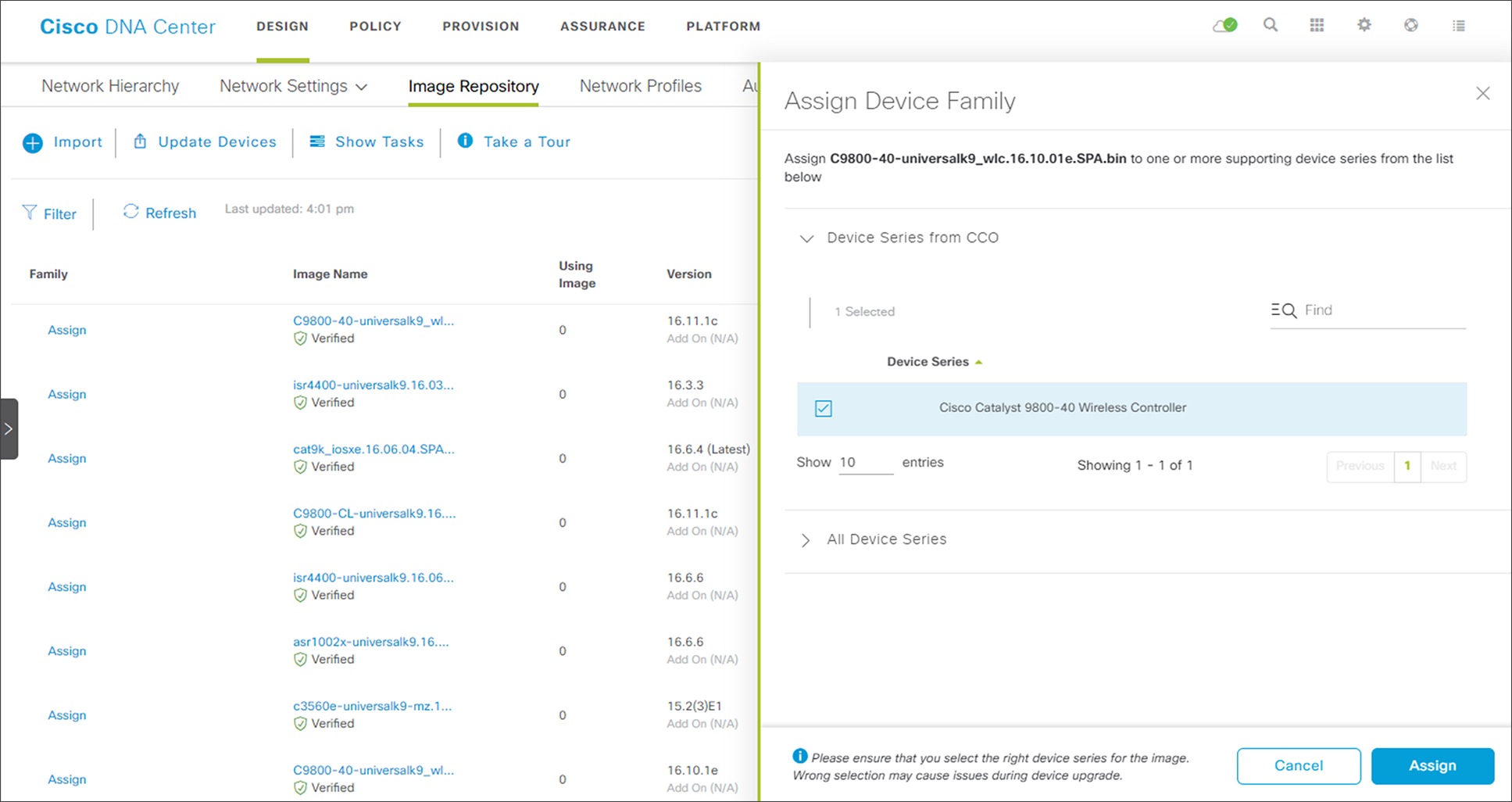
Assign Device Family side panel
11. Check the box next to Cisco Catalyst 9800-40 Wireless Controller and click Assign to assign this image to its device family.
12. Locate the Catalyst 9800-40 wireless controllers under the Family column in the list of devices within the main image repository screen and click the > to expand the list of available images for the device.
You should now see the new image you just uploaded to the repository within the list of images available for the device family.
13. Click the star for Golden Image to mark the image as the preferred one for the Catalyst 9800-40 WLC platform.
Procedure 2: Upload the software image for the Catalyst 9800-CL WLC
1. Repeat Steps 1 - 13 of the previous procedure for the Catalyst 9800-CL guest WLC (WLC-9800-CL).
For the Catalyst 9800-CL guest WLC, the upload image name is for this deployment guide is C9800-CL-universalk9.16.10.01e.SPA.bin.
Process: Use software image management (SWIM) to update the Catalyst 9800 Series WLC software
This process is used for the following:
● To distribute (download) the software image from the Cisco DNA Center image repository to the WLCs.
● To upgrade the software images running on the WLCs.
Both steps can be run immediately or scheduled to run at a specified date and time to comply with existing network change windows.
Cisco DNA Center runs a compliance check of devices in inventory compared to images marked golden. Devices out of compliance with the golden image are marked as Outdated in inventory. Before you can update an image running on a device to the version marked golden, inventory collection must have completed successfully, and the device must be in a Managed state.
The following are the procedures for this process:
● Upgrade the software images for the Catalyst 9800-40 WLCs.
● Upgrade the software image for the Catalyst 9800-CL WLC.
Procedure 1: Upgrade the software images for the Catalyst 9800-40 WLCs
The following are the steps for upgrading the software images of the Catalyst 9800-40 WLCs (WLC-9800-1 and WLC-9800-2).
1. From the main Cisco DNA Center dashboard navigate to Provision
This will take you to the main provisioning screen that displays the devices within the inventory.
2. From the drop-down menu adjacent to Focus: select Software Images.
This will change the screen to display the software image running on each device within inventory. An example is shown in the following figure.

Inventory focus within Provisioning
3. From the list of devices, locate one of the Catalyst 9800-40 WLCs (WLC-9800-1 or WLC-9800-2)
4. Under the Software Image column of the Catalyst 9800-40 WLC click on the Outdated icon.
This will bring up the Image Upgrade Readiness Check panel. An example is shown in the figure below.

Image Upgrade Readiness Check panel
You must ensure that the Status column of all the checks shows either a green icon indicating success, or a yellow icon indicating a warning. If any of the checks shows a red icon indicating failure, the image on the platform cannot be upgraded.
5. If necessary, correct any issues on the WLC which resulted in a red icon indicating failure. Click the Recheck button in the upper right corner to re-run the readiness assessment.
Technical Note: Configuring a time zone within IOS XE devices via the “clock timezone…” IOS CLI command may cause a warning to appear within the Image Upgrade Readiness Check panel, indicating the time is significantly different between your device and Cisco DNA Center. You may be able to clear this warning by removing the “clock timezone…” command from the device, resyncing the device within inventory, and clicking on the Recheck button to run the readiness assessment again. This will cause the time format of the device be displayed in UTC time, rather than the local time zone.
6. When you have corrected all checks which indicate a failure, close the Image Upgrade Readiness Check panel by clicking on the X in the upper right corner of the panel.
7. Repeat Steps 2 - 6 for the other Catalyst 9800-40 WLC.
8. Select the check boxes next to both of the Catalyst 9800-40 WLCs (WLC-9800-1 and WLC-9800-2).
9. Under the Actions drop-down menu, select Software Image > Update Image.
The Update Image side panel will appear. An example is shown in the following figure.

Update Image side panel - Step 1 Distribute
The Update Image side panel will take you through a three-step workflow.
Step 1 - Distribute. In this step of the workflow you can choose when you want to distribute the image from the Cisco DNA Center server to the WLCs you have selected. You can choose to distribute the new image now or schedule the distribution for a future date and time.
10. Click the Now radio button or leave the Later radio button selected and adjust the data and time for the image distribution.
For this deployment guide the Now radio button was selected.
11. Click the Next button to continue to the next step in the workflow.
Step 2 - Activate. In this step of the workflow you can choose when you want to activate the image that was distributed in the previous step to the devices you have selected. An example is shown in the following figure.

Update Image side panel - Step 2 Activate
If the software has not been distributed (downloaded from the Cisco DNA Center repository to the WLCs) you cannot choose the Now button. However, you can schedule the software to be activated immediately after the software distribution completes, or you can schedule the software activation for a later date and time. If you schedule the activation time to be too close to the distribution time, you will receive a warning that the update may fail because the distribution of the image to the devices may not complete before the scheduled activation time.
Technical Note: It is always recommended to upgrade software images only during scheduled network operations change windows.
12. Check the box next to Schedule Activation after Distribution is Completed. Alternatively, leave the Later radio button selected and adjust the data and time for the image distribution.
Checking the Schedule Activation after Distribution is Completed box will activate the image immediately after it is distributed. Essentially this combines the download and activation of the image into a single scheduled process, rather than scheduling download and activation separately. For this design and deployment guide, the Schedule Activation after Distribution is Completed box was selected.
13. Click the Next button to continue to the next step in the workflow.
Step 3 - Confirm. In this step of the workflow you confirm the distribution and activation times you have configured. An example is shown in the following figure.
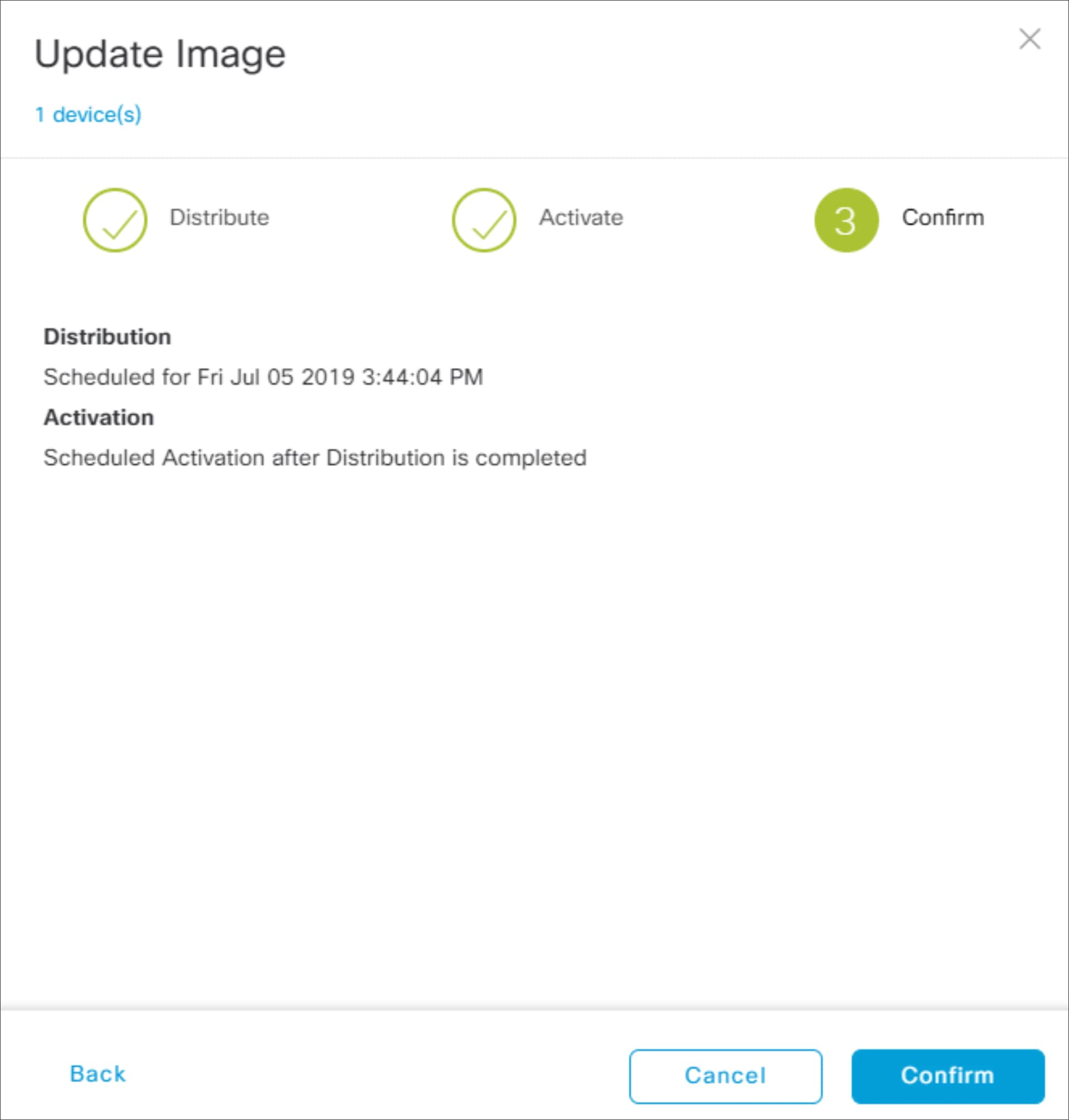
Update Image side panel - Step 3 Confirm
14. Click the Confirm button to confirm the image update.
This will take you back to the Provisioning screen. If you have scheduled the distribution and activation for a future date and/or time you can view the upcoming scheduled task.
15. Click on the Notifications icon in the upper right corner of any Cisco DNA Center screen.
This will bring up the Scheduled Tasks side panel. An example is shown in the following figure.

Scheduled Tasks side panel
You can view, edit the date & time of the task, or cancel the task from this panel. When the task begins, an icon will appear next to it indicating that the update is in progress. You can expand on the task to see the specifics regarding the distribution and activation of the image, as shown in the following figure.

OS update in progress
When the task completes successfully, an icon will appear next to it indicating that the update was a success. Again, you can expand on the task to see the specifics regarding the distribution and activation of the image.
16. Close the Scheduled Tasks side panel to go back to the inventory list within the main provisioning screen.
The images for the Catalyst 9800-40 WLCs (WLC-9800-1 & WLC-9800-2) should now be displayed as being updated to the OS version which you selected.
Procedure 2: Upgrade the software images for the Catalyst 9800-CL WLC
1. Repeat the previous procedure for the Catalyst 9800-CL guest WLC (WLC-9800-CL).
Process: Configure high availability (HA) stateful switch-over (SSO) on the Catalyst 9800-40 enterprise WLCs
Catalyst 9800 Series WLCs support the ability to be configured in an active/standby high availability (HA) stateful switch-over (SSO) pair. Cisco DNA Center supports the ability to take two controllers of the same model, running the same OS version, and configure them into an HA SSO pair.
The following steps will discuss configuring the Catalyst 9800-40 WLCs (WLC-9800-1 and WLC-9800-2) as an HA SSO pair.
2. From the main Cisco DNA Center dashboard navigate to Provision.
This will take you to the main provisioning screen that displays the devices within the inventory. By default, the Focus: will be set for Inventory.
3. Locate and check the box next to the Catalyst 9800-40 WLC which will be the primary of the HA SSO WLC pair.
For this design and deployment guide WLC-9800-2 was selected as the primary WLC.
4. From the drop-down menu under Actions, select Provision > Configure WLC HA.
This will bring up the High Availability side panel. An example is shown in the figure below.
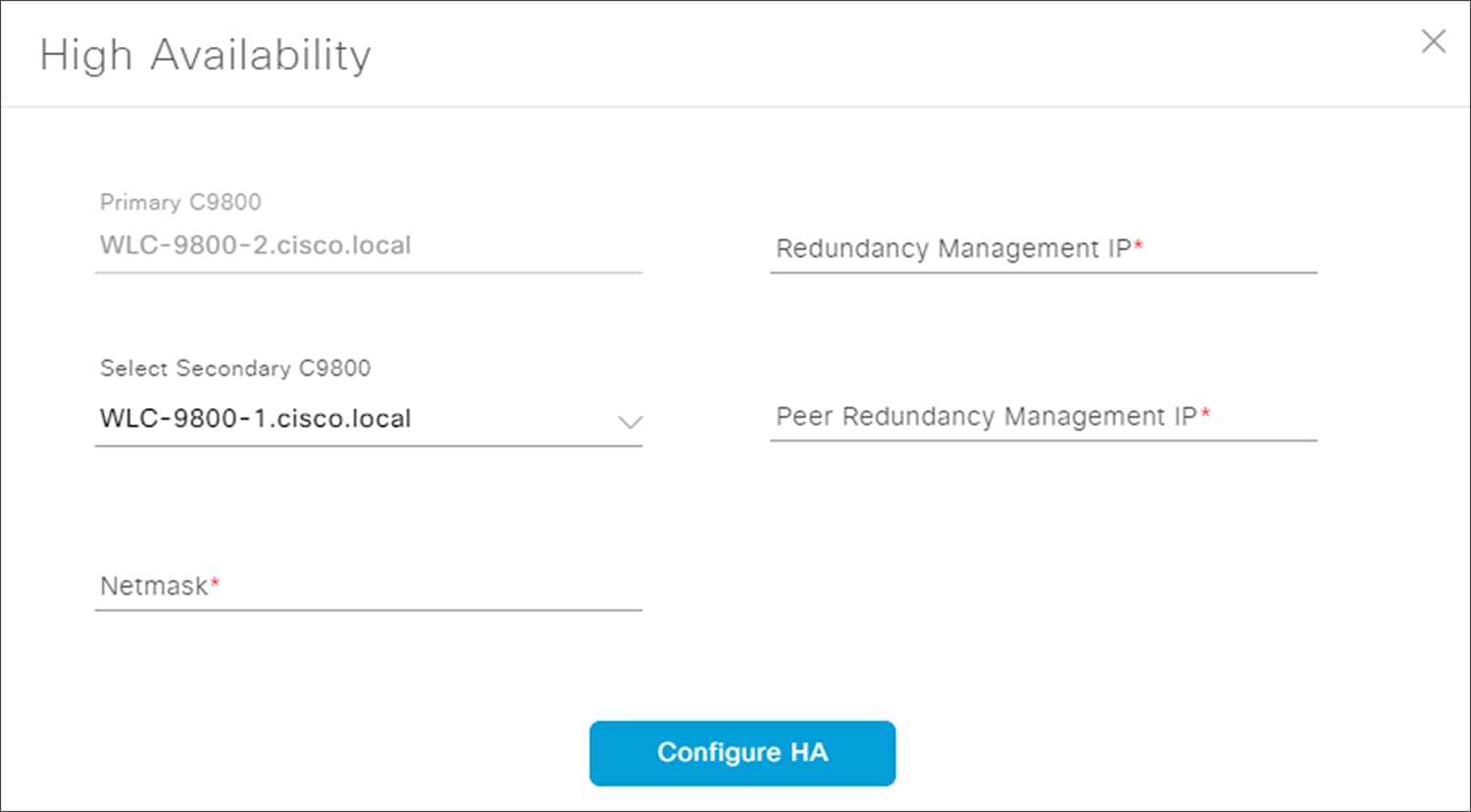
High Availability side panel
5. Fill in the necessary information and click the Configure HA button.
The following table shows the high availability information for this deployment guide.
Table 18. High availability settings
| Field |
Value |
| Primary C9800 |
WLC-9800-2.cisco.local |
| Redundancy Management IP |
203.0.113.1 |
| Select Secondary C9800 |
WLC-9800-2.cisco.local |
| Peer Redundancy Management IP |
203.0.113.2 |
| Netmask |
24 |
For Catalyst 9800 Series WLCs, the Redundancy Management IP and Peer Redundancy Management IP addresses which need to be configured within Cisco DNA Center are actually the redundancy port and peer redundancy port IP addresses. These are referred to as the Local IP and Remote IP addresses within the Web UI of the Catalyst 9800 Series WLCs. The IP subnet for the redundancy port must be a separate IP subnet from any other interface on the Catalyst 9800 Series WLC. Also, the primary and standby Catalyst 9800 Series WLCs must be using the same IP subnet for the redundancy port - meaning the redundancy port connection must be a Layer 2 connection.
A pop-up window will inform you that the WLCs will be rebooted once they are placed high availability mode.
6. Click OK to accept and put the two Catalyst 9800-40 WLCs in HA SSO mode.
It will take several minutes for the WLCs to reboot and come up in HA SSO mode. All configuration from the primary Catalyst 9800-40 WLC - including the IP address of the management interface - will be copied to the secondary Catalyst 9800-40 WLC. Cisco DNA Center will no longer show two WLCs in inventory. Instead, only a single WLC HA SSO pair with two serial numbers will appear in inventory.
For this deployment guide, WLC HA SSO pair is WLC-9800-2.
7. If you select the WLC (WLC-9800-2), and from the drop-down menu under Actions, select Provision > Configure WLC HA you can now see additional information regarding the Catalyst 9800-40 WLC HA SSO pair.
An example is shown in the following figure.

Wireless HA SSO pair
Process: Provision the Catalyst 9800-40 enterprise WLC HA SSO pair
The following steps provision the corporate wireless profile defined in the Define the wireless network section of this document to the Catalyst 9800-40 enterprise WLC HA SSO pair (WLC-9800-2).
1. From the main Cisco DNA Center dashboard navigate to Provision.
This will take you to the main provisioning screen that displays the devices within the inventory. By default, the Focus: will be set for Inventory.
2. Locate and check the box next to WLC-9800-2.
3. From the drop-down menu under Actions, select Provision > Provision Device.
This will take you through a four-step workflow for provisioning the enterprise WLC HA SSO pair (WLC-9800-2), starting with Step 1 - Assign Site.
4. Click on the Choose a Site button in the middle of the screen.
A side panel will appear, showing the site hierarchy configured for Cisco DNA Center. For this deployment guide, the enterprise WLC HA SSO pair (WLC-9800-2) is assigned to the building level.
5. Expand the site hierarchy under Milpitas and select Building 23.
An example is shown in the following figure.

Enterprise WLC provisioning Step 1 - Assign Site
Technical Note: The enterprise WLC HA SSO pair (WLC-9800-2) must be assigned to a building or floor within the Cisco DNA Center site hierarchy. It cannot be assigned to an area (i.e. Milpitas) or to the global level of the site hierarchy. Even though WLC-9800-2 is assigned to a building (Building 23 in this deployment guide), APs located on floors within other buildings are supported by the WLC.
6. Click the Save button to assign WLC-9800-2 to Building 23.
7. Click Next to move to the Step 2 in the device provisioning workflow - Configuration.
8. Within the Configuration screen, select the WLC Role to be Active Main WLC.
9. Click on Select Primary Managed AP locations.
The Managed AP Location side panel will appear, showing the site hierarchy for Cisco DNA Center. An example is shown in the following figure.

Enterprise WLC Provisioning Step 2 Configuration
Cisco DNA Center 1.3 supports the ability to configure N+1 redundancy for APs as well as HA SSO for wireless controllers. This means you can configure both primary and secondary managed AP locations. Primary managed AP locations are sites (buildings and/or floors) where this wireless controller will serve as the primary WLC within the AP high availability configuration. Secondary managed AP locations are sites where this wireless controller will serve as the secondary WLC within the AP high availability configuration. Should the primary WLC or WLC HA SSO pair fail, APs will re-establish CAPWAP connections to this WLC.
For the use case within this deployment guide the Catalyst 9800-40 WLC HA SSO pair (WLC-9800-2) will be the primary WLC managing APs within Floors 1 & 2 on Buildings 23 & 24. No secondary managed AP locations will be configured, since the WLC HA SSO pair already provides redundancy in a campus network where all of the APs are operating in a centralized (local) mode deployment.
10. Expand the site hierarchy, select Floors 1 & 2 under Building 23 and Floors 1 &2 under Building 24, and click the Save button.
This will close the Managed AP Location side panel. Because you have selected this WLC to be an Active Main WLC, additional fields will appear within the screen. Since the corporate wireless profile has defined the enterprise SSID as lab3employee and the wireless interface on which the SSID terminates as employee on VLAN ID 160, these will automatically appear. Likewise, since the corporate wireless profile has defined the guest SSID as lab3guest and the wireless interface on which the SSID terminates as guest-dmz on VLAN ID 168, these will also automatically appear.
11. Fill in the values for IP address, Gateway IP address, LAG/Port Number, and Subnet Mask (in bits) for each SSID.
The following table shows the values entered for this deployment guide.
Table 19. Enterprise WLC settings
| Field |
Value |
| SSID Name |
lab3employee |
| Interface Name |
employee |
| VLAN ID |
160 |
| IP Address |
10.4.160.32 |
| Gateway IP Address |
10.4.160.1 |
| LAG/Port Number |
1 |
| Subnet Mask(in bits) |
24 |
| SSID Name |
lab3guest |
| Interface Name |
Guest-dmz |
| VLAN ID |
168 |
| IP Address |
10.4.168.32 |
| Gateway IP Address |
10.4.168.1 |
| LAG/Port Number |
1 |
| Subnet Mask(in bits) |
24 |
An example is shown in the following figure.

Enterprise WLC settings
Technical Note: Note that the guest-dmz interface is also defined on the enterprise foreign WLC. When the anchor tunnel is up between the enterprise foreign WLC and the guest anchor WLC, guest wireless traffic is automatically terminated on the guest-dmz interface of the guest anchor WLC. However, if the anchor tunnel is down, guest wireless traffic is terminated on the guest-dmz interface of the enterprise foreign WLC. It is a best practice to specify an isolated Layer 2 VLAN for the guest-dmz interface on the enterprise foreign WLC with no DHCP server for supplying IP addresses to guest wireless devices. By doing so, if the anchor tunnel is down, guest wireless devices are isolated to a Layer 2 subnet with no network access.
12. Click Next to move to Step 3 in the device provisioning workflow - Advanced Configuration.
If you have configured a template within the Template Editor for the device type and for the site, you can apply the template here. This deployment guide does not discuss the use of templates for advanced configuration of the Catalyst 9800-40 WLC HA SSO pair (WLC-9800-2).
13. Click Next to move to the Step 4 in the device provisioning workflow - Summary.
This screen provides a summary of the configuration which will be provisioned to the Catalyst 9800-40 WLC HA SSO pair (WLC-9800-2). An example is shown in the following figure.

Device Provisioning - Step 4 Summary
You can expand each section to see the details of the configuration. The configuration is based on the corporate wireless profile, created during the Design the wireless network section of this deployment guide.
14. Click Deploy to deploy the configuration to the Catalyst 9800-40 WLC HA SSO pair (WLC-9800-2).
A side panel will appear, asking if you wish to deploy the configuration now, or schedule it for later.
Technical Note: It is generally a best-practice to make configuration changes and provision new devices onto your network only during scheduled network operations change windows.
15. Select the Now radio button and click Apply to apply the configuration.
You will be taken back to the inventory screen within Provisioning. The provisioning status of the device will temporarily show "Provisioning". It should transition to "Success" after a few minutes. You can click on the See Details button directly below the provisioning status of the device, and drill down into the details of what was provisioned for more information.
Cisco DNA Center will dynamically create two new WLAN Profiles within the Catalyst 9800-40 enterprise WLC HA SSO pair (WLC-9800-2). Each WLAN profile has a dynamically generated name, based on the SSID name specified within the corporate wireless profile, created during the Design the wireless network section of this deployment guide. The following table shows the names of the WLAN Profiles and their respective SSIDs, automatically generated by Cisco DNA Center during the provisioning of WLC-9800-2 for this deployment guide.
Table 20. WLAN Profiles dynamically generated by Cisco DNA Center
| WLAN Profile Name |
SSID |
WLAN ID |
| lab3guest_Global_GA_cb10b955 |
lab3guest |
17 |
| lab3employ_Global_NF_e15bc00b |
lab3employee |
18 |
An example of the WLAN configuration, as seen from the web-based GUI of WLC-9800-2 is shown in the figure below.
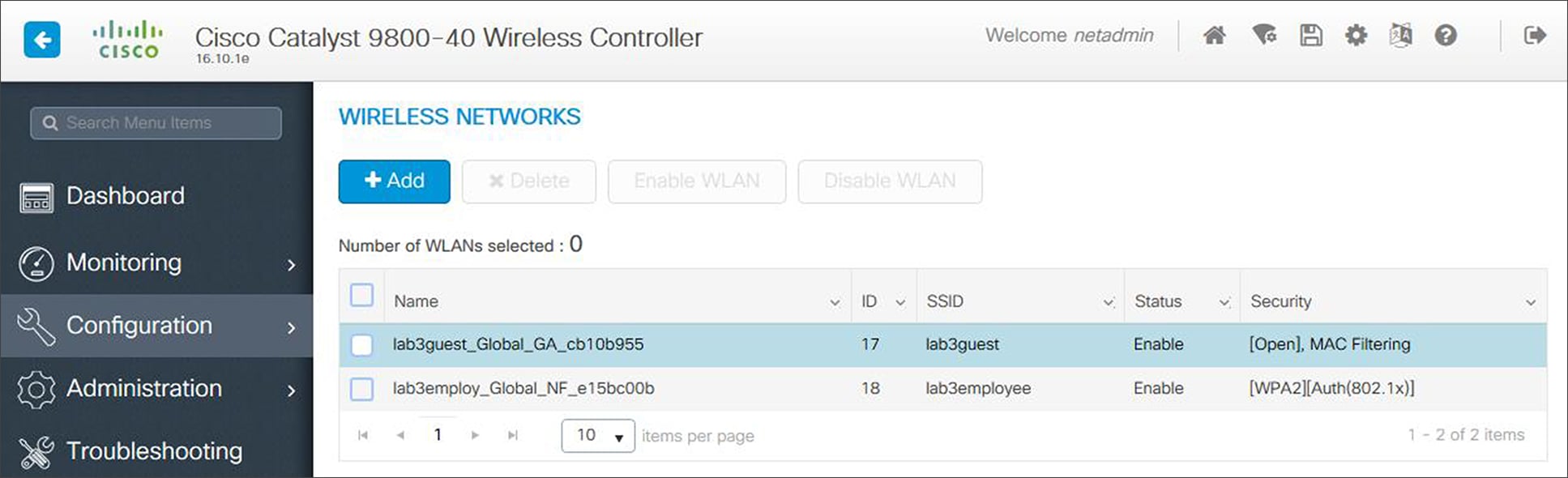
WLANs / SSIDs dynamically created by Cisco DNA Center
Note that the WLAN IDs corresponding to the two SSIDs - lab3guest and lab3employee - are 17 and 18, respectively. APs joined to Cisco Catalyst 9800 Series WLCs will broadcast SSIDs of WLANs which have IDs from 1 - 16, when the APs are assigned the Policy Tag named default-policy-tag. In order to avoid creating WLAN IDs which are broadcast with the default-policy-tag, Cisco DNA Center creates WLANs / SSIDs beginning with WLAN ID 17 and higher.
During provisioning, Cisco DNA Center also creates two new Policy Profiles within the WLC-9800-2. The names of the new Policy Profiles match the names of the WLAN Profiles created. An example of the configuration, as seen from the web-based GUI of WLC-9800-2 is shown in the figure below.
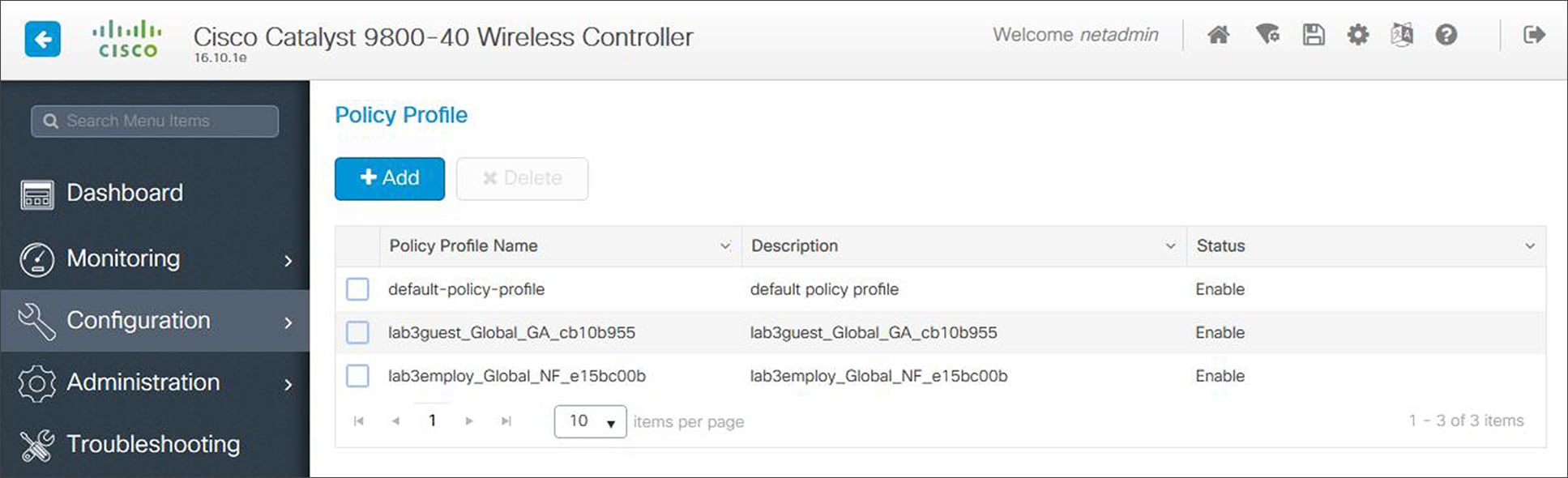
Example of Catalyst 9800 Policy Profiles created by Cisco DNA Center
At this point in the provisioning process, the Policy Profiles and the WLAN Profiles are not mapped to any Policy Tag applied to any AP. This will be discussed below, when the APs are provisioned with Cisco DNA Center.
Process: Provision the Catalyst 9800-CL guest anchor WLC
The following steps provision the corporate wireless profile created within the Design the wireless network section of this document to the Catalyst 9800-CL guest anchor WLC (WLC-9800-CL).
1. From the main Cisco DNA Center dashboard navigate to Provision.
This will take you to the main provisioning screen that displays the devices within the inventory. By default, the Focus: will be set for Inventory.
2. Locate and check the box next to WLC-9800-CL.
3. From the drop-down menu under Actions, select Provision > Provision Device.
This will take you through a four-step workflow for provisioning the guest anchor WLC (WLC-9800-CL), starting with Step 1 - Assign Site.
4. Click on the Choose a Site button in the middle of the screen.
A side panel will appear, showing the site hierarchy configured for Cisco DNA Center. For this deployment guide, the guest anchor WLC (WLC-9800-CL) is assigned to the building level.
5. Expand the site hierarchy under Milpitas and select Building 23.
An example is shown in the following figure.

Guest WLC Provisioning Step 1 - Assign Site
Technical Note: The guest anchor WLC (WLC-9800-CL) must be assigned to a building or floor within the Cisco DNA Center site hierarchy. It cannot be assigned to an area (i.e. Milpitas) or to the global level of the site hierarchy. Even though WLC-9800-CL is assigned to a building (Building 23 in this deployment guide), APs located on floors in other buildings are supported by the WLC.
6. Click Save to assign WLC-9800-2 to Building 23.
7. Click Next to move to Step 2 in the device provisioning workflow - Configuration.
8. Within the Configuration screen, select the WLC Role to be Guest Anchor.
9. Click on Select Anchor Managed AP locations.
The Managed AP Location side panel will appear, showing the site hierarchy for Cisco DNA Center. An example is shown in the following figure.

Guest WLC Provisioning - Step 2 Configuration
For the use case of this deployment guide the guest anchor WLC (WLC-9800-CL) will manage APs on Floors 1 & 2, in Buildings 23 & 24.
10. Expand the site hierarchy, select the desired sites within the site hierarchy, and click the Save button.
This will close the Managed AP Location side panel. Because you have selected this WLC to be a Guest Anchor WLC, additional fields will appear within the screen. Specifically, since the corporate wireless profile has defined the guest SSID as lab3guest and the wireless interface on which the SSID terminates as guest-dmz on VLAN ID 125, these will automatically appear. However, you must fill in the IP address, Gateway IP address, LAG/Port Number and Subnet Mask (in bits) fields.
11. Fill in the values for IP address, Gateway IP address, LAG/Port Number, and Subnet Mask (in bits) for the SSID.
The following table shows the values entered for this deployment guide.
Table 21. Guest WLC settings
| Field |
Value |
| SSID Name |
lab3guest |
| Interface Name |
Guest-dmz |
| VLAN ID |
168 |
| IP Address |
10.4.168.36 |
| Gateway IP Address |
10.4.168.1 |
| LAG/Port Number |
1 |
| Subnet Mask(in bits) |
24 |
An example is shown in the following figure.
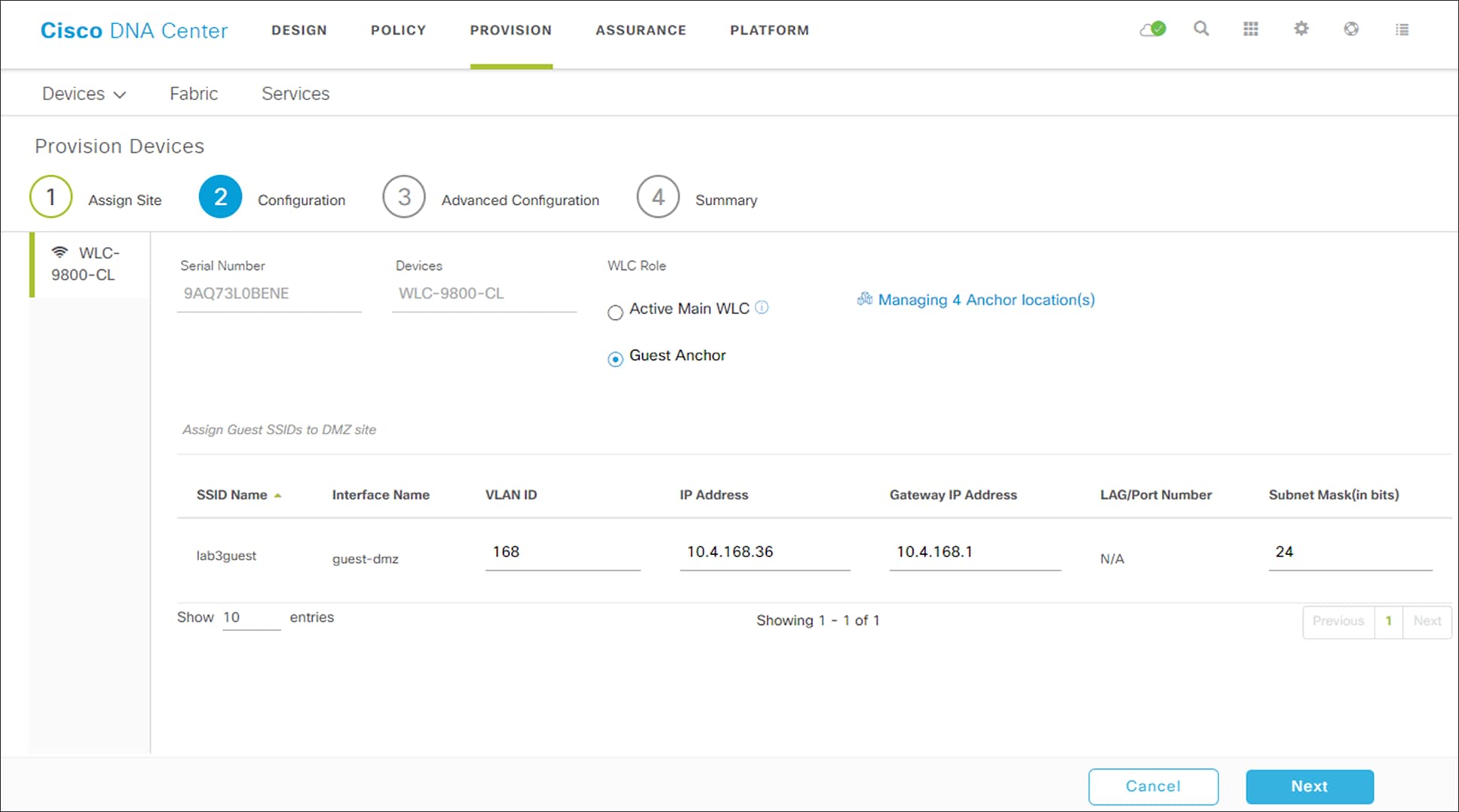
Guest WLC settings
12. Click Next to move to Step 3 in the device provisioning workflow - Advanced Configuration.
If you have configured a template within the Template Editor for the device type and for the site, you can apply the template here. This deployment guide does not discuss the use of templates for advanced configuration of the Catalyst 9800-CL guest anchor WLC (WLC-9800-CL).
13. Click Next to move to Step 4 in the device provisioning workflow - Summary.
This screen provides a summary of the configuration which will be provisioned to WLC-9800-CL. An example is shown in the following figure.

Device Provisioning - Step 4 Summary
You can expand each section to see the details of the configuration. The configuration is based on the corporate wireless profile, created during the Design the wireless network section of this deployment guide.
14. Click Deploy to deploy the configuration to WLC-9800-CL.
A side panel will appear, asking if you wish to deploy the configuration now, or schedule it for later.
Technical Note: It is generally a best-practice to make configuration changes and provision new devices onto your network only during scheduled network operations change windows.
15. Select the Now radio button and click Apply to apply the configuration.
You will be taken back to the inventory screen within Provisioning. The provisioning status of the device will temporarily show "Provisioning". It should transition to "Success" after a few minutes. You can click on the See Details button directly below the provisioning status of the device, and drill down into the details of what was provisioned for more information.
Cisco DNA Center will dynamically create a new WLAN Profile within the Catalyst 9800-CL guest anchor WLC (WLC-9800-CL). The following table shows the name of the WLAN Profile and respective SSID generated by Cisco DNA Center during the provisioning of WLC-9800-CL for this deployment guide.
Table 22. WLAN Profiles generated by Cisco DNA Center for the guest anchor WLC
| WLAN Profile Name |
SSID |
WLAN ID |
| lab3guest_Global_GA_cb10b955 |
lab3guest |
17 |
The WLAN profile has the same dynamically generated name as the guest profile generated when provisioning the enterprise WLC HA SSO pair (WLC-9800-2) in the previous procedure. The name is based on the SSID specified within the corporate wireless profile, created during the Design the wireless network section of this deployment guide.
An example of the WLAN configuration, as seen from the web-based GUI of WLC-9800-CL is shown in the figure below.

WLAN / SSID created by Cisco DNA Center for the guest anchor WLC
Note that the WLAN ID corresponding to the lab3guest SSID 17. APs joined to Cisco Catalyst 9800 Series WLCs will broadcast SSIDs of WLANs which have IDs from 1 - 16, when the APs are assigned the Policy Tag named default-policy-tag. In order to avoid creating WLAN IDs which are broadcast with the default-policy-tag, Cisco DNA Center creates WLANs / SSIDs beginning with WLAN ID 17 and higher.
During provisioning, Cisco DNA Center also creates a new Policy Profile within the WLC-9800-CL. The name of the new Policy Profile matches the name of the WLAN Profiles created. An example of the configuration, as seen from the web-based GUI of WLC-9800-CL is shown in the figure below.

Example of Catalyst 9800-CL Policy Profile created by Cisco DNA Center
Cisco DNA Center will also provision the mobility tunnel between the enterprise WLC HA SSO pair (WLC-9800-2) which functions as the foreign controller, and the guest WLC (WLC-9800-CL) which functions as the anchor controller. This is shown in the following two figures below.
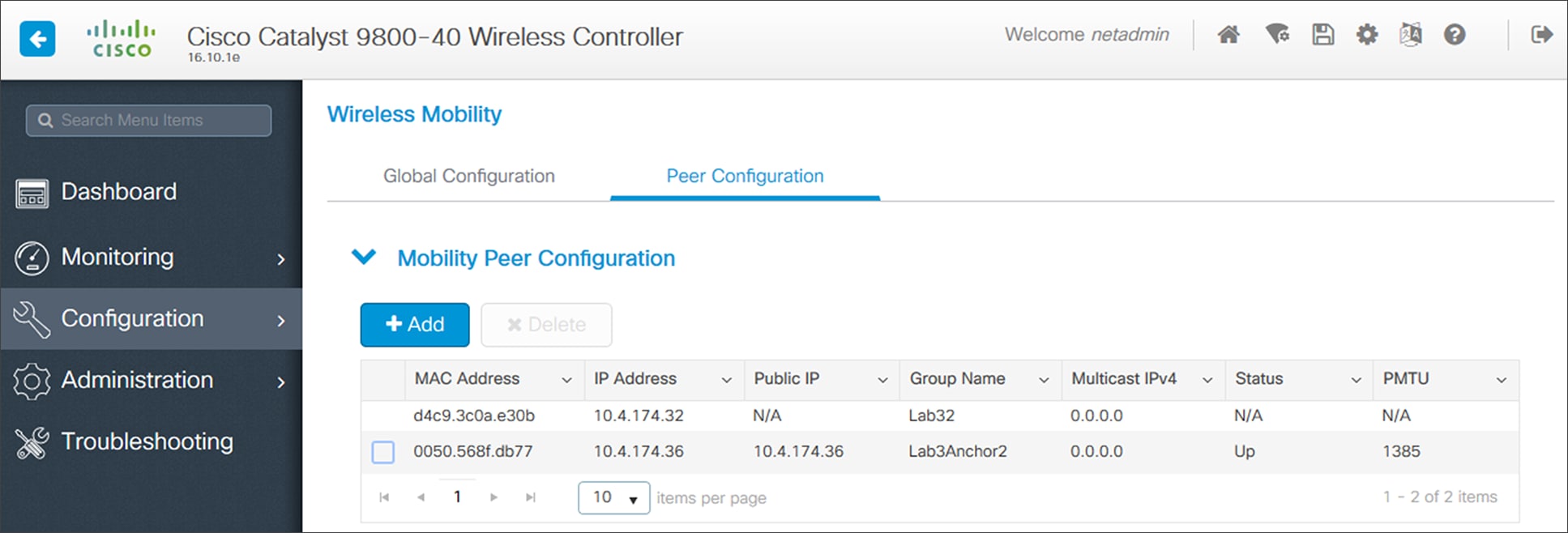
Mobility tunnel on the foreign controller (WLC-9800-2)

Mobility tunnel on the anchor controller (WLC-9800-CL)
Clicking on the lab3guest_Global_GA_cb10b955 Policy Profile within the foreign controller (WLC-9800-2), and navigating to the Mobility Tab, displays the mapping of the anchor controller (IP address 10.4.174.36) to the Policy Profile. Again, this is automatically configured by Cisco DNA Center during provisioning. An example is shown in the figure below.

Foreign controller (WLC-9800-2) guest policy profile with mobility settings
Clicking on the lab3guest_Global_GA_cb10b955 policy profile within the anchor controller (WLC-9800-CL), and navigating to the Mobility Tab, displays the export of the anchor controller within the policy profile (similar to the configuration of the anchor and foreign controllers within Cisco AireOS WLCs). Again, this is automatically configured by Cisco DNA Center during provisioning. An example is shown in the figure below.
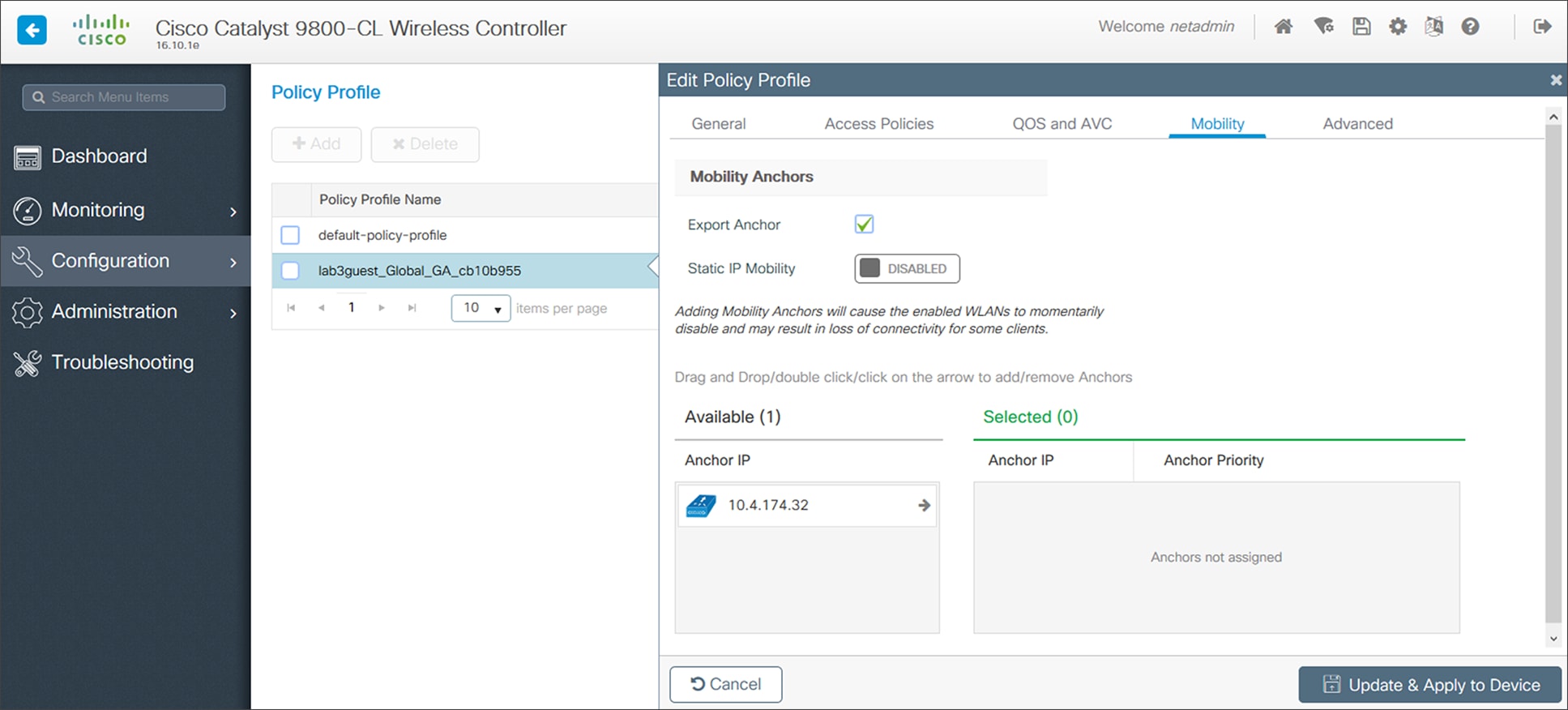
Anchor controller (WLC-9800-CL) policy profile with mobility settings
Process: Join new APs to the enterprise WLC HA SSO pair (WLC-9800-2)
The use case of this deployment guide assumes new APs which will use IP DHCP Discovery to discover the Catalyst 9800-40 WLC HA SSO pair (WLC-9800-2). The new APs are assumed to have never been primed. A Cisco AP has been primed when it has previously joined (established a CAPWAP tunnel) to a WLC and cached the IP address of the WLC in NVRAM; or when primary, secondary, or tertiary WLC management IP addresses have been configured within the AP. In such scenarios, the AP will give preference to the primary, secondary, or tertiary WLC configuration over IP DHCP Discovery.
With IP DHCP Discovery, DHCP servers use Option 43 to provide one or more WLC management IP addresses to the APs. Once an AP learns the management IP address of the Catalyst 9800-40 WLC HA SSO pair (WLC-9800-2), it will send a CAPWAP join request message to the WLC. When joined, the WLC manages the APs configuration, firmware, control transactions, and data transactions.
The following are the steps for discovering and joining APs to the enterprise WLC HA SSO pair (WLC-9800-2).
1. Configure the necessary VLANs on the Layer 2 access switches that support Cisco APs which will join the Catalyst 9800-40 enterprise WLC HA SSO pair (WLC-9800-2).
This deployment guide assumes APs connected to Layer 2 access switches, and a dedicated VLAN on the switches for APs - separate from end-user devices such as PCs and IP Phones. The use of a dedicated VLAN for APs is generally regarded as a design best-practice, although it does result in additional VLANs deployed on the switches. An example of the configuration on a Layer 2 access switch is as follows:
vlan 102
name AP_management
2. Configure the switch ports to which the APs will be connected to be part of the VLAN configured above. Make sure the switch ports are not shutdown.
An example of an interface configuration is as follows:
interface TenGigabitEthernet1/0/45
description AIR-AP2802I-B-K9 AP00F6.6313.B796
switchport access vlan 102
switchport mode access
no shutdown
In a deployment scenario with Layer 2 access switches, the upstream Layer 3 device (switch or router) associated with the VLAN on which the AP is connected to, must be configured to relay DHCP requests to a centralized DHCP server. The relay function is enabled through the “ip helper-address” interface-level command.
3. Configure the necessary DHCP relay commands on the upstream Layer 3 devices that support APs which will join the Catalyst 9800-40 enterprise WLC HA SSO pair (WLC-9800-2).
An example of the configuration on a Layer 3 switch using a VLAN switched virtual interface (SVI) is as follows:
interface Vlan102
ip address 10.4.2.1 255.255.255.0
ip helper-address 10.4.48.10
4. Configure the DHCP scopes within the IP DHCP server to return the management IP address of the Catalyst 9800-40 enterprise WLC HA SSO pair (WLC-9800-2) in Option 43.
For this deployment guide a Microsoft Active Directory (AD) server with IP address 10.4.48.10 functions as the IP DHCP server. The IPv4 address of the enterprise WLC HA SSO pair (WLC-9800-2) configured within DHCP Option 43 is 10.4.74.32. Configuration of the DHCP scopes within the Microsoft AD server is outside the scope of this document.
5. Connect the Cisco AP(s) to the switch port(s) on the Layer 2 access switches.
The APs should get IP addresses and automatically join the Catalyst 9800-40 enterprise WLC HA SSO pair (WLC-9800-2). The new APs should appear in the Cisco DNA Center inventory, although you may need to wait until the inventory resync interval for WLC-9800-2 passes. Alternatively, you can manually resync the inventory for the WLC using the following steps.
6. From the main Cisco DNA Center dashboard, navigate to Provision.
This will take you to the main provisioning screen that displays the devices within the inventory. By default, the Focus: will be set for Inventory.
7. Locate and check the box next to WLC-9800-2.
8. From the drop-down menu under Actions, select Inventory > Resync Device.
A pop-up warning will ask you to confirm the resync.
9. Select OK to confirm the resync and close the warning.
Process: Provision the new APs
Once the APs have been joined to the Catalyst 9800-40 enterprise WLC HA SSO pair (WLC-9800-2), they need to be provisioned. Provisioning with Cisco DNA Center is necessary for APs to receive their correct configuration to advertise the lab3employee and lab3guest SSIDs. The following table lists the APs which were provisioned for this deployment guide, along with their locations.
Table 23. APs and their locations provisioned within Cisco DNA Center
| AP Name |
AP Model |
Location |
| AP00F6.6313.B796 |
AIR-AP2802I-B-K9 |
Building 23, Floor 1 |
| AP3800_8C14 |
AIR-AP3802I-B-K9 |
Building 23, Floor 1 |
| AP0042.68A7.6454 |
AIR-AP3802I-B-K9 |
Building 23, Floor 1 |
| APf07f.06d7.0398 |
AIR-CAP2702I-A-K9 |
Building 23, Floor 2 |
| AP80e0.1dfd.5b64 |
AIR-CAP3702I-A-K9 |
Building 23, Floor 2 |
| AP0462.7366.10f0 |
AIR-CAP3702I-A-K9 |
Building 23, Floor 2 |
| AP2800_6C56 |
AIR-AP2802I-B-K9 |
Building 24, Floor 1 |
Technical Note: The mixture of APs deployed across the buildings and floors within this design and deployment guide is simply to show the provisioning, through Cisco DNA Center, of different models of APs in different locations, all controlled by the same Catalyst 9800 Series HA SSO WLC pair. In a typical deployment the same AP model would tend to be deployed within a floor, and often across the entire deployment.
The following are the steps in provisioning APs within Cisco DNA Center.
1. From the main Cisco DNA Center dashboard navigate to Provision.
This will take you to the main provisioning screen that displays the devices within the inventory. By default, the Focus: will be set for Inventory.
2. Locate and check the boxes next to each of the APs to be provisioned.
For this design and deployment guide, the APs are listed in the table above.
3. From the drop-down menu under Actions, select Provision > Provision Device.
This will take you through a four-step workflow for provisioning the APs, starting with Step 1 - Assign Site.
4. For each of the APs listed, click on the Choose a Site button.
A side panel will appear, showing the site hierarchy configured for Cisco DNA Center.
Expand the site hierarchy under Milpitas, then select the building (Building 23 or Building 24) and the floor (Floor 1 or Floor 2) for each AP.
The building and floor location of each AP is shown in the table above. An example is shown in the following figure.
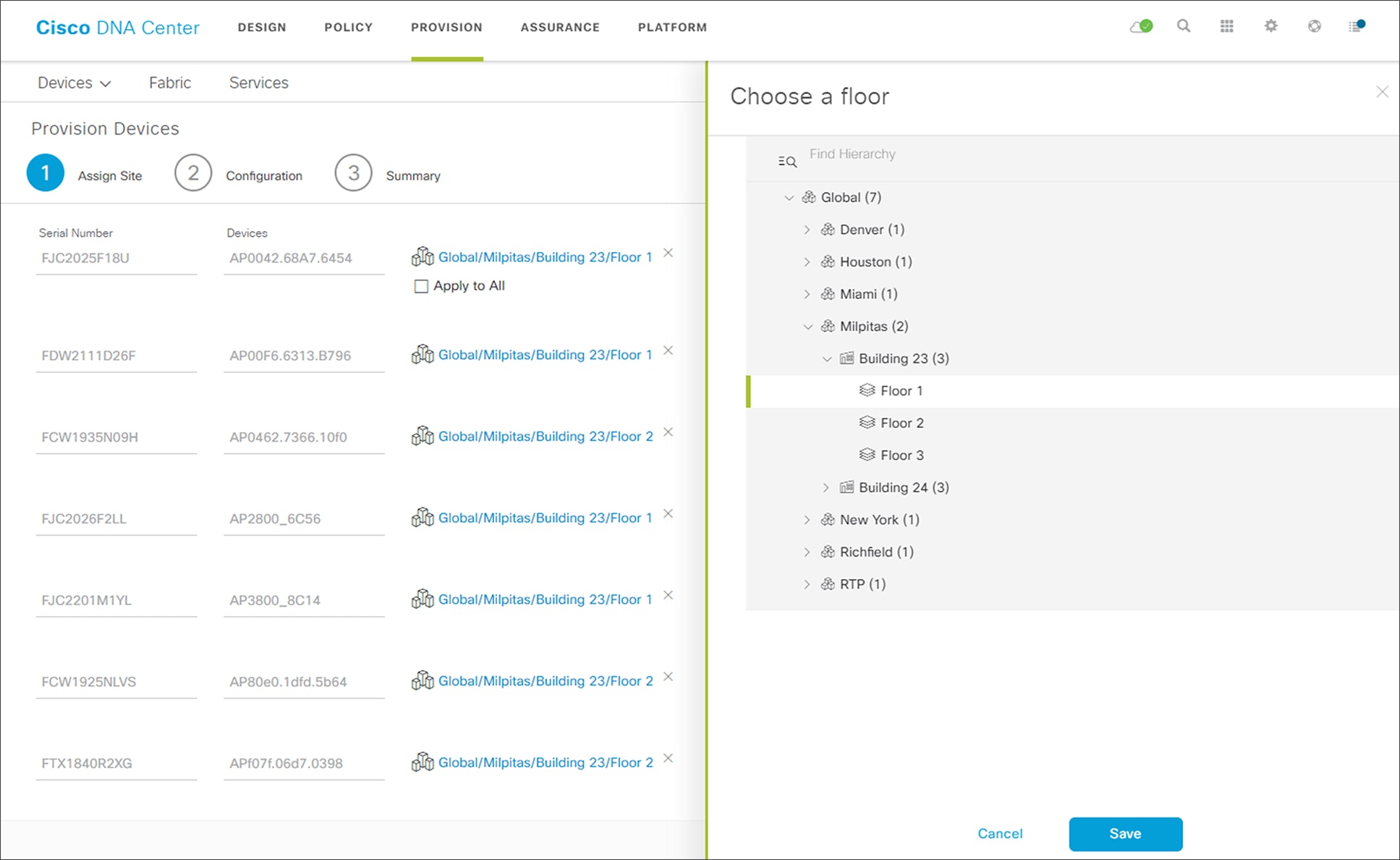
AP Provisioning Step 1 - Assign Site
5. Click the Save button to save the site assignments for the APs.
6. Click the Next button to advance to the Step 2 in the provisioning workflow - Configuration.
7. From the drop-down menu under RF Profile, select the RF profile to assign to each of the APs.
For this this deployment guide the TYPICAL RF profile was selected. This RF profile was also selected as the default RF profile within the design section of this deployment guide. An example is shown in the following figure.

AP Provisioning Step 2 - Configuration
8. Click the Next button to advance to the Step 3 in the provisioning workflow - Summary.
The Summary screen will provide a summary of the configuration which will be provisioned to each the APs. An example is shown in the following figure.

AP provisioning Step 3 Summary
9. Click the Deploy button to provision the APs.
A side panel will appear, asking if you wish to deploy the configuration now, or schedule it for later.
Technical Note: It is generally a best-practice to make configuration changes and provision new devices onto your network only during scheduled network operations change windows.
10. Select the Now radio button and click Apply to apply the configuration.
A Success pop-up screen should appear, with additional text indicating that after provisioning the APs will reboot.
11. Click OK to confirm.
This will return you to the list of inventory within the main Provisioning screen. The provisioning status of the APs will temporarily show "Provisioning". They should transition to "Success" after a few minutes. You can click on the See Details button directly below the provisioning status of each AP, and drill down into the details of what was provisioned for more information.
Cisco DNA Center will create a new Policy Tag within the Catalyst 9800-40 enterprise WLC HA SSO pair (WLC-9800-2) for each floor which contains APs that are provisioned. An example is shown in the figure below.

Policy Tags created by Cisco DNA Center within the Catalyst 9800-40 enterprise WLC
In the figure above, three new Policy Tags have been created, corresponding to the APs provisioned on Floors 1 & 2 of Building 23, and Floor 1 of Building 24. Each policy tag is unique to a site - meaning a specific floor within a building. Because no APs have been provisioned to Floor 2 of Building 24, no new Policy Tag has been created for this floor, yet. Policy Tags for a floor will only be created by Cisco DNA Center when APs are provisioned to the floor.
By clicking on any of the Policy Tags you can display the Policy Profiles and the WLAN Profiles which are added to the new Policy Tag by Cisco DNA Center. An example is shown in the figure below.

Policy Tag details
As can be seen, the WLAN Profiles and the Policy Profiles created during the provisioning of the Catalyst 9800-40 enterprise WLC HA SSO pair have been added to each of the Policy Tags. This is controlled by the corporate WLAN profile created within Cisco DNA Center within the Design section of this design and deployment guide. The corporate WLAN profile specified the lab3employee and lab3guest SSIDs to be broadcast throughout the Milpitas area (Floors 1 - 3 of Buildings 23 & 24).
During the AP provisioning process, the TYPICAL RF Profile was selected. Cisco DNA Center creates a new RF Tag named TYPICAL within the Catalyst 9800-40 enterprise WLC HA SSO pair (WLC-9800-2). An example is shown in the following figure.

TYPICAL RF Tag created by Cisco DNA Center
Finally, Cisco DNA Center statically assigns a Policy Tag (specific to each floor), the RF Tag (named TYPICAL since this was the only RF Profile specified during AP provisioning), and the default Site Tag (named default-site-tag) to each AP, within the Catalyst 9800-40 enterprise WLC HA SSO pair (WLC-9800-2). The default-site-tag contains the default AP Join Profile named default-ap-profile. Cisco DNA Center does not currently generate specific Site Tags or specific AP Join Profiles based upon the configuration within the provisioning of Catalyst 9800 Series WLCs or APs.
An example of the static assignment of the Policy Tag, Site Tag, and RF Tag to each AP is shown in the following figure.

Static assignment of tags to APs by Cisco DNA Center
The assignment of the Policy Tag to the AP is what causes the lab3employee and lab3guest SSIDs to be broadcast by the AP provisioned on the floor. At this point wireless clients should be able to associate with the lab3employee and/or lab3guest SSIDs and authenticate to the network.
Process: Position the new APs on the floor map
You will need to position the newly discovered APs within the floor maps for each of the buildings and floors within Cisco DNA Center.
1. From the main Cisco DNA Center dashboard navigate to Design > Network Hierarchy.
2. Expand the network hierarchy in the panel on the left side of the screen and select Milpitas > Building 23 > Floor 1.
This should display the floor plan for Floor 1.
3. Click Edit to edit the floor plan.
This will bring up a new side panel, allowing you to edit various aspects of the floor plan. An example is shown in the following figure.

Edit the floor plan
4. Within the Floor Elements section, locate Access Points, and click on Position.
This will change the floor map to display APs which have not been positioned. The newly discovered APs from the previous process will appear in the upper right corner of the floor map.
5. Click on an AP, drag it to the correct location on the floor map, and release it.
The floor map will again change, showing additional details about the position of the AP on the floor map. An example is shown in the following figure.

Place APs on the floor map
You may need to select the antenna for the AP, depending upon the model of AP which you are positioning. This will be indicated by a red error warning appearing above the floor plan when placing the AP.
6. If necessary click on the 802.11a/b/g/n tab to display the Antenna, Azimuth, and Elevation settings.
7. From the drop-down menu, next to Antenna, select the antenna type for the AP being positioned.
For this design and deployment guide, internal antennas were used on all APs.
8. Repeat Steps 6 - 7 with the 802.11a tab.
You can fine tune the position and adjust the AP height, once it is placed on the floor map. The AP height will by default be set based upon the height of the floor which you specified when you imported the floor map. You can also adjust the Azimuth and Elevation settings of the antennas or for APs with integrated antennas, the Azimuth and Elevation of the AP.
9. Repeat Steps 1 - 8 for the remaining APs on the floor.
10. Click on Save to save the positioning of the APs on the floor map.
Once you have positioned the APs on the floor map you should see heat maps. By default, the heat maps display AP RSSI values, which provide a rough estimate of the coverage area of each of the APs on the floor. The heat maps can be displayed for 2.4 GHz coverage, 5 GHz coverage, or both 2.4 and 5 GHz coverage.
11. Optionally click Edit again, to edit the floor plan.
12. Within the Overlays section you can optionally add Coverage Areas, Obstacles, Location Regions, Rails and Markers to further tune the floor plan to more accurately reflect the RF characteristics of the actual floor.
An example is shown in the figure below. Note that only the 5 GHz heat maps have been selected for display in the figure.

Editing a floor plan to add overlays
13. Repeat Steps 1 - 12 for the APs on the other floors.
This section of the design and deployment guide briefly discusses how Cisco DNA Assurance can be used to monitor and troubleshoot the WLAN deployment. Cisco DNA Assurance provides the ability to monitor the health of Cisco WLCs, access points, and wireless clients.
The following processes are discussed:
● Network Assurance for troubleshooting RF issues on APs.
● Client Assurance for monitoring wireless clients.
This section of the deployment guide assumes that Optimal Telemetry is enabled for the WLCs within the Telemetry section of Cisco DNA Center.
Process: Network Assurance for troubleshooting RF issues on APs
The following is an example of the use of Network Assurance to troubleshoot RF issues on APs.
1. Login to the Cisco DNA Center web console using the IP address or fully qualified domain name of your instance.
For example: https://<Cisco_DNA_Center_IPaddr_or_FQDN>. The credentials (userid and password) you enter must have SUPER-ADMIN-ROLE OR NETWORK-ADMIN-ROLE privileges.
2. From the main Cisco DNA Center dashboard navigate to Assurance.
This will take you to the Overall Health dashboard within Cisco DNA Assurance. An example is shown in the following figure.

Cisco DNA Assurance Overall Health dashboard
The Network Devices panel within Overall Health dashboard can be used to quickly identify the health of WLCs (Controllers) and Access Points. For example, in the figure above it can be seen that there are four WLCs (Controllers), and that the overall health of all four controllers is solid green - indicating good health. It can also be seen that there are eight Access Points (APs) connected to the WLCs. Two APs are showing a health of solid green - indicating good health. The other APs are showing a health of red indicating degraded health.
3. Within the Network Devices panel, click on View Network Health to drill down into the Network Health dashboard.
An example of the Network Health dashboard is shown in the figure below.

Network Health dashboard
From the panels within the Network Health dashboard, you can quickly determine that AP3800_8C14 is one of the APs with a degraded health score (6 of 10).
4. Click on AP2800_8C14 in the bottom panel of the Network Health dashboard.
This will take you to the Device 360 dashboard for the AP. The top panel of the Device 360 dashboard presents a timeline of the overall health score of the device. By default, the timeline is over the previous 24 hours.

Device 360 dashboard top panel
5. Hover your cursor over a section of the timeline.
Under the timeline you will see details regarding how the overall score of the AP is determined for that particular time. For example, in the figure above, it can be seen that the overall health score of the device is based on the score for System Resources and the score for Data Plane. The score for System Resources is based on two factors - Memory Utilization and CPU Utilization. From the figure above, it can be seen that the health score for both of these factors is 10 (highlighted in green), visually indicating a good score. The score for Data Plane is based on four factors - Noise, Air Quality, Interference, and Radio Utilization. From the figure above, it can be seen that the health scores for Noise and Air Quality are both 10 (highlighted in green), visually indicating a good score. However, the health scores for Interference and Radio Utilization are both 6 (highlighted in orange), indicating a fair score. Additionally, the Interference (in percentage) and Radio Utilization (in percentage) for each of the radios is listed next to the score. This provides valuable insight as to the cause of the degraded health score of the AP, as well as in which band the Interference and Radio Utilization are occurring.
The overall health score for the device is based on the lowest score of any one of the factors under System Resources or Data Plane. As can be seen from the figure above, since the both Interference and Radio Utilization have a score of 6 for the particular time selected in the timeline above - the overall health of the AP is given a score of 6 for that time.
6. At the bottom of the Device 360 dashboard, select the RF tab under Detailed Information.
This will provide you with graphical timelines of the Noise, Air Quality, Interference, and Utilization of each radio over the last 24 hours by default. An example is shown in the following figure.
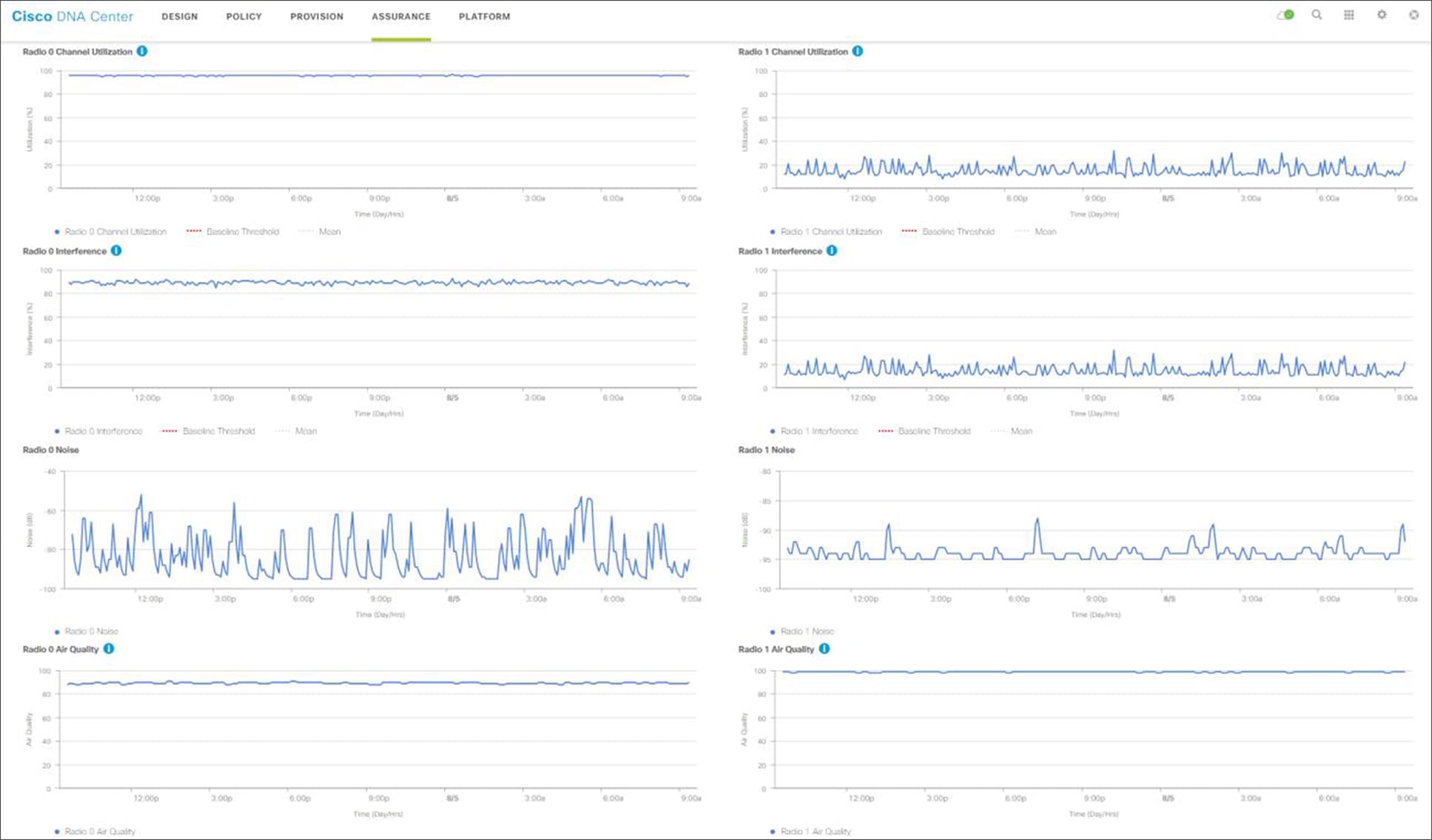
Device 360 dashboard - Device Details - RF tab
The graphical timeline can be used to determine if the Interference and Radio Utilization are transient - meaning that it only occurs during certain times of the day for a limited time - or if they are continuous. As can be seen from the graph above, the Interference and Noise for Radio 0 - which corresponds to the 2.4 GHz band - is more less continuous.
Technical Note: The Cisco DNA Center Assurance data presented here within this design and deployment guide is from a lab environment with multiple APs. Therefore, the amount of RF interference and noise are expected to be high, particularly within the 2.4 GHz band, since there are only 3 non-overlapping channels in this band.
Process: Client Assurance for monitoring wireless clients
The following is an example of the use of Client Assurance to monitor wireless clients.
1. Login to the Cisco DNA Center web console using the IP address or fully qualified domain name of your instance.
For example: https://<Cisco_DNA_Center_IPaddr_or_FQDN>. The credentials (userid and password) you enter must have SUPER-ADMIN-ROLE OR NETWORK-ADMIN-ROLE privileges.
2. From the main Cisco DNA Center dashboard navigate to Assurance.
This will take you to the Overall Health dashboard within Cisco DNA Assurance. An example is shown in the following figure.

Cisco DNA Assurance Overall Health dashboard
The Wireless Clients panel within the Overall Health dashboard provides a historical graph of the overall health of all wireless clients, as well as a count of the current number of active wireless clients.
3. Within the Wireless Clients panel, click on View Client Health to drill down into the Client Health dashboard.
An example of the top two panels within Client Health dashboard is shown in the figure below.

Client Health dashboard - top two panels
The top panel of the Client Health dashboard presents a timeline of the overall health score of the all wireless devices. By default, the timeline is over the previous 24 hours.
4. Hover your cursor over a section of the timeline.
The pop-up menu, shown in the figure above, provides you a quick overview of the number of connected wired and wireless devices for that point in time, as well as the overall percentage of healthy devices.
The second panel separates information between wireless and wired clients. For wireless clients, it provides additional information regarding the number of currently active vs. inactive clients.
5. Scroll down to the next set of panels.
The next set of panels provides even more detailed monitoring information regarding wireless clients on your network. An example is shown in the figure below.

Client Health dashboard - middle panels
The middle panels of the Client Health dashboard provide the following information:
● Client Roaming Times - This provides a distribution graph regarding how long wireless clients have been taking to complete roaming from one AP to another AP. There is a pre-configured Over Threshold limit of 10 seconds, displayed on the graph, to quickly give you a visual indication of potential roaming time issues.
Technical Note: If no roaming has occurred within the network, no data will be displayed. The example shown in the figure above was taken from a lab network in which wireless clients were not roaming.
● Connectivity RSSI - This provides a distribution graph of the signal strengths of the wireless clients, as seen from the APs they are connected to. There is a pre-configured Over Threshold value of -72 dBM, displayed on the graph. Wireless clients seen with a signal strength less than or equal to -72 dBM will be counted here. This provides you with a quick visual indication of possible RF dead spots or sticky clients (clients that don’t roam to a new AP despite low RSSI values) within your network.
● Connectivity SNR - This provides a distribution graph of the signal to noise ratio of the wireless clients, as seen from the APs they are connected to. There is a pre-configured Over Threshold value of greater than 10 dB, displayed on the graph. Wireless clients seen with a signal to noise ratio less than 10 dB will be counted here. This provides you with a quick visual indication of possible RF noise issues within your network.
● Client Onboarding Times - This provides a distribution graph of the amount of time wireless clients are taking to onboard to the network. Wired and wireless clients are individually color-coded. For wireless clients, onboarding time includes the time taken to associate with the AP, receive an IP address (when using DHCP), and to authenticate to the network. There is a pre-configured Over Threshold limit of 10 seconds, displayed on the graph, to quickly give you a visual indication of potential onboarding issues.
● Client Count per Band - This provides a quick visual indication of the number of wireless clients per band (2.4 GHz or 5 GHz). Hovering over each of the colors in the circular graph causes a pop-up tag to appear with the band and the number of clients corresponding to that particular color.
● Connectivity Physical Link - This provides a quick visual indication of the number wired clients which have physical connectivity currently Up, Down, With Errors (in an error state), or No Data. Hovering over each of the colors in the circular graph causes a pop-up tag to appear with the connectivity state and the number of clients corresponding to that particular state.
● Client Count per SSID - This provides a quick visual indication of the number of wireless clients per SSID. Hovering over each of the colors in the circular graph causes a pop-up tag to appear with the SSID name, and the number of clients associated to that particular SSID.
For each of the graphs, either the latest sample data or the trend over time can be displayed.
6. Scroll down to the bottom panel.
The last panel provides information regarding individual wired and wireless clients. An example is shown in the following figure.

Client Health dashboard bottom panel
Information can be displayed based upon the following selections:
● Type - Wireless or wired clients.
● Health - All clients, only inactive clients, only active clients, clients in poor health, clients in fair health, clients in good health, or clients with no data (this selection is only available for wired clients).
● Data - This includes the following selections:
◦ Onboarding Time >= 10 S - Displays clients which took greater than the default threshold of 10 seconds to onboard to the network. For wireless clients onboarding time consists of the time it took for the wireless client to associate with the AP (Association Time), time to get a DHCP address (DHCP Time), and the time to authenticate to the network (Authentication Time). This narrows the display of device to those which may have onboarding issues.
◦ Association Time >= 5 S - Displays wired or wireless clients which took greater than 5 seconds from the time the client issued a DHCP Request to when the client received an IP address from the DHCP server. This can be used to narrow the display of clients to only those whose high onboarding time may be the result of delays in getting an IP address. Slow response times from DHCP servers may be an indication of exhaustion of an IP address pool (meaning there are no more addresses within the scope to hand out), an overrun DHCP server, or potentially networking issues between the DHCP server and the client.
◦ Authentication >= 5 S - Displays wired or wireless clients which took greater than 5 seconds to authenticate to the network. This can be used to narrow the display of clients to only those whose high onboarding time may be the result of delays in authentication. Slow authentication times may be an indication of an overrun AAA server, possible networking issues between the AAA server and the network device (WLC or switch) or client, or even issues between the AAA server and the back-end data store for user credentials - such as a Microsoft AD server or LDAP server.
◦ RSSI <= -72 dBM - Displays wireless clients which were seen with a received signal strength indication (RSSI) of the pre-configured threshold value of less than or equal to -72 dBM. This can be used to narrow the display of wireless clients to only those who may be having performance problems due to location - meaning possible RF dead spots in the wireless deployment; or potentially to sticky clients who do not roam when their RSSI drop to low values.
Technical Note: Individual RSSI readings from mobile devices can vary considerably based upon multiple factors which include the position of the wireless device with respect to the person holding the device, as well as the number and density of people in the room - since RF energy is absorbed by people. Additionally, RSSI is affected by the position and movement of the device with respect to the access point to which the device is associated, since various surfaces in most wireless environments either reflect or absorb RF energy.
◦ SNR <= 9 dBM - Displays wireless clients which were seen with a signal to noise ratio (SNR) less than or equal to the default threshold of 9 dBM. This can be used to narrow the display of wireless clients to only those who may be having performance problems due to RF noise based on location - meaning possible interfering devices such as microwave ovens in the 2.4 GHz band; or being too far from the nearest AP - possibly indicating a dead spot in the wireless deployment.
In the figure above all wireless clients has been selected.
7. Click on a wireless client to display even more detailed monitoring information regarding wireless clients on your network.
This will take you to the Client 360 dashboard for the wireless client. An example of the top pane of the Client 360 dashboard is shown in the figure below.

Client 360 dashboard - top panel
The top panel of the Client 360 dashboard presents a timeline of the overall health score of the device. By default, the timeline is over the previous 24 hours.
8. Hover your cursor over a section of the timeline.
Under the timeline you will see details regarding how the overall score of the wireless client is determined for that particular time. For example, in the figure above, it can be seen that the overall health score of the client is based on the score for Onboarding, and the score for Connectivity.
The score for Onboarding is based on whether the device successfully onboarded. Onboarding itself consists of associating to an AP, receiving an IP address from a DHCP server (when using DHCP), and authenticating to the network. If any of these steps fails, then onboarding will fail, the Onboarding Status will appear as Failed with a red circle, and the overall Client Health score will be 1 highlighted in red.
The score for Connectivity is based on two factors - RSSI and SNR. From the figure above, it can be seen that the RSSI is -48 dBm for the particular time selected in the timeline. This corresponds to a good value (since it is above the default threshold of -72 dBM) and therefore has a green circle next to it. The SNR is 46 dBM for the particular time selected in the timeline. Again, this corresponds to a good value (since it is above the default threshold of 9 dB) and therefore has a green circle next to it.
The overall health score for the wireless client is based on the lowest score of any one of the factors under Onboarding or Connectivity. As can be seen from the figure above, since Onboarding has passed (a score of 10) and both RSSI and SNR are above their thresholds (again both scores of 10) for the particular time selected in the timeline above - the overall health of the wireless is given a score of 10 for that time.
9. Scroll down to the Event Viewer panel.
An example of the Event Viewer panel of the Client 360 dashboard is shown in the figure below.

Client 360 dashboard - Event Viewer panel
The Event Viewer panel provides you with a historical timeline of onboarding and connectivity events of the wireless client. It can be useful in troubleshooting previous onboarding issues by identifying what stage in onboarding - association, DHCP, authentication, etc. may have failed.
10. Scroll down to the Onboarding panel.
An example of the Onboarding panel of the Client 360 dashboard is shown in the figure below.

Client 360 Onboarding panel
The Onboarding panel provides a quick visual indication of the onboarding status of the wireless client. It provides a diagram which shows the following:
● The color-coded health of the wireless client (a green 10 in the figure above).
● The SSID to which the wireless client is connected (the lab3employee SSID in the figure above).
● The AP to which the wireless client is connected, as well as the color-coded health of the AP (an orange 6 in the figure above).
● The WLC to which the AP is associated, as well as the color-coded health of the WLC (a green 10 in the figure above).
11. Scroll down to the Detail Information panel and select the RF tab.
An example of the RF tab within the Detail Information panel of the Client 360 dashboard is shown in the figure below.

Client 360 - Detail Information - RF tab
The Detail Information panel provides more detailed information regarding the client. It contains the following tabs:
● The Device Info tab provides additional information about the client itself, such as the hostname, MAC address, IP address, etc.
● The Connectivity tab provides historical graphs of information such as transmit (Tx) and receive (Rx) rates, Tx and Rx errors, etc. This can be used to troubleshoot performance issues with the client due to link errors.
● The RF tab is only displayed for wireless clients. The RF tab provides historical graphs of the RSSI and SNR of the wireless client. This can be used to troubleshoot historical problems with the wireless client which may be related to RF issues.
This section of the design and deployment guide has just briefly touched upon the capabilities of Cisco DNA Assurance. Additional design and deployment guides focused specifically on Cisco DNA Assurance will more deeply cover the use cases for wireless Assurance.
This guide is new and is not updated from a previous version.
Appendix B-Hardware and software used for validation
This design & deployment guide was created using the following hardware and software.
Table 24. Hardware and software
| Functional area |
Product |
Software version |
| Enterprise Wireless LAN Controllers |
Cisco Catalyst 9800-40 WLCs |
16.10.1e |
| Guest Wireless LAN Controller |
Cisco Catalyst 9800-CL Cloud Controller |
16.10.1e |
| Enterprise SDN Controller |
Cisco DNA Center |
1.3.0 |
| AAA Server |
Cisco Identity Services Engine (ISE) |
2.3.0.298 |
AP Access Point
Cisco ISE Cisco Identity Service Engine
Cisco SDA Cisco Software Defined Access
CDP Cisco Discovery Protocol
CWA Central Web Authentication
DS Distribution System
FT Fast Transition
HA High Availability
IBN Intent-based Networking
L2 Layer 2
LWA Local Web Authentication
Microsoft AD Microsoft Active Directory
PSK Pre-shared Key
PSN Policy Service Node
RF Radio Frequency
RSSI Received Signal Strength Indication
RX-SOP Receiver Start of Packet Detection Threshold
SSID Service Set Identifier
SSO Stateful Switch-over
SVI Switched Virtual Interface
SWIM Software Image Management
TPC Transmit Power Control
VLAN Virtual Local Area Network
WLAN Wireless Local Area Network
WLC Wireless LAN Controller
WNM Wireless Network Management
WPA WiFi Protected Alliance
Appendix D-Settings within each of the pre-configured RF profiles
The following table lists and explains the settings for each of the three default RF profiles within Cisco DNA Center. Note that the settings of the three default RF profiles cannot be changed. To change any setting, you must create a custom profile and assign it as the default RF profile.
Table 25. Settings for the LOW wireless radio frequency profile
| Feature |
Type |
Description |
| Profile Name |
Text Field |
LOW |
| PROFILE TYPE > 2.4 GHz |
On/Off Toggle |
Enables or disables the 2.4 GHz band for the RF profile. Set for On. |
| PROFILE TYPE > 2.4 GHz > Parent Profile |
Radio Button |
This is the parent profile from which this RF profile is derived. This field only makes sense when creating custom RF profiles, since custom RF profiles can be based on one of the three pre-configured RF profiles. The choices are as follows:
● High - This is the high client density RF profile
● Medium (Typical) - This is the medium client density RF profile
● Low - This is the low client density RF profile
● Custom - This is a custom RF profile
For the Low RF profile this is set for Low. |
| PROFILE TYPE > 2.4 GHZ > DCA Channel |
Multiple choice radio button |
Selects the channels which Dynamic Channel Assignment (DCA) will operate in automatic mode within in the 2.4 GHz band. Choices are channels 1 - 14. The default setting is channels 1, 6, and 11. This field is not visible in the 2.4 GHz band when editing one of the pre-configured profiles (LOW, TYPICAL, or HIGH). It is only visible when creating a new RF profile in the 2.4 GHz band. Note that it is generally not recommended to implement channels other than 1, 6, and 11 in the 2.4 GHz band. |
| PROFILE TYPE > 2.4 GHz > Supported Data Rates |
Single direction slider with multiple positions |
Slider with multiple positions indicating the range of data rates supported in the 2.4 GHz band. Rates are as follows from lowest to highest: 1, 2, 5.5, 6, 9, 11, 12, 18, 24, 36, 48, and 54 Mbps. For the Low RF profile, this is set for all data rates, allowing maximum device compatibility. The Low RF profile is designed for wireless environments of low client density. In such environments, wireless clients may connect to APs at potentially further distances and lower data rates. |
| PROFILE TYPE > 2.4 GHz > Supported Data Rates > Enable 802.11b data rates |
Check box |
This check box works with the slider discussed above. Checking the box enables the 802.11b data rates: 1, 2, 5.5, 6, 9, and 11 Mbps on the slider. For the Low RF profile, this box is checked. |
| PROFILE TYPE > 2.4 GHz > Mandatory Data Rates |
Multiple choice radio button |
This is used to select the data rates which the wireless client must support to be able to associate with the wireless network in the 2.4 GHz band. Choices are as follows: 1, 2, 5.5, 6, 9, 11, 12, 18, 24, 36, 48, and 54 Mbps. For the Low RF profile, the following data rates are mandatory: 1, 2, 5.5, and 11 Mbps. |
| PROFILE TYPE > 2.4 GHz > TX Power Configuration > Power Level |
Multiple direction slider with multiple settings |
This slider determines the minimum and maximum power levels which Transmit Power Control (TPC) can configure on 2.4 GHz radios in APs associated with this RF profile. The full range of the slider is from -10 dBm to 30 dBM in increments of 1 dBM. TPC automatically adjusts the TX power of each radio based upon RSSI from neighboring APs. For the Low RF profile, the sliders are set so that the full range of power levels from a minimum of -10 dBM to a maximum of 30 dBM is available to TPC. For environments of low client density, APs may be further spaced, and therefore may need to transmit at higher power levels for complete coverage. This setting allows TPC to adjust the 2.4 GHz radios across the full range of power levels. |
| PROFILE TYPE > 2.4 GHz > TX Power Configuration > RX SOP |
Drop-down Menu |
The Receiver Start of Packet Detection Threshold (RX-SOP) determines the RF signal level at which the 2.4 GHz radio will demodulate and decode a wireless packet. Lower RX-SOP levels increase the sensitivity of the 2.4 GHz radio to wireless clients. Wireless client traffic with lower Received Signal Strength Indication (RSSI) values will be decoded by the AP. Since lower RSSI is often due to the wireless client being further from the AP, this has the effect of increasing the cell size (coverage) of the AP. This is beneficial for environments of low client density, where APs may be further spaced. For the Low RF profile, this is set to Low (-80 dBm). |
| PROFILE TYPE > 2.4 GHz > TX Power Configuration > TPC Power Threshold |
Multiple direction slider with multiple settings |
The TPC Power Threshold is used to control the desired power levels at the cell boundaries of the APs, and hence the coverage behavior of the system. The TPC Power Threshold ranges from -80 to -50 dBM. For wireless deployments of low client density, typically there are fewer APs. Increasing the TPC Power Threshold value can result in higher transmit power levels of the radios of individual APs, increasing the overall coverage of each AP. For the Low RF profile, this is set to -65 dBM for the 2.4 GHz radio. |
| PROFILE TYPE > 5 GHz |
On/Off Toggle |
Enables or disables the 5 GHz band for the RF profile. Set for On. |
| PROFILE TYPE > 5 GHz > Parent Profile |
Radio Button |
This is the parent profile from which this RF profile is derived. This field only makes sense when creating custom RF profiles, since custom RF profiles can be based on one of the three pre-configured RF profiles. The choices are as follows:
● High - This is the high client density RF profile
● Medium (Typical) - This is the medium client density RF profile
● Low - This is the low client density RF profile
● Custom - This is a custom RF profile
For the Low RF profile this is set for Low. |
| PROFILE TYPE > 5 GHz > Channel Width |
Drop-down Menu |
Selects the channel width for the 5 GHz band. Choices are 20, 40, 80, and 160 MHZ or Best. Best allows DCA to select the optimal channel width for the environment. For the Low RF profile channel width is set for 20 MHz. |
| PROFILE TYPE > 5 GHZ > DCA Channel |
Multiple choice radio button |
Selects the channels which Dynamic Channel Assignment (DCA) will operate in automatic mode within in the 5 GHz band. Choices vary based on regulatory domain UNII-1 channels 36 48; UNII-2 channels 52 144, and UNII-3 channels 149 165. This field is not visible in the 5 GHz band when editing one of the pre-configured profiles (LOW, TYPICAL, or HIGH). It is only visible when creating a new RF profile in the 5 GHz band. |
| PROFILE TYPE > 5GHz > Supported Data Rates |
Single direction slider with multiple positions |
Slider with multiple positions indicating the range of data rates supported in the 5 GHz band. Rates are as follows from lowest to highest: 6, 9, 12, 18, 24, 36, 48, and 54 Mbps. For the Low RF profile, this is set for all data rates. The Low RF profile is designed for wireless environments of low client density. In such environments, wireless clients may connect to APs at potentially further distances and lower data rates. |
| PROFILE TYPE > 5 GHz > Mandatory Data Rates |
Multiple choice radio button |
This is used to select the data rates which the wireless client must support to be able to associate with the wireless network in the 5 GHz band. Choices are as follows: 6, 9, 12, 18, 24, 36, 48, and 54 Mbps. For the low RF profile, the following data rates are mandatory: 6, 12, and 24 Mbps. |
| PROFILE TYPE > 5 GHz > TX Power Configuration > Power Level |
Multiple direction slider with multiple settings |
This slider determines the minimum and maximum power levels which Transmit Power Control (TPC) can configure on 5 GHz radios in APs associated with this RF profile. The full range of the slider is from -10 dBm to 30 dBM in increments of 1 dBM. TPC automatically adjusts the TX power of each radio based upon RSSI from neighboring APs. For the low RF profile, the sliders are set so that the full range of power levels from a minimum of -10 dBM to a maximum of 30 dBM is available to TPC. For environments of low client density, APs may be further spaced, and therefore may need to transmit at higher power levels for complete coverage. This setting allows TPC to adjust the 5 GHz radios across the full range of power levels. |
| PROFILE TYPE > 5 GHz > TX Power Configuration > RX SOP |
Drop-down Menu |
The Receiver Start of Packet Detection Threshold (RX-SOP) determines the RF signal level at which the 5 GHz radio will demodulate and decode a wireless packet. Lower RX-SOP levels increase the sensitivity of the 5 GHz radio to wireless clients. Wireless client traffic with lower Received Signal Strength Indication (RSSI) values will be decoded by the AP. Since lower RSSI is often due to the wireless client being further from the AP, this has the effect of increasing the cell size (coverage) of the AP. This is beneficial for environments of low client density, where APs may be further spaced. For the Low RF profile, this is set to Low (-80 dBm). |
| PROFILE TYPE > 5 GHz > TX Power Configuration > TPC Power Threshold |
Multiple direction slider with multiple settings |
The TPC Power Threshold is used to control the desired power levels at the cell boundaries of the APs, and hence the coverage behavior of the system. The TPC Power Threshold ranges from -80 to -50 dBM. For wireless deployments of low client density, typically there are fewer APs. Increasing the TPC Power Threshold value can result in higher transmit power levels of the radios of individual APs, increasing the overall coverage of each AP. For the Low RF profile, this is set to -60 dBM for the 5 GHz radio. |
Table 26. Settings for the TYPICAL (Default) wireless radio frequency profile
| Feature |
Type |
Description |
|
| Profile Name |
Text Field |
TYPICAL |
|
| PROFILE TYPE > 2.4 GHz |
On/Off Toggle |
Enables or disables the 2.4 GHz band for the RF profile. Set for On. |
|
| PROFILE TYPE > 2.4 GHz > Parent Profile |
Radio Button |
This is the parent profile from which this RF profile is derived. This field only makes sense when creating custom RF profiles, since custom RF profiles can be based on one of the three pre-configured RF profiles. The choices are as follows:
● High - This is the high client density RF profile
● Medium (Typical) - This is the medium client density RF profile
● Low - This is the low client density RF profile
● Custom - This is a custom RF profile
For the Typical RF profile this is set for Medium (Typical). |
|
| PROFILE TYPE > 2.4 GHZ > DCA Channel |
Multiple choice radio button |
Selects the channels which Dynamic Channel Assignment (DCA) will operate - in automatic mode within in the 2.4 GHz band. Choices are channels 1 -14. The default setting is channels 1, 6, and 11. This field is not visible in the 2.4 GHz band when editing one of the pre-configured profiles (LOW, TYPICAL, or HIGH). It is only visible when creating a new RF profile in the 2.4 GHz band. Note that it is generally not recommended to implement channels other than 1, 6, and 11 in the 2.4 GHz band. |
|
| PROFILE TYPE > 2.4 GHz > Supported Data Rates |
Single direction slider with multiple positions |
Slider with multiple positions indicating the range of data rates supported in the 2.4 GHz band. Rates are as follows from lowest to highest: 1, 2, 5.5, 6, 9, 11, 12, 18, 24, 36, 48, and 54 Mbps. For the Typical RF profile, this is set for rates of 9 Mbps and higher. The Typical RF profile is designed for wireless environments of medium client density. In such environments, having wireless clients connecting to APs at lower speeds will decrease the overall throughput of the wireless network. Sufficient AP density should be deployed such that the clients can connect and transmit at higher rates. |
|
| PROFILE TYPE > 2.4 GHz > Supported Data Rates > Enable 802.11b data rates |
Check box |
This check box works with the slider discussed above. Checking the box enables the 802.11b data rates: 1, 2, 5.5, 6, 9, and 11 Mbps on the slider. For the Typical RF deployment, this box is unchecked. |
|
| PROFILE TYPE > 2.4 GHz > Mandatory Data Rates |
Multiple choice radio button |
This is used to select the data rates which the wireless client must support to be able to associate with the wireless network in the 2.4 GHz band. Choices are as follows: 1, 2, 5.5, 6, 9, 11, 12, 18, 24, 36, 48, and 54 Mbps. For the Typical RF profile, the only data rate that is mandatory is 12 Mbps. |
|
| PROFILE TYPE > 2.4 GHz > TX Power Configuration > Power Level |
Multiple direction slider with multiple settings |
This slider determines the minimum and maximum power levels which Transmit Power Control (TPC) can configure on 2.4 GHz radios in APs associated with this RF profile. The full range of the slider is from -10 dBm to 30 dBM in increments of 1 dBM. TPC automatically adjusts the TX power of each radio based upon RSSI from neighboring APs. For the Typical RF profile, the sliders are set so that the full range of power levels from a minimum of -10 dBM to a maximum of 30 dBM is available to TPC. For environments of medium client density, APs may be more closely spaced, and therefore may need to transmit at moderate power levels for complete coverage. This setting allows TPC to adjust the 2.4 GHz radios across the full range of power levels. |
|
| PROFILE TYPE > 2.4 GHz > TX Power Configuration > RX SOP |
Drop-down Menu |
The Receiver Start of Packet Detection Threshold (RX-SOP) determines the RF signal level at which the 2.4 GHz radio will demodulate and decode a wireless packet. Lower RX-SOP levels increase the sensitivity of the 2.4 GHz radio to wireless clients. Wireless client traffic with lower Received Signal Strength Indication (RSSI) values will be decoded by the AP. Since lower RSSI is often due to the wireless client being further from the AP, this has the effect of increasing the cell size (coverage) of the AP. This is beneficial for environments of low client density, where APs may be further spaced. For the Typical RF profile, this is set to Auto. |
|
| PROFILE TYPE > 2.4 GHz > TX Power Configuration > TPC Power Threshold |
Multiple direction slider with multiple settings |
The TPC Power Threshold is used to control the desired power levels at the cell boundaries of the APs, and hence the coverage behavior of the system. The TPC Power Threshold ranges from -80 to -50 dBM. For wireless deployments of medium client density, typically there are more APs. Decreasing the TPC Power Threshold value can result in lower transmit power levels of the radios of individual APs, decreasing the overall coverage of each AP, but also minimizing co-channel interference (CCI). For the Typical RF profile, this is set to -70 dBM for the 2.4 GHz radio. |
|
| PROFILE TYPE > 5 GHz |
On/Off Toggle |
Enables or disables the 5 GHz band for the RF profile. Set for On. |
|
| PROFILE TYPE > 5 GHz > Parent Profile |
Radio Button |
This is the parent profile from which this RF profile is derived. This field only makes sense when creating custom RF profiles, since custom RF profiles can be based on one of the three pre-configured RF profiles. The choices are as follows:
● High - This is the high client density RF profile
● Medium (Typical) - This is the medium client density RF profile
● Low - This is the low client density RF profile
● Custom - This is a custom RF profile
For the Typical RF profile this is set for Medium (Typical). |
|
| PROFILE TYPE > 5 GHz > Channel Width |
Drop-down Menu |
Selects the channel width for the 5 GHz band. Choices are 20, 40, 80, and 160 MHZ or Best. Best allows DCA to select the optimal channel width for the environment. For the Typical RF profile channel width is set for 20 MHz. |
|
| PROFILE TYPE > 5 GHZ > DCA Channel |
Multiple choice radio button |
Selects the channels which Dynamic Channel Assignment (DCA) will operate - in automatic mode - within in the 5 GHz band. Choices vary based on regulatory domain - UNII-1 channels 36 - 48; UNII-2 channels 52 - 144, and UNII-3 channels 149 -165. This field is not visible in the 5 GHz band when editing one of the pre-configured profiles (LOW, TYPICAL, or HIGH). It is only visible when creating a new RF profile in the 5 GHz band. |
|
| PROFILE TYPE > 5GHz > Supported Data Rates |
Single direction slider with multiple positions |
Slider with multiple positions indicating the range of data rates supported in the 5 GHz band. Rates are as follows from lowest to highest: 6, 9, 12, 18, 24, 36, 48, and 54 Mbps. For the Typical RF profile, this is set for all data rates. |
|
| PROFILE TYPE > 5 GHz > Mandatory Data Rates |
Multiple choice radio button |
This is used to select the data rates which the wireless client must support to be able to associate with the wireless network in the 5 GHz band. Choices are as follows: 6, 9, 12, 18, 24, 36, 48, and 54 Mbps. For the Typical RF profile, the following data rates are mandatory: 6, 12, and 24 Mbps. |
|
| PROFILE TYPE > 5 GHz > TX Power Configuration > Power Level |
Multiple direction slider with multiple settings |
This slider determines the minimum and maximum power levels which Transmit Power Control (TPC) can configure on 5 GHz radios in APs associated with this RF profile. The full range of the slider is from -10 dBm to 30 dBM in increments of 1 dBM. TPC automatically adjusts the TX power of each radio based upon RSSI from neighboring APs. For the Typical RF profile, the sliders are set so that the full range of power levels from a minimum of -10 dBM to a maximum of 30 dBM is available to TPC. For environments of medium client density, APs may be more closely spaced, and therefore may need to transmit at moderate power levels for complete coverage. This setting allows TPC to adjust the 5 GHz radios across the full range of power levels. |
|
| PROFILE TYPE > 5 GHz > TX Power Configuration > RX SOP |
Drop-down Menu |
The Receiver Start of Packet Detection Threshold (RX-SOP) determines the RF signal level at which the 5 GHz radio will demodulate and decode a wireless packet. Lower RX-SOP levels increase the sensitivity of the 5 GHz radio to wireless clients. Wireless client traffic with lower Received Signal Strength Indication (RSSI) values will be decoded by the AP. Since lower RSSI is often due to the wireless client being further from the AP, this has the effect of increasing the cell size (coverage) of the AP. This is beneficial for environments of low client density, where APs may be further spaced. For the Low RF profile, this is set to Low (-80 dBm). |
|
| PROFILE TYPE > 5 GHz > TX Power Configuration > TPC Power Threshold |
Multiple direction slider with multiple settings |
The TPC Power Threshold is used to control the desired power levels at the cell boundaries of the APs, and hence the coverage behavior of the system. The TPC Power Threshold ranges from -80 to -50 dBM. For wireless deployments of medium client density, typically there are more APs. Decreasing the TPC Power Threshold value can result in lower transmit power levels of the radios of individual APs, decreasing the overall coverage of each AP, but also minimizing co-channel interference (CCI). For the Typical RF profile, this is set to -70 dBM for the 5 GHz radio. |
|
Table 27. Settings for the HIGH wireless radio frequency profile
| Feature |
Type |
Description |
| Profile Name |
Text Field |
HIGH |
| PROFILE TYPE > 2.4 GHz |
On/Off Toggle |
Enables or disables the 2.4 GHz band for the RF profile. Set for On. |
| PROFILE TYPE > 2.4 GHz > Parent Profile |
Radio Button |
This is the parent profile from which this RF profile is derived. This field only makes sense when creating custom RF profiles, since custom RF profiles can be based on one of the three pre-configured RF profiles. The choices are as follows:
● High - This is the high client density RF profile
● Medium (Typical) - This is the medium client density RF profile
● Low - This is the low client density RF profile
● Custom - This is a custom RF profile
For the High RF profile this is set for High. |
| PROFILE TYPE > 2.4 GHZ > DCA Channel |
Multiple choice radio button |
Selects the channels which Dynamic Channel Assignment (DCA) will operate - in automatic mode - within in the 2.4 GHz band. Choices are channels 1 - 14. The default setting is channels 1, 6, and 11. This field is not visible in the 2.4 GHz band when editing one of the pre-configured profiles (LOW, TYPICAL, or HIGH). It is only visible when creating a new RF profile in the 2.4 GHz band. Note that it is generally not recommended to implement channels other than 1, 6, and 11 in the 2.4 GHz band. |
| PROFILE TYPE > 2.4 GHz > Supported Data Rates |
Single direction slider with multiple positions |
Slider with multiple positions indicating the range of data rates supported in the 2.4 GHz band. Rates are as follows from lowest to highest: 1, 2, 5.5, 6, 9, 11, 12, 18, 24, 36, 48, and 54 Mbps. For the High RF profile, this is set for rates of 9 Mbps and higher. The High RF profile is designed for wireless environments of high client density. In such environments, having wireless clients connecting to APs at lower speeds will decrease the overall throughput of the wireless network. Sufficient AP density should be deployed such that the clients can connect and transmit at higher rates. |
| PROFILE TYPE > 2.4 GHz > Supported Data Rates > Enable 802.11b data rates |
Check box |
This check box works with the slider discussed above. Checking the box enables the 802.11b data rates: 1, 2, 5.5, 6, 9, and 11 Mbps on the slider. For the High RF deployment, this box is unchecked. |
| PROFILE TYPE > 2.4 GHz > Mandatory Data Rates |
Multiple choice radio button |
This is used to select the data rates which the wireless client must support to be able to associate with the wireless network in the 2.4 GHz band. Choices are as follows: 1, 2, 5.5, 6, 9, 11, 12, 18, 24, 36, 48, and 54 Mbps. For the High RF profile, the only data rate that is mandatory is 12 Mbps. |
| PROFILE TYPE > 2.4 GHz > TX Power Configuration > Power Level |
Multiple direction slider with multiple settings |
This slider determines the minimum and maximum power levels which Transmit Power Control (TPC) can configure on 2.4 GHz radios in APs associated with this RF profile. The full range of the slider is from -10 dBm to 30 dBM in increments of 1 dBm. TPC automatically adjusts the TX power of each radio based upon RSSI from neighboring APs. For the High RF profile, the sliders are set so that the range of power levels is from a minimum of 7 dBM to a maximum of 30 dBM is available to TPC. In environments of high client density like lecture halls, when the room is full, the amount of RF energy reaching the floor could be significantly attenuated due to the number of people in the room. TPC will incrementally increase the transmit power of the APs within the room to account for the additional attenuation. However, TPC increases power gradually over time. Setting a higher TPC minimum power level ensures there is sufficient RF energy reaching the floor initially (when the lecture begins). |
| PROFILE TYPE > 2.4 GHz > TX Power Configuration > RX SOP |
Drop-down Menu |
The Receiver Start of Packet Detection Threshold (RX-SOP) determines the RF signal level at which the 2.4 GHz radio will demodulate and decode a wireless packet. Higher RX-SOP levels decrease the sensitivity of the 2.4 GHz radio to wireless clients. Wireless client traffic with lower Received Signal Strength Indication (RSSI) values will not be decoded by the AP. Since lower RSSI is often due to the wireless client being further from the AP, this has the effect of decreasing the cell size (coverage) of the AP. This is beneficial for environments of high client density, where APs may be more densely deployed. For the High RF profile, this is set to Medium. |
| PROFILE TYPE > 2.4 GHz > TX Power Configuration > TPC Power Threshold |
Multiple direction slider with multiple settings |
The TPC Power Threshold is used to control the desired power levels at the cell boundaries of the APs, and hence the coverage behavior of the system. The TPC Power Threshold ranges from -80 to -50 dBM. For wireless deployments of high client density, typically there are more APs. Decreasing the TPC Power Threshold value can result in lower transmit power levels of the radios of individual APs, decreasing the overall coverage of each AP, but also minimizing co-channel interference (CCI). For the High RF profile, this is set to -70 dBM for the 2.4 GHz radio. |
| PROFILE TYPE > 5 GHz |
On/Off Toggle |
Enables or disables the 5 GHz band for the RF profile. Set for On. |
| PROFILE TYPE > 5 GHz > Parent Profile |
Radio Button |
This is the parent profile from which this RF profile is derived. This field only makes sense when creating custom RF profiles, since custom RF profiles can be based on one of the three pre-configured RF profiles. The choices are as follows:
● High - This is the high client density RF profile
● Medium (Typical) - This is the medium client density RF profile
● Low - This is the low client density RF profile
● Custom - This is a custom RF profile
For the High RF profile this is set for High. |
| PROFILE TYPE > 5 GHz > Channel Width |
Drop-down Menu |
Selects the channel width for the 5 GHz band. Choices are 20, 40, 80, and 160 MHZ or Best. Best allows DCA to select the optimal channel width for the environment. For the High RF profile channel width is set for 20 MHz. |
| PROFILE TYPE > 5 GHZ > DCA Channel |
Multiple choice radio button |
Selects the channels which Dynamic Channel Assignment (DCA) will operate in automatic mode within in the 5 GHz band. Choices vary based on regulatory domain - UNII-1 channels 36 - 48; UNII-2 channels 52 - 144, and UNII-3 channels 149 -165. This field is not visible in the 5 GHz band when editing one of the pre-configured profiles (LOW, TYPICAL, or HIGH). It is only visible when creating a new RF profile in the 5 GHz band. |
| PROFILE TYPE > 5GHz > Supported Data Rates |
Single direction slider with multiple positions |
Slider with multiple positions indicating the range of data rates supported in the 5 GHz band. Rates are as follows from lowest to highest: 6, 9, 12, 18, 24, 36, 48, and 54 Mbps. For the High RF profile, this is set for rates of 12 Mbps and higher. |
| PROFILE TYPE > 5 GHz > Mandatory Data Rates |
Multiple choice radio button |
This is used to select the data rates which the wireless client must support to be able to associate with the wireless network in the 5 GHz band. Choices are as follows: 6, 9, 12, 18, 24, 36, 48, and 54 Mbps. For the High RF profile, the following data rates are mandatory: 12 and 24 Mbps. |
| PROFILE TYPE > 5 GHz > TX Power Configuration > Power Level |
Multiple direction slider with multiple settings |
This slider determines the minimum and maximum power levels which Transmit Power Control (TPC) can configure on 5 GHz radios in APs associated with this RF profile. The full range of the slider is from -10 dBm to 30 dBM in increments of 1 dBm. TPC automatically adjusts the TX power of each radio based upon RSSI from neighboring APs. For the High RF profile, the sliders are set so that the range of power levels is from a minimum of 7 dBM to a maximum of 30 dBM is available to TPC. In environments of high client density like lecture halls, when the room is full, the amount of RF energy reaching the floor could be significantly attenuated due to the number of people in the room. TPC will incrementally increase the transmit power of the APs within the room to account for the additional attenuation. However, TPC increases power gradually over time. Setting a higher TPC minimum power level ensures there is sufficient RF energy reaching the floor initially (when the lecture begins). |
| PROFILE TYPE > 5 GHz > TX Power Configuration > RX SOP |
Drop-down Menu |
The Receiver Start of Packet Detection Threshold (RX-SOP) determines the RF signal level at which the 2.4 GHz radio will demodulate and decode a wireless packet. Higher RX-SOP levels decrease the sensitivity of the 2.4 GHz radio to wireless clients. Wireless client traffic with lower Received Signal Strength Indication (RSSI) values will not be decoded by the AP. Since lower RSSI is often due to the wireless client being further from the AP, this has the effect of decreasing the cell size (coverage) of the AP. This is beneficial for environments of high client density, where APs may be more densely deployed. For the High RF profile, this is set to Medium. |
| PROFILE TYPE > 5 GHz > TX Power Configuration > TPC Power Threshold |
Multiple direction slider with multiple settings |
The TPC Power Threshold is used to control the desired power levels at the cell boundaries of the APs, and hence the coverage behavior of the system. The TPC Power Threshold ranges from -80 to -50 dBM. For wireless deployments of high client density, typically there are more APs. Decreasing the TPC Power Threshold value can result in lower transmit power levels of the radios of individual APs, decreasing the overall coverage of each AP, but also minimizing co-channel interference (CCI). For the High RF profile, this is set to -65 dBM for the 5 GHz radio. |
ALL DESIGNS, SPECIFICATIONS, STATEMENTS, INFORMATION, AND RECOMMENDATIONS (COLLECTIVELY, "DESIGNS") IN THIS MANUAL ARE PRESENTED "AS IS," WITH ALL FAULTS. CISCO AND ITS SUPPLIERS DISCLAIM ALL WARRANTIES, INCLUDING, WITHOUT LIMITATION, THE WARRANTY OF MERCHANTABILITY, FITNESS FOR A PARTICULAR PURPOSE AND NONINFRINGEMENT OR ARISING FROM A COURSE OF DEALING, USAGE, OR TRADE PRACTICE. IN NO EVENT SHALL CISCO OR ITS SUPPLIERS BE LIABLE FOR ANY INDIRECT, SPECIAL, CONSEQUENTIAL, OR INCIDENTAL DAMAGES, INCLUDING, WITHOUT LIMITATION, LOST PROFITS OR LOSS OR DAMAGE TO DATA ARISING OUT OF THE USE OR INABILITY TO USE THE DESIGNS, EVEN IF CISCO OR ITS SUPPLIERS HAVE BEEN ADVISED OF THE POSSIBILITY OF SUCH DAMAGES.
THE DESIGNS ARE SUBJECT TO CHANGE WITHOUT NOTICE. USERS ARE SOLELY RESPONSIBLE FOR THEIR APPLICATION OF THE DESIGNS. THE DESIGNS DO NOT CONSTITUTE THE TECHNICAL OR OTHER PROFESSIONAL ADVICE OF CISCO, ITS SUPPLIERS OR PARTNERS. USERS SHOULD CONSULT THEIR OWN TECHNICAL ADVISORS BEFORE IMPLEMENTING THE DESIGNS. RESULTS MAY VARY DEPENDING ON FACTORS NOT TESTED BY CISCO.
CCDE, CCENT, Cisco Eos, Cisco Lumin, Cisco Nexus, Cisco StadiumVision, Cisco TelePresence, Cisco WebEx, the Cisco logo, DCE, and Welcome to the Human Network are trademarks; Changing the Way We Work, Live, Play, and Learn and Cisco Store are service marks; and Access Registrar, Aironet, AsyncOS, Bringing the Meeting To You, Catalyst, CCDA, CCDP, CCIE, CCIP, CCNA, CCNP, CCSP, CCVP, Cisco, the Cisco Certified Internetwork Expert logo, Cisco IOS, Cisco Press, Cisco Systems, Cisco Systems Capital, the Cisco Systems logo, Cisco Unified Computing System (Cisco UCS), Cisco UCS B-Series Blade Servers, Cisco UCS C-Series Rack Servers, Cisco UCS S-Series Storage Servers, Cisco UCS Manager, Cisco UCS Management Software, Cisco Unified Fabric, Cisco Application Centric Infrastructure, Cisco Nexus 9000 Series, Cisco Nexus 7000 Series. Cisco Prime Data Center Network Manager, Cisco NX-OS Software, Cisco MDS Series, Cisco Unity, Collaboration Without Limitation, EtherFast, EtherSwitch, Event Center, Fast Step, Follow Me Browsing, FormShare, GigaDrive, HomeLink, Internet Quotient, IOS, iPhone, iQuick Study, LightStream, Linksys, MediaTone, MeetingPlace, MeetingPlace Chime Sound, MGX, Networkers, Networking Academy, Network Registrar, PCNow, PIX, PowerPanels, ProConnect, ScriptShare, SenderBase, SMARTnet, Spectrum Expert, StackWise, The Fastest Way to Increase Your Internet Quotient, TransPath, WebEx, and the WebEx logo are registered trademarks of Cisco Systems, Inc. and/or its affiliates in the United States and certain other countries.
All other trademarks mentioned in this document or website are the property of their respective owners. The use of the word partner does not imply a partnership relationship between Cisco and any other company. (0809R)
© 2019 Cisco Systems, Inc. All rights reserved.
Feedback & Discussion
For comments and suggestions about our guides, please join the discussion on Cisco Community.